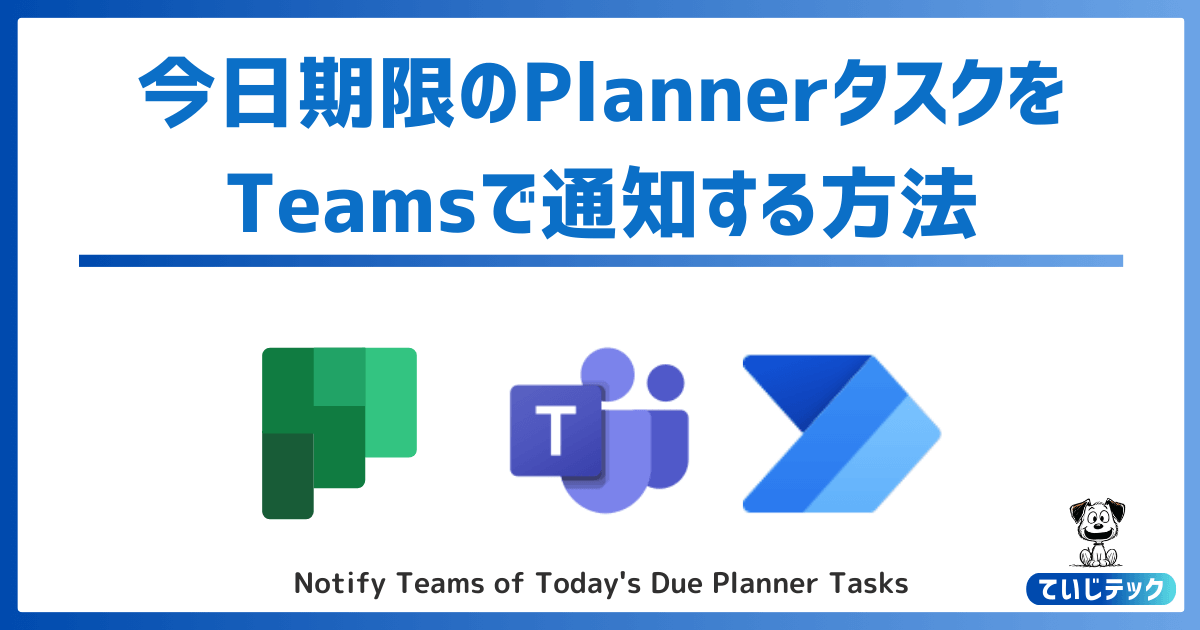こまったさん
こまったさんPlannerでタスク管理しているけど、ついやり忘れてしまう。
リマインド機能がほしいな。
Power Automateを使えばPlannerタスクのリマインド通知ができますよ。
- 本日期限のPlannerタスクだけをTeams投稿する方法がわかる
- Plannerタスク取得のフィルターの使い方がわかる
| コネクタ | アクション |
|---|---|
| 日時 | 現在の時刻 |
| 日時 | タイムゾーンの変換 |
| Planner | タスクを一覧表示します |
| コントロール | 条件 |
| MicrosoftTeams | チャットまたはチャネルでメッセージを投稿する |
今回は、Power Automateを使って本日期限のPlannerタスクをTeamsで通知(リマインド)する方法を解説します。
Plannerはタスク管理として非常に便利なツールです。
ただ、リマインド機能がなく他のタスク管理ツールと比べると若干物足りなさがあるのが欠点と言えます。
でもPower Automateを使えば、その物足りなさを補うことができます。
フロー作成も難しくありません。
普段Plannerを使っているけど、ついタスクをやり忘れてしまった経験があるという人は、きっと参考になるはずですのでぜひ最後まで読んでいってください。
翌営業日期限タスクのリマインドはこちらの記事で解説しています


今回作成するフローの全体像
▼今回作成するフローの全体像はこちらです
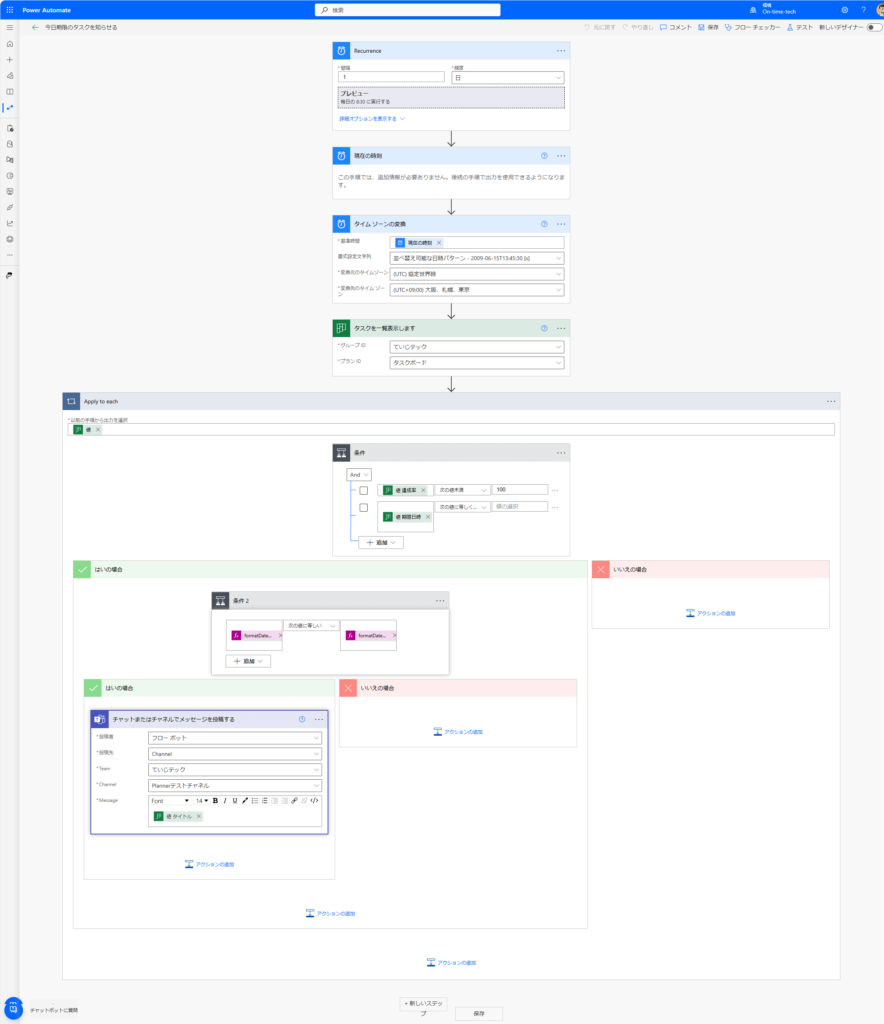
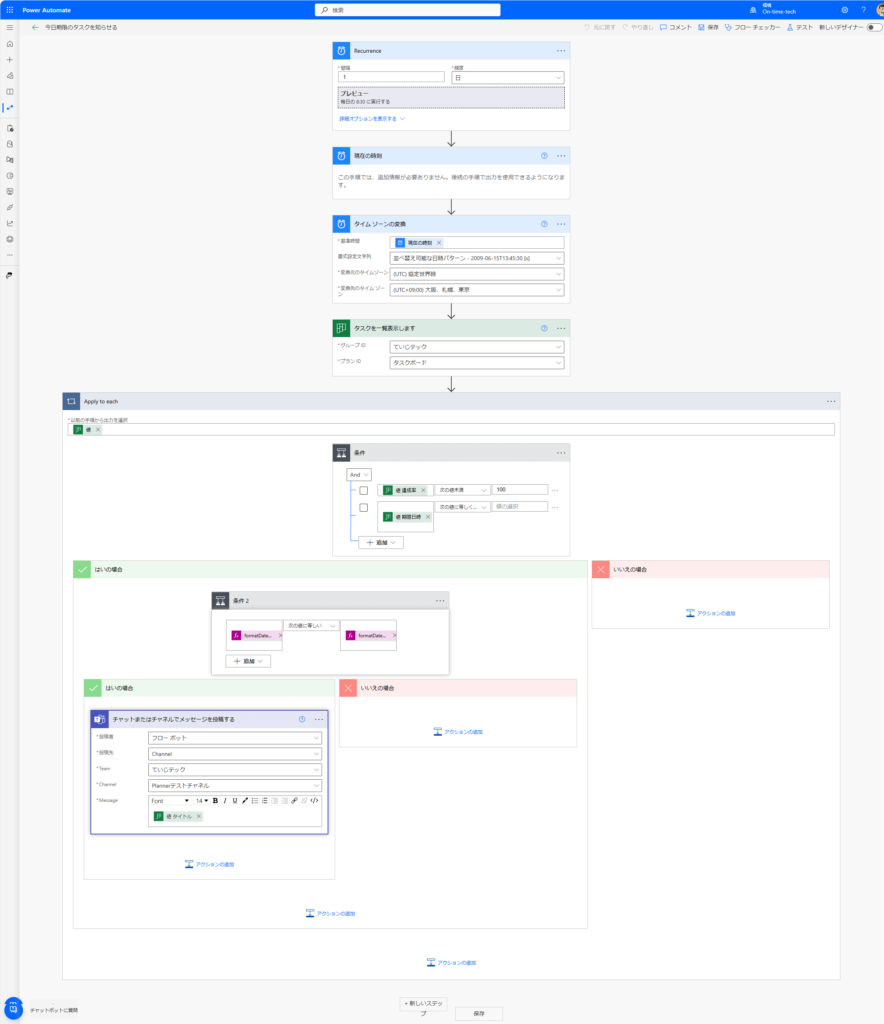
- スケジュール済みクラウドフローで毎日トリガーする
- 今日の日付を取得する
- Plannerタスク一覧を取得する
- 「期限が今日」「未実施」のタスクだけを抽出する
- MicrosoftTeamsのチャネルに抽出したタスクを投稿する
分岐が多くて複雑に思えるかもしれませんが、次章の解説どおりに進めれば20分くらいで作成できますよ!
Power Automateフローの作成
▼トップ画面から「スケジュール済みクラウドフロー」を選択
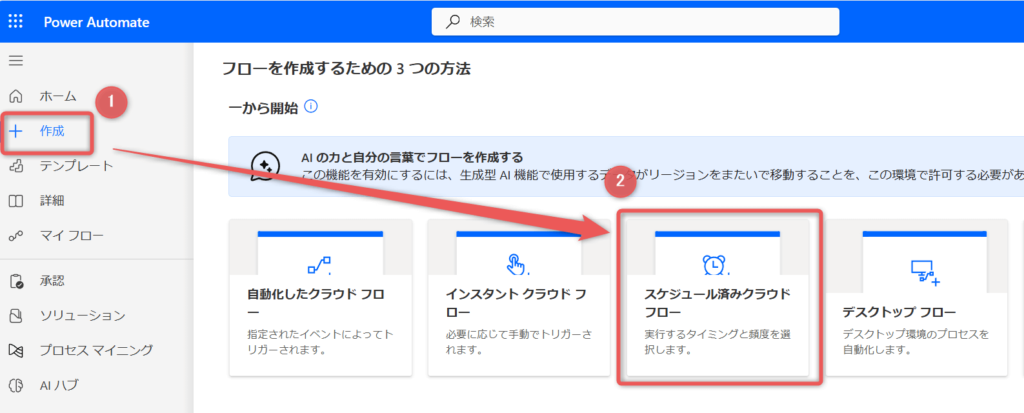
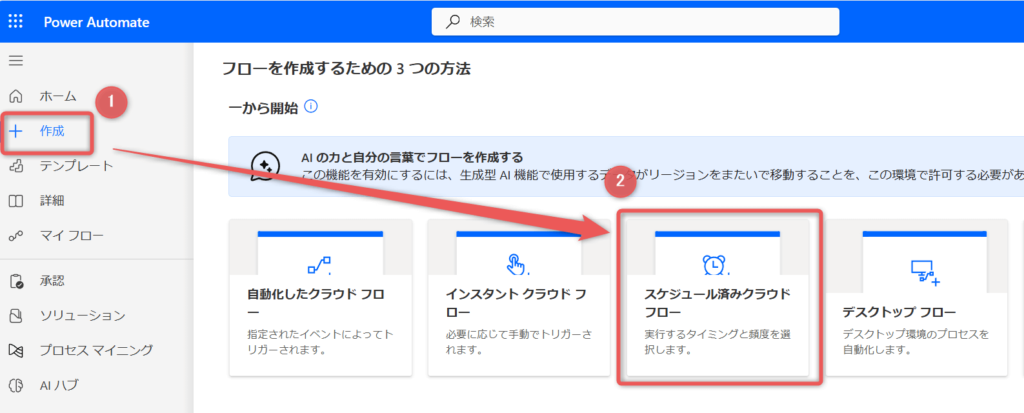
▼任意のフロー名を付け、以下の通りスケジュールを入力し「作成」をクリック
| 開始日 | 今日の日付 |
|---|---|
| 繰り返し期間 | 1日 |
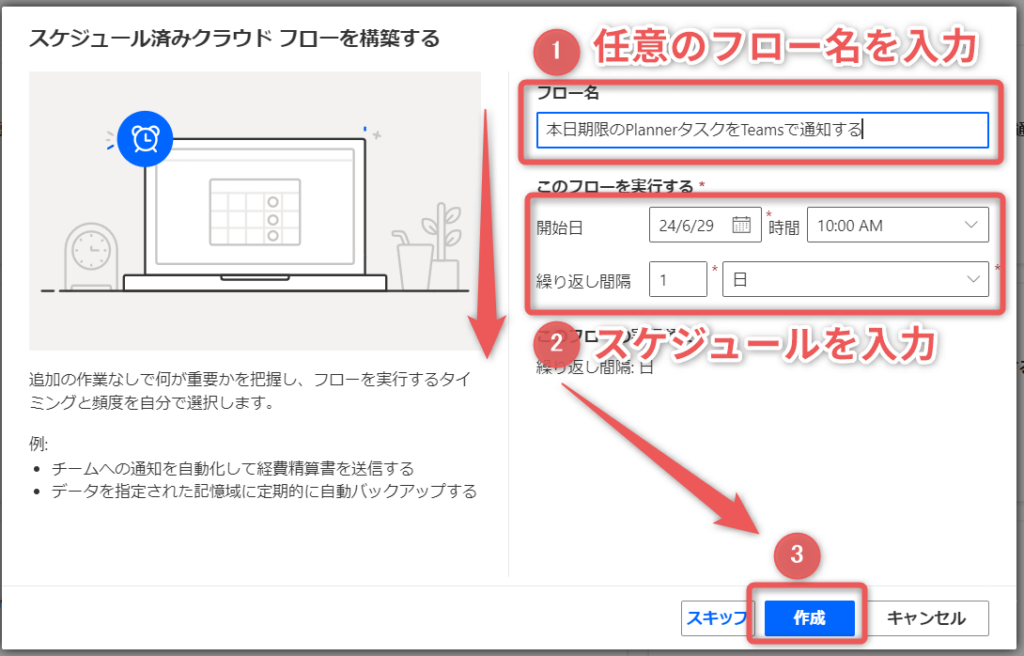
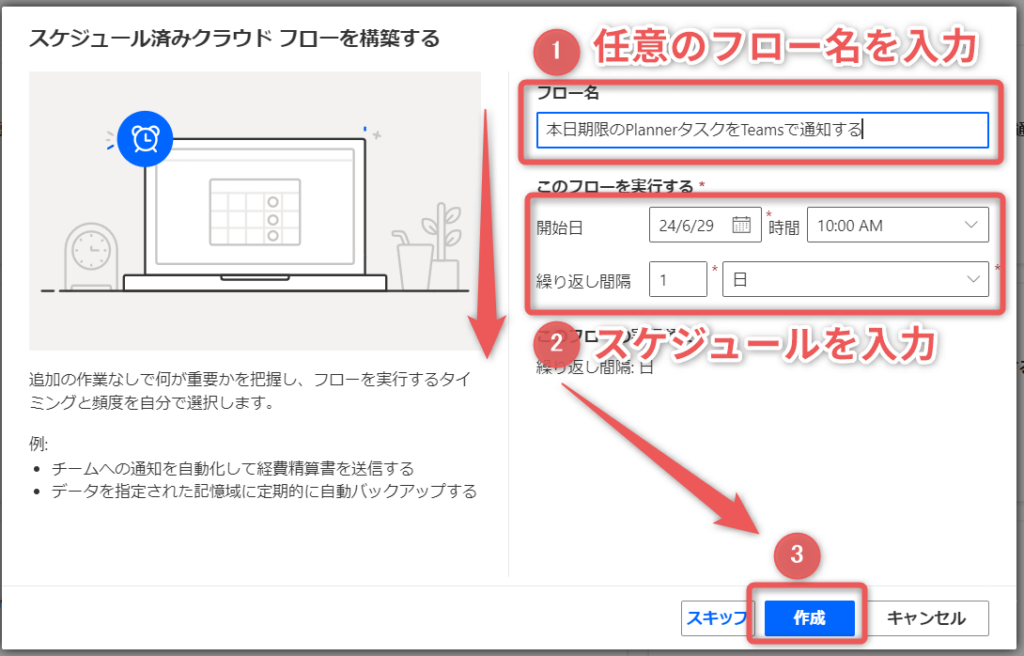
▼ここでは、朝8:30に実行されるように以下の通り入力
| 間隔・頻度 | 1日 |
|---|---|
| タイムゾーン | (UTC+09:00)大阪、札幌、東京 |
| 開始時刻 | 2024-06-29T08:30:00:000Z |
| 設定時刻(時間) | 8 |
| 設定時刻(分) | 30 |
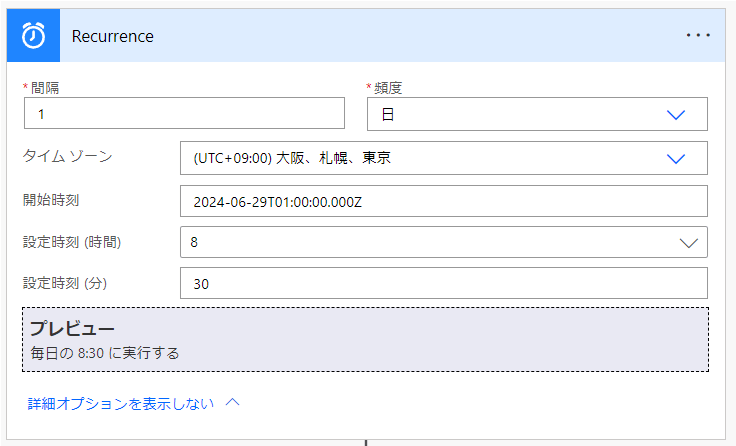
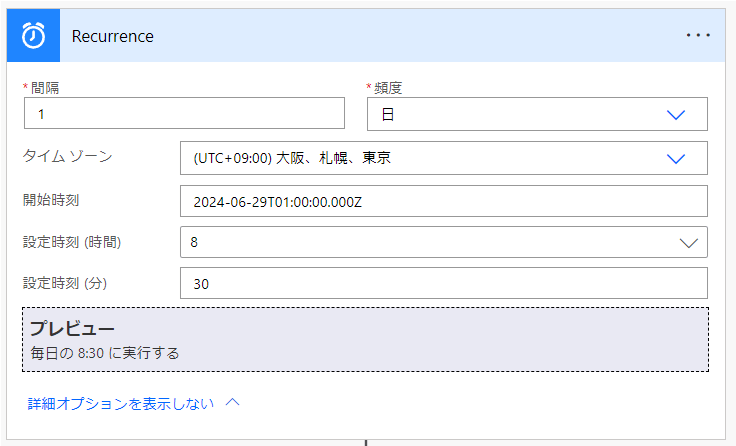
▼”時刻”で検索し「日時」→「現在の時刻」を追加
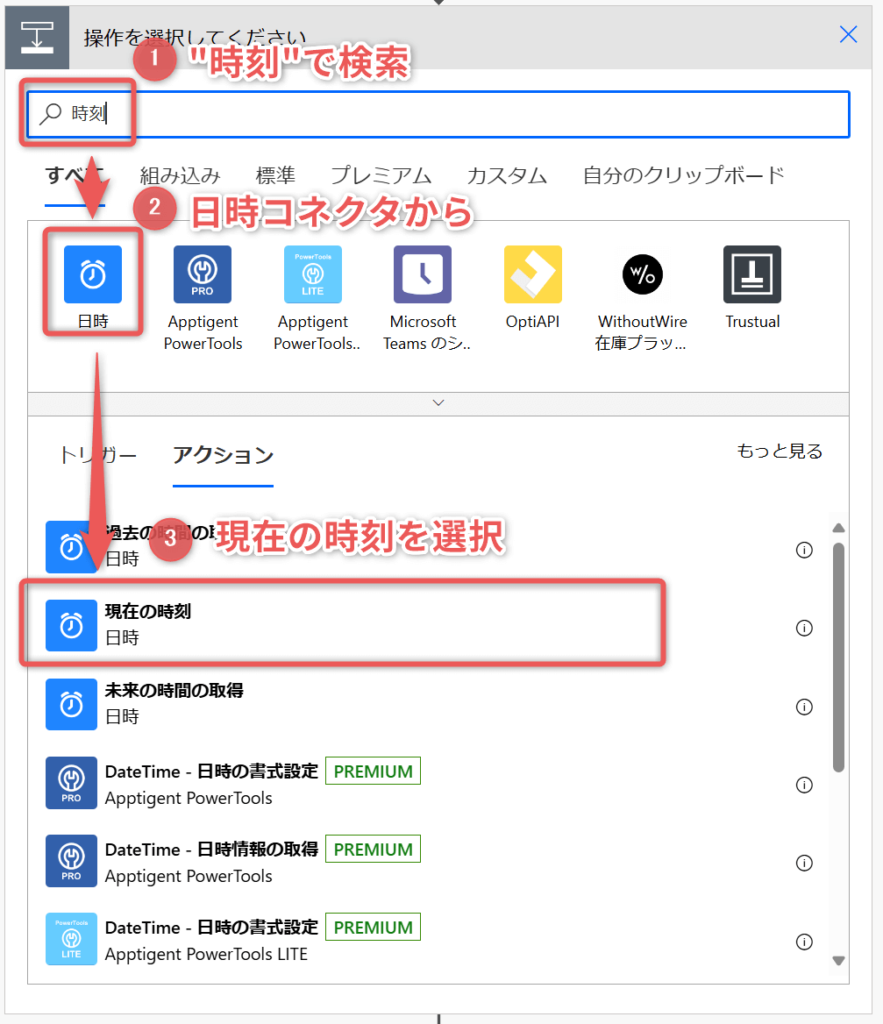
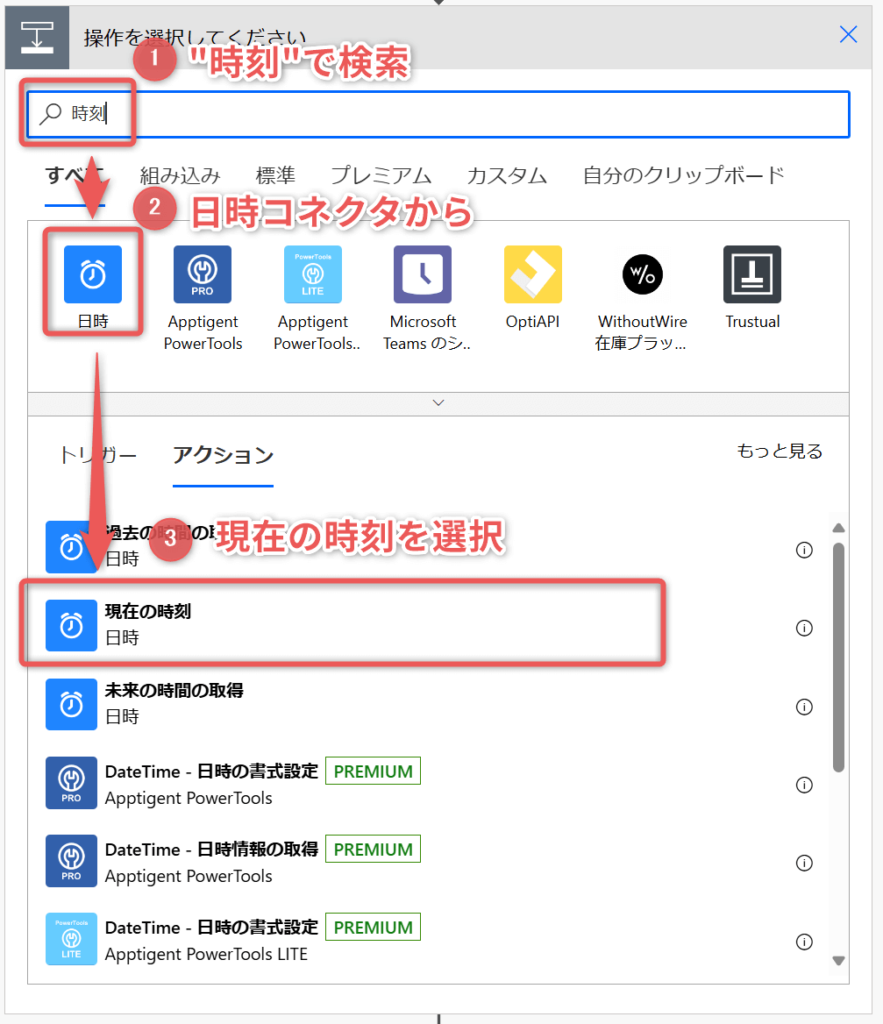
▼「日時」→「タイムゾーンの変換」を追加
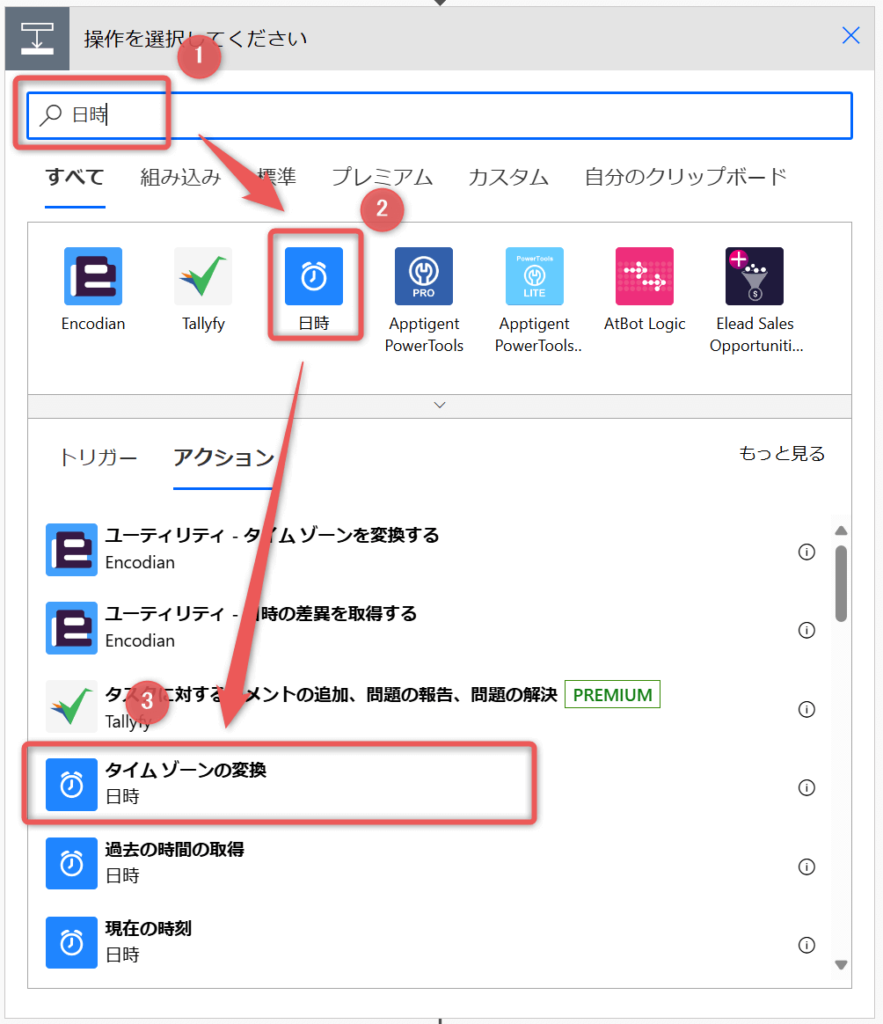
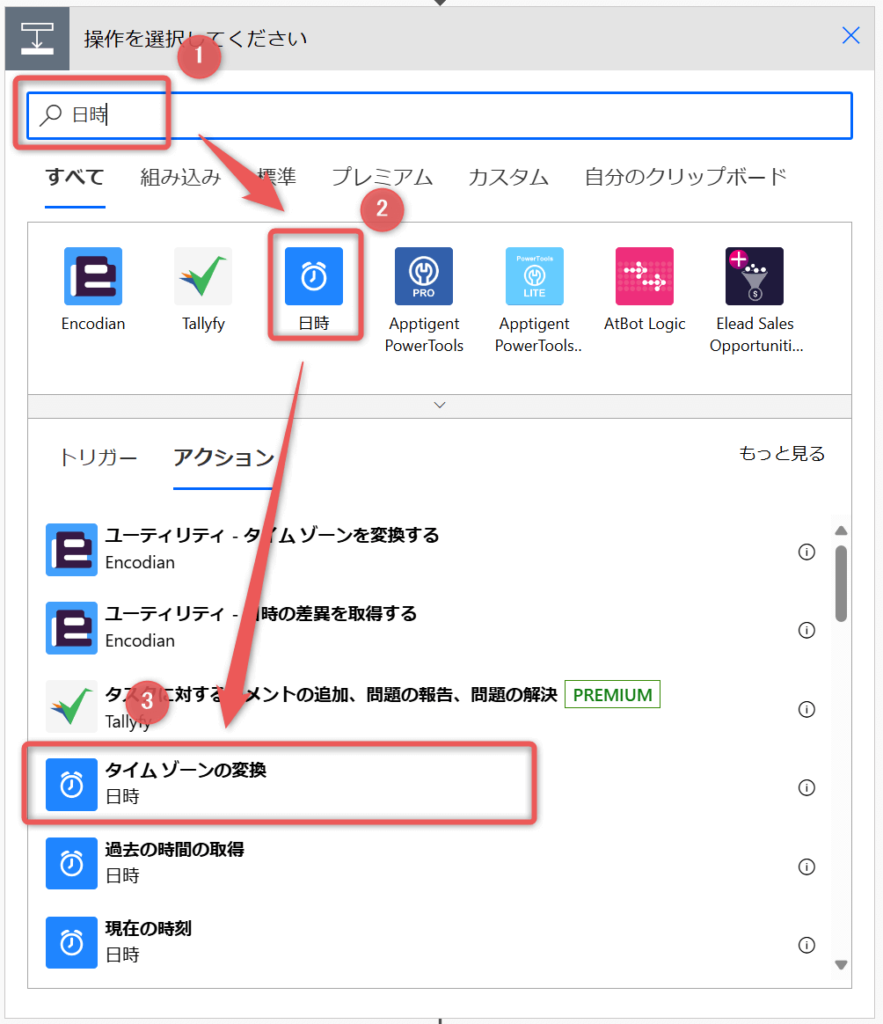
▼以下の通りプロパティを入力
| 基準時間 | 現在の時刻 |
|---|---|
| 書式設定文字列 | 並べ替え可能な日時パターン |
| 変換元のタイムゾーン | (UTC)協定世界時 |
| 変換先のタイムゾーン | (UTC+09:00)大阪、札幌、東京 |
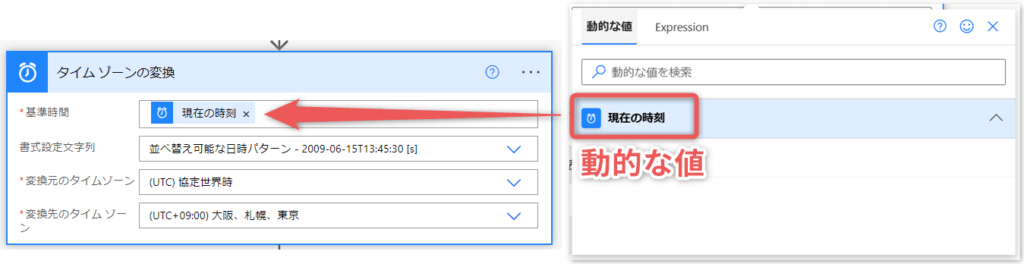
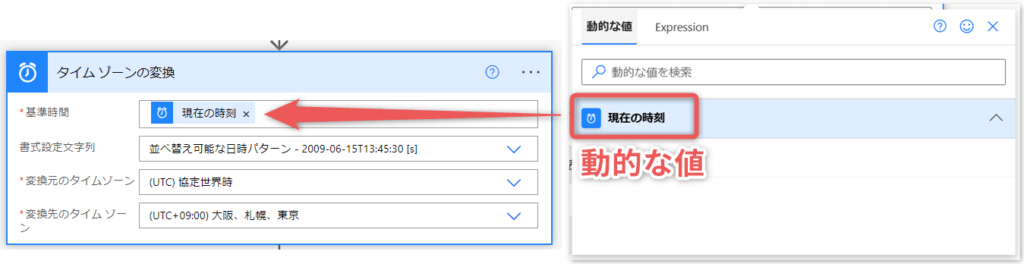
▼「Planner」→「タスクを一覧表示します」を追加
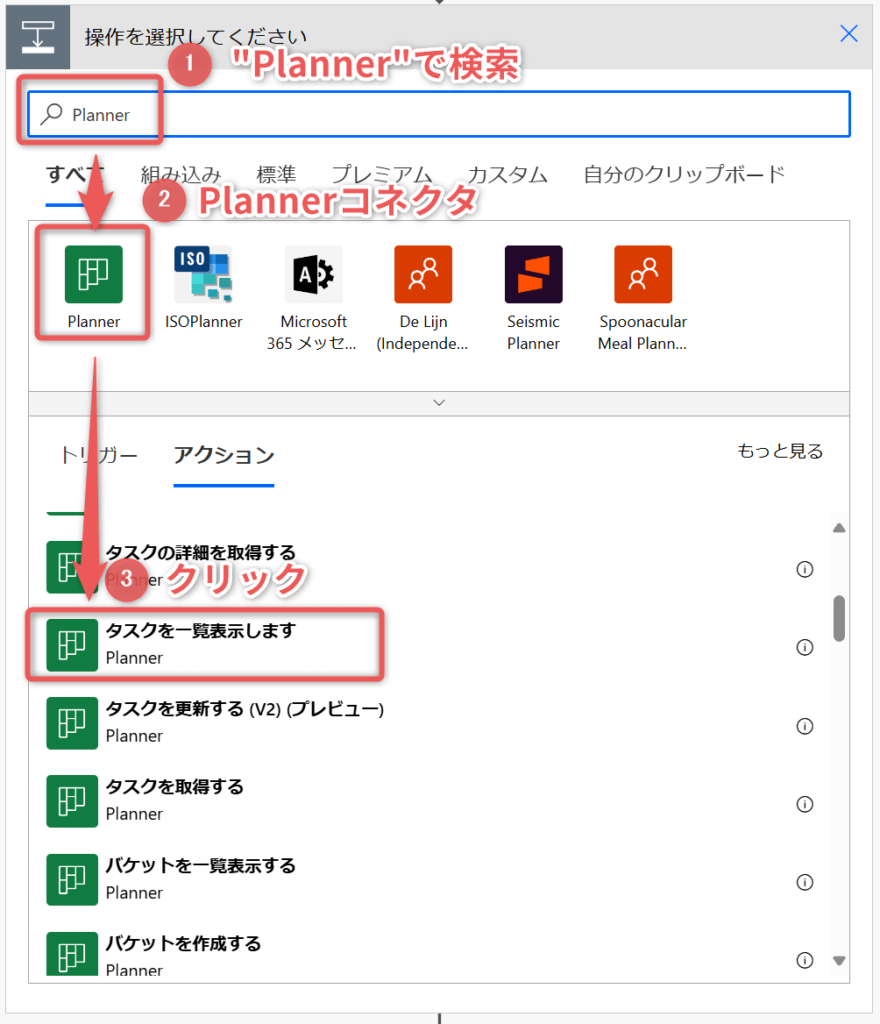
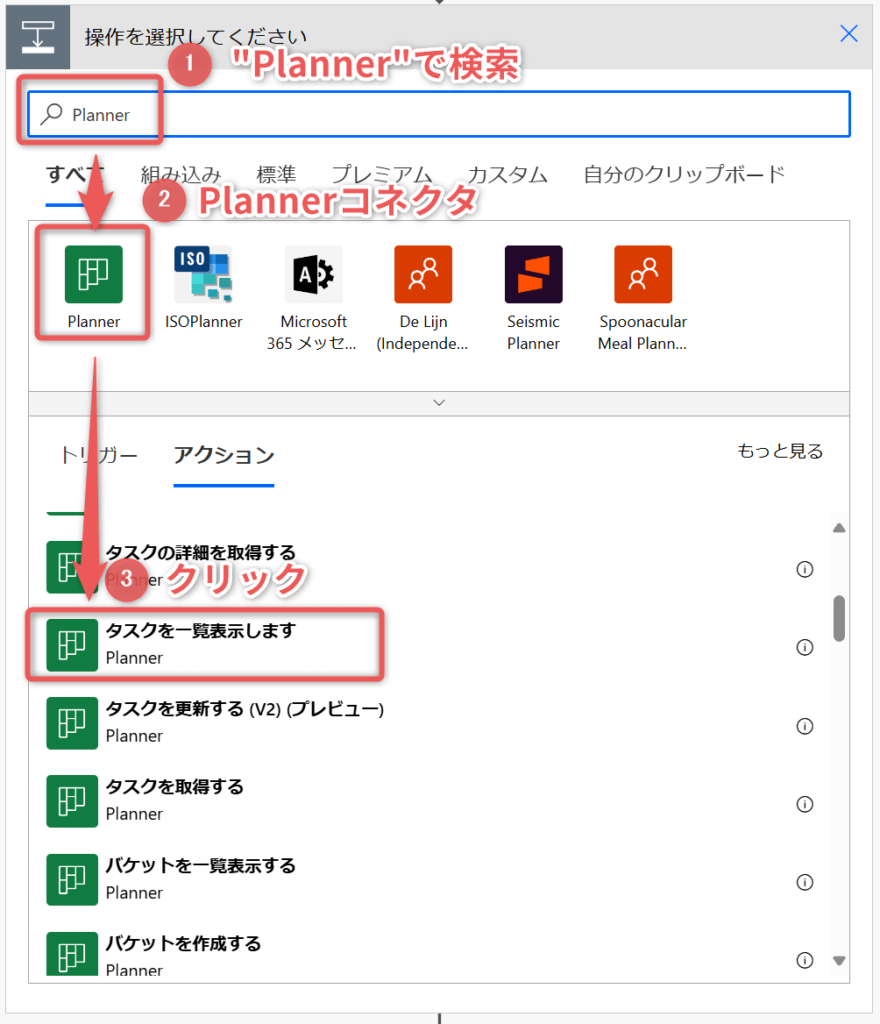
▼以下の通りプロパティを入力
| グループID | ていじテック |
|---|---|
| プランID | タスクボード |
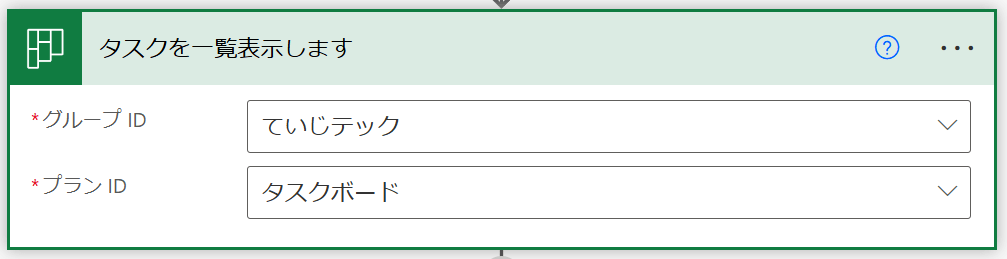
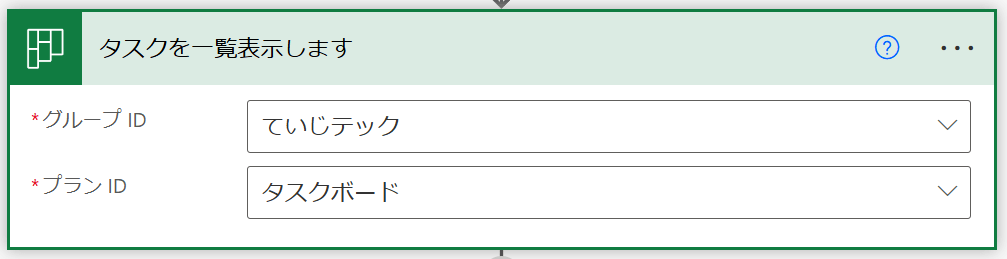
▼「コントロール」→「条件」を追加
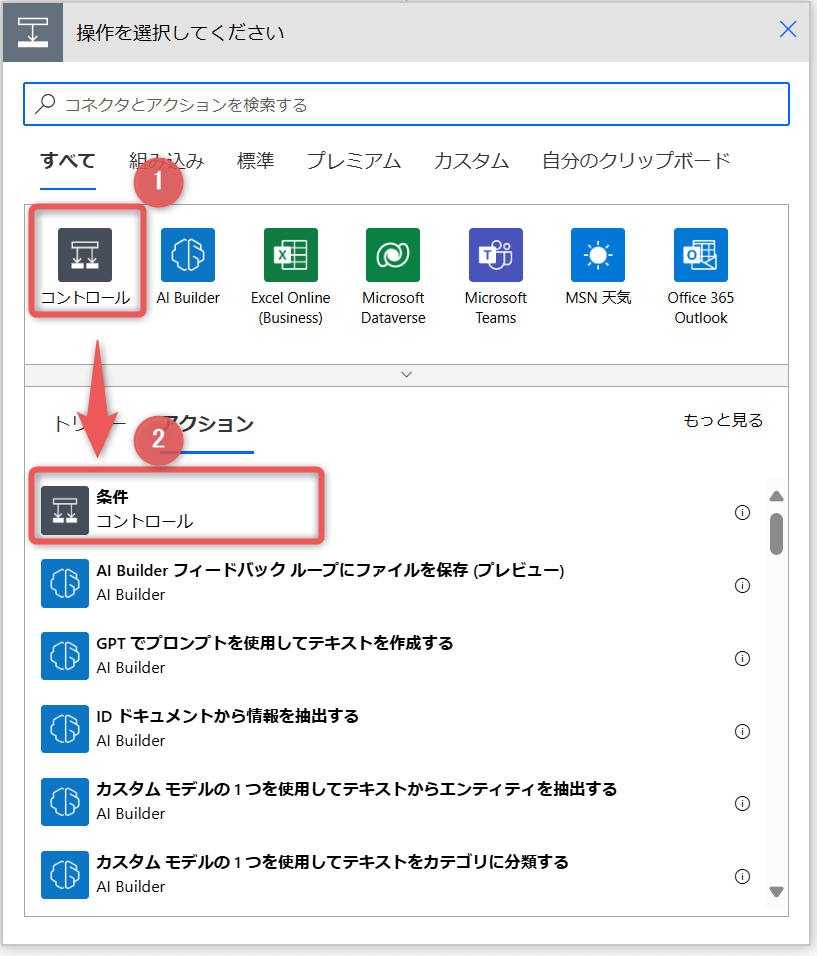
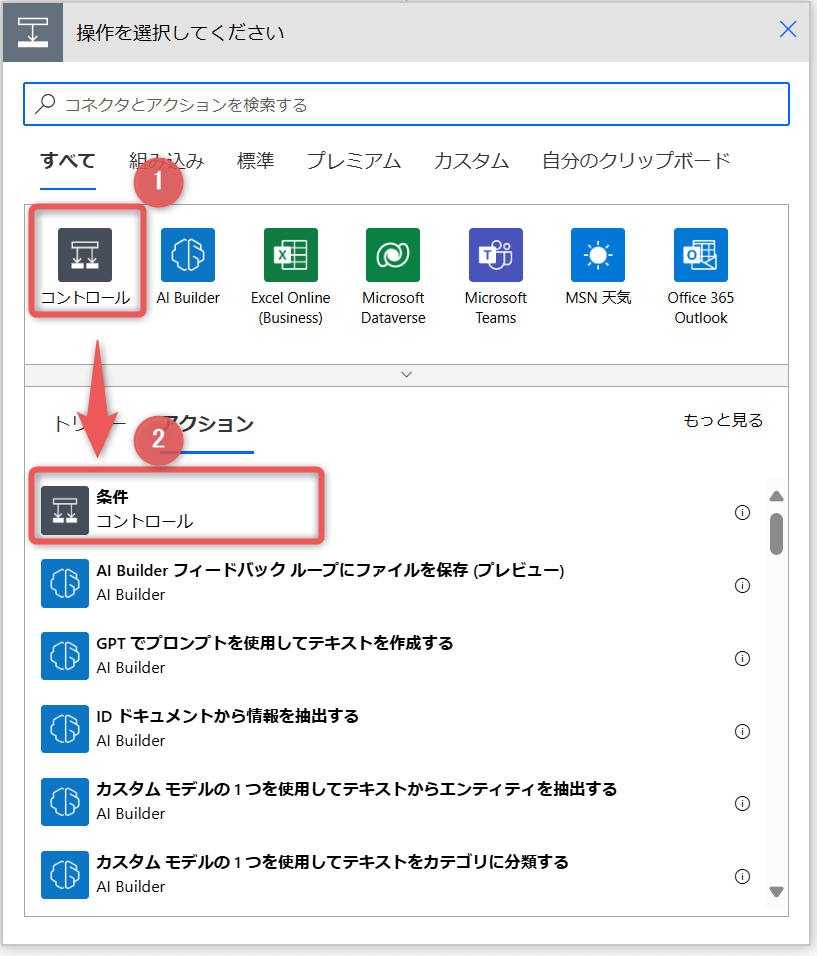
▼「+追加」→「行の追加」をクリックし2行にする
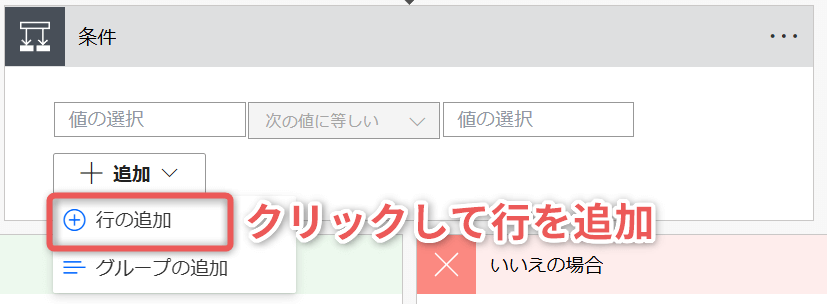
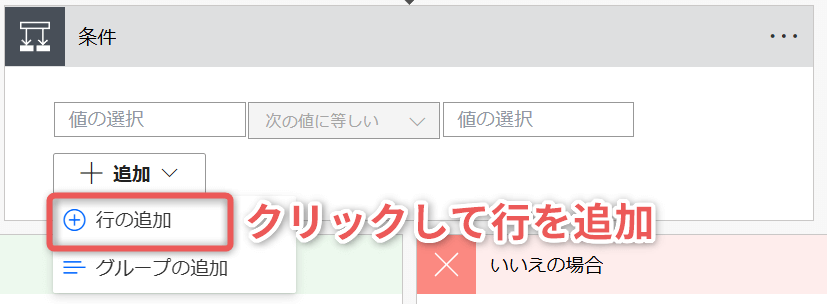
▼以下の通り各プロパティを入力
And条件
| 左辺 | 中央 | 右辺 |
|---|---|---|
| 値 達成率 | 次の値未満 | 100 |
| 値 期限日時 | 次の値に等しくない | (空白) |
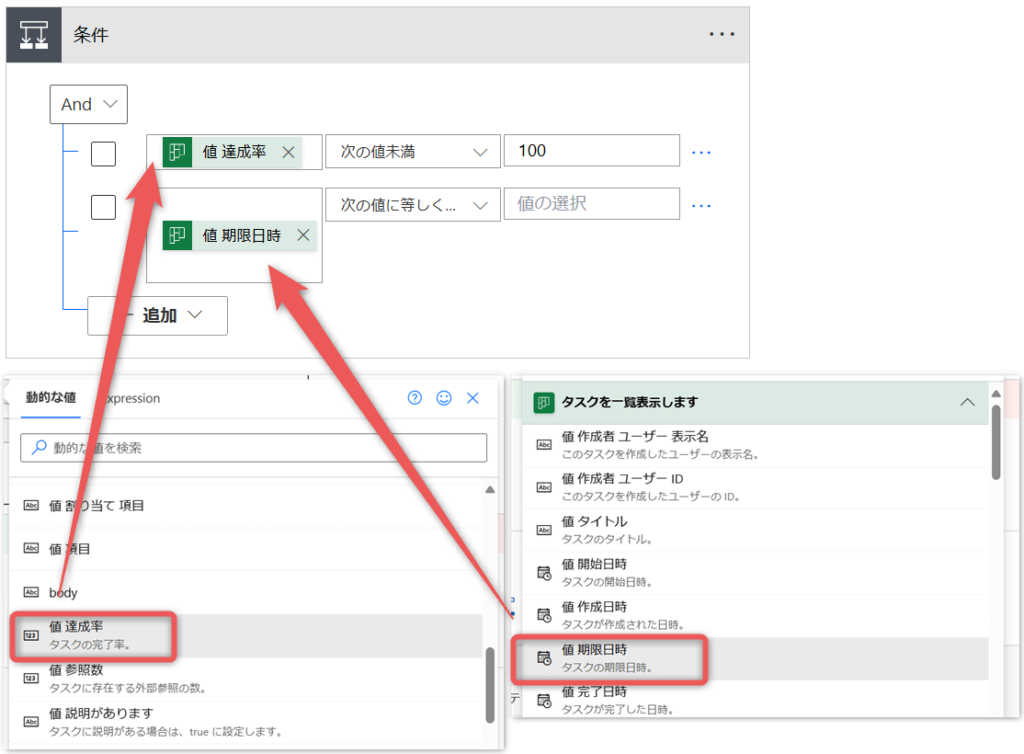
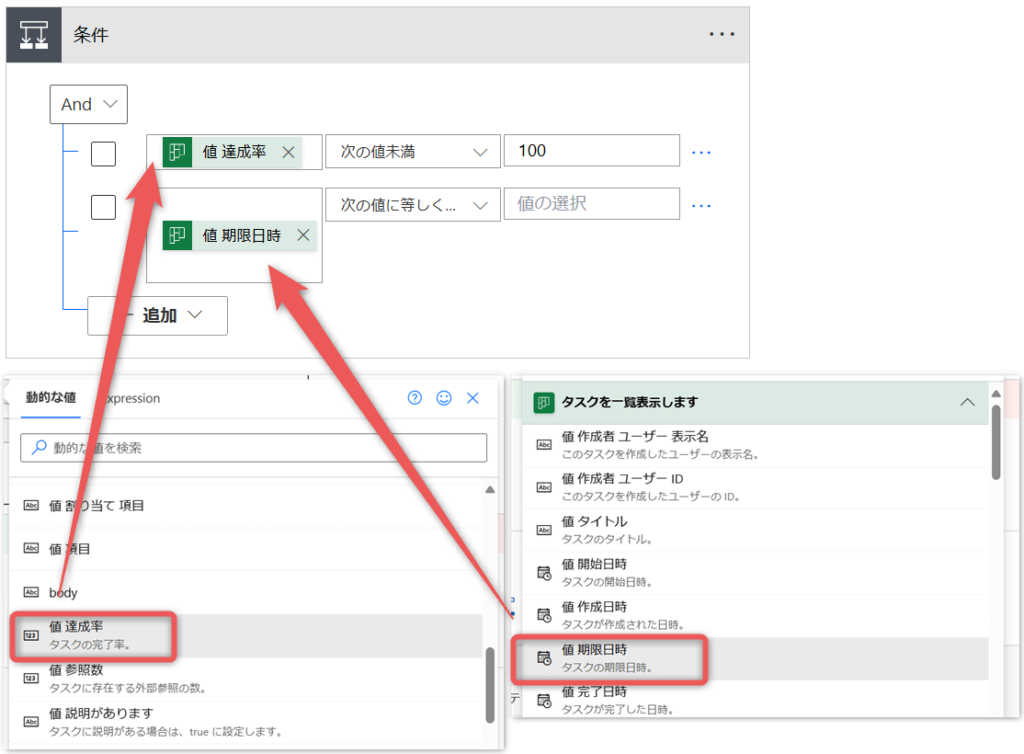
条件の解説
- 1行目|「達成率100%未満(=未完了)である」の条件で未実施のタスクを抽出
- 2行目|「期限日時が空白(未設定)ではない」の条件で期限未設定のタスクを除外
▼「コントロール」→「条件」を追加
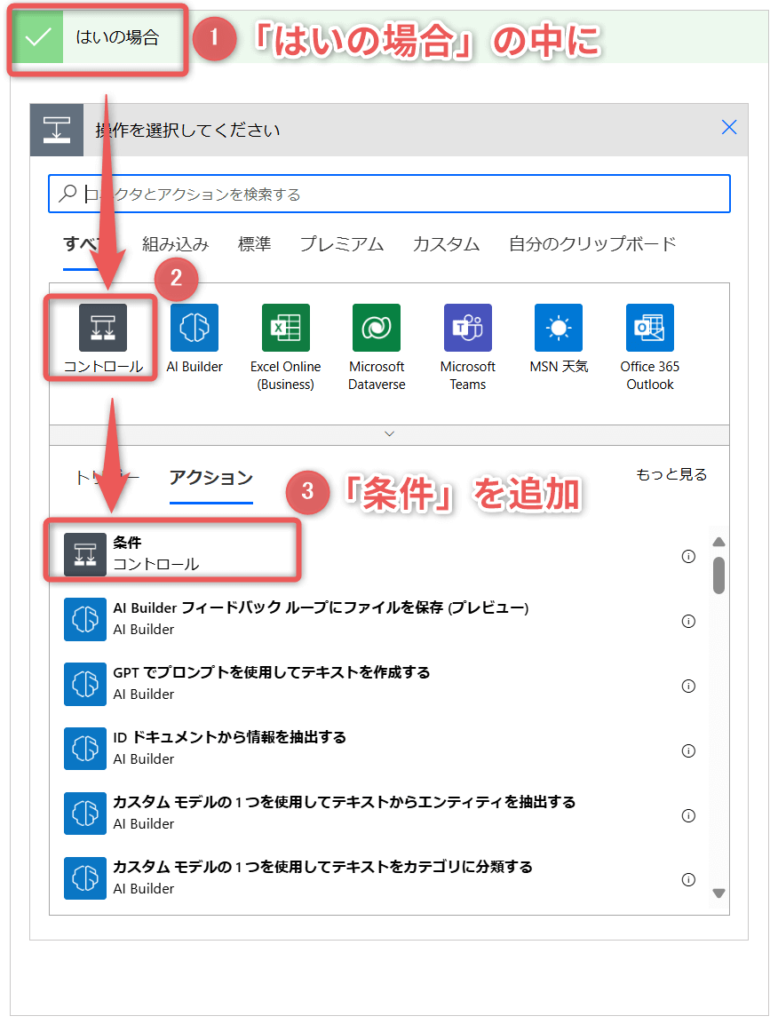
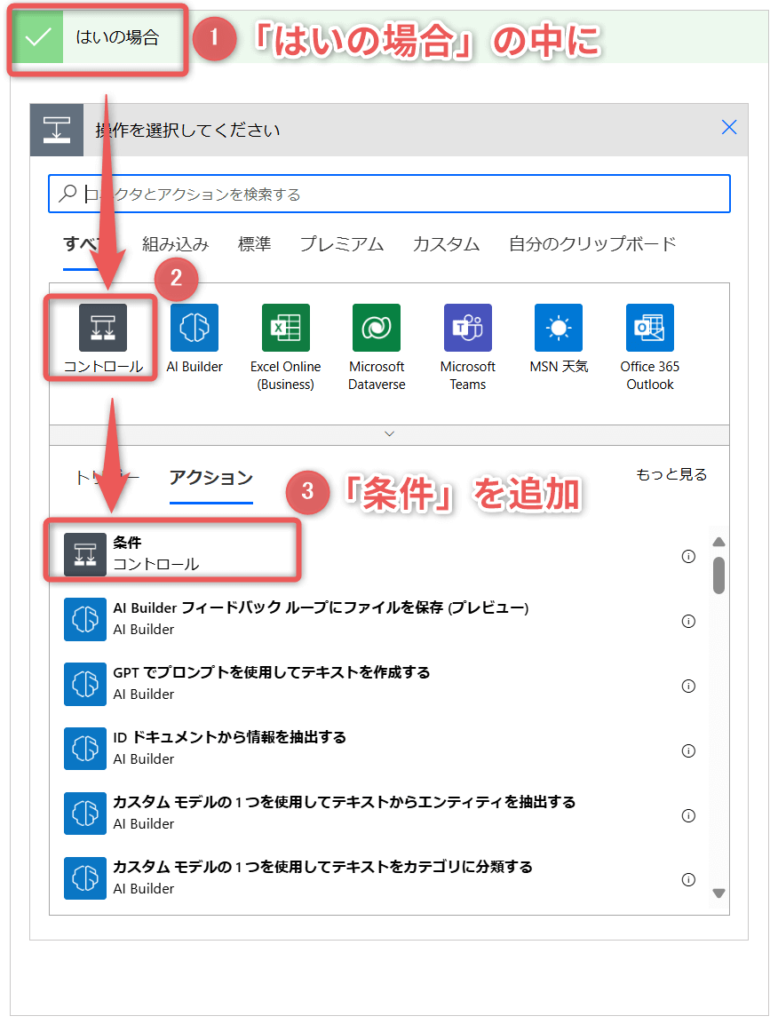
▼以下の通りプロパティを入力
| 左辺 | 中央 | 右辺 |
|---|---|---|
| formatDateTime(items(‘Apply_to_each’)?[‘dueDateTime’], ‘yyyy-MM-dd’) | 次の値に等しい | formatDateTime(body(‘タイム_ゾーンの変換’), ‘yyyy-MM-dd’) |
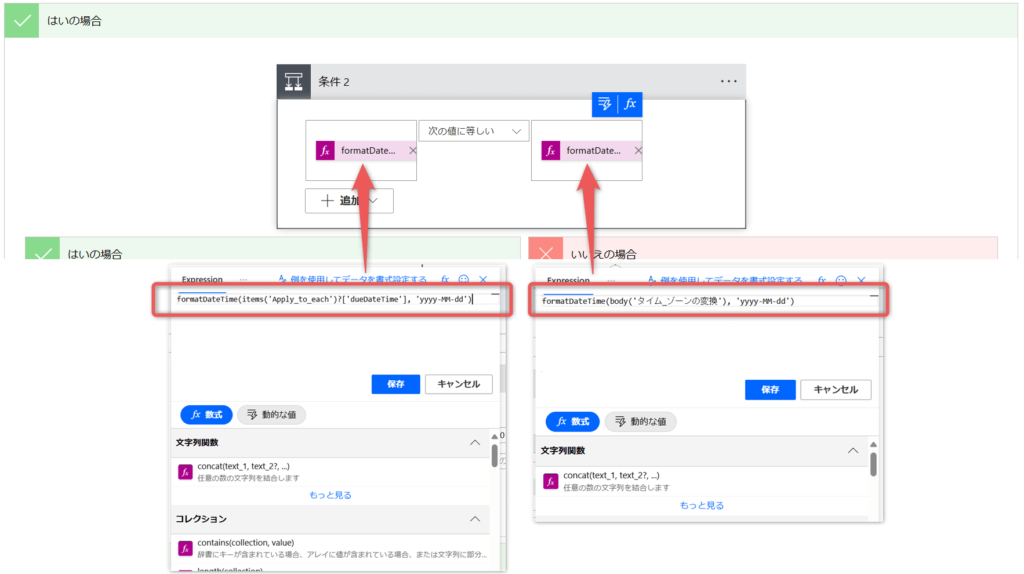
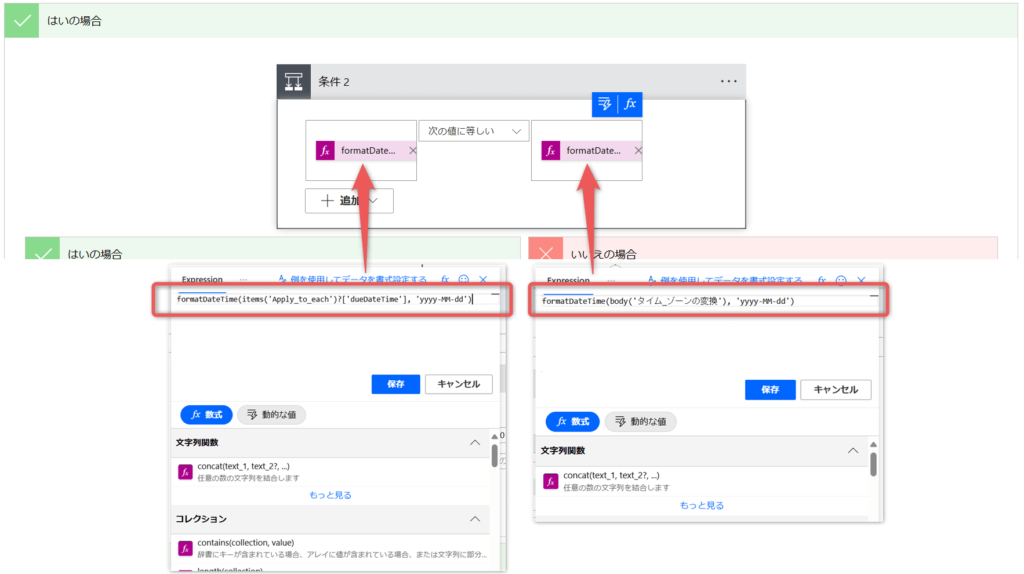
条件の解説
- 左辺
-
formatDateTime(items('Apply_to_each')?['dueDateTime'], 'yyyy-MM-dd')「Apply to each」で取出したPlannerタスク期日を「yyyy-MM-dd」フォーマットで出力
- 右辺
-
formatDateTime(body('タイム_ゾーンの変換'), 'yyyy-MM-dd')タイムゾーンの変換をした後の「現在の時刻」を「yyyy-MM-dd」フォーマットで出力
ここまでのアクションで抽出した「今日期限の未実施タスク」をTeamsで投稿します
▼「MicrosoftTeams」→「チャットまたはチャネルでメッセージを投稿する」を追加


▼ここでは、チームチャネルに投稿するように以下の通りプロパティを入力
| プロパティ | 入力/選択内容 |
|---|---|
| 投稿者 | フローボット |
| 投稿先 | Channel |
| Team | ていじテック |
| Channel | Plannerテストチャネル |
| Message | 以下のタスクは本日が期限となっておりますので忘れずご対応ください。 値 タイトル |
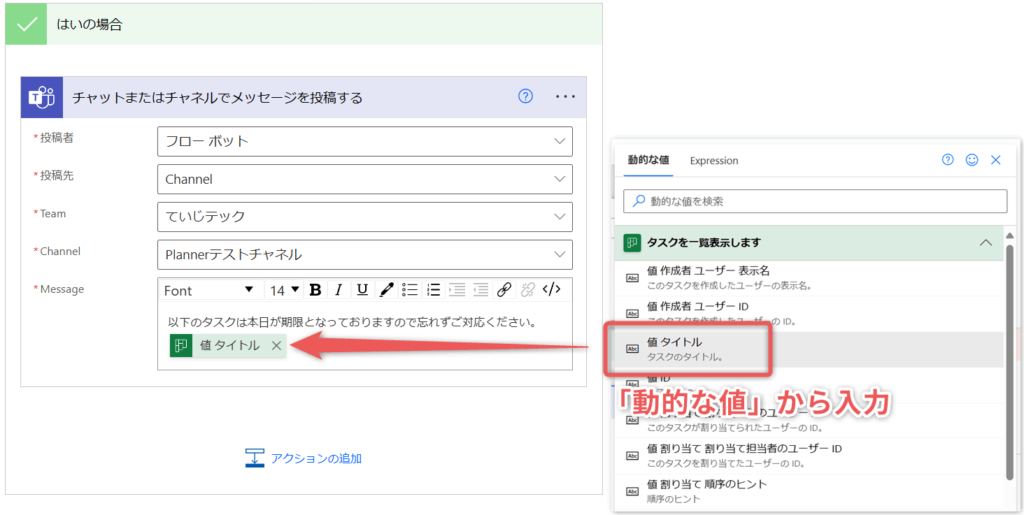
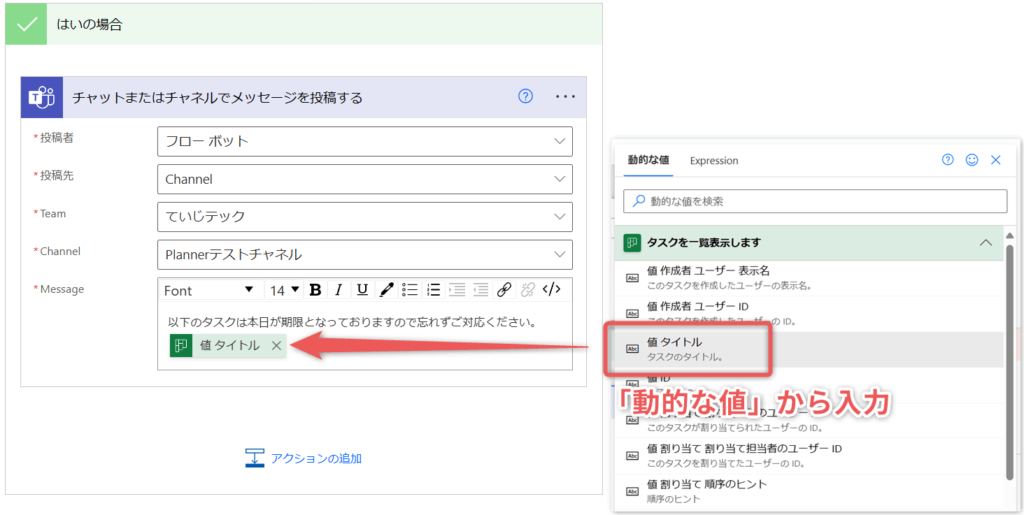
▼テスト用にいくつかタスクを作成しました
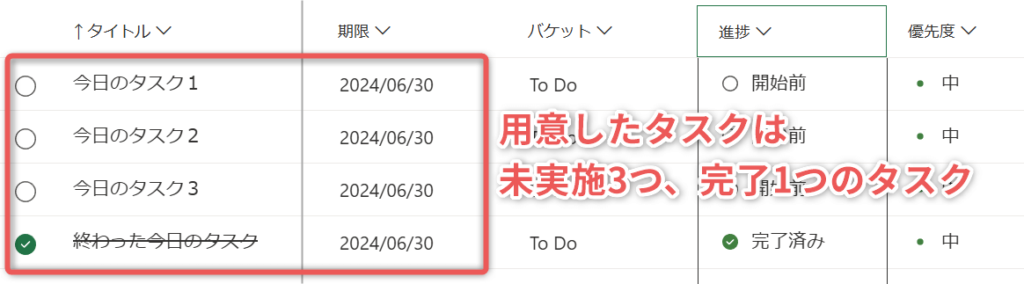
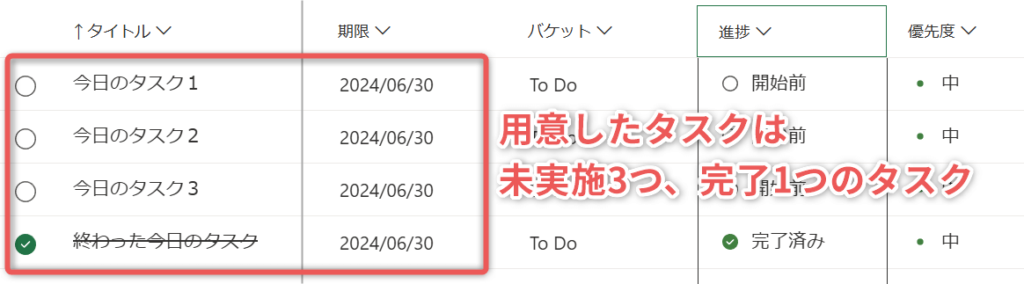
▼テスト投稿した画面です。このように正しく機能しています。
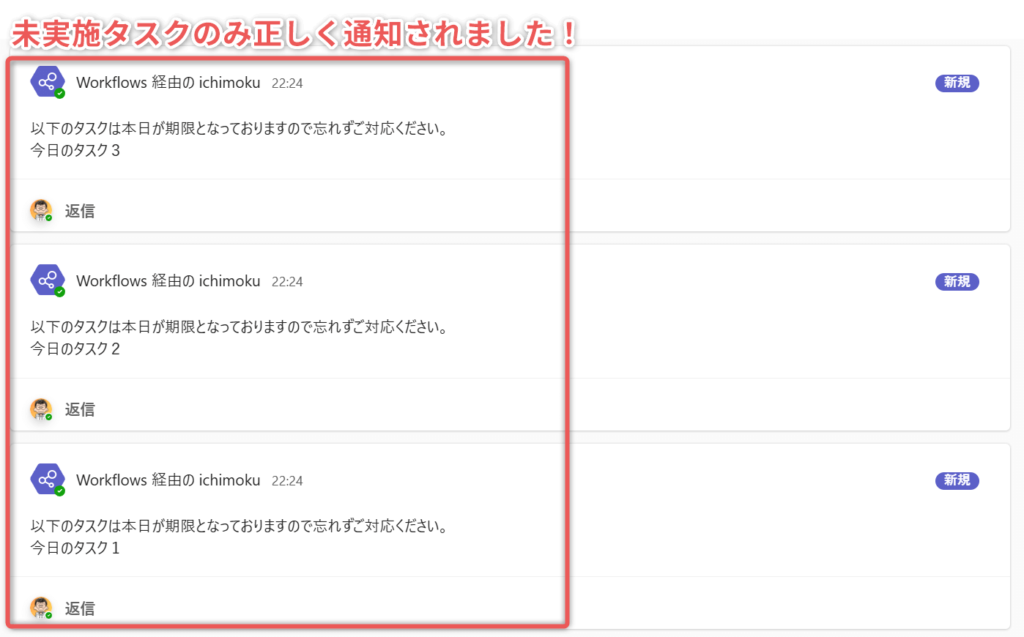
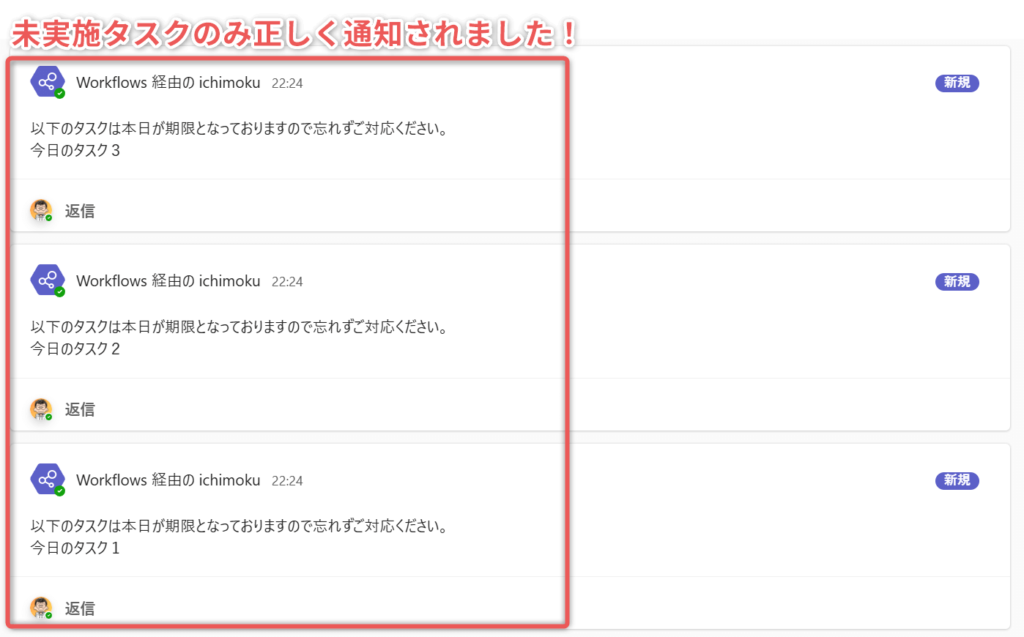
「条件」のなかに「条件」が入れ子になっていて分かりづらい部分もあったかと思います。お疲れ様でした!
まとめ:Power AutomateでPlannerタスクの忘れ防止をしよう!
今回は、毎日始業時に本日期限のPlannerタスクをTeams投稿してリマインドする方法を解説しました。
Plannerはとても便利なツールですが期限に対するリマインド機能がないため、つい見落としてしまってやり忘れるということが発生しがちです。
特に普段使い慣れていない人ほどそうなってしまうため、せっかく便利なツールなのにあまり使われないということがあります。
でも、Power Automateを併用することそういった忘れ防止をすることができます。
フロー作成もこの記事の解説どおりに進めれば難しくありません。
ぜひ、Power Automateを使ってPlannerも活用しながら業務効率化をしていきましょう。



このブログではPower Automateを始めとしたローコードツール、Microsoft365系ソフトの効率的な使い方など定時帰りに役立つ情報を発信しています。
参考になりましたら、ぜひブックマーク登録をお願いします!



定時帰り後の時間を有効活用する活動『てじ活』には副業ブログがおすすめ!
副業ブログには、自分の知識やスキルを活かして収入を得るチャンスがあります。さらに、ブログを書くことで日常の業務スキルも向上し、新しい分野への知識が広がりますよ!




オススメのPower Automate教材はコチラ
Power Automateをもっと使いこなしたいという方はコチラの書籍がおすすめです!
▲これから自動化を学びたい方にぴったりの入門書です。PowerAutomateなどのウェブツールは日々進化しています。そのアップデートにより画面構成や用語など、UI自体に見直しが入ることがあります。数年前の書籍では、使われている画面や用語が自分のPC画面と若干違って戸惑うことがあります。その点、この書籍は2024年に発売されたばかりで安心です。
▲これからPower Automate Desktopを始めたい人にオススメの入門書です。基本的なところから実用的はフローの紹介まで幅広く書かれています。図解も多く最初の1冊にぴったり。自分も最初はこの書籍から入りました。PADの書籍選びに迷っているならこの書籍を激推します。
▲Power Automatedesktopをこれから学習する人にはこの書籍がオススメです。インプレス社の「できる」シリーズなので内容は間違いなし。イラストを多用しているので飽きずに最後まで読めます。しかも内容も初心者向けに丁寧に解説されているので、これ一冊でPower Automate Desktopの基礎はマスターできます。
ここで紹介している書籍は、20冊以上のPower Automate本を読んでいる運営者が、安心しておすすめできるものばかりです!