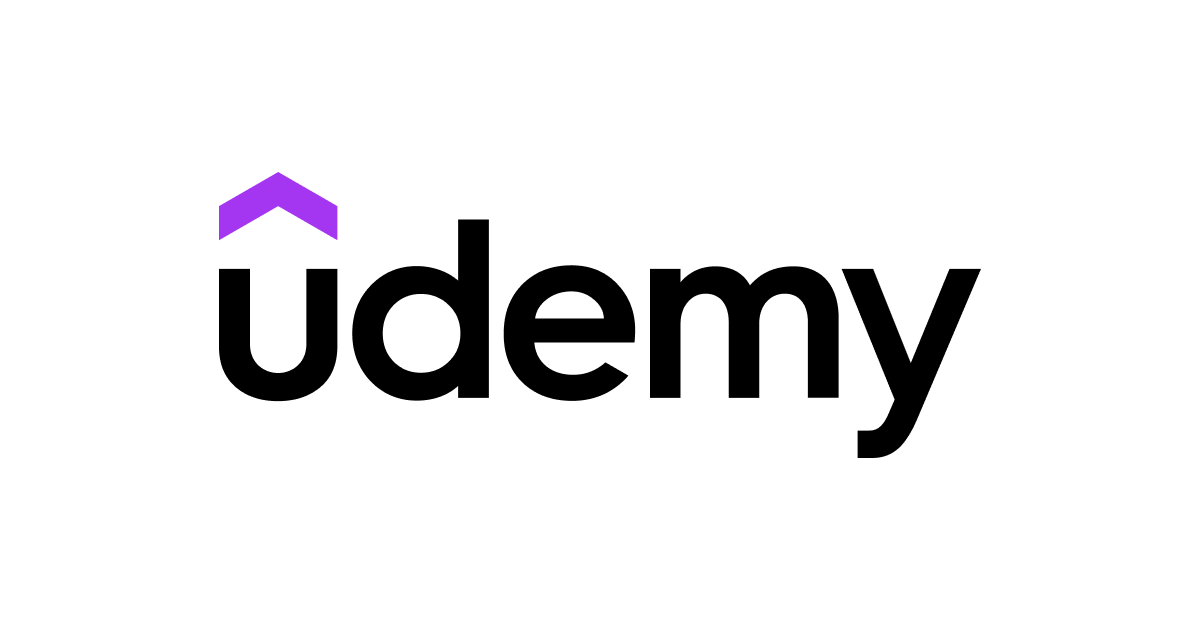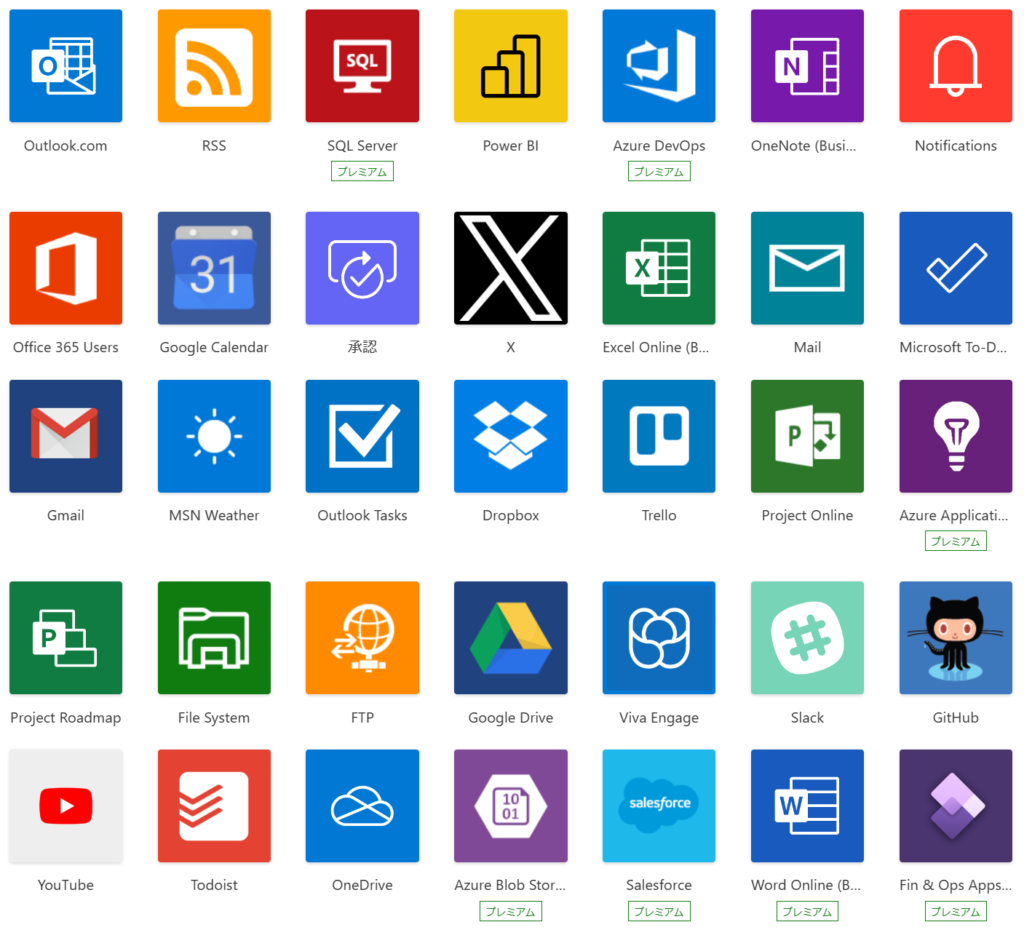この記事ではMicrosoftのPowerAutomateを使い始めたばかりの人向けに基本的な操作方法を解説します!
- PowerAutomateの基本的な仕組み
- PowerAutomateで簡単なフローを作る操作方法
- 使い始めの方からよくある質問と回答



これからPower Automateを使ってみようと考えている方にピッタリの内容だから、ぜひ最後まで読んでいってね!
PowerAutomateとはワークフローを自動化するツールです
PowerAutomateはMicrosoftが提供するローコードのワークフロー自動化ツールです。
様々なウェブアプリケーションを接続して作業の自動化を簡単に実現することができます!



ローコードとは、プログラミングに関する知識があまりない人でも開発ができる手法のこと! つまり、これまでプログラミングに触れてこなかった人でも扱いやすいツールだね!
ワークフローとは「業務の一連のやりとりの流れ」のことです
ワークフローは一言で表すと「業務の一連のやりとりの流れ」のことです。
例えば、「請求書処理」を例にすると次のようなステップが考えられます。
例)請求書処理の場合
- 担当者 :取引先から電子メールで請求書を受領し、上司へ承認依頼をする
- 上位者 :内容におかしな部分が無いか確認の上、承認し経理担当へ提出する
- 経理担当者:請求書に基づき実際の支払いを行い、その記録を保管する
このような一連の作業の流れを自動化できるのが Power Automateです。
PowerAutomateを使うメリット3選
①ワークフローを自動化して作業時短・ミス低減ができる
Power Automateを使用すると、繰り返し行う業務を自動化できます。そのため、手作業による工数や入力ミスを低減することができ、効率的に作業をすすめることができます。
②直感的な作業で操作できるのでITに詳しくなくても使うことができる
Power Automateは直感的なドラッグ&ドロップで操作ができます。これによりプログラミング知識がない方でも、簡単に自動化フローを作成し、自動化の恩恵を受けることができます。
使ってみると、これまでプログラミングで複雑なコードを書く必要があって実現できないなと思っていたことが、とても簡単に実現できるので、とても驚きますよ。
ITスキルに自信がない人にこそ使ってもらいたいツールです。



これがローコードツールの嬉しいところ!
③テンプレートが豊富に用意されていて始めるハードルが低め
Power Automateには、様々な作業シーンを想定したテンプレートが豊富に用意されています。その数は数百パターン?数えきれないほどです。
これらのテンプレートを利用することで、ゼロからフローを作成する手間を省き、すぐに作業の自動化を始めることができます。例えば、社内の承認フローの自動化、問い合わせの管理など、すぐに使えるテンプレートが数多くあるので、初心者でも簡単にスタートできます。
Power Automateの基本的な仕組み
ここからは、Power Automateの基本的な仕組みについて解説します。
Power Automateは、何かをトリガーにしてフローを実行し、予め設定しておいたアクションを順番に自動処理してくれる「作業自動化ツール」です。
トリガー
- 自動実行のきっかけとなる開始条件のことで、最初に1つだけ設定します。
例:Outlookメールを受け取る、毎週月曜日9時になったら、など
フロー
- 一連の自動化された作業プロセスの事で、トリガーにより自動処理される複数作業の集まりです。
アクション
- フロー内で実行される具体的な作業ステップのことで、トリガーをきっかけに自動処理されます。トリガーとは違い、フローの中で複数のアクションを設定することができます。
これらのトリガーやアクションは非常に多岐にわたりますが、全てPower Automate上のマウス操作で接続可能な色々なウェブサービス(コネクタ)を選択して設定することができます。
この次からは例として、以下のフローを作成してみます。
「Outlookで添付ファイル付きメールが届いたら、添付ファイルをOneDriveに自動保存し、保存完了をTeamsで通知させるPower Automateフロー」
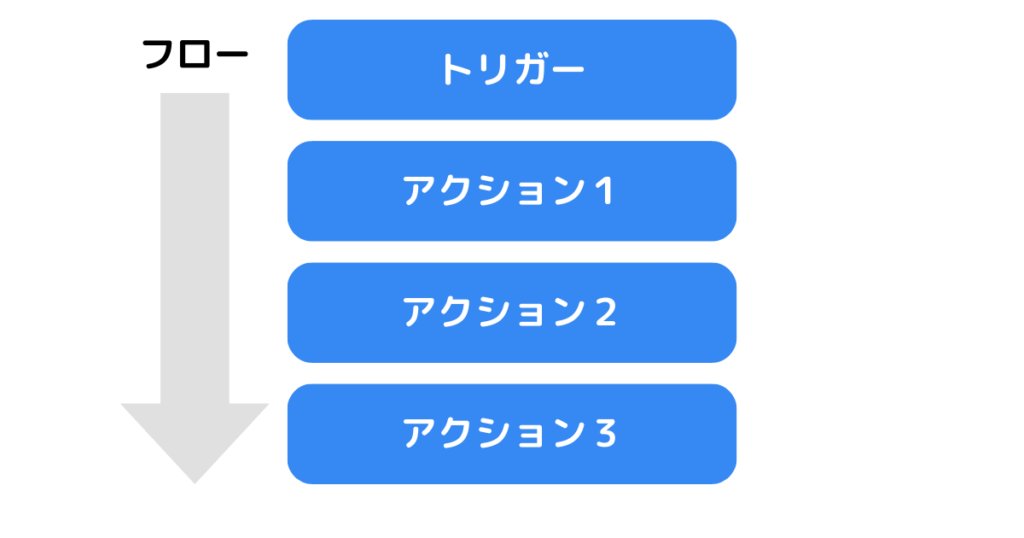
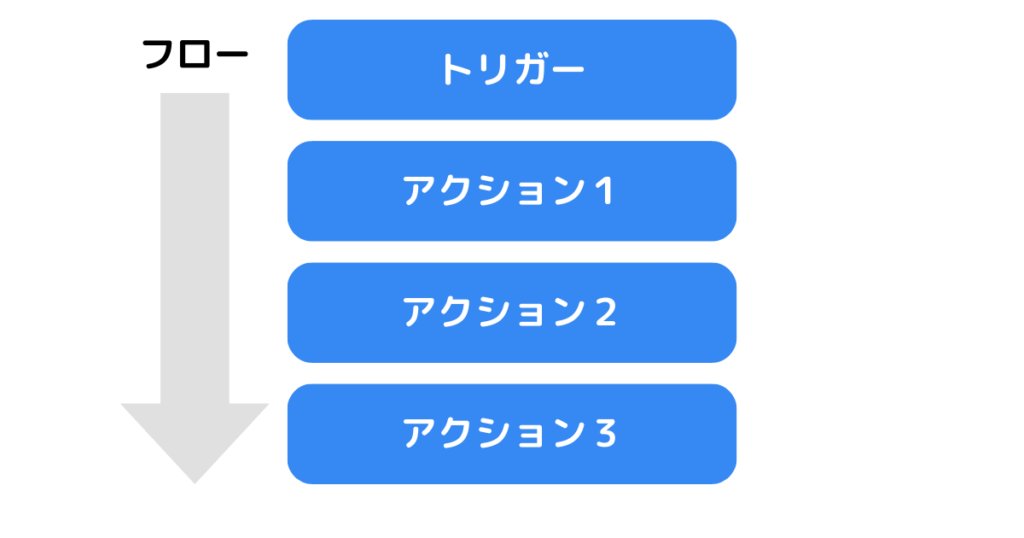
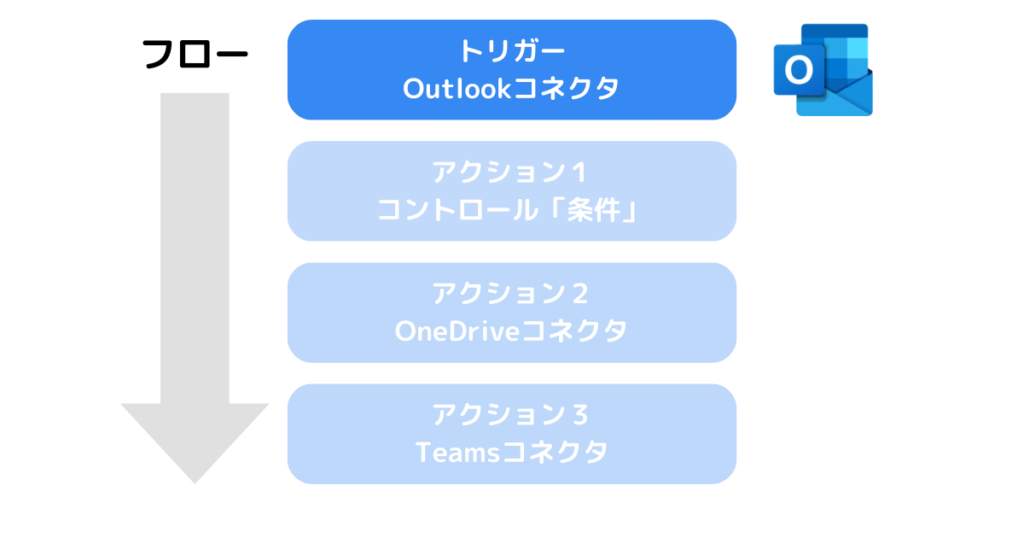
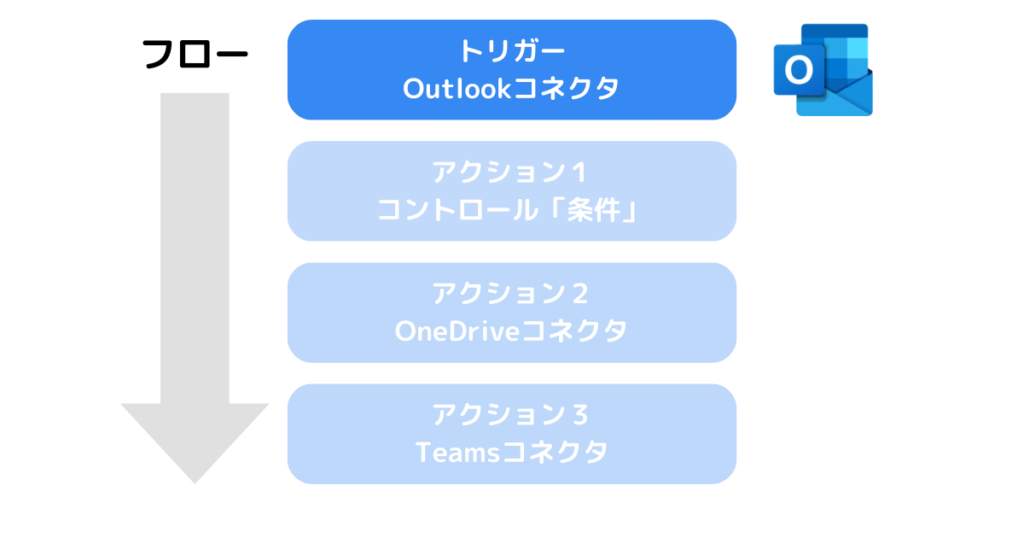
添付ファイル付きメールのみを処理対象とするため、添付ファイル有り/無しでフローを分岐させます。
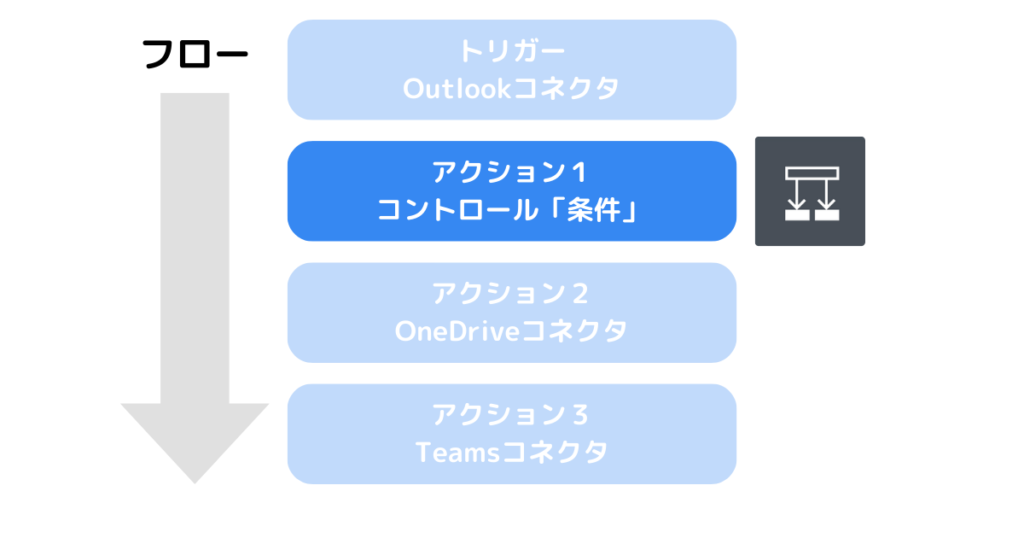
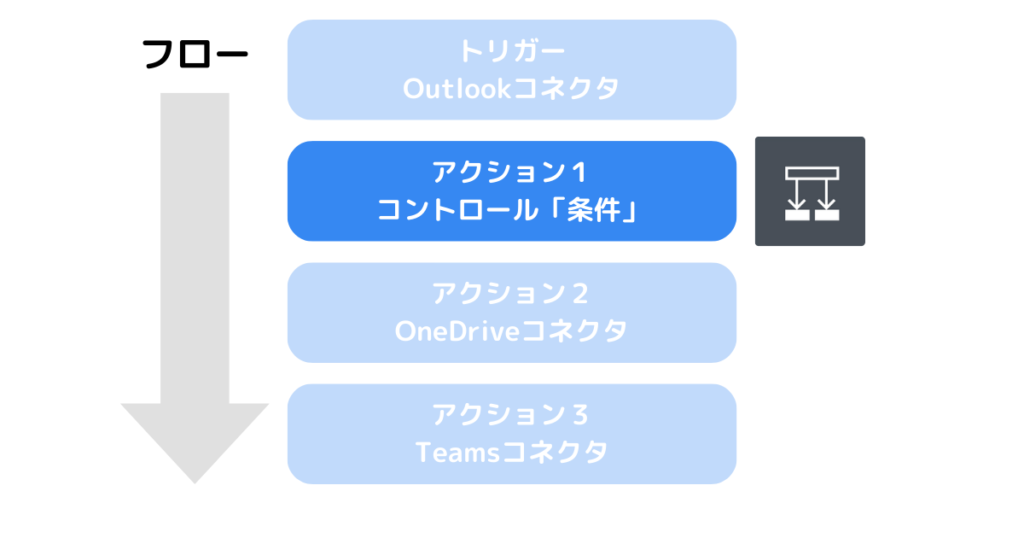
STEP1で受信メールの件名、本文、添付ファイルなどが「動的な値」として取得されるため、この「動的な値」を使ってOneDriveへ保存する添付ファイルを選択します。
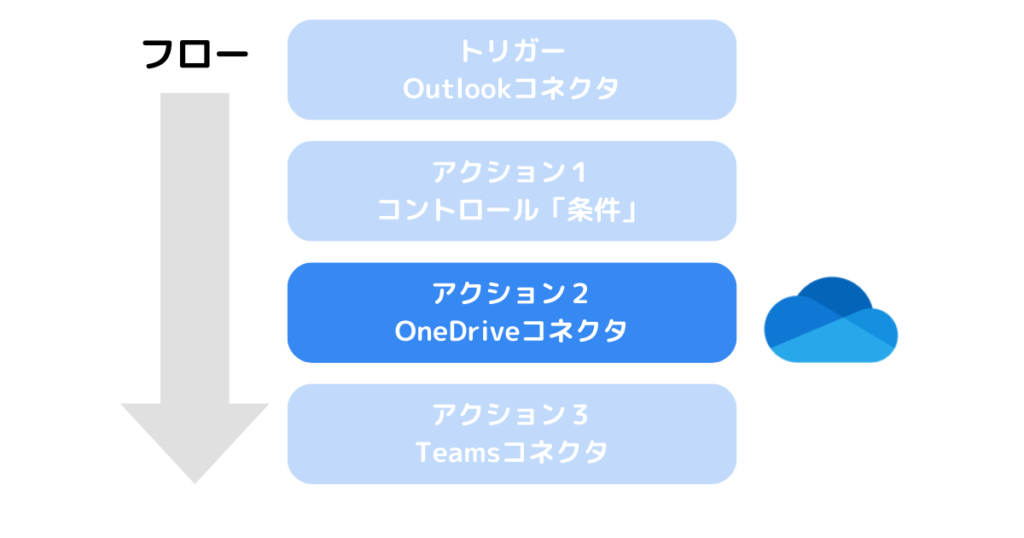
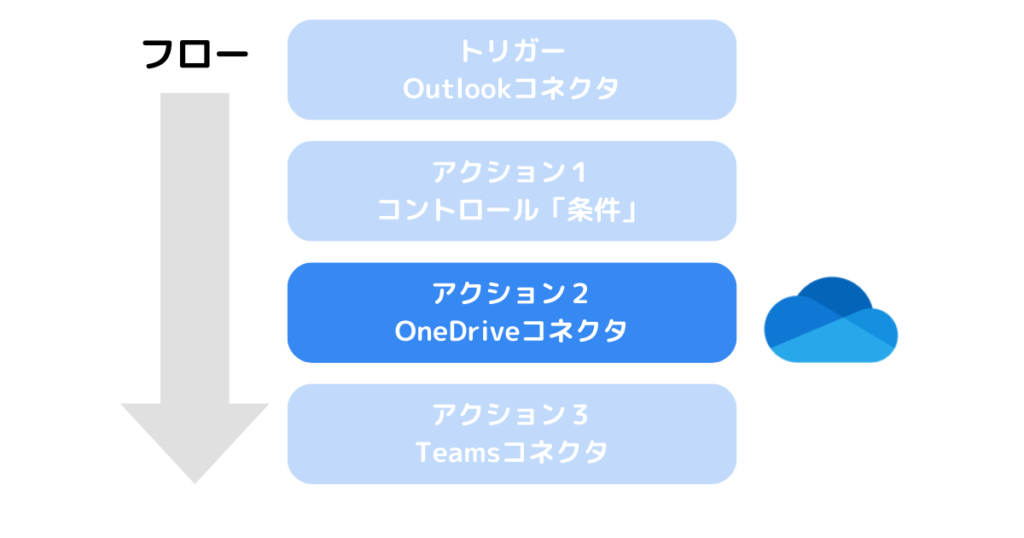
「動的な値」とは?
Power Automateのフロー実行中に変化する値のことで、フロー実行時に入力されたデータやフロー内のアクションを通じて取得する情報のことを指します。
これらはフローを実行することで、全てPower Automateが自動的にまとめてくれています。
今回のようなメール受信をトリガーとする場合、そのメールの「送信者アドレス」「件名や本文」「添付ファイル」などが「動的な値」の例です。
ここでもSTEP1で取得した受信メールの件名などの「動的な値」を使うことで、メールの内容をチャットに通知することが可能です。
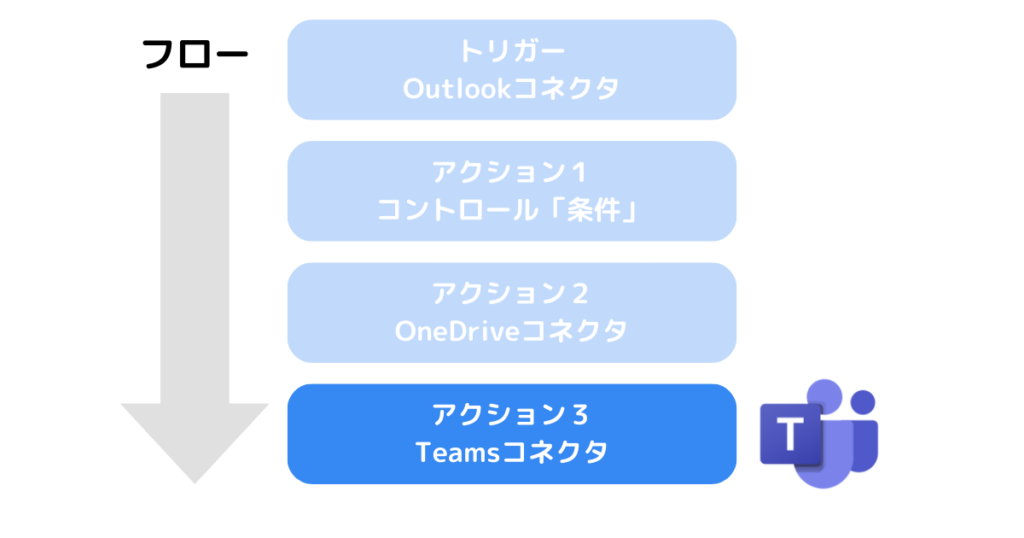
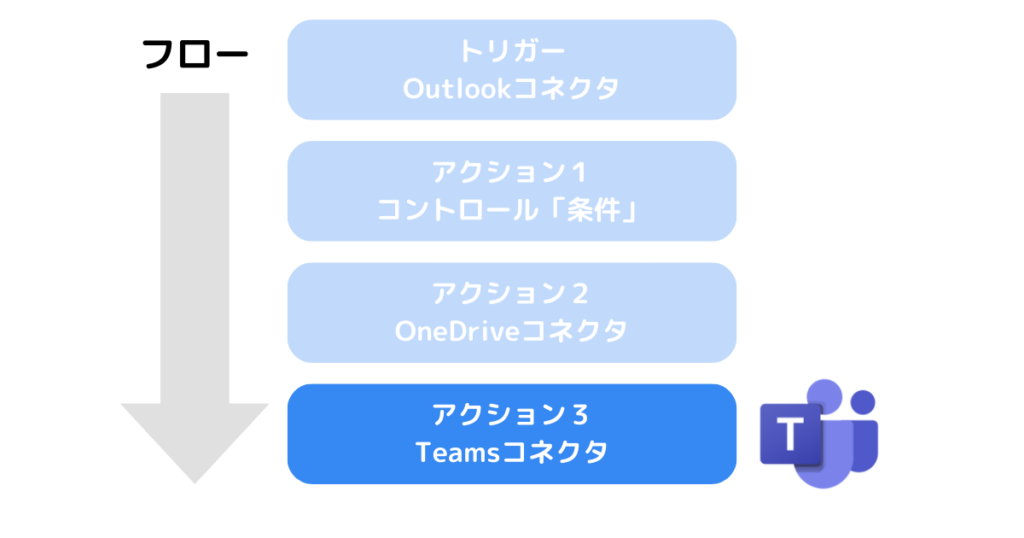
このような流れで、最初のトリガーと、そのトリガーをきっかけに実行したい複数のアクションを設定することで、Power Automateによる作業自動化が完成します。
PowerAutomateのフロー作成基準
次に、前の章で解説したSTEP1~4のフローの作成を実際のPower Automateの画面を使って詳しく解説します。
▼左側メニューの「作成」をクリックして表示される、「自動化したクラウドフロー」をクリック
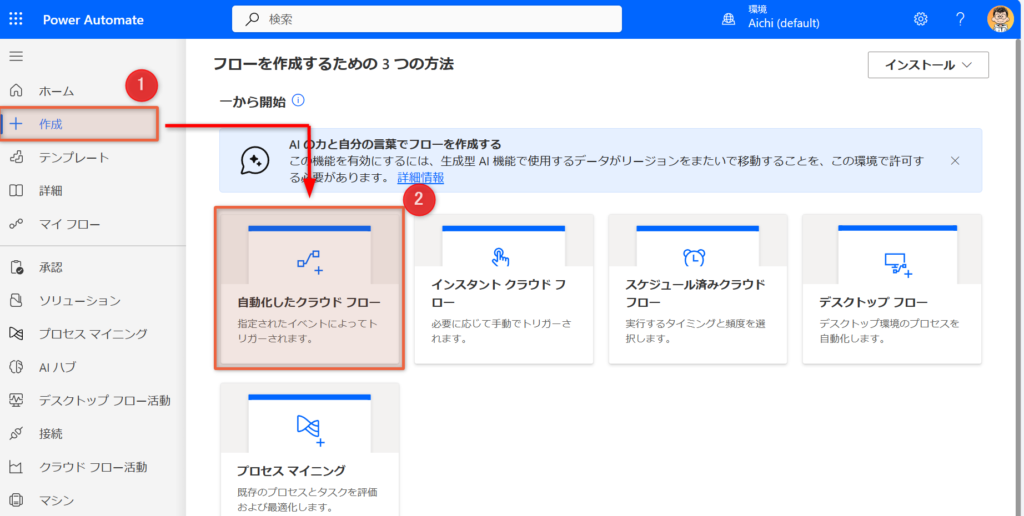
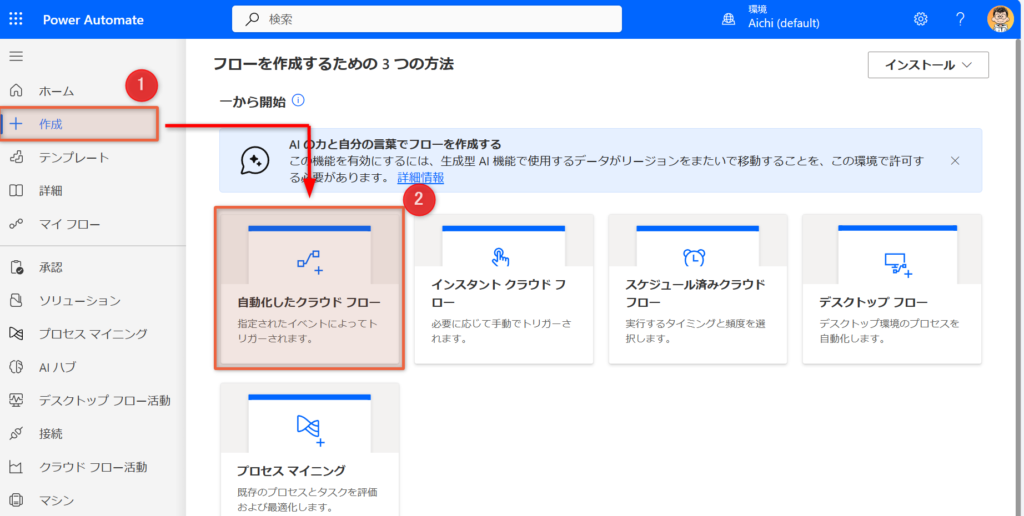
▼フロー名を入力後、トリガー検索窓に「Outlook」と入力すると出てくる「新しいメールが届いたとき(V3)」を選択し「作成」をクリック
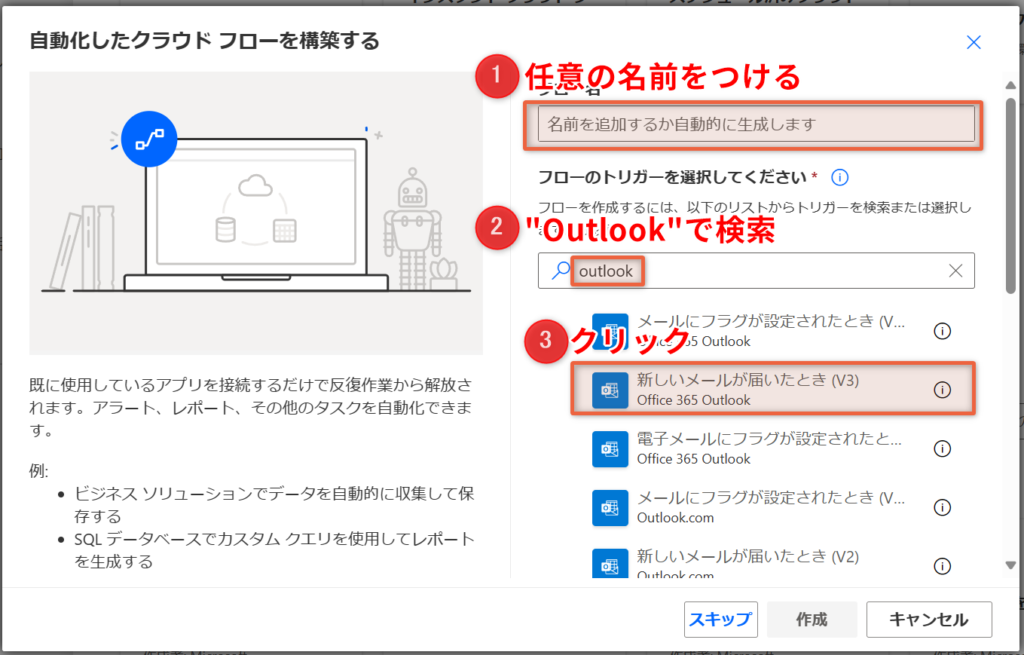
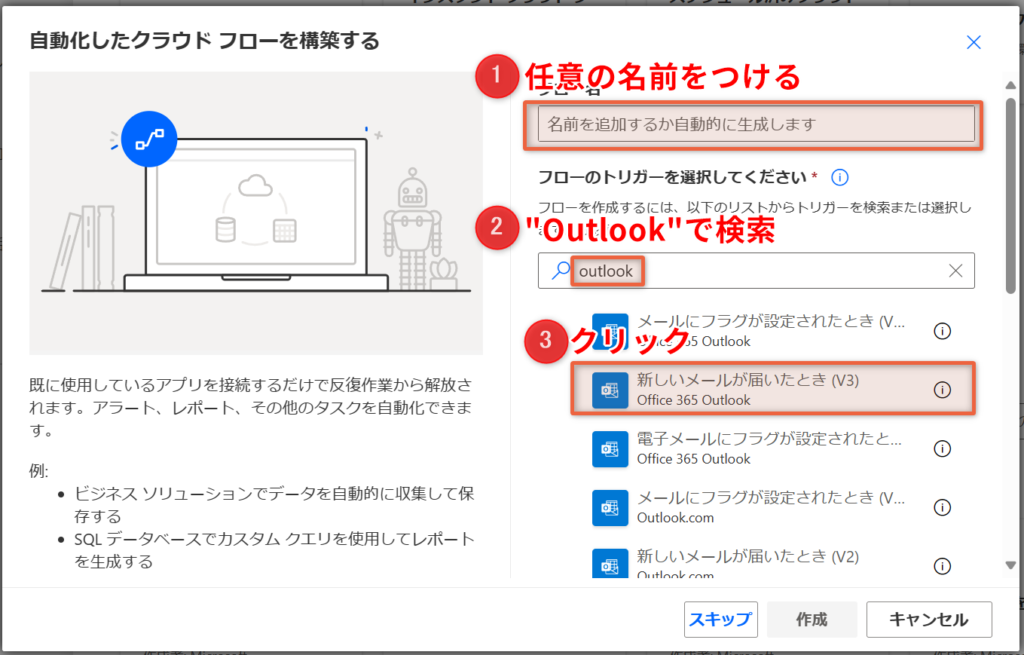
▼詳細オプションを表示すると、差出人や件名フィルターなどが設定できます。
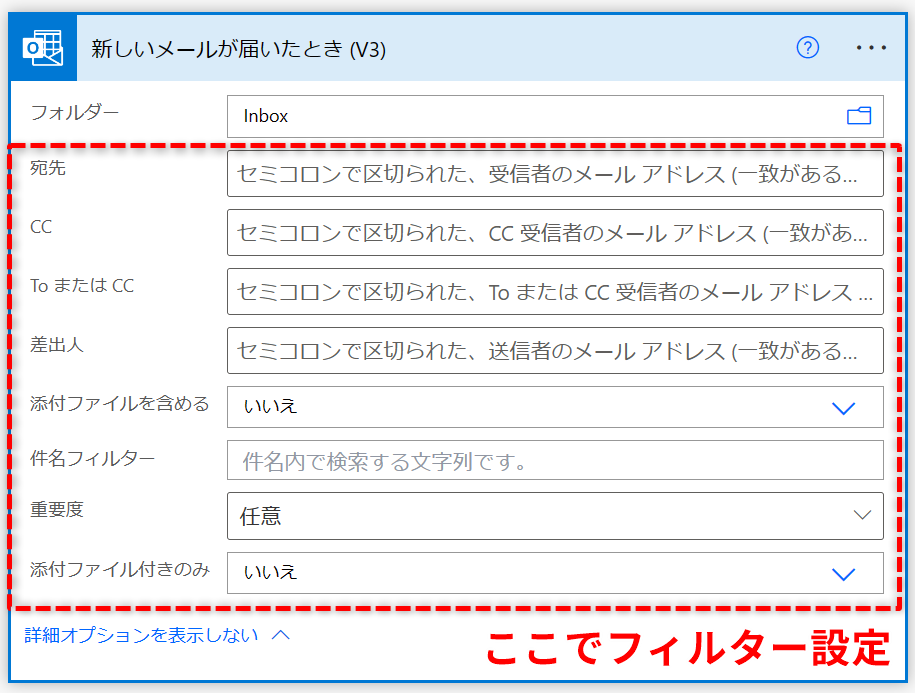
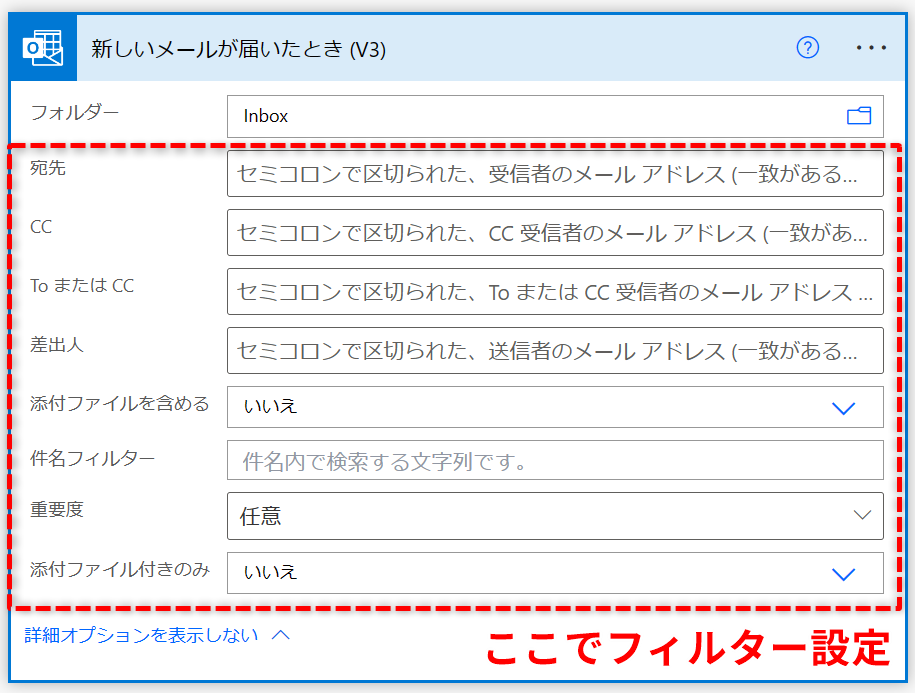
▼「+新しいステップ」から「コントロール」コネクタ→「条件」アクションを追加します。
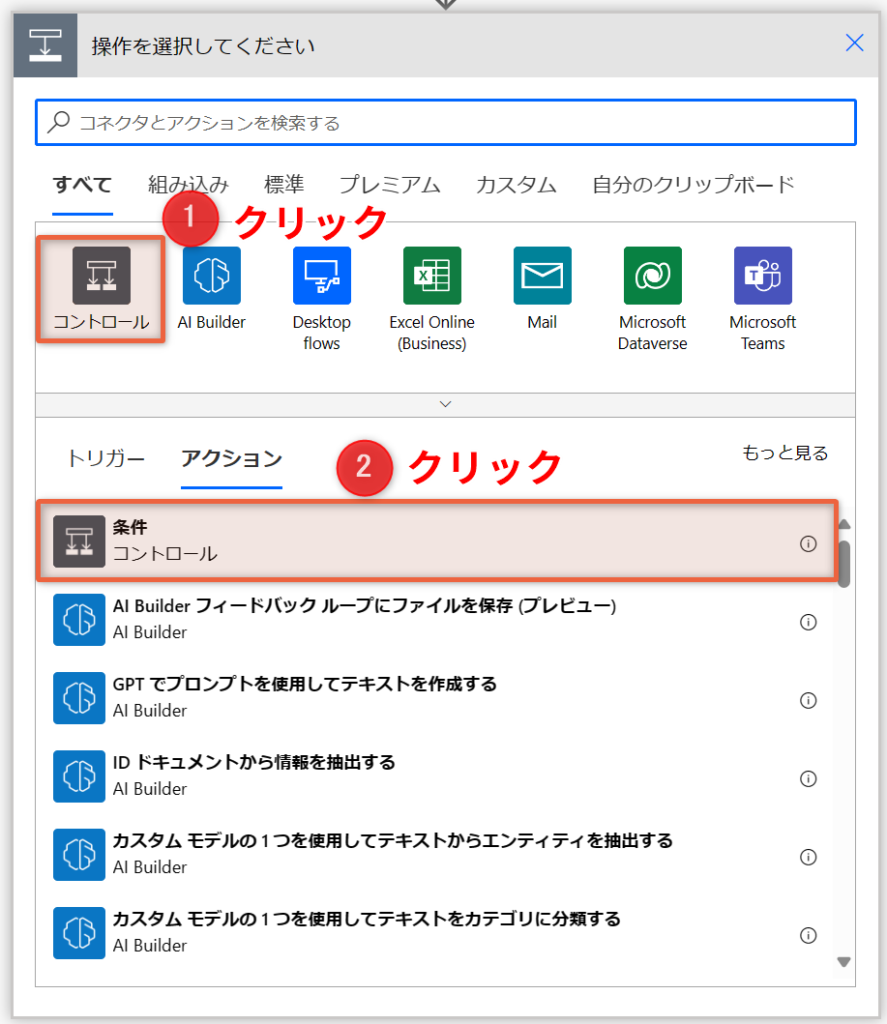
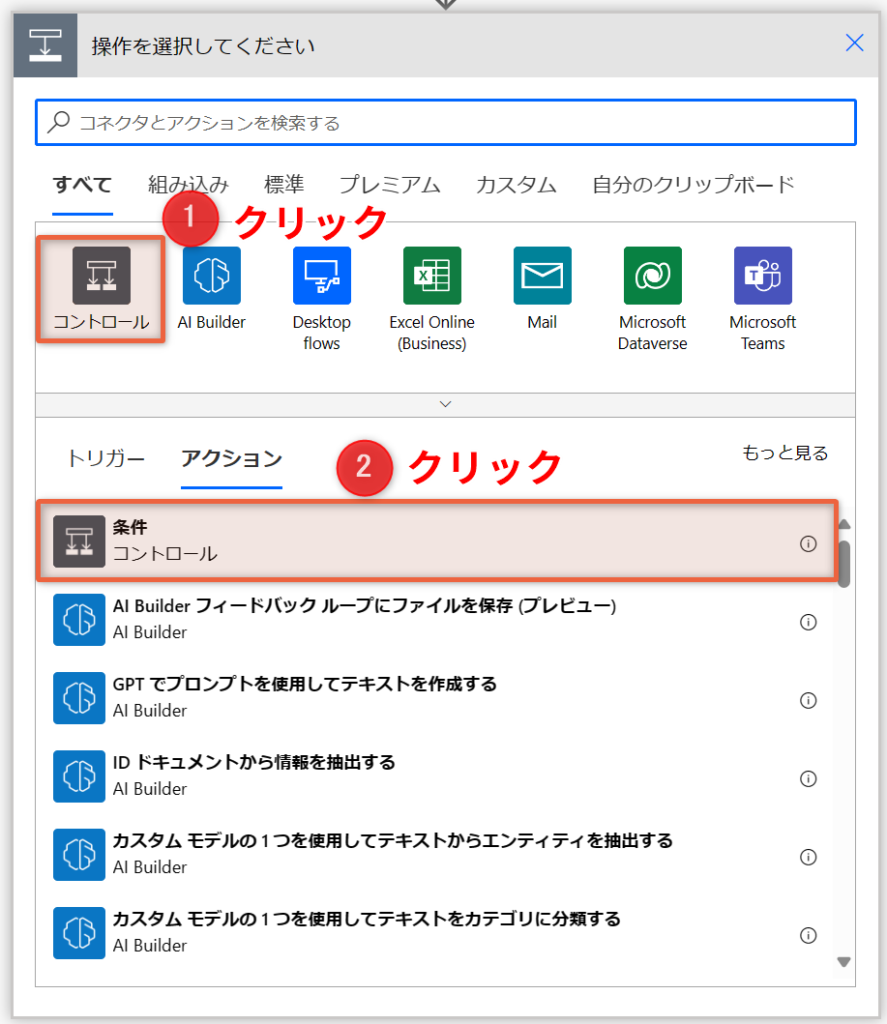
▼左側の欄:動的な値から「添付ファイルあり」を選択
中央の欄:「次の値に等しい」を選択
右側の欄:手入力で「true」と入力
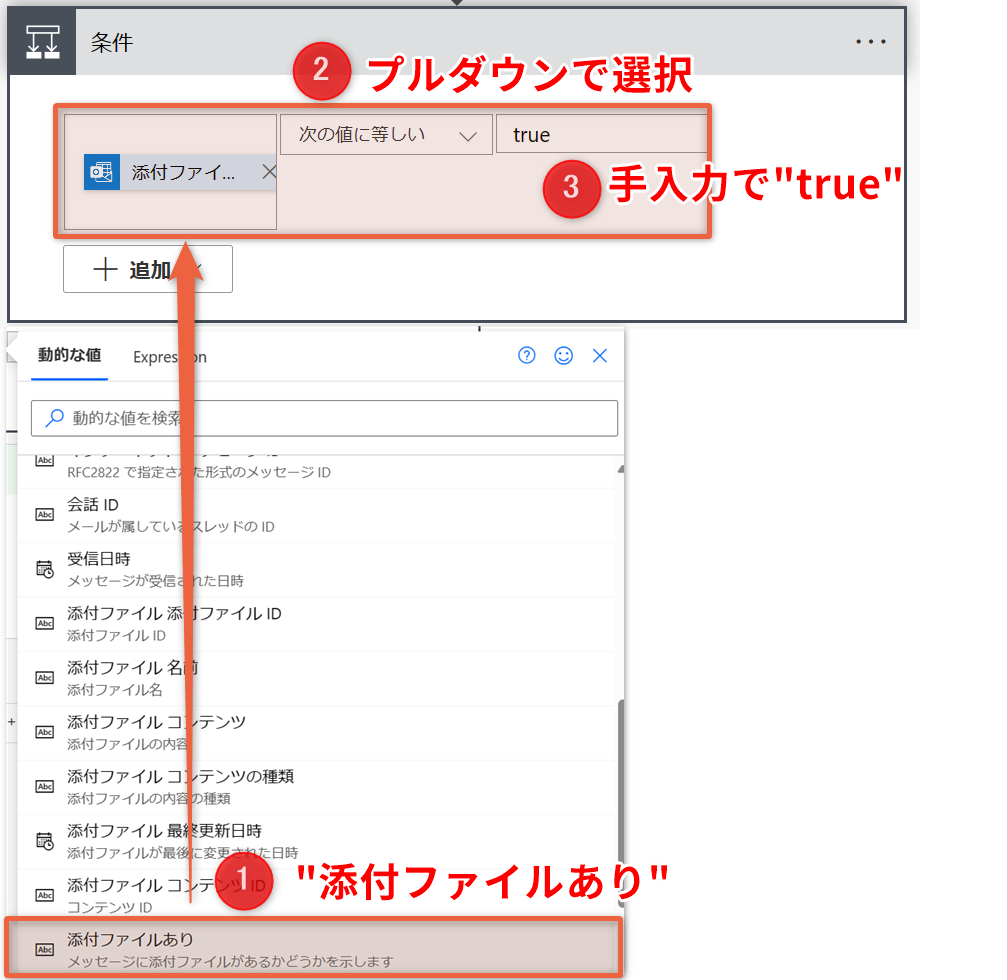
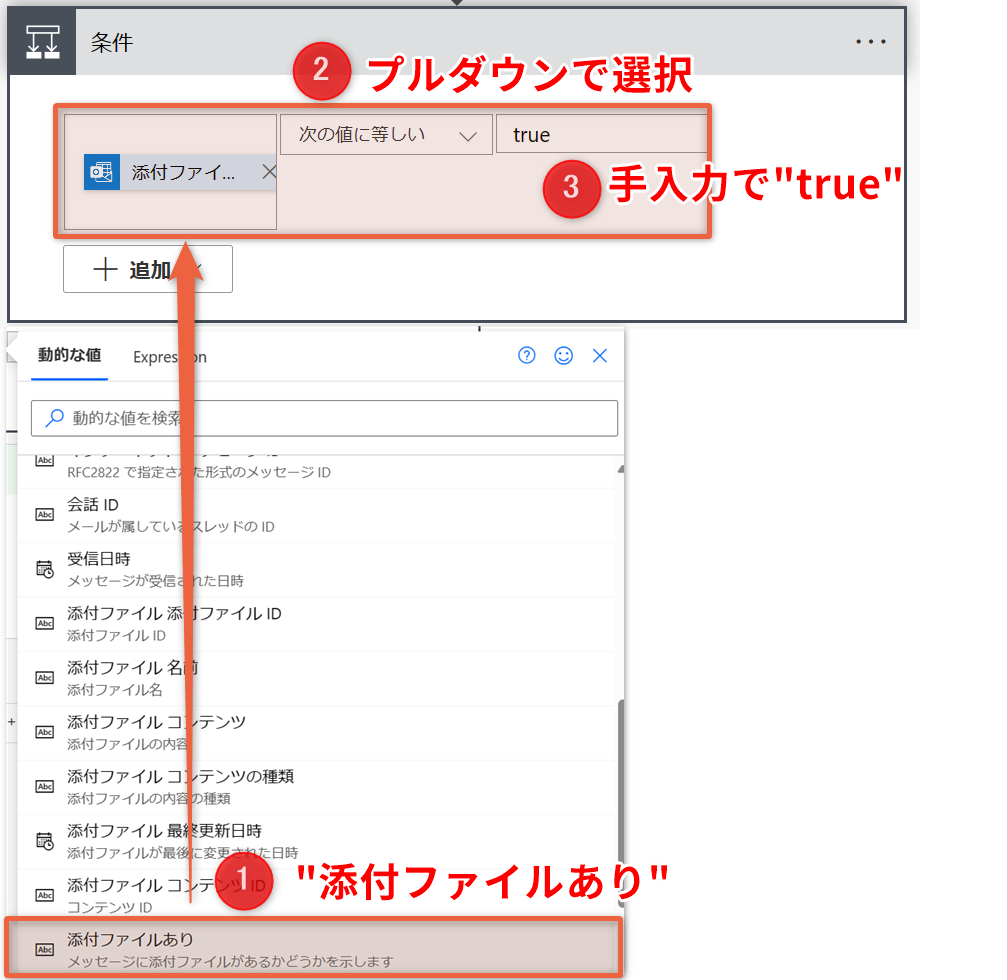
▼「はいの場合」側の「アクションの追加」から「OneDrive for Buisiness」コネクタ →「ファイルの作成」を追加
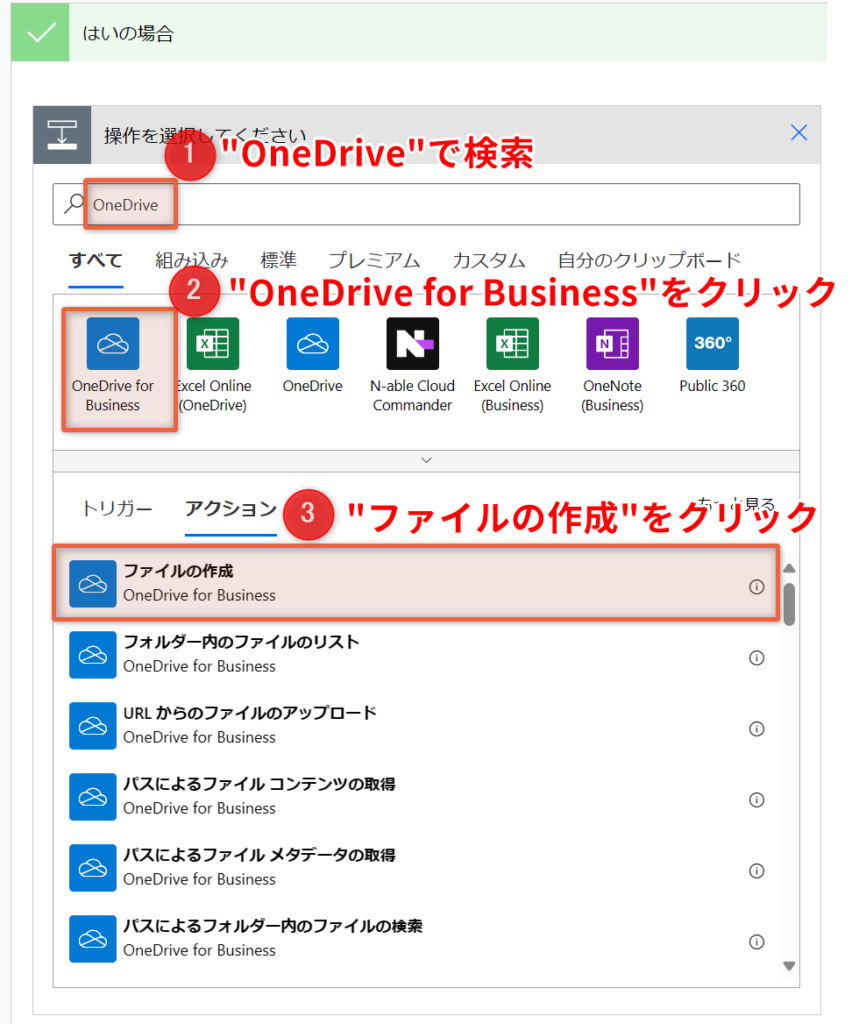
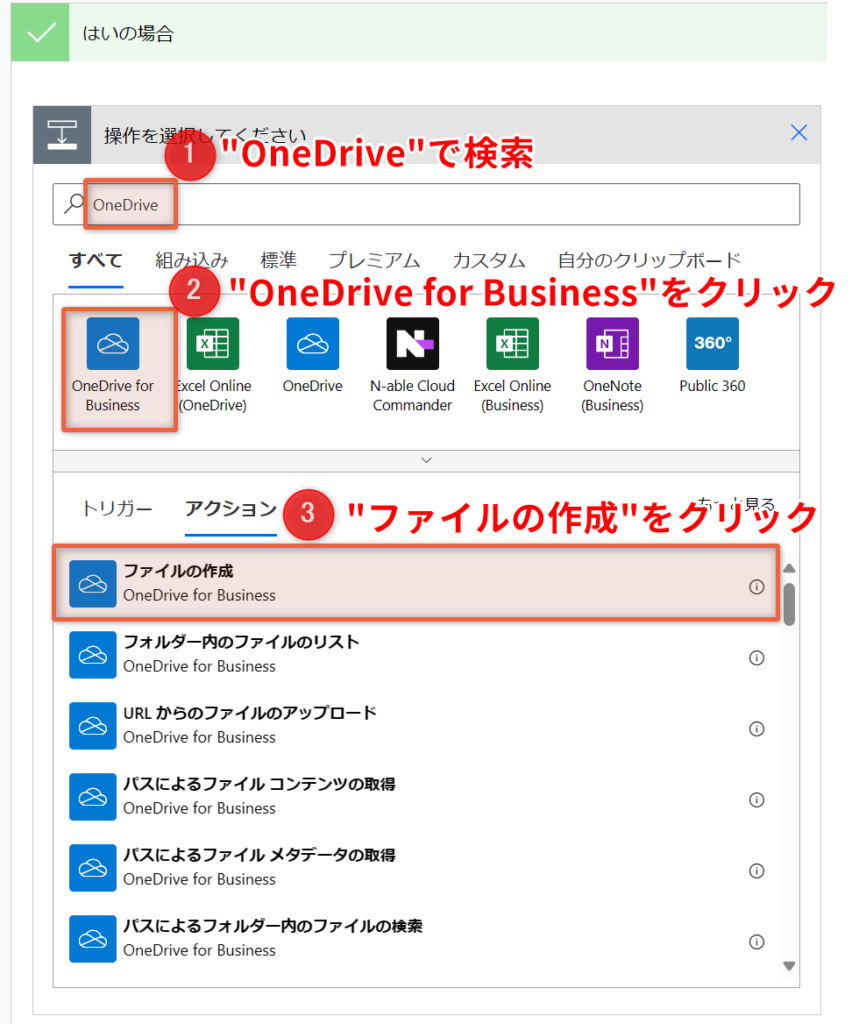
▼メールの添付ファイルの情報を次のように選択します。
「フォルダーのパス」:フォルダアイコンから任意の保存場所を選択
「ファイル名」:動的な値の「添付ファイル 名前」を選択
「ファイルコンテンツ」:動的な値の「添付ファイル コンテンツ」を選択
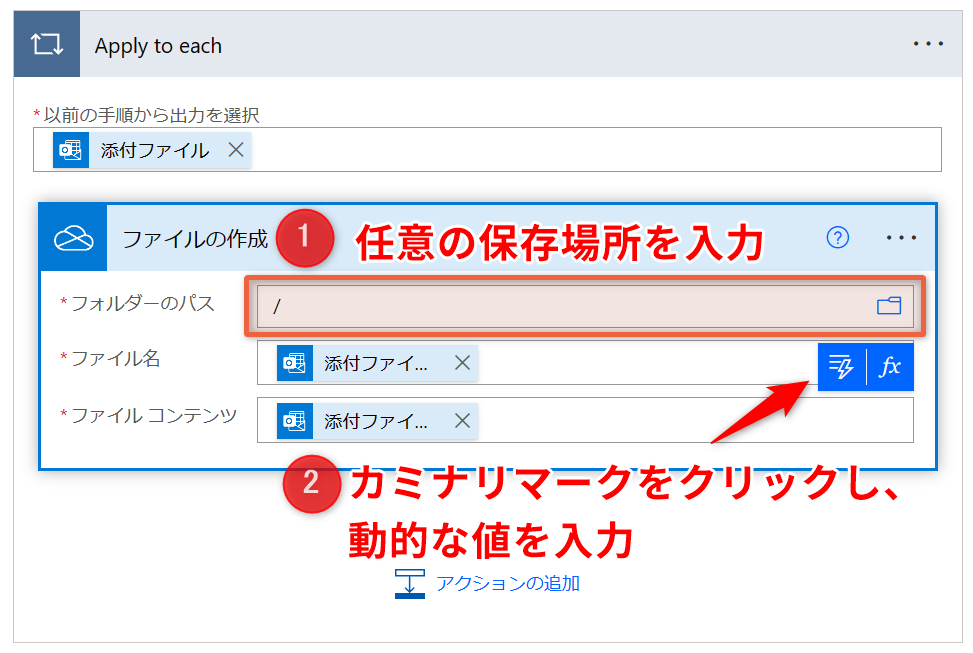
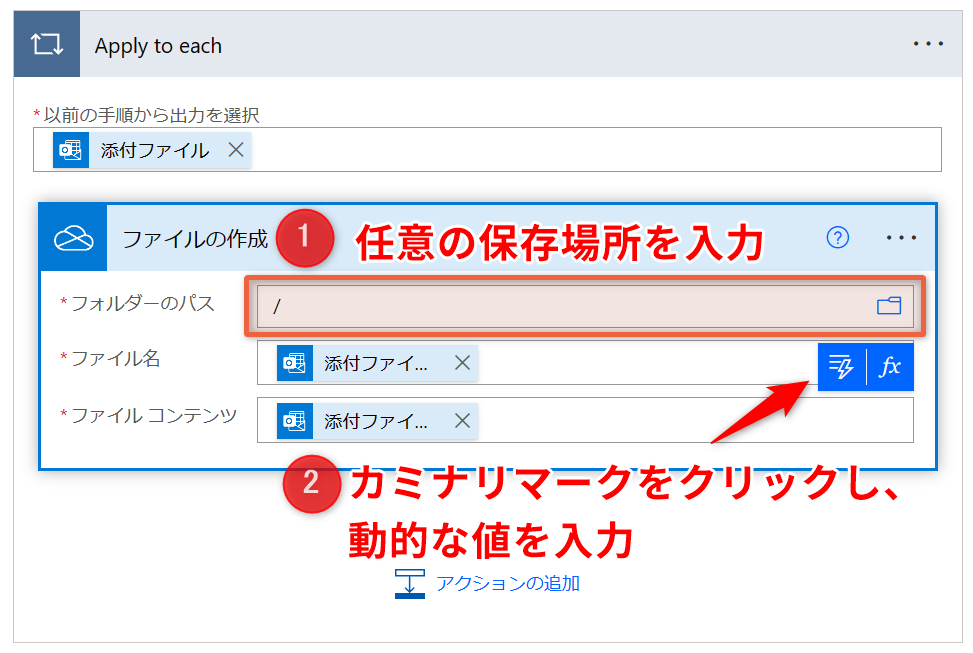
Apply to eachは「ループ処理(繰り返し)」のことです。PowerAutomateでは選択した情報が複数個存在する可能性があるアクションを選択すると、自動的にApply to eachボックスに囲まれるようになっています。
▼「Microsoft Teams」コネクタの「チャットまたはチャネルでメッセージを投稿する」アクションを追加
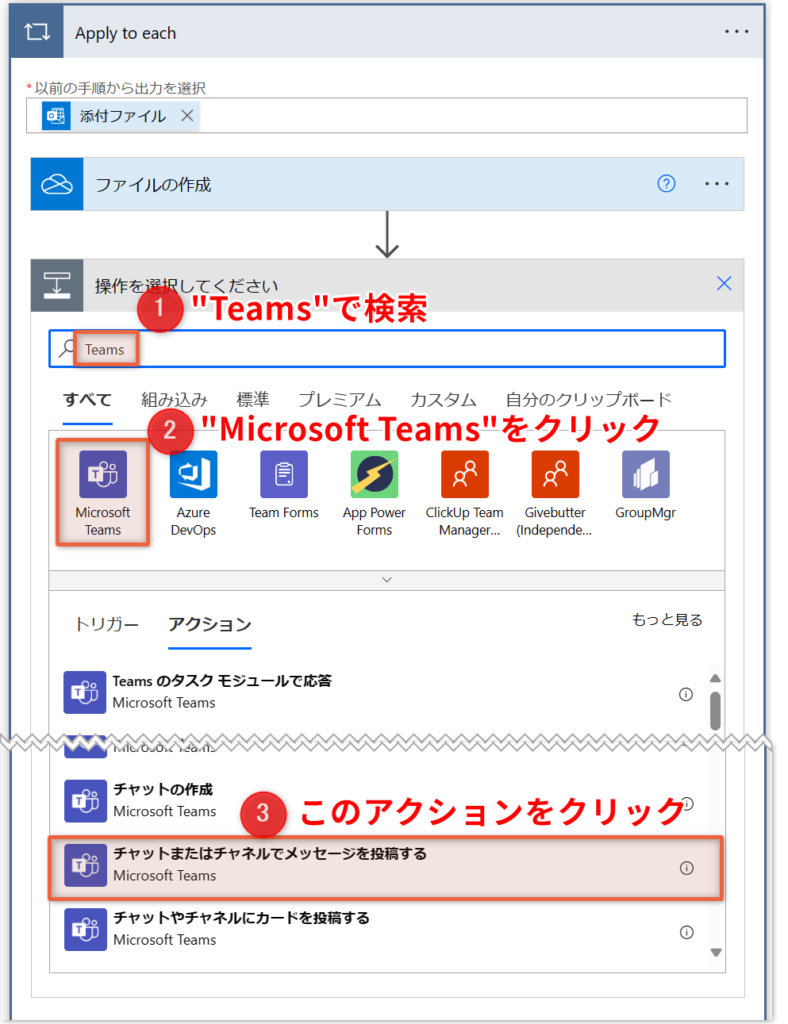
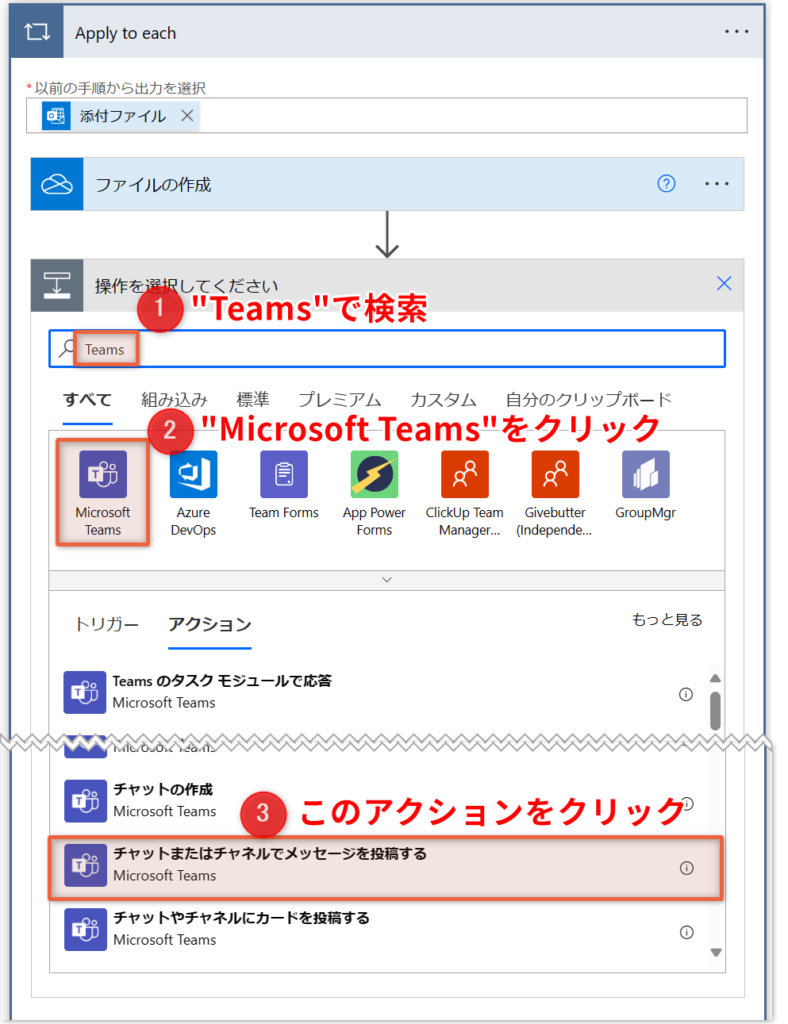
▼各必要項目を以下の通り入力
投稿者:フローボット(Flow bot)
投稿先:Chat with Flow bot
Recipient:自分のメールアドレス ※メッセージが送信される対象(=自分)のこと
Message:誰からのメールに対して添付ファイルが保存されたか分かるように次の通り入力
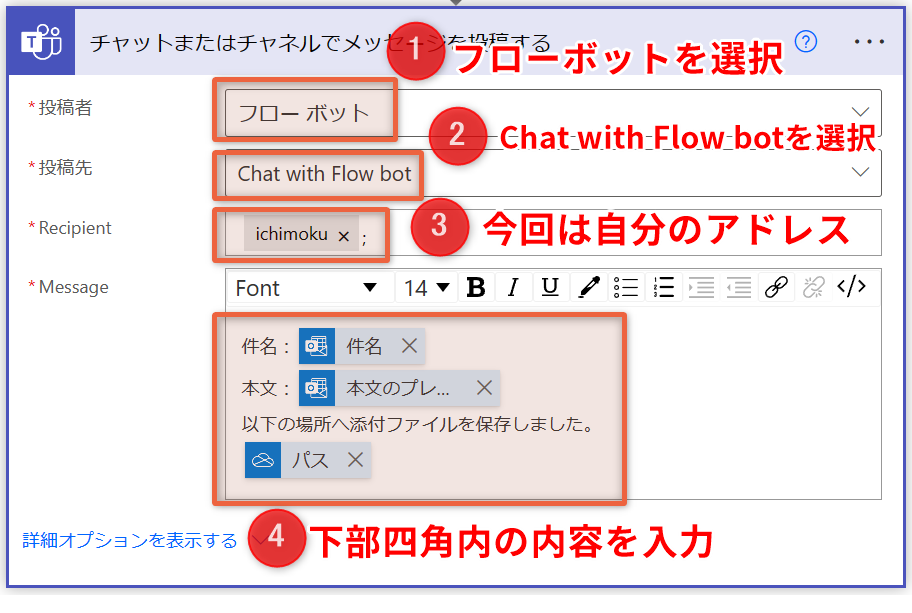
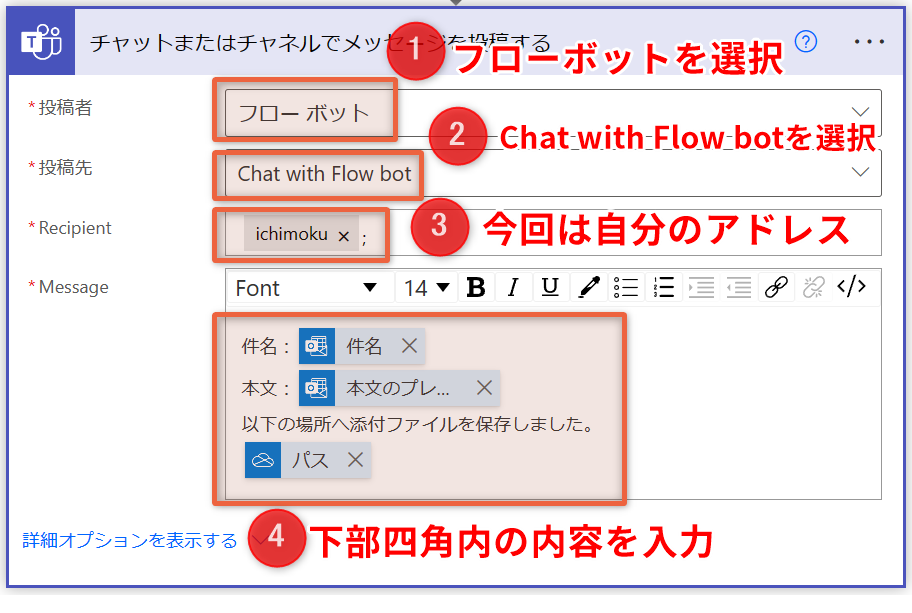
件名:[件名]
本文:[本文のプレビュー]
以下の場所へ添付ファイルを保存しました。
[パス]▼画面右上の「保存」をクリックしてから「テスト」をクリック。フローのテストから「手動」を選択し、下のテストボタンをクリック。
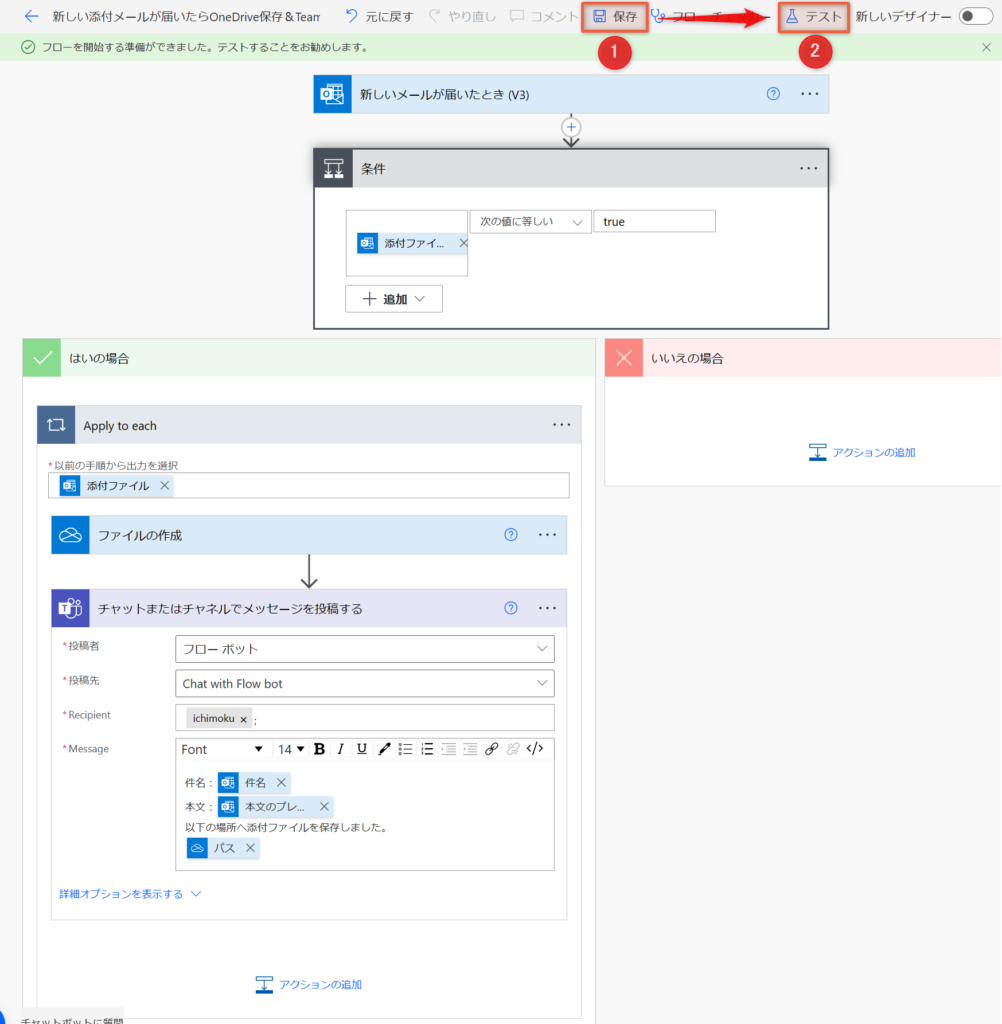
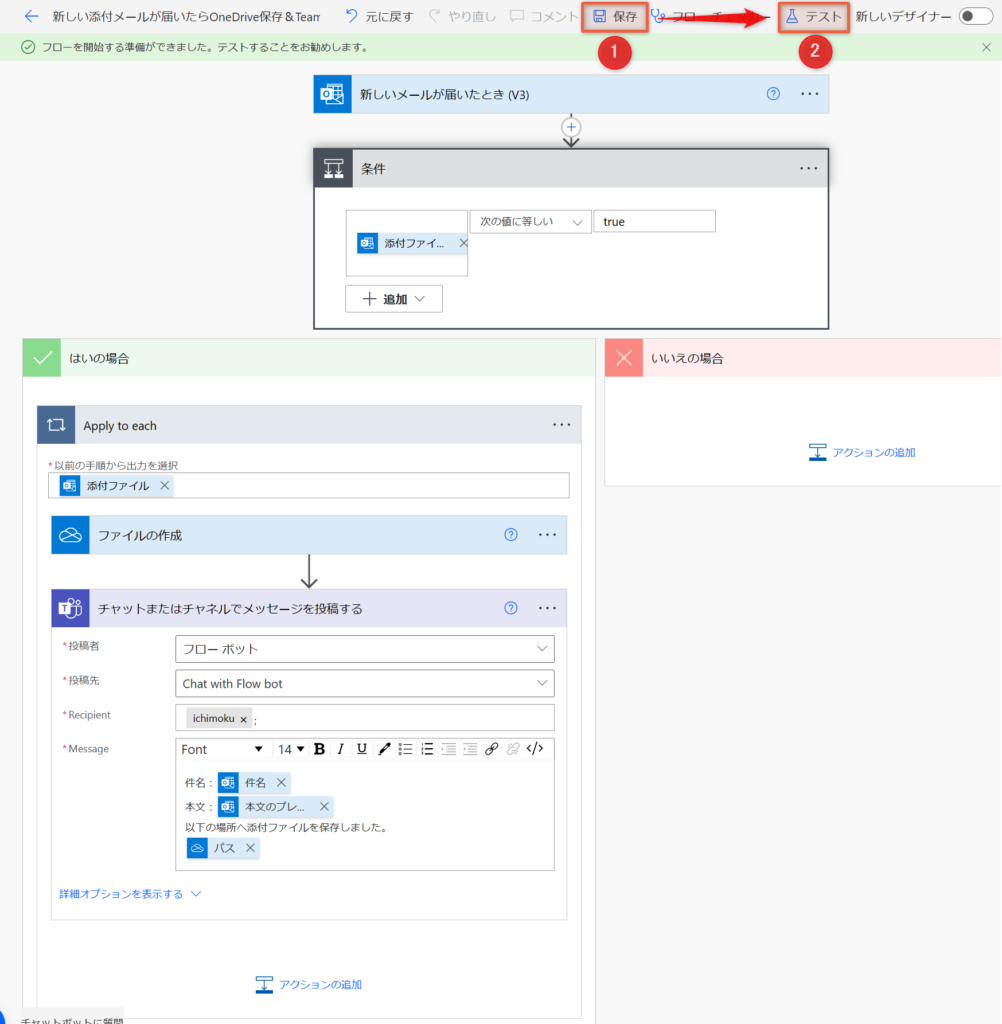
▼画面上部に「今すぐ動作を確認するには、受信トレイで新しいメールを送信します」が表示されたことを確認してから、トリガーで設定したアクションを実際に行います。今回は添付ファイル付きメールを自分のアドレス宛に送ります
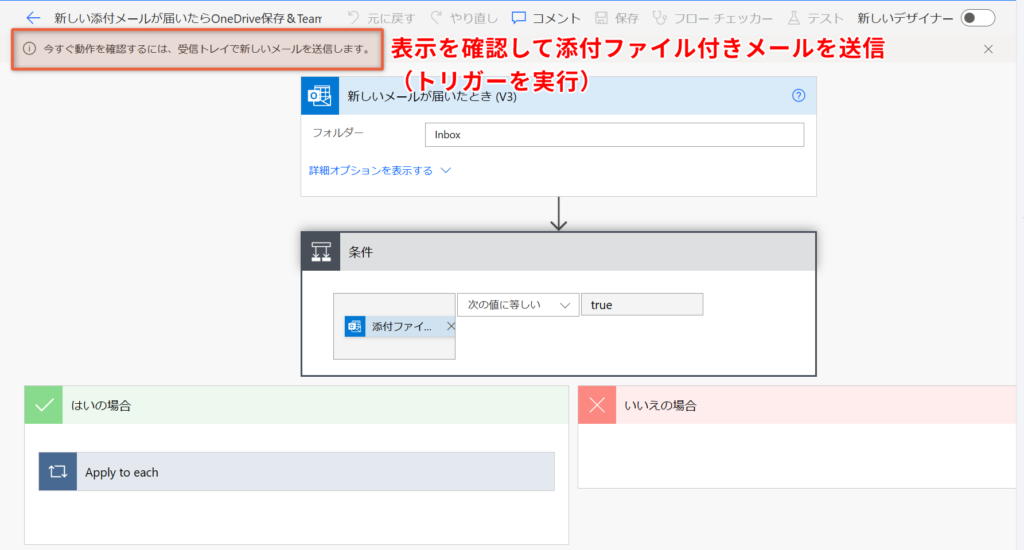
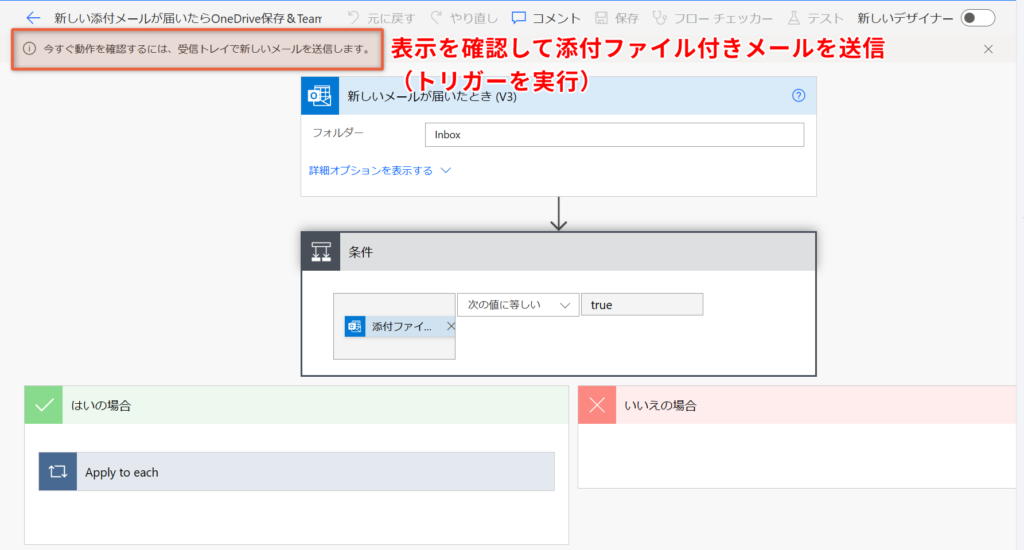
▼フローが最後まで成功したことを確認できたので、各アプリケーション側を確認します。
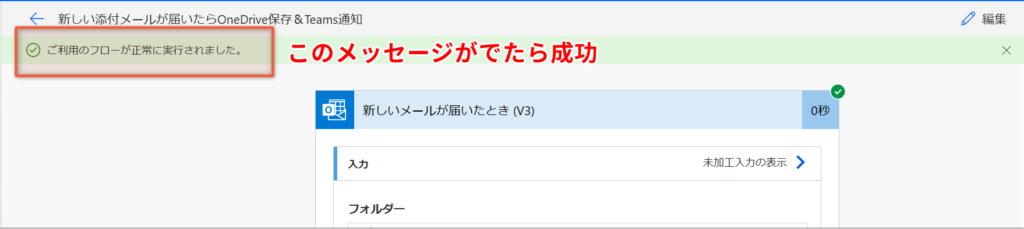
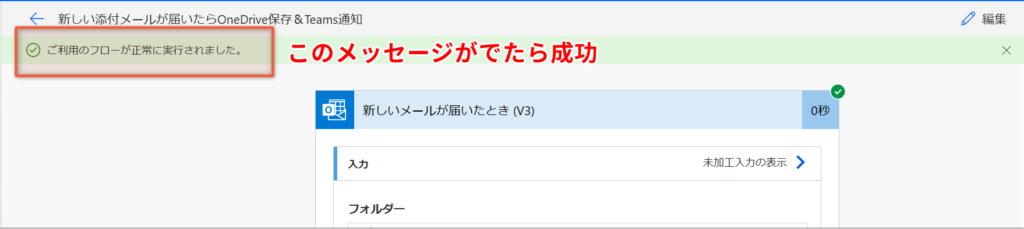
OneDriveの画面
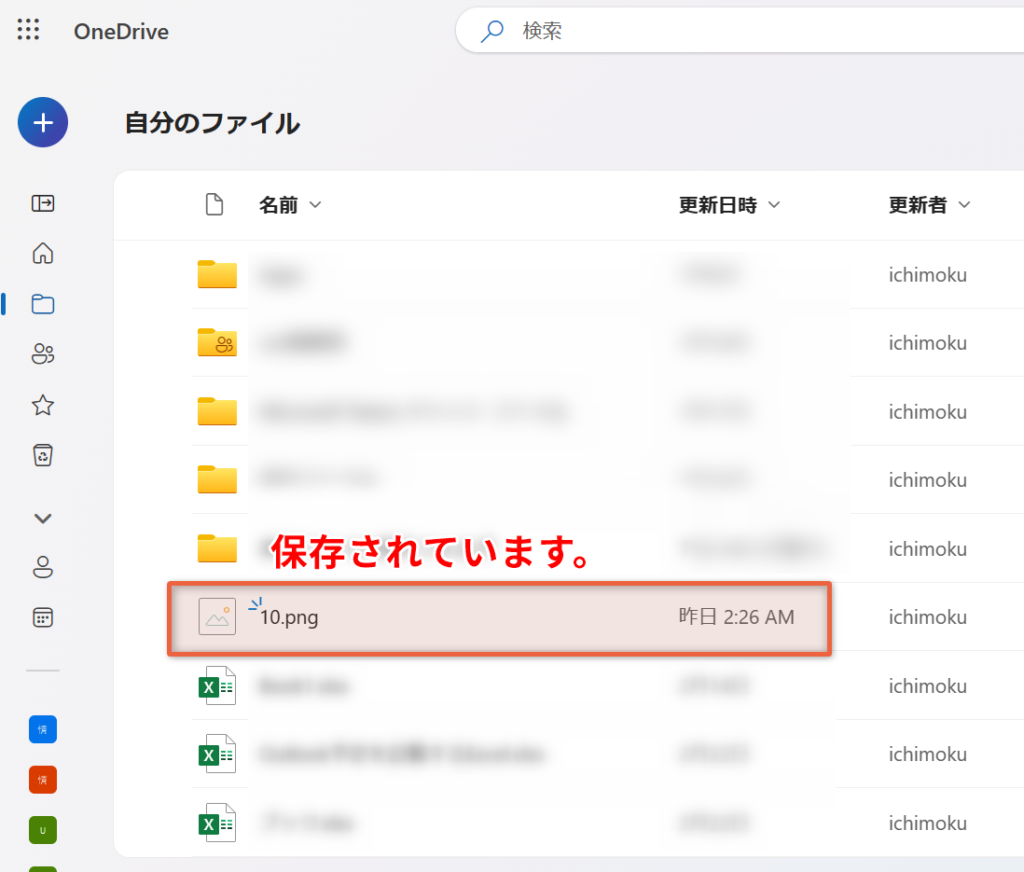
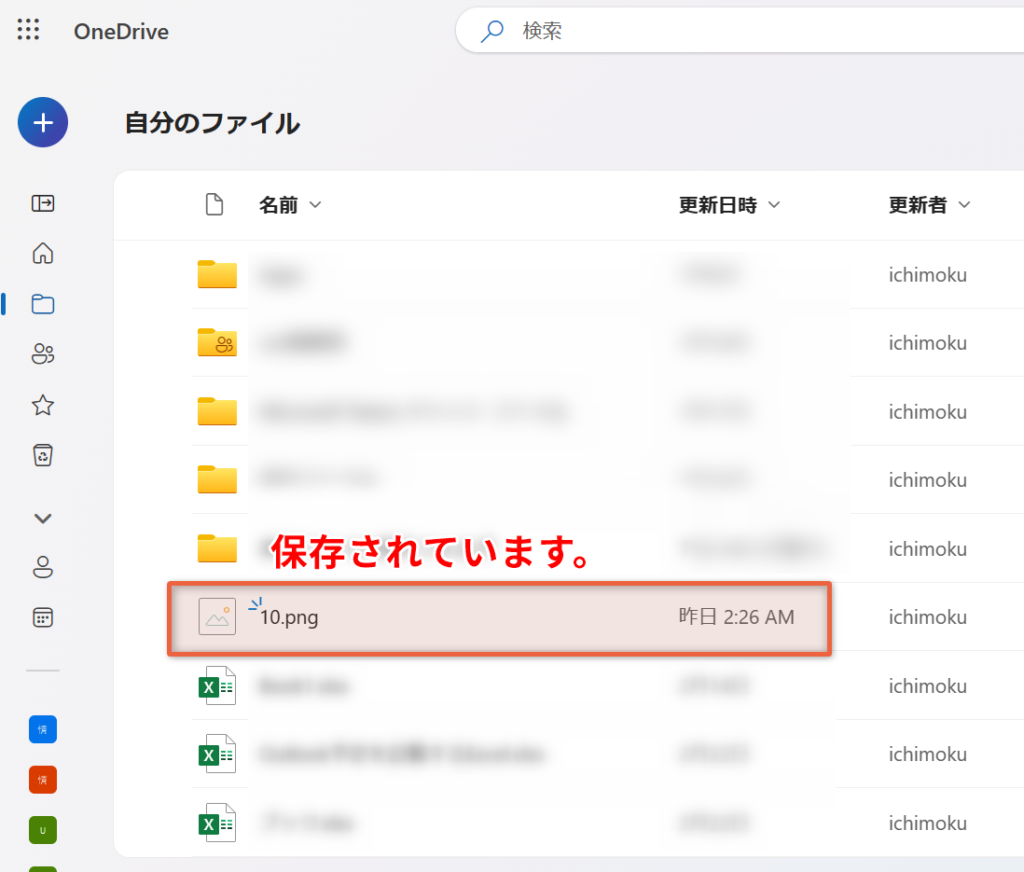
Teamsチャットの画面
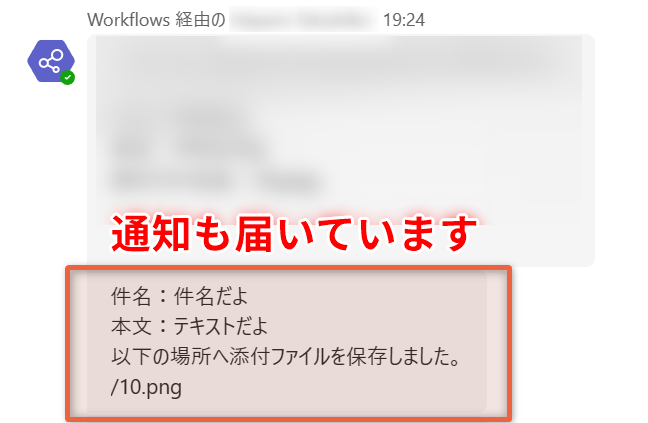
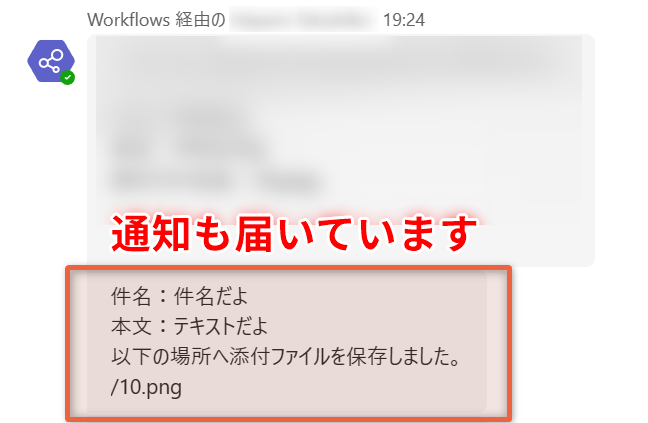
このような感じでPower Automateのフローを作成することができます!



最初は簡単な作業の自動化から始めていくのがオススメ!
PowerAutomateのよくある質問
ここではPower Automateを使い始めの方からよく聞く質問をまとめました。
まとめ
以上、この記事ではMicrosoftが提供するワークフロー自動化ツールのPower Automateを解説しました。
Power Automateは日常的な様々な作業を自動化してくれるとても便利な機能です。
しかもローコードツールであるため、ITが詳しくない事務系の方でもすぐに使えるように作られています。
ぜひPower Automateを始めて作業を効率化し、定時帰りを決めましょう。



このブログではPower Automateを初めとしたローコードツール、Microsoft365系ソフトの効率的な使い方など定時帰りに役立つ情報を発信しています。
参考になりましたらぜひブックマーク登録をお願いします!
オススメのPower Automate教材はコチラ
Power Automateをもっと使いこなしたいという方はコチラの書籍がおすすめです!
▲これから自動化を学びたい方にぴったりの入門書です。PowerAutomateなどのウェブツールは日々進化しています。そのアップデートにより画面構成や用語など、UI自体に見直しが入ることがあります。数年前の書籍では、使われている画面や用語が自分のPC画面と若干違って戸惑うことがあります。その点、この書籍は2024年に発売されたばかりで安心です。
▲これからPower Automate Desktopを始めたい人にオススメの入門書です。基本的なところから実用的はフローの紹介まで幅広く書かれています。図解も多く最初の1冊にぴったり。自分も最初はこの書籍から入りました。PADの書籍選びに迷っているならこの書籍を激推します。
▲Power Automatedesktopをこれから学習する人にはこの書籍がオススメです。インプレス社の「できる」シリーズなので内容は間違いなし。イラストを多用しているので飽きずに最後まで読めます。しかも内容も初心者向けに丁寧に解説されているので、これ一冊でPower Automate Desktopの基礎はマスターできます。
ここで紹介している書籍は、20冊以上のPower Automate本を読んでいる運営者が、安心しておすすめできるものばかりです!