 こまったさん
こまったさん副業ブログに興味はあるけどWordPressってなに?
ブログを始めたいけど、何をどうすれば 始められるの?
そんなお悩みにお答えします。
どんなプロでも最初は「何もわからない」からスタートします。
ブログ完全初心者だと、この「WordPressブログの開設」は誰しもが必ず最初にぶつかる壁です。
なので、今回は『ブログ完全初心者』『PCが苦手な方』でも必ず理解できるように、
順を追って図や画像を使いながらWordPressブログの始め方を解説していきます。
開設後に必ずやっておきたい最低限の初期設定も合わせて解説していきますので、この記事の内容を最後まで読んでもらったら、すぐにWordPressを始められるようになりますよ。
この記事を読んで分かること
- WordPress(ワードプレス)とは何か
- WordPressブログを始める流れ
- ConoHa WINGを使った具体的なWordPressブログの始め方(ステップ・バイ・ステップ)
- WordPressブログで最初にやっておくべき初期設定9つ
WordPress(ワードプレス)とは
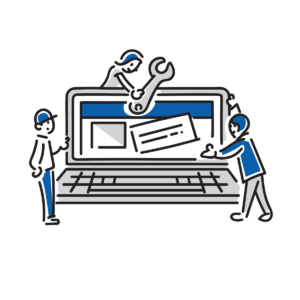
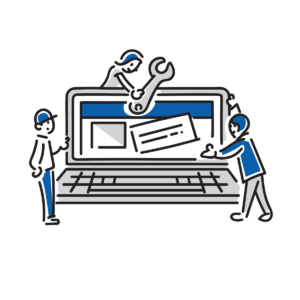
まずはじめに、WordPressとはどういったものか特徴をご紹介します。
WordPressは“ワードプレス”といい、『ブログやWeb Siteを運営するためのアプリケーション』のことです。
WordPress.orgにて無料公開されていて、WordPressの利用自体には費用はかかりません。
ただ、そんなWordPressで作ったブログをインターネット上に公開するためには、そのための『場所』が必要となります。
後ほど説明に出てきますが、その場所として『レンタルサーバー』を契約することがブログの世界では一般的です。そのレンタルサーバーの中にWordPressをインストールし、運営をすることが必要になります。
つまり、よく見かける『WordPressブログ』というものは、『WordPressを自分のサーバーにインストールして運営しているブログ』のことを指します。



なるほど、そういうことね!
WordPressブログを使うために必要なもの
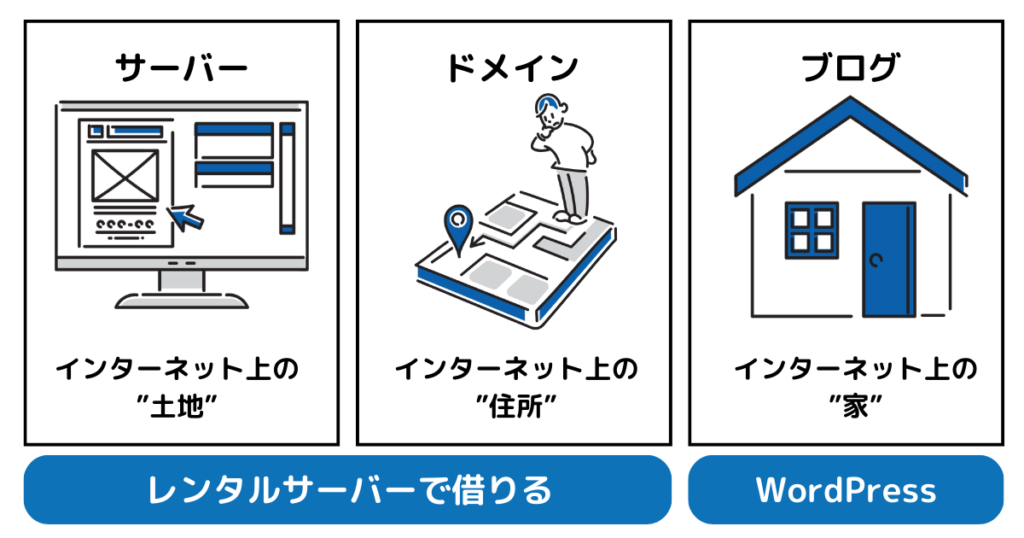
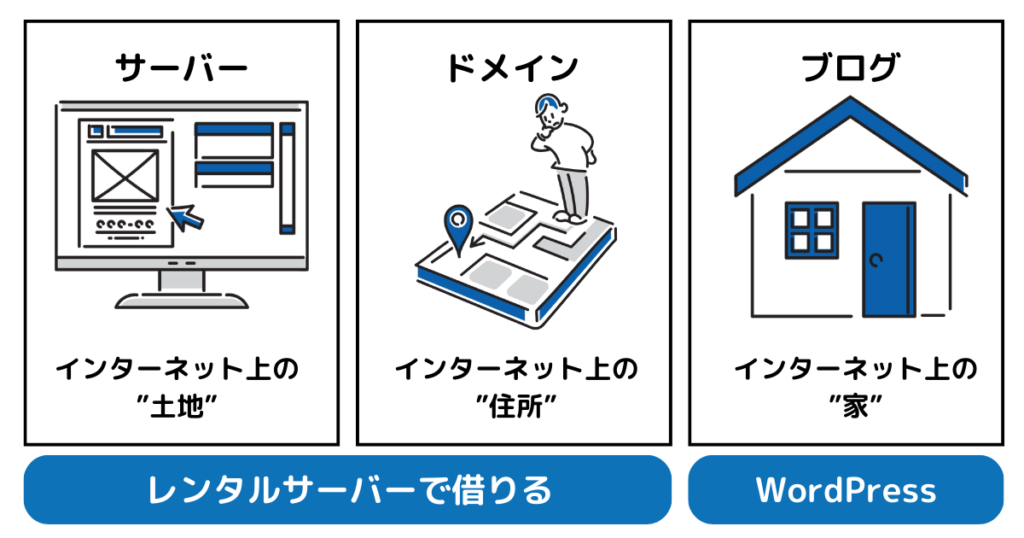
WordPressでブログ運営するために必要な要素は3つあります。
- サーバー
- ドメイン
- ブログ
これらは家づくりに例えるととても分かりやすくなります。
ひとつずつ解説します。
①インターネット上の土地:レンタルサーバー
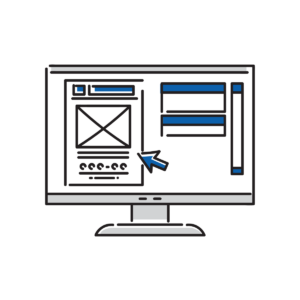
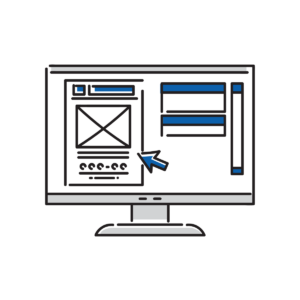
「サーバー」はインターネット上の『土地』にあたります。
土地であるサーバーは自分で管理するには費用がかかりすぎるため、個人ブロガーはレンタルサーバーを使用するのが一般的です。
レンタルサーバーはあなたのブログ情報を保管するだけではなく、記事の表示速度などにも関係してきます。
大切なデータを守ってもらえる『信頼性』と、読者にとって快適な表示速度などの『機能性』を重視することが大切です。
今回例として紹介する『ConoHa WING(コノハウィング)』はこれらの点で非常にレベルの高いサービスを提供してくれるレンタルサーバーです。
初心者から上級者、有名ブロガーまでに至るユーザー数の多い大人気のレンタルサーバーです。
初期費用0円、月額1,000円~、ドメイン無料など非常にコストパフォーマンスにも優れています。
②インターネット上の住所:独自ドメイン


「ドメイン」はインターネット上の『住所』にあたり、『URL』で表されます。
このブログであればURLは、『https://daybreak-lab.com/』となり、“daybreak-lab.com”の部分がドメインに該当します。
独自ドメインとは、同じものが2つと存在しない唯一のドメインということです。
独自ドメイン取得には、年額1,000~2,000円の費用がかかるのが一般的。
その点、『ConoHa WING』の『WINGパック』であれば、独自ドメイン(2つ)永久無料の特典があるため、実質毎年割引を受けているようなものです。
③インターネット上の家:ブログ(WordPress)


「ブログ」はインターネット上の『家』にあたります。
従来は初心者にとってハードルの高かったWordPressのインストールも、今ではレンタルサーバー上でかんたんにインストールができてしまうので、自分でダウンロードや契約する必要がありません。
昔はここで初めての人がよくつまづいてしまうことがありましたが、今では全く心配無用ですよ。



インストールや設定とかって勝手に苦手意識があったけど、それなら安心かも。
WordPressブログを設置する流れ


WordPressブログを設置する流れは、次の5ステップです。まずはざっくりを全体の流れを理解しましょう。
レンタルサーバーを契約する
独自ドメインを取得する
WordPressをインストールする
SSL証明書を設定する
WordPressテーマを設定する
初心者の方には少し難しいと思われるかもしれませんが、ConoHa WINGの『WordPressかんたんセットアップ』という機能を使うことで、これらの作業をほぼ自動的に行なってくれるため、誰でもかんたんにブログを始めることができます。
ConoHa WINGでWordPressブログを始める方法【写真付きで解説】
『>今すぐアカウント登録』をクリックする
▼画面中央の「今すぐアカウント登録」を押して次に進みます。
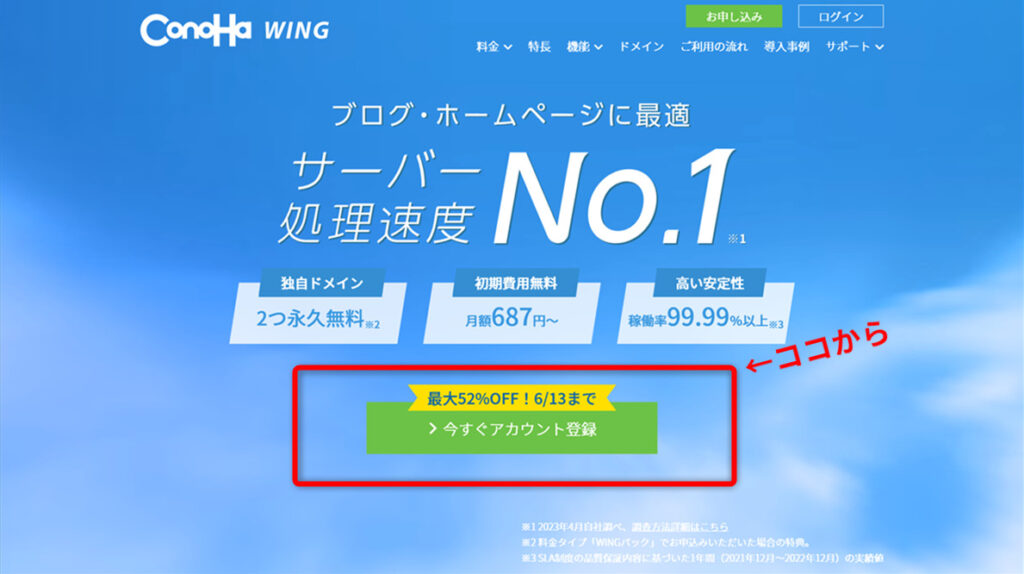
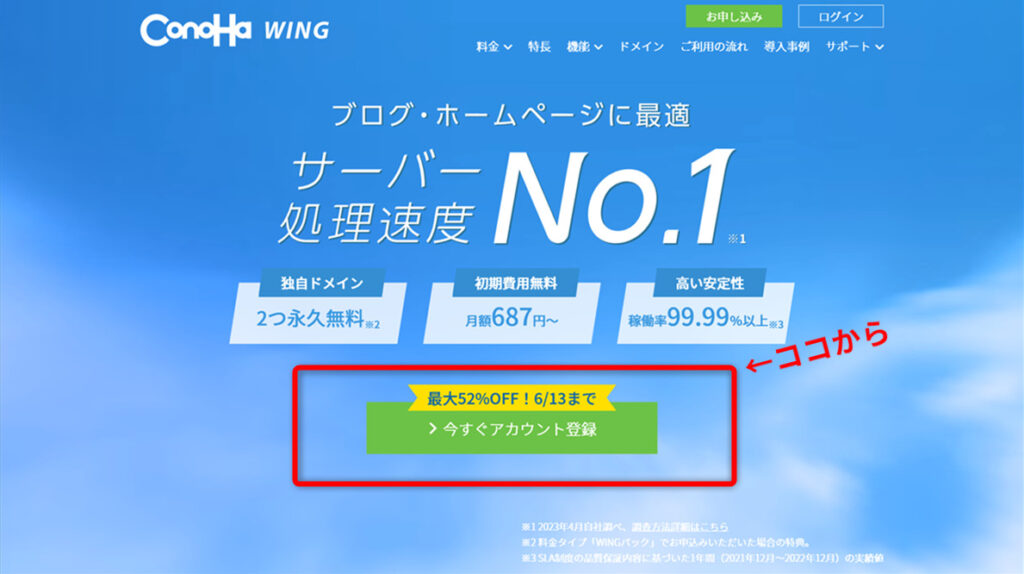
『はじめてご利用の方』に必要事項を入力する
▼左側の『初めてご利用の方』に必要事項を入力して、”次へ”を押しましょう。
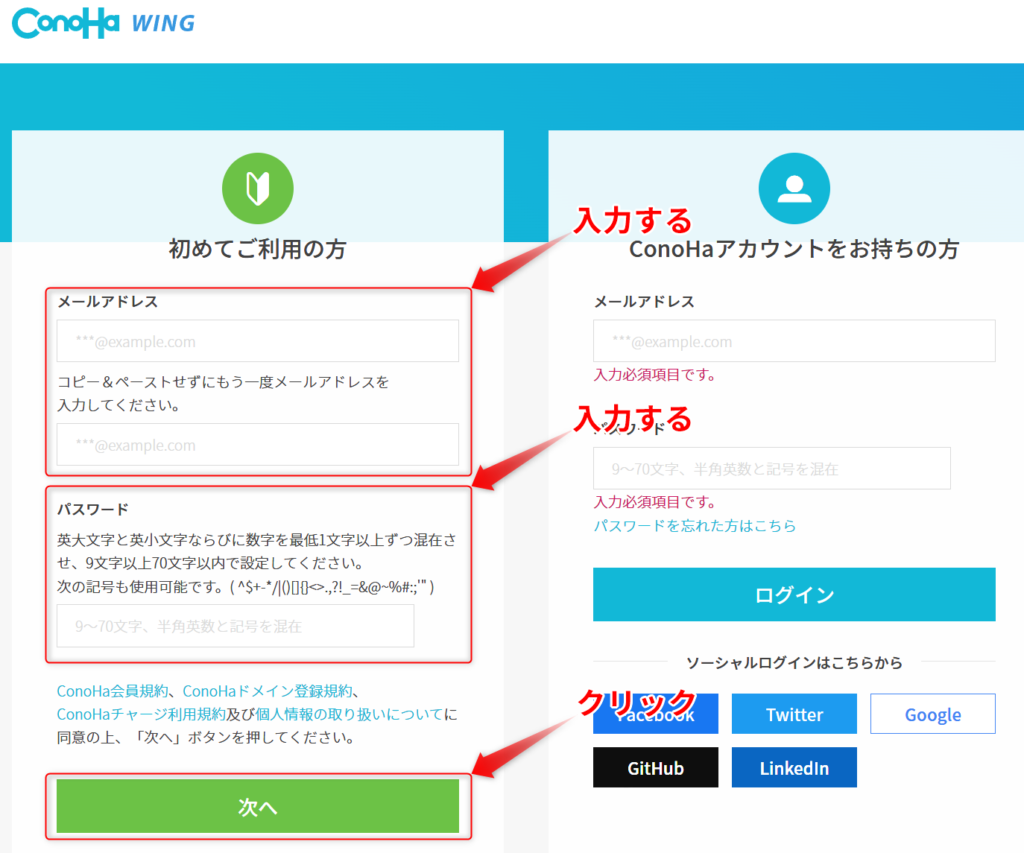
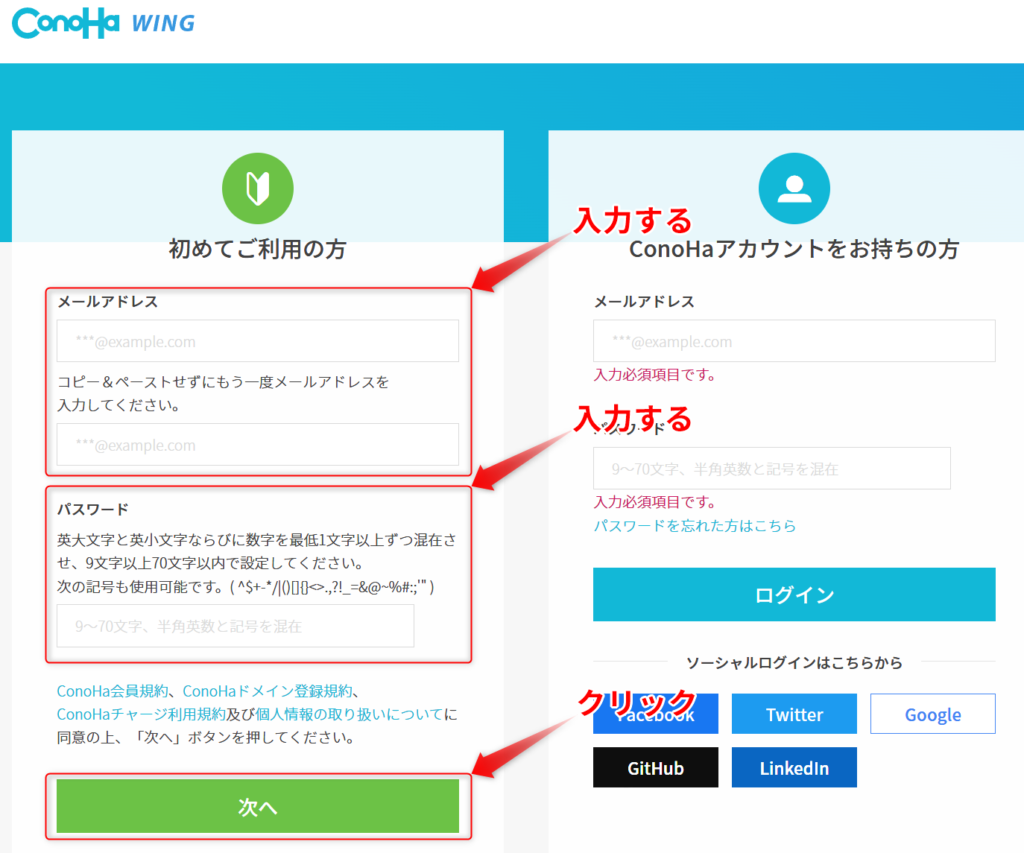
入力項目
- メールアドレス(2回)
コピペ制限されているので手入力します。 - パスワード
英大文字・英小文字・数字を最低1文字以上(9~70文字以内)
料金タイプ・契約期間・プランの選択
▼『プラン選択』のページに遷移しますので、ここではサーバー契約情報を選択します。
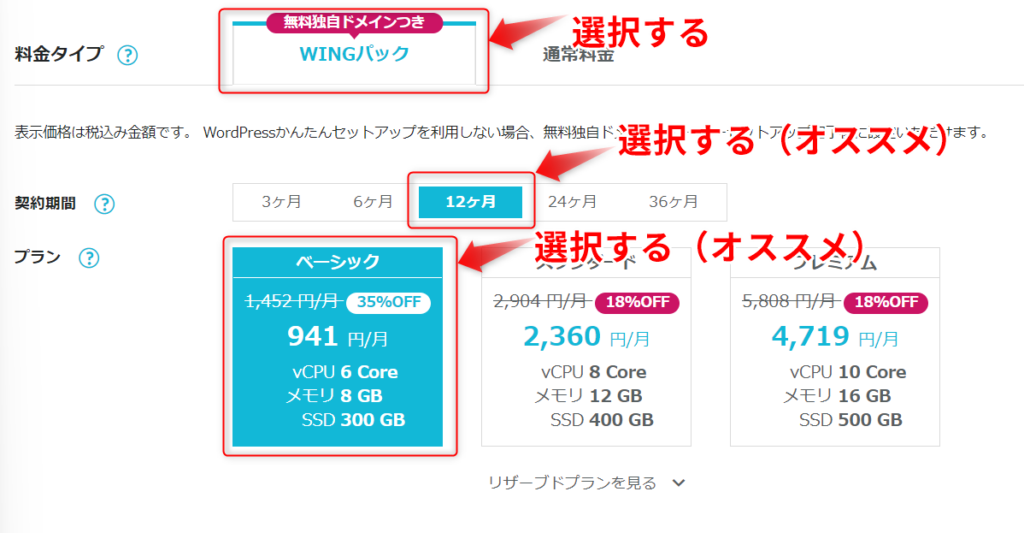
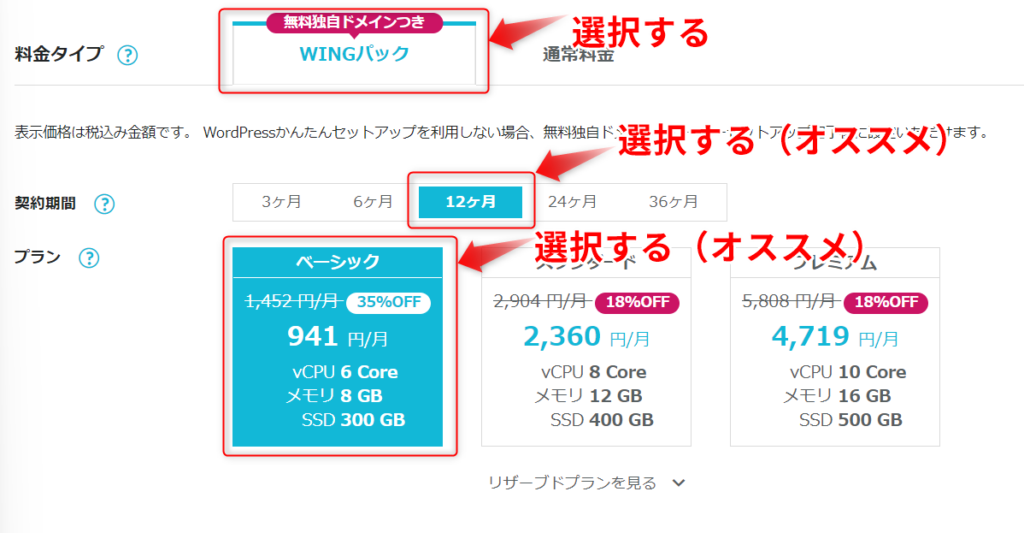
入力項目(オススメ)
- 料金タイプ:WINGパック
- 契約期間:12ヶ月
- プラン:ベーシック
料金タイプは、独自ドメイン(2つ)無料配布特典があり割引価格がある『WINGパック』を必ず選択しましょう。
契約期間は自由に設定しても大丈夫ですが、期間が長くなるほど割引率が上がります。
個人的には12ヶ月契約がバランスが良くオススメですが、まずはお試しでという方は6ヶ月でもOKです。
ブログ収益化までは最低半年~1年間はかかると言われています。継続することが大事ですね。
ベーシックプランでの料金比較
| 3ヶ月 | 3,993円(月1,331円) 8%OFF |
|---|---|
| 6ヶ月 | 7,260円(月1,210円) 16%OFF |
| 12ヶ月 | 11,286円(月941円) 35%OFF |
| 24ヶ月 | 20,196円(月842円) 42%OFF |
| 36ヶ月 | 24,710円(月687円) 52%OFF |
初期ドメイン・サーバー名の入力
▼ここでは最初にConoHa WINGから提供される『初期ドメイン』と『サーバー名』を入力します。


入力項目
- 初期ドメイン
そのままでOK(ブログの独自ドメインとは別のもの) - サーバー名
契約後の管理画面で表示される名前
後から変更ができますので、あまり深く考えなくて大丈夫です。
オススメなのは、『初期値そのまま』です。
WordPress(ワードプレス)のインストール設定
▼続いて、あなたのブログになるWordPressの情報を入力します。
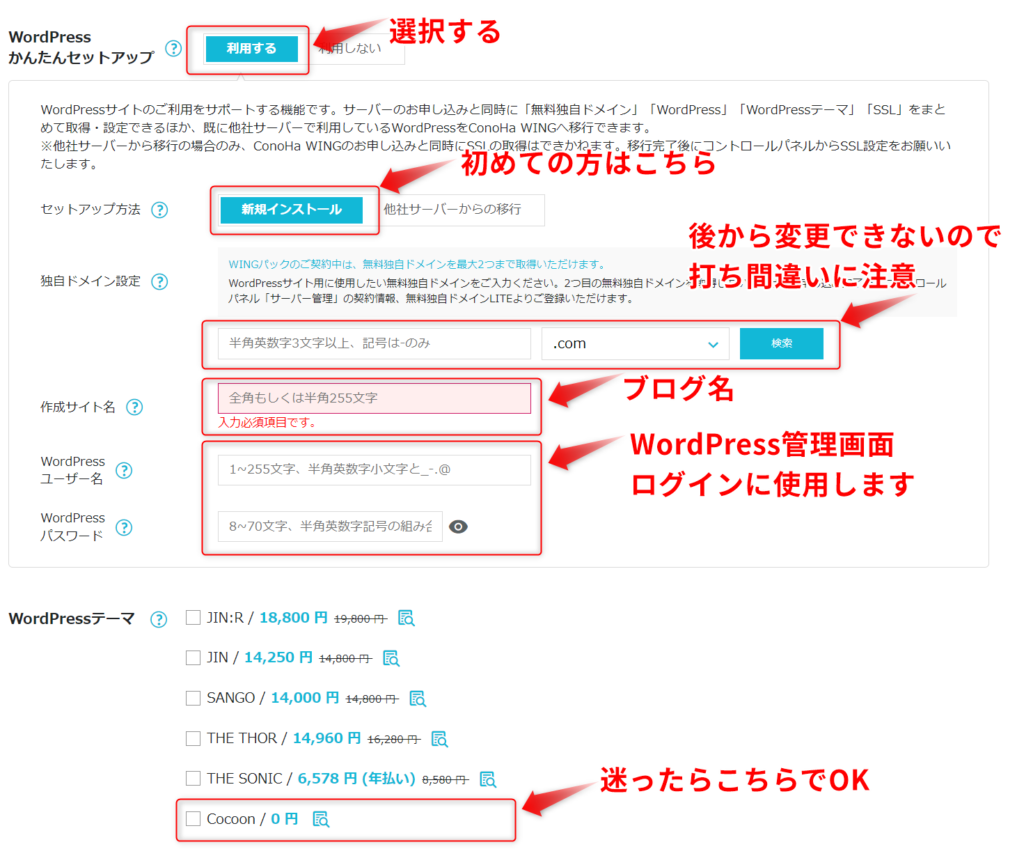
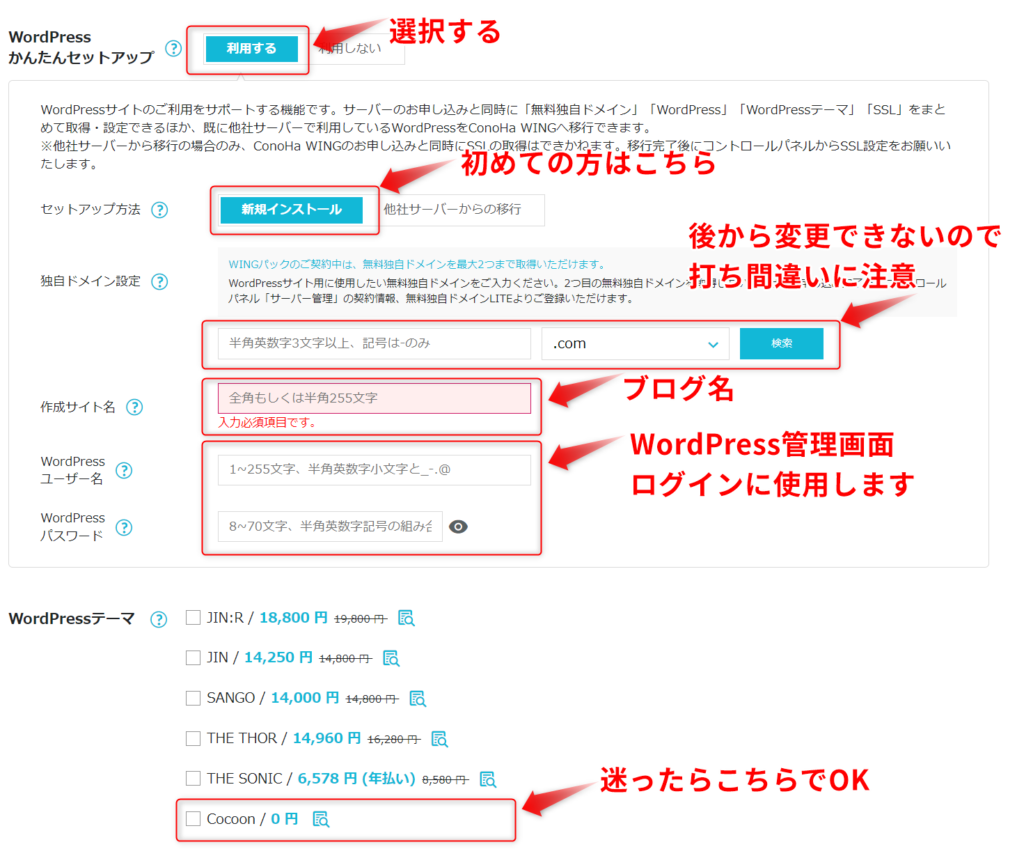
入力項目
- WordPressかんたんセットアップ
-
利用する
- セットアップ方法
-
新規インストール
- 独自ドメイン設定
-
好みのドメイン(作りたいブログのドメイン)
- WordPressユーザー名
-
WordPress管理画面ログイン時のユーザー名
- WordPressパスワード
-
WordPress管理画面ログイン時のパスワード
- WordPressテーマ
-
WordPressのデザインテーマ
独自ドメインは、後からの変更ができませんので入力ミスが無いよう慎重に入力しましょう。
WordPressテーマは、ConoHa WINGの場合、申込みと同時に導入できるようになっています。
割引価格になっているので、目当てのテーマがあれば選択しましょう。迷い中の方は、とりあえず無料の『Cocoon』で大丈夫です。
ここまで入力をしたら、画面右側の『次へ』を押して進みましょう。
お客様情報を入力
▼ココでは、ConoHa WINGアカウントのための情報を入力していきます。
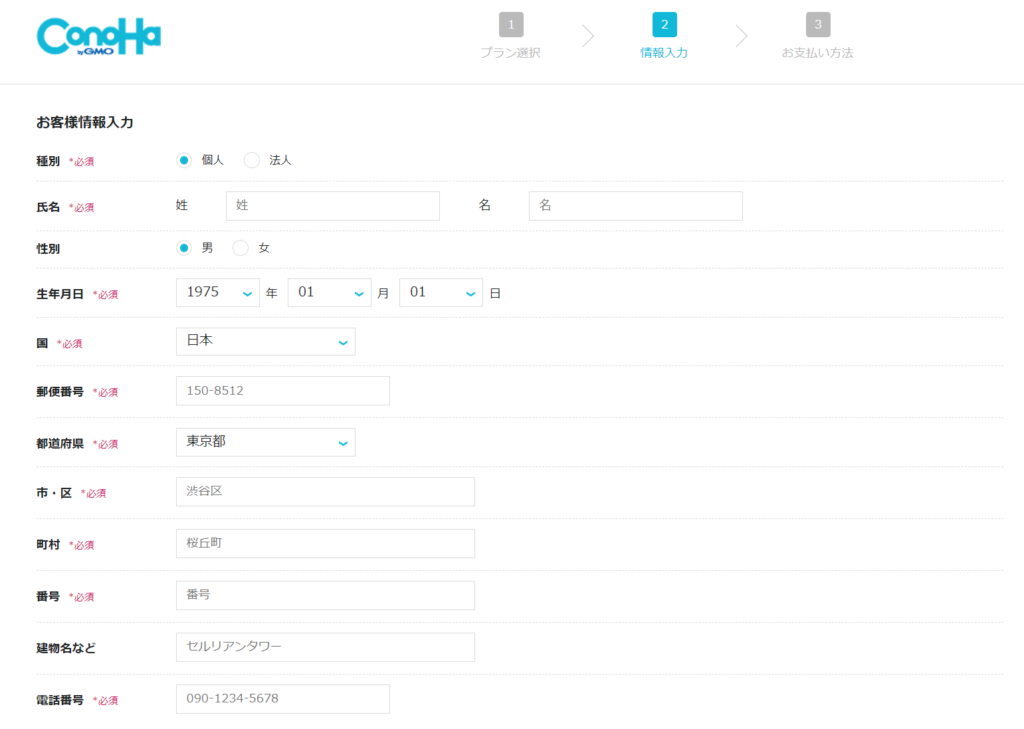
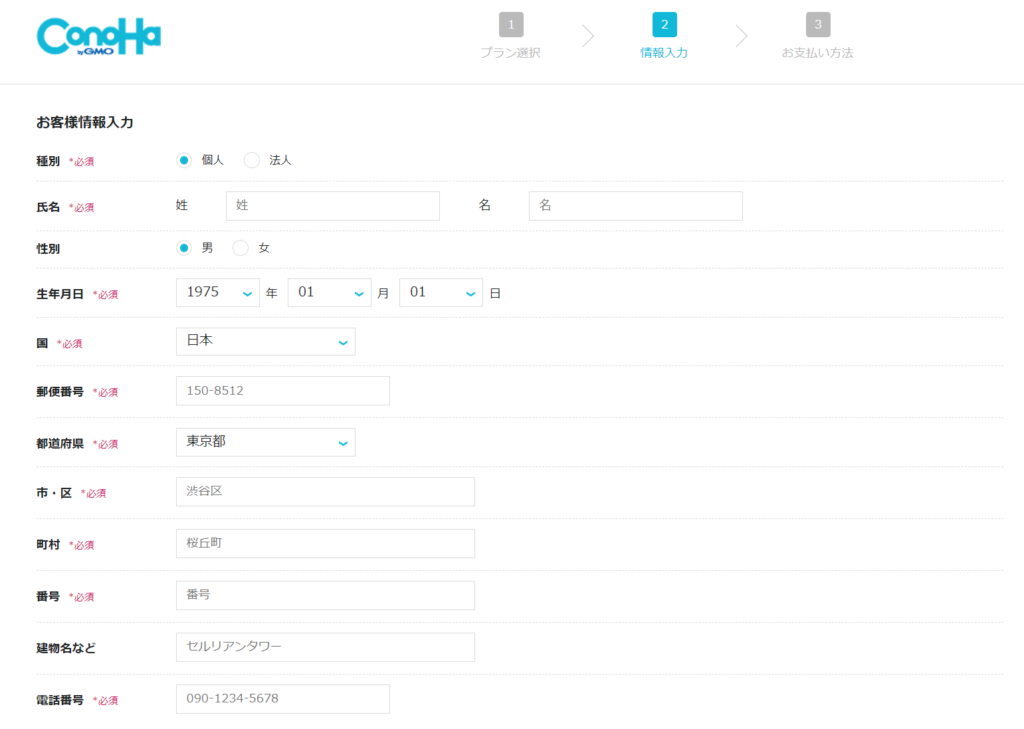
入力が完了したら、画面右側の『次へ』を押して進みましょう。
SMS/電話認証(本人確認)を行う
▼次にSMS(メッセージ)か電話音声にて本人確認を行います。
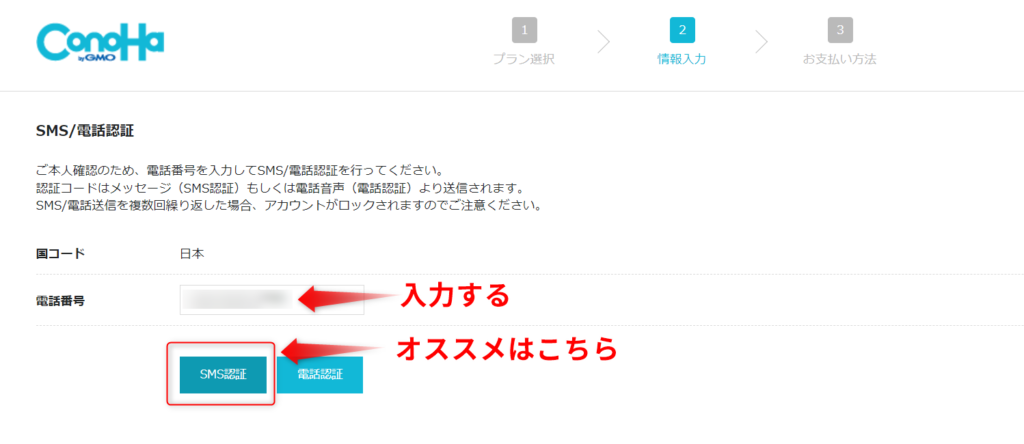
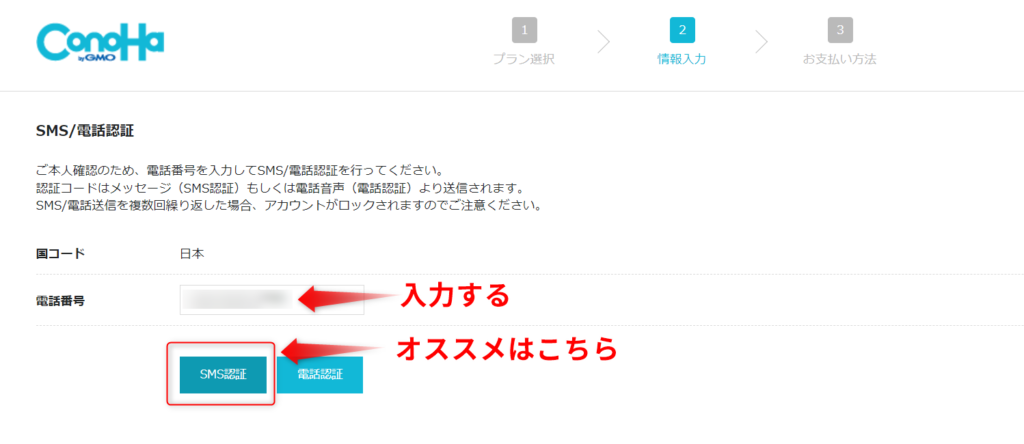
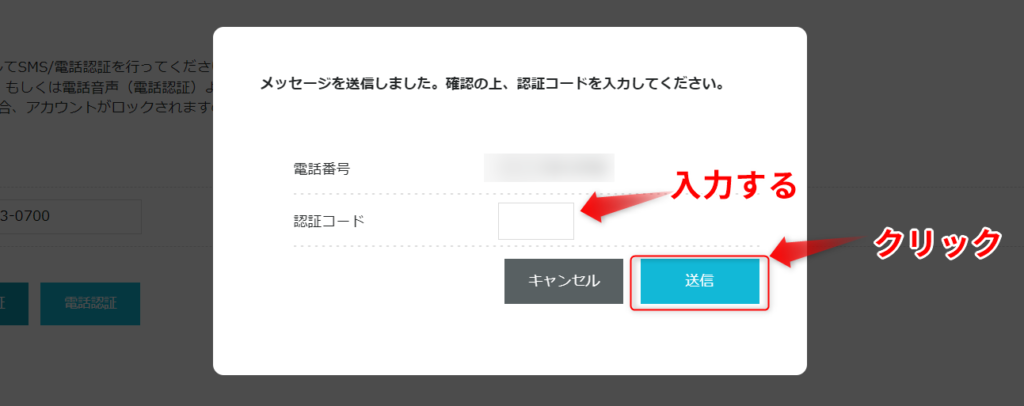
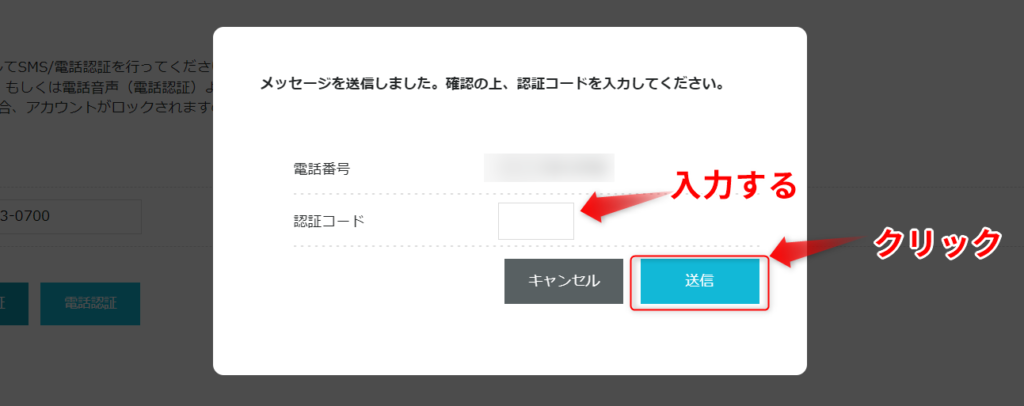
オススメは気軽に済ますことのできるSMS認証ですが、電話でも自動認証なのですぐに完了しますよ。
支払い情報・申し込み内容確認
▼最後に支払い方法を入力しましょう。
クレジットカード以外にも方法はありますので、お好みの方法を選びましょう。
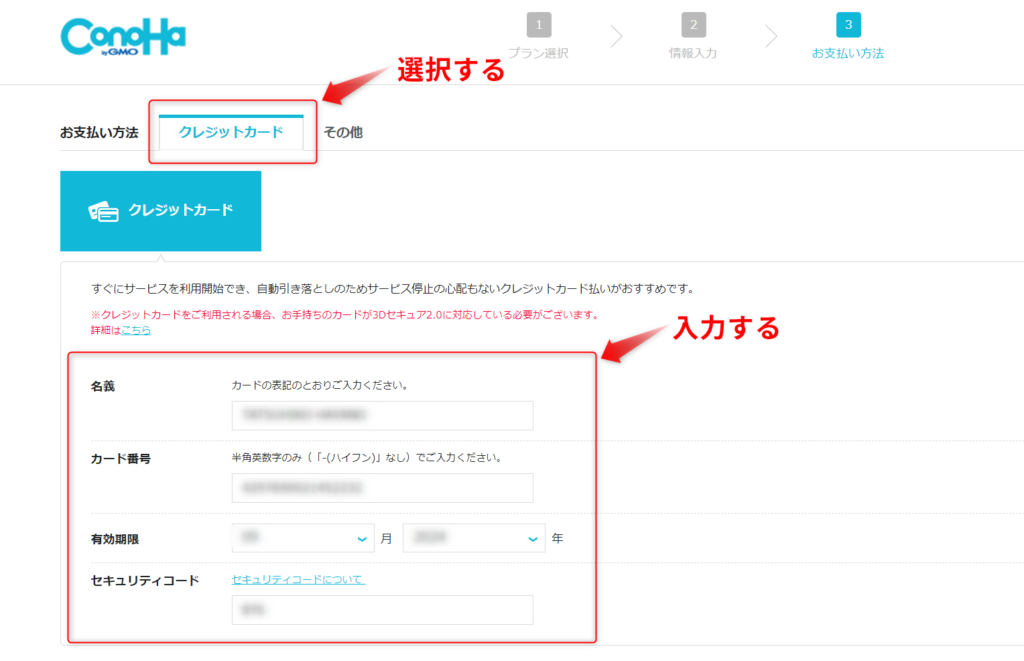
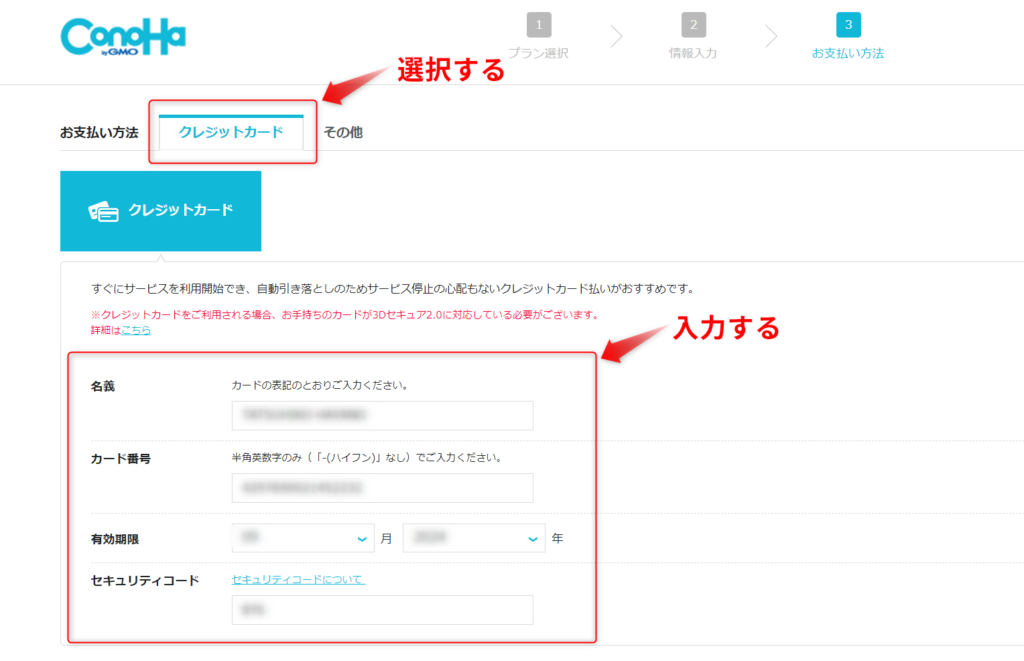
▼その後は「申込内容」をチェックして間違いがないことを確認して「お申し込み」を押しましょう。
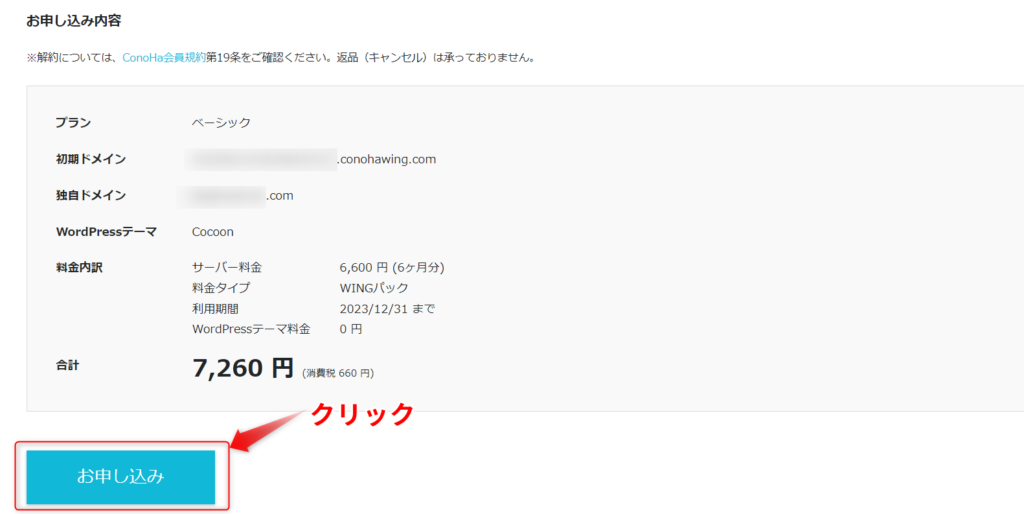
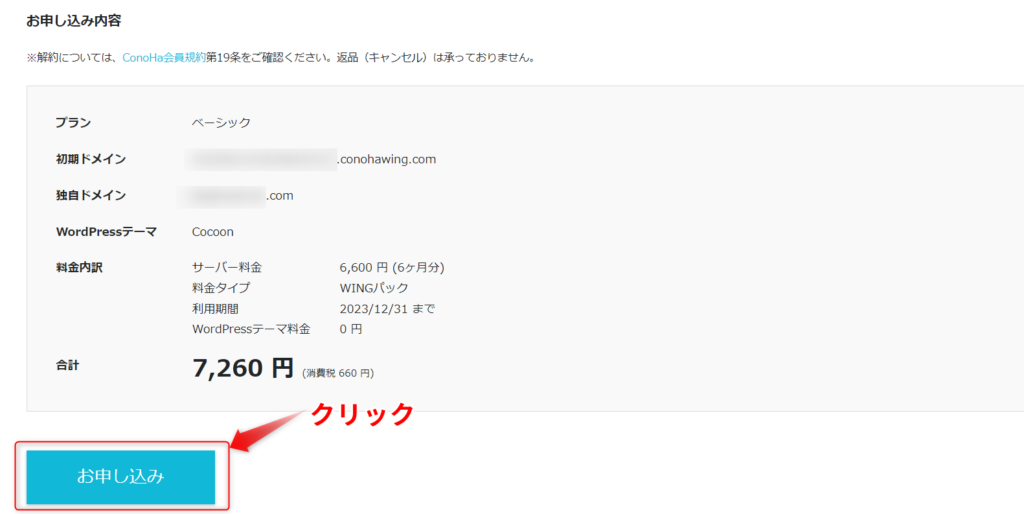
申込みの完了(WordPressインストールも完了)
▼これでConoHa WINGの申し込みとWordPressインストールができました。
最後に表示される下記画面の情報は、必ず何処かに控えておきましょう。


スクリーンショットを取ってPCやクラウドサービスへ保存しておくのがオススメです。



この画面に表示される情報は、後から確認ができません。確実に残すようにしましょう!
ConoHa WINGでWordPressブログを解説した後にやるべきこと
ここからは、WordPressブログを始めた後にまずやっておくべきことを紹介します。
ConoHa WINGでWordPressブログを解説した後にすべきこと
- WordPressブログ・管理画面へのアクセスとブックマーク
- パーマリンクの設定
- WordPressテーマの導入
- プラグインの導入
- グーグルアナリティクスの設定
- グーグルサーチコンソールの設定
- ASPへの登録
- お問い合わせフォームの設置
- プライバシーポリシーの設置
① WordPressブログ・管理画面へのアクセスとブックマーク
開設したWordPressブログへアクセスするには、「https://あなたのドメイン」と検索をすればOKです。
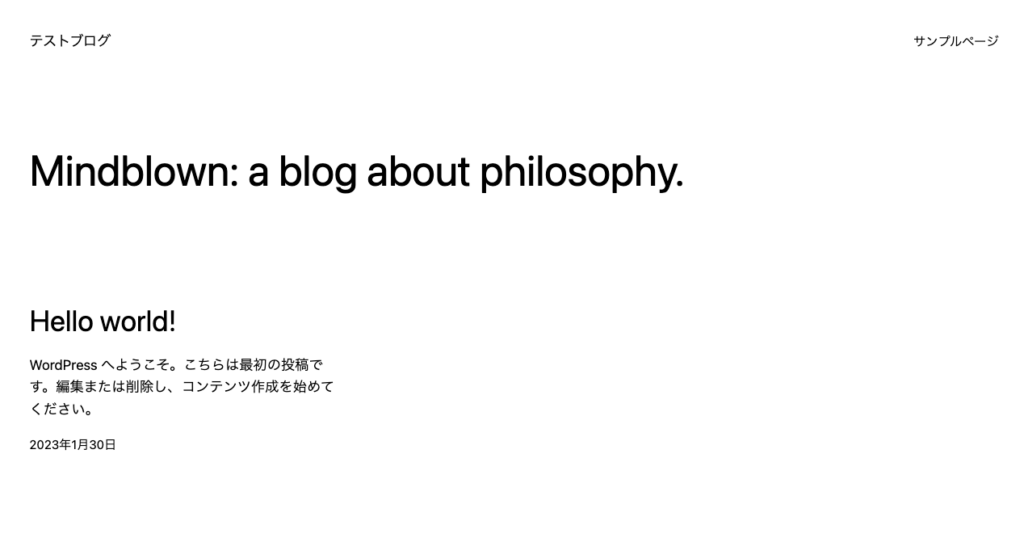
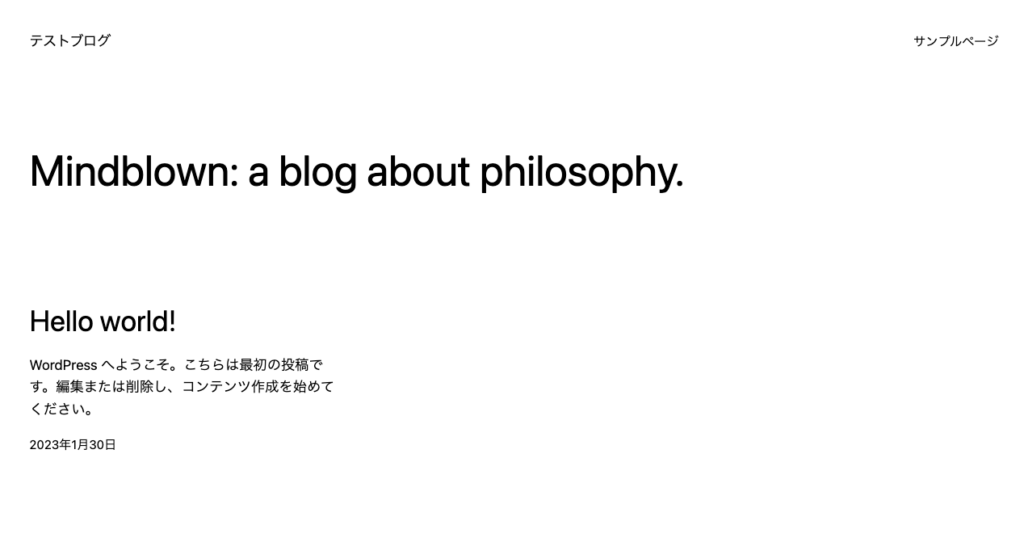
WordPress管理画面は、「https://あなたのドメイン/wp-admin/」と検索をすればOKです。検索をすると次のようなアクセス画面になりますので、申込時に決めた「ユーザー名」「パスワード」を入力しましょう
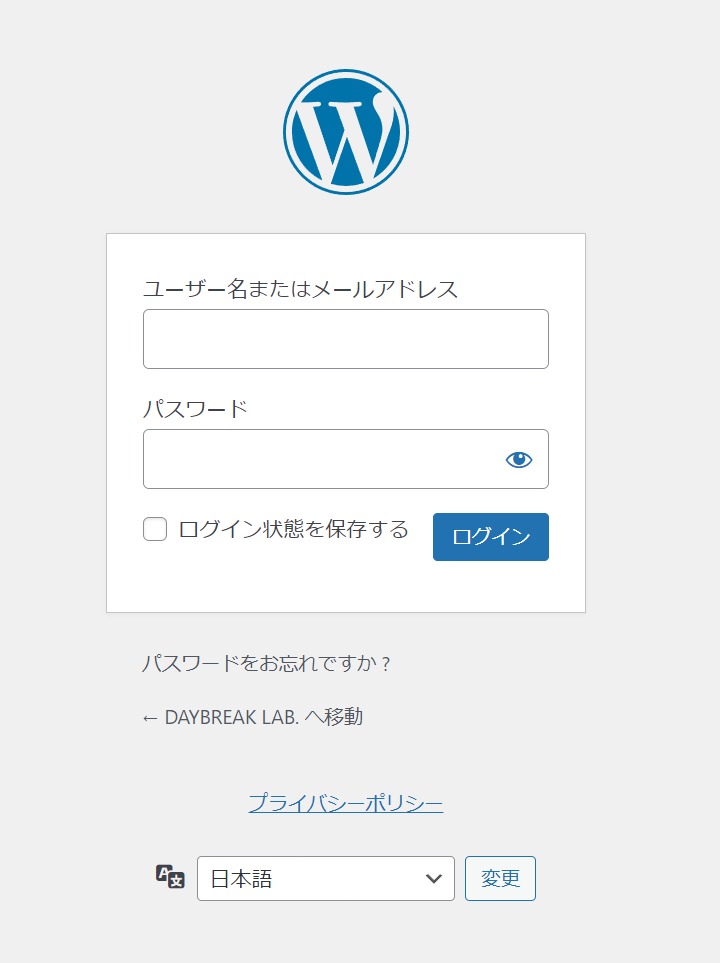
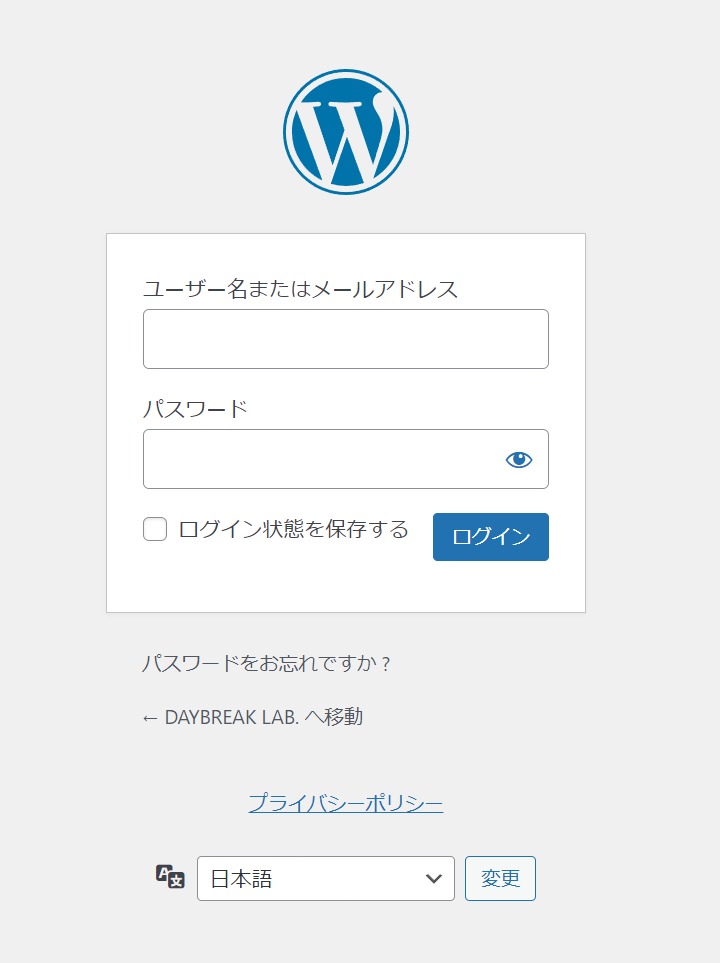
すると、次のような管理画面が表示されます。
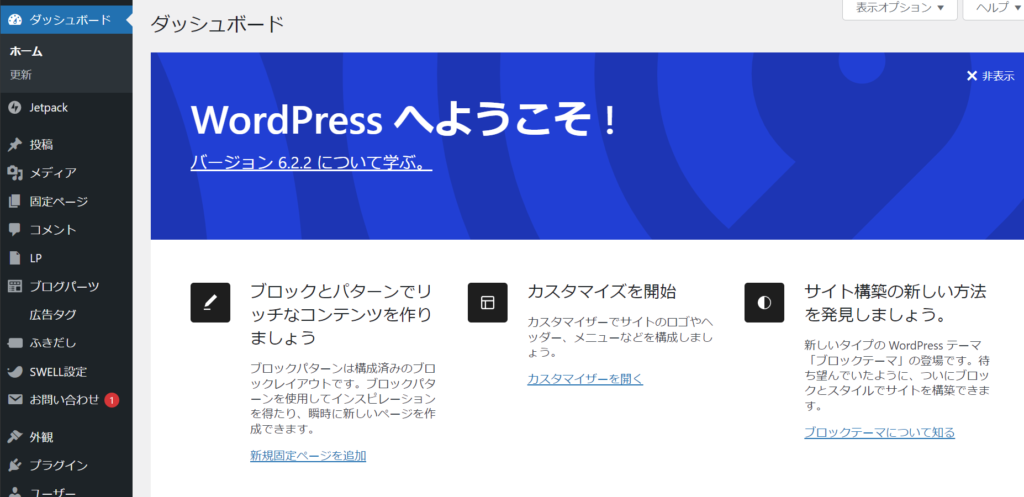
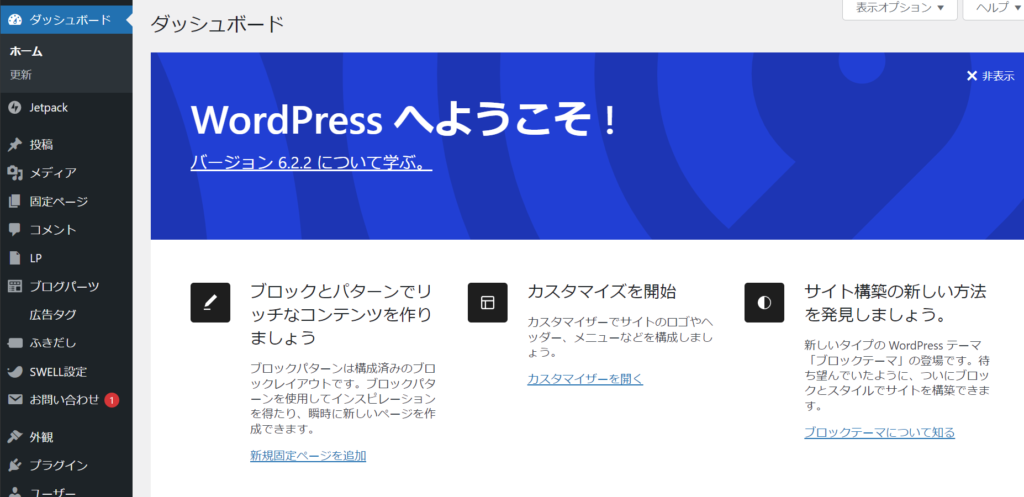
上の画面は、最初の画面の一例です。
違う場合もありますが、気にする必要はありません
今後、記事投稿やブログのカスタマイズなどのWordPressの運営は、全てこの管理画面から行うことになります。
ブックマークをしていつでもすぐにアクセスできるようにしておきましょう。
② パーマリンクの設定
続いて、パーマリンクの設定です。
パーマリンクは記事ごとに設定されるURLのことです。
▼赤字になった部分を決めることが、パーマリンクの設定です。
例: https://daybreak-lab/sample-post
WordPress管理画面の『設定』→『パーマリンク設定』と進むと、次のような画面になります。
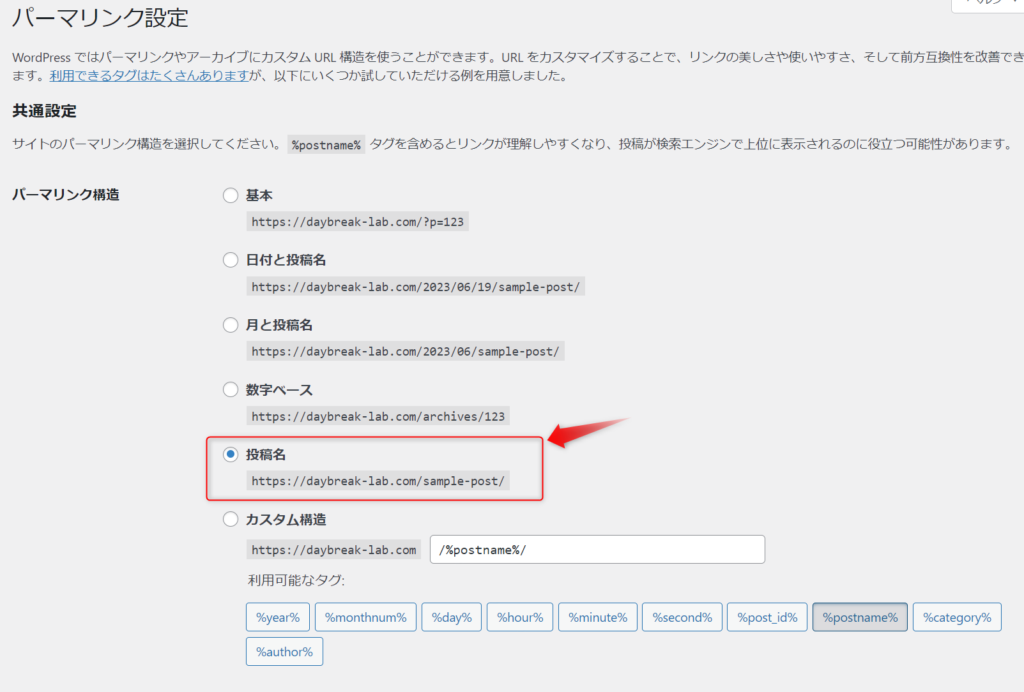
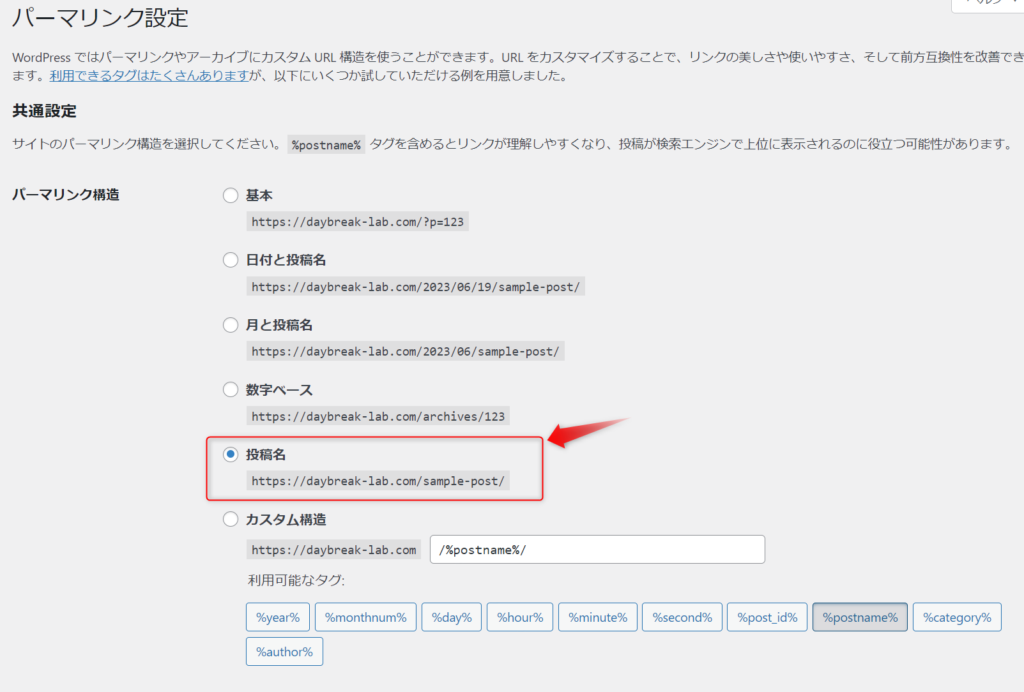
ここでは、『投稿名』を選択すればOKです。
こうすることで、記事ごとに固有の文字列のパーマリンクを設定できるようになります。
パーマリンク設定は、後から変更するとそれまでに投稿した記事のURLもすべて変更されてしまいます。
元のURLが受けていた評価がリセットされてしまいSEO的に良くないので、必ず最初に設定をしましょう
③ WordPressテーマの導入
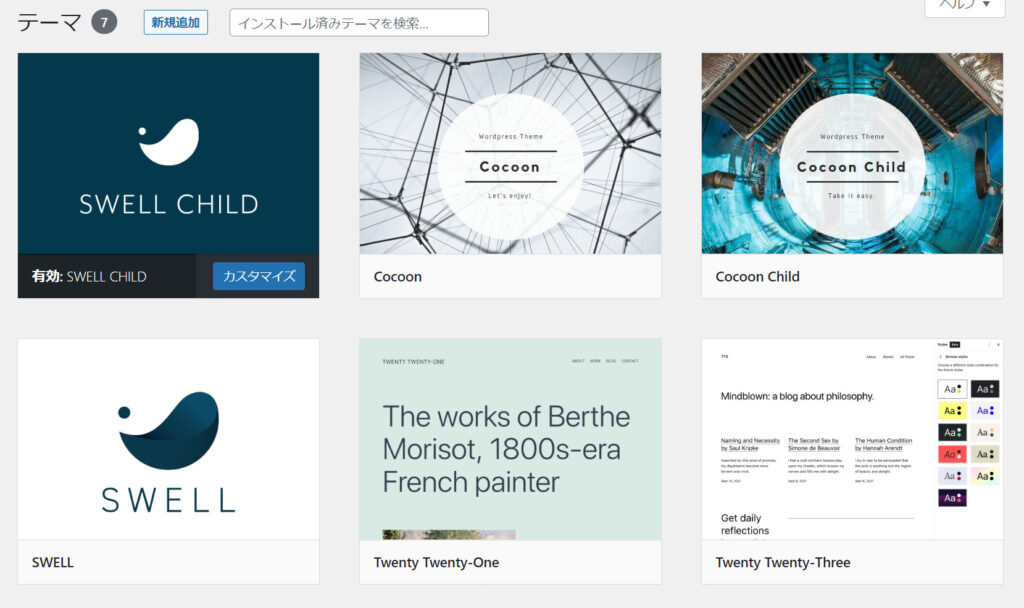
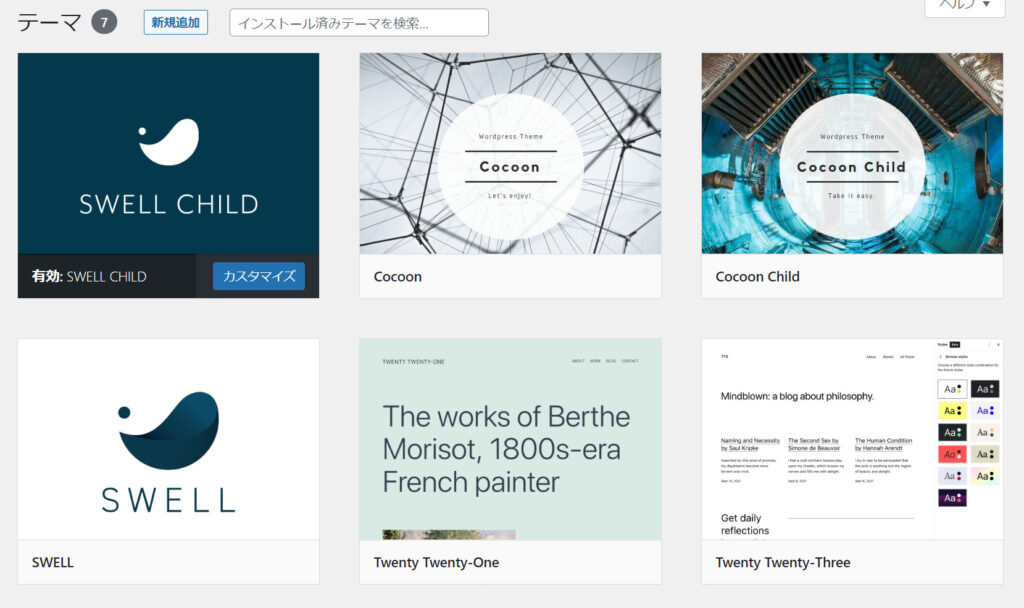
WordPressテーマはWordPressブログの構成・デザインを変更するテンプレートのことです。
プログラミングなどの専門知識がない初心者の方でも、簡単にデザインを整えることができるので、多くのブログで導入されています。
有料版・無料版がありますが、副業ブログとして稼ぐことが目的であれば、なるべく早い段階から『有料テーマ』を導入することをオススメします。
有料版をオススメする理由
- 簡単にデザイン・機能が優れたブログにしてくれるから
- 簡単に必要なSEO対策を自動でしてくれるから
- 後からテーマ変更をするときにとても時間と手間がかかるから



初心者が困りそうな部分をサポートしてくれる便利道具ってことですね
色々な方のブログを見ても、特に最後のテーマ変更の苦労を書かれている方が多いです。
とはいえ、有料テーマの多くは1~2万円しますので、ふところ事情と相談して決めましょう。
ちなみに、このブログでは『SWELL』という有料テーマを使っています。
シンプルで洗練されたデザインと機能性で人気の高いテーマとなっています。
テーマ選びに迷ったら、この『SWELL』を選べば間違いありませんよ。
④ プラグインの導入


プラグインは『WordPressの機能を拡張してもっと便利にしてくれるツール』のことです。
デフォルトのWordPressは、ユーザーの利用目的に合わせてチューニングできるようにシンプルに設計されています。
それが良さでもありますが、ブログ運営をするにあたっては、若干物足りないというのも事実です。
それをプラグインを使うことで最適化することができます。
以下は、ブログ初心者にオススメのプラグインです。
- Akismet Anti Spam【スパム防止】
- BackWPup【バックアップ確保】
- Broken Link Checker【リンク切れチェック】
- Contact Form 7【お問い合わせフォーム】
- EWWW Image Optimizer【画像圧縮】
- XML Sitemap & Google News【サイトマップ作成】
- Table of Contents Plus【目次作成】
- TablePress【表・テーブル作成】
- WP Multibyte Patch【日本語の不具合修正】
- WPS Hide Login【セキュリティ強化】
どれも、このブログで導入しているものです。ぜひ参考にしてみてください。
⑤ Googleアナリティクスの設定
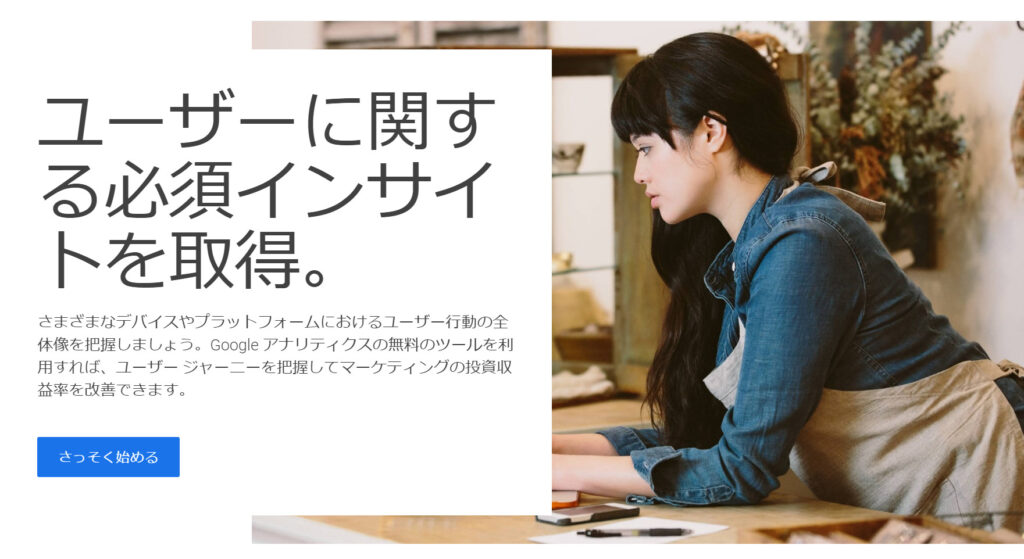
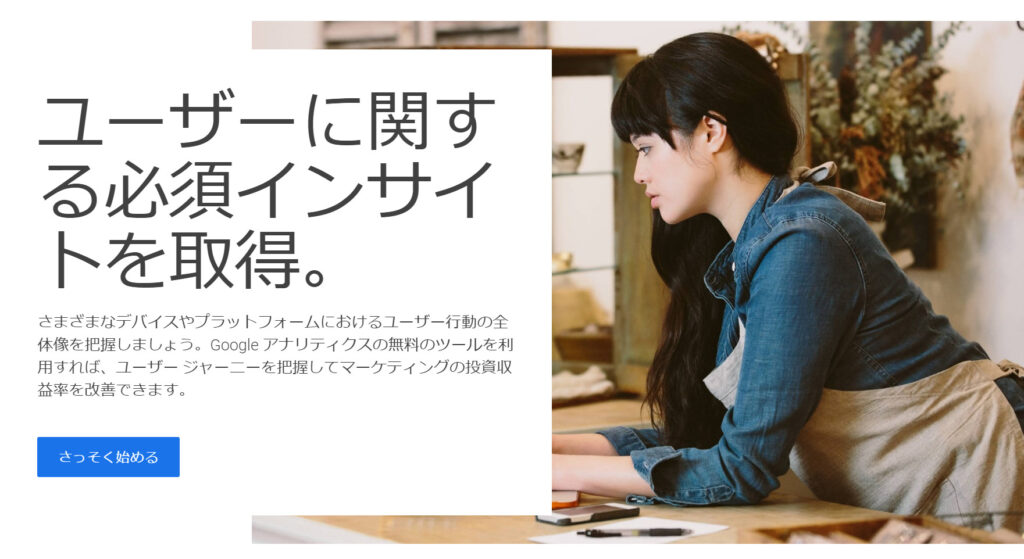
Googleアナリティクスはブログのアクセス数やユーザーの動きを確認するためのアクセス解析ツールです。
Googleアナリティクスで確認できる主な項目
- ユーザー数
- ページビュー数
- 平均ページ滞在時間
- 離脱率
- 直帰率
どれもブログ運営に役立つ、必須級の情報ばかりです。
これらの数字を確認することは、人間に例えると『健康状態をチェックするイメージ』に近いです。
設定後は、ブックマークをしていつでもアクセスできるようにしておきましょう
⑥ Googleサーチコンソールの設定
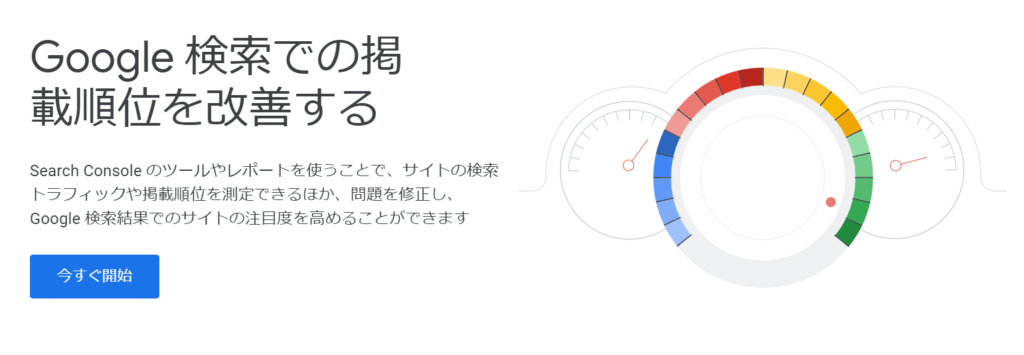
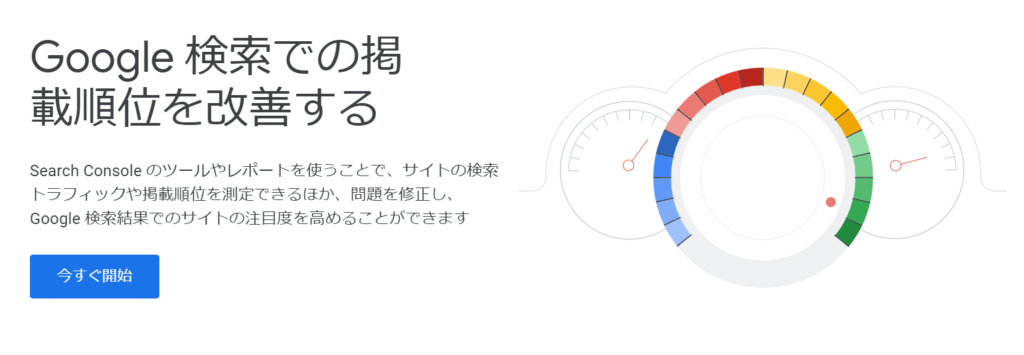
Googleサーチコンソールは自分のサイトのインデックス登録や、SEO検索順位チェックなどができる無料ツールで、通称『サチコ』なんて呼ばれたりしています。
Googleサーチコンソールできる主なこと
- サイトマップの送信
- サイトのインデックスのリクエスト
- 自分のブログがどんなクエリ(キーワード)で検索されているかの確認
- クリック数、表示回数、CTR、掲載順位の確認
これらは主に、『見られる記事の作成』や『投稿記事のリライト』に活用することができます。
設定はこのページから簡単にすることができます。
こちらもGoogleアナリティクスと同様、ブックマークをしていつでもアクセスできるようにしておきましょう
⑦ ASPへの登録
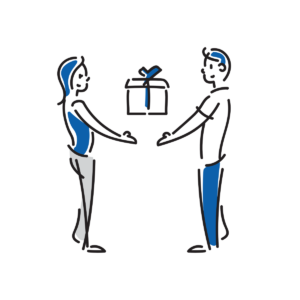
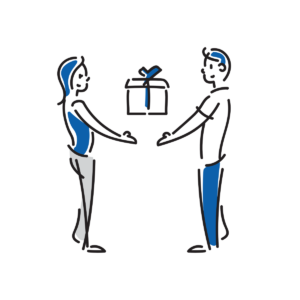
ASPは『Affiliate Service Provider(アフィリエイト・サービス・プロバイダ)』の略称で、アフィリエイト広告を取り扱う仲介サービスのことです。
ブログの収益化を考えるのであれば、ASPの登録は避けて通れない必須事項になります。
なぜなら、ブログ収益の大半は、このアフィリエイトで得られることがほとんどだからです。
ブログ初心者にオススメの定番ASP
- a8.net(エーハチ)
- もしもアフィリエイト
- afb(アフィビー)
- バリューコマース
- アクセストレード
ASPごとに特色はありますが、ここで上げた5つはとりあえず登録しておいて間違いないものばかりですよ。
⑧ お問い合わせページの設置
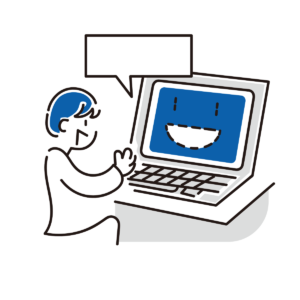
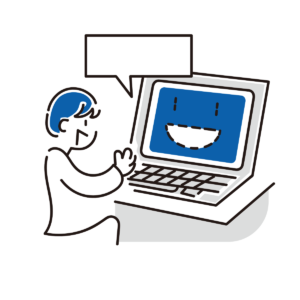
『お問い合わせページ』は読者とあなたをつなぐ窓口になります。
ブログ初心者にお問い合わせページを設置するメリット
- 読者や企業からの連絡窓口になる
- Googleアドセンスの審査に通りやすくなる
- ブログの信頼感・安心感アップに貢献する
ブログを続けていくとある程度アクセスが集まるようになってきます。
その時に読者や企業から様々な質問・相談が届きます。
特に商品レビューなどをされたいガジェットブログなどは、商品提供がいただけるきっかけになりますよ。
『Contact Form7』というプラグインを使えば5分で設置できますので、ぜひ設置をしてみましょう。


⑨ プライバシーポリシーの設置
プライバシポリシーはあなたのブログが得た個人情報(メールアドレスやクッキーなど)の取扱い方法について記載した指針のことです。
個人情報保護法が2015年9月に改正されたことを受け、ブロガーを含む全事業者に必須になりました。
必ず最初に専用の固定ページを設置しておきましょう。
プライバシーポリシーに記載する項目
- Googleアドセンスについて
- Googleアナリティクスについて
- Amazonアソシエイトについて
- お問合せページ・コメント欄について
他にも免責事項や著作権、リンクについて書いておくと、あなたのブログの透明性がまして信頼度が高まりますよ。


まとめ:初めての副業ブログならConoHa WINGがオススメ。最初の一歩を踏み出そう


この記事では、ConoHa WINGを使ったWordPressブログの始め方を詳しく解説しました。
コロナ禍が一旦落ち着き、社会人やOLの副業ブームはますます過熱しています。始めるなら今がチャンスです。
何か新しいことを思い立ち、実際に行動に移すことができる人は100人中8人程度です。
さらにその中から継続できる人は3人という研究結果があるようです。
知識を増やすインプットだけでは何も変わりません。副業でブログを始めるのであれば、まずやってみるという姿勢が大事です。
最後に、ConoHa WING公式サイトのリンクを載せておきますね。
ブログで収益を上げることはもちろん簡単ではありません。
でも毎月1万円でも自由に使えるお金が増えるなら、それだけで生活が大きく変わるものですよ。
この記事が少しでもあなたのお役に立てたら光栄です。
それでは、最後まで読んでいただき、ありがとうございました!




