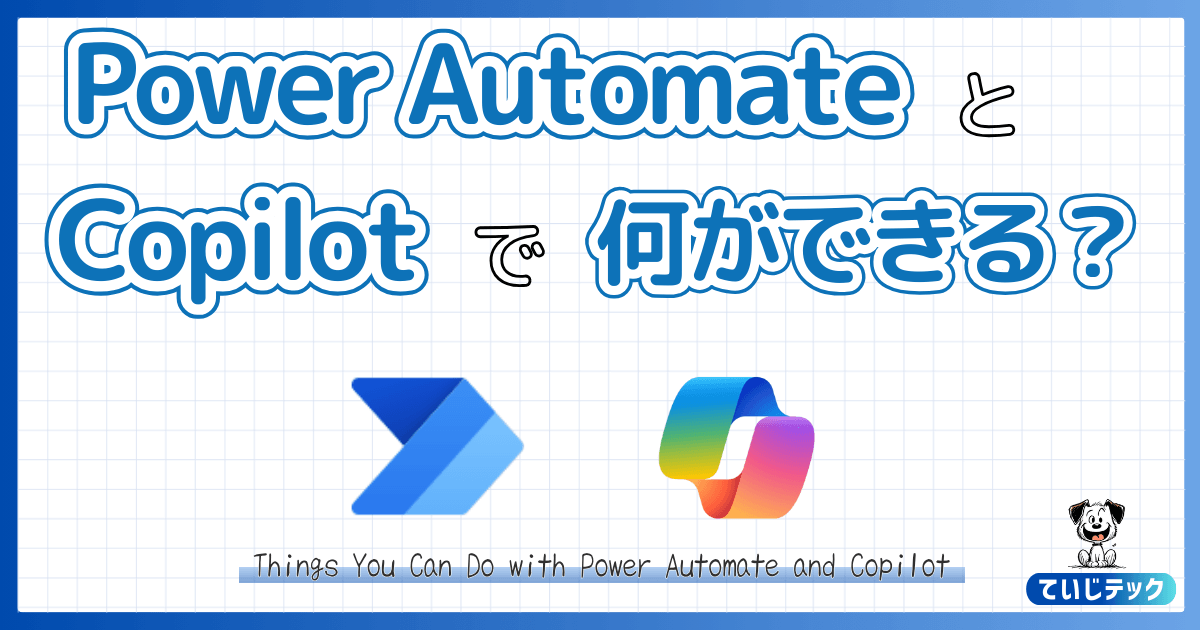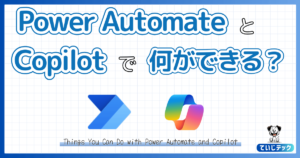こまったさん
こまったさんPower AutomateにもCopilot機能が使えるって聞いたけどどうやって使うの?何ができるの?
じゃあPower AutomateのCopilot機能について解説しますね。
- PowerAutomateのCopilotの始め方が分かる
- PowerAutomateのCopilotの使い方イメージが分かる
Power AutomateでもCopilotが使えるようになりました
MicrosoftのCopilotとは、自然言語とMicrosoftAIモデルを組み合わせたチャット機能ベースのアプリケーションです。生成AIでは最も有名なChatGPTと同じOpenAI社の大規模言語モデルのGPTをベースとしているため非常に優れた性能を持っています。
このCopilotはWindows11のアップデート「23H2」で正式にWindows11へ搭載され、今ではMicrosoftの様々なアプリケーションへの導入が進められていますが、PowerAutomateもその中に含まれます。
Copilotとは「副操縦士」のことであり、本来の操縦士である「人」の操作をアシストする存在として位置づけられています。
PowerAutomateのCopilot機能とは?
PowerAutomateのCopilotは、フロー作成の支援をしてくれるAIアシスタントの役割を担ってくれる機能です。
PowerAutomate上でCopilotを使うことで、自動化したい作業内容を自然言語で入力するだけでフローを自動作成(提案)してくれます。



まさにアシスタントという感じだね!
日本環境ではまだプレビュー版です
そんなPower AutomateのCopilotですが、2024年3月時点では日本環境では正式展開されていません。
ですが、日本環境でも環境設定を変更することで、正式展開に先立って使い始めることができます。
次からは実際の画面を使いながら使い始める方法を解説します!
使ってみたいと考えている人はぜひ見ていってください!
Power Automate日本環境でのCopilotの始め方
ここで解説する手順通りに設定すればだれでも5分でCopilotを使い始めることができます。
▼右上の設定アイコン から「管理センター」へアクセスします
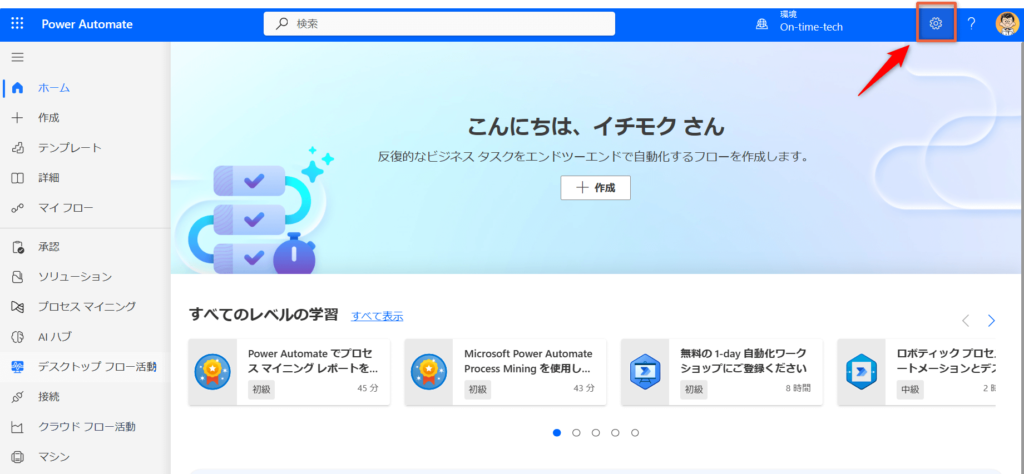
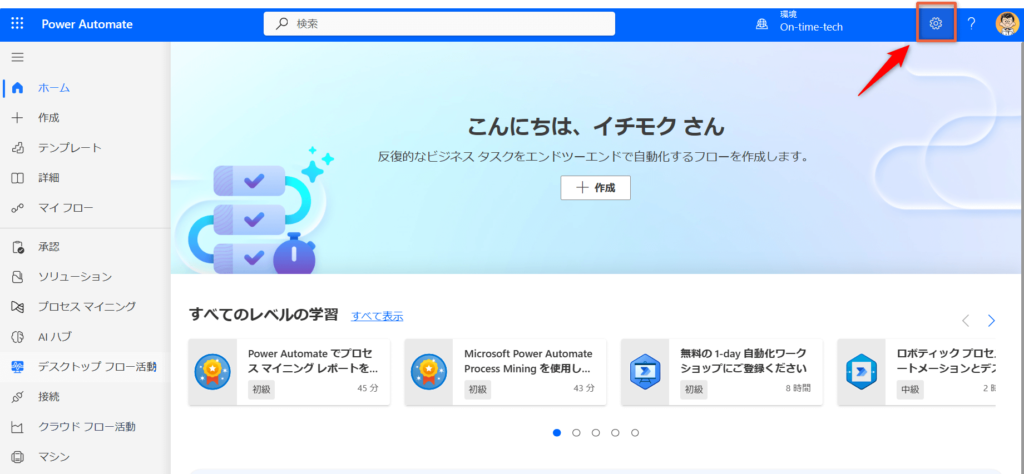
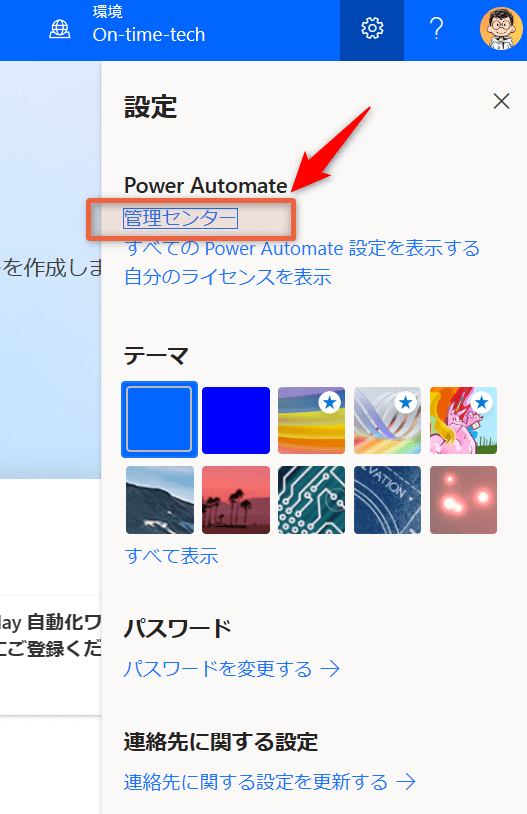
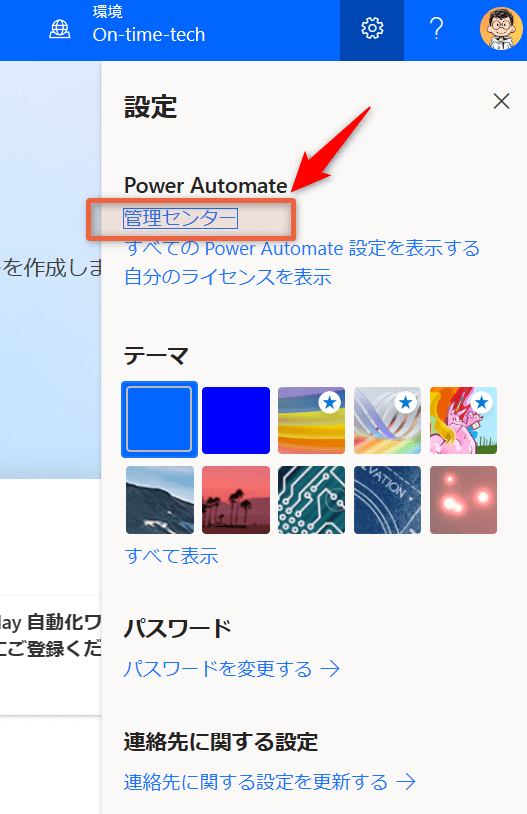
▼管理センター画面左側の「環境」タブ>Copilotを使用したい環境を選択する
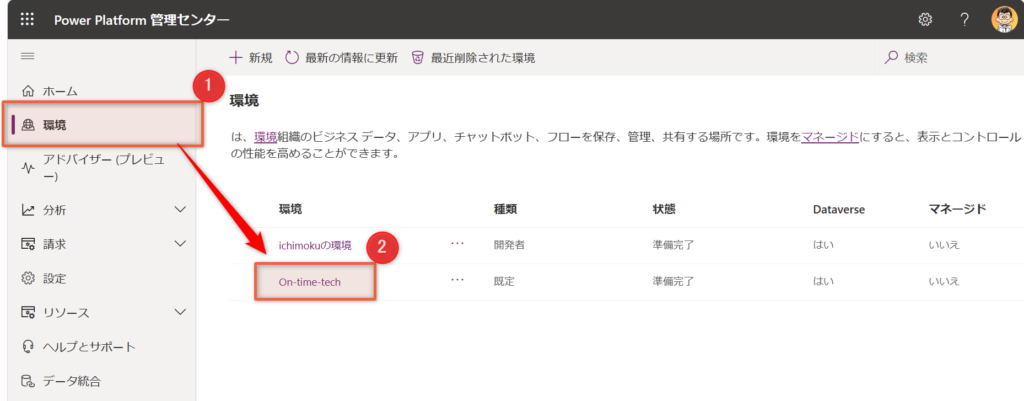
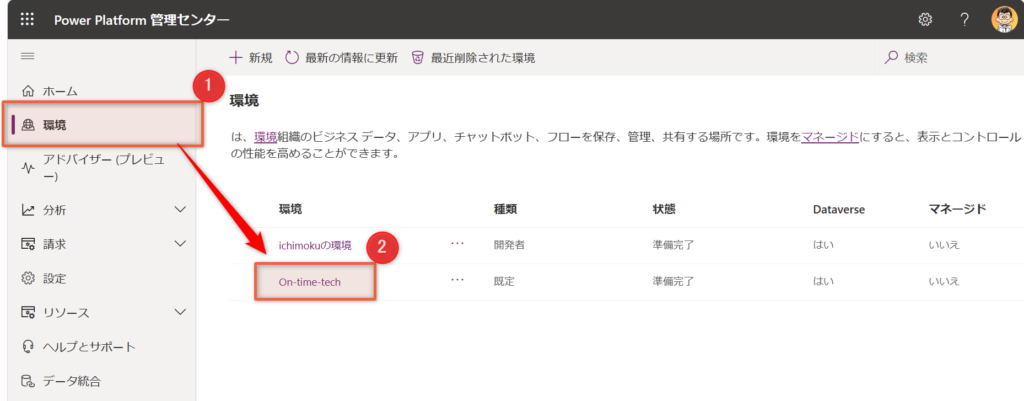
▼画面右下の「生成AI機能」の「編集」ボタンを選択する


▼2つのチェックボックスにチェックを入れてOKをクリック
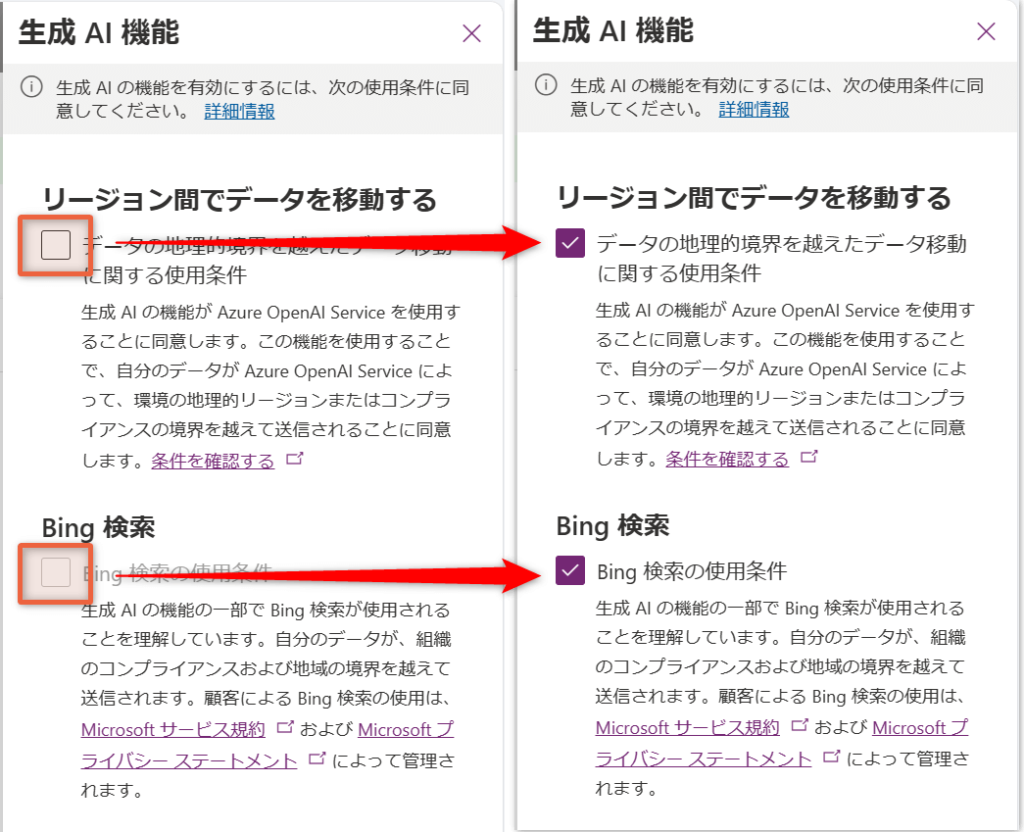
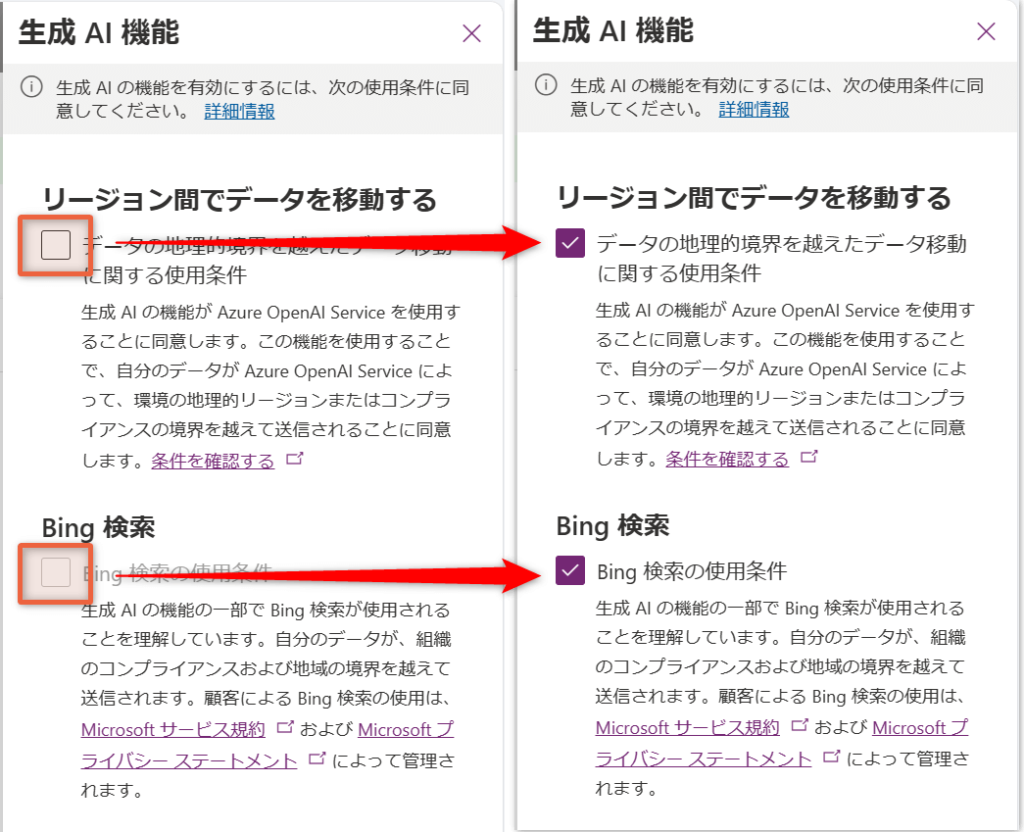
▼Power Automateのホーム画面に戻って下図の表記が出たらOKです。
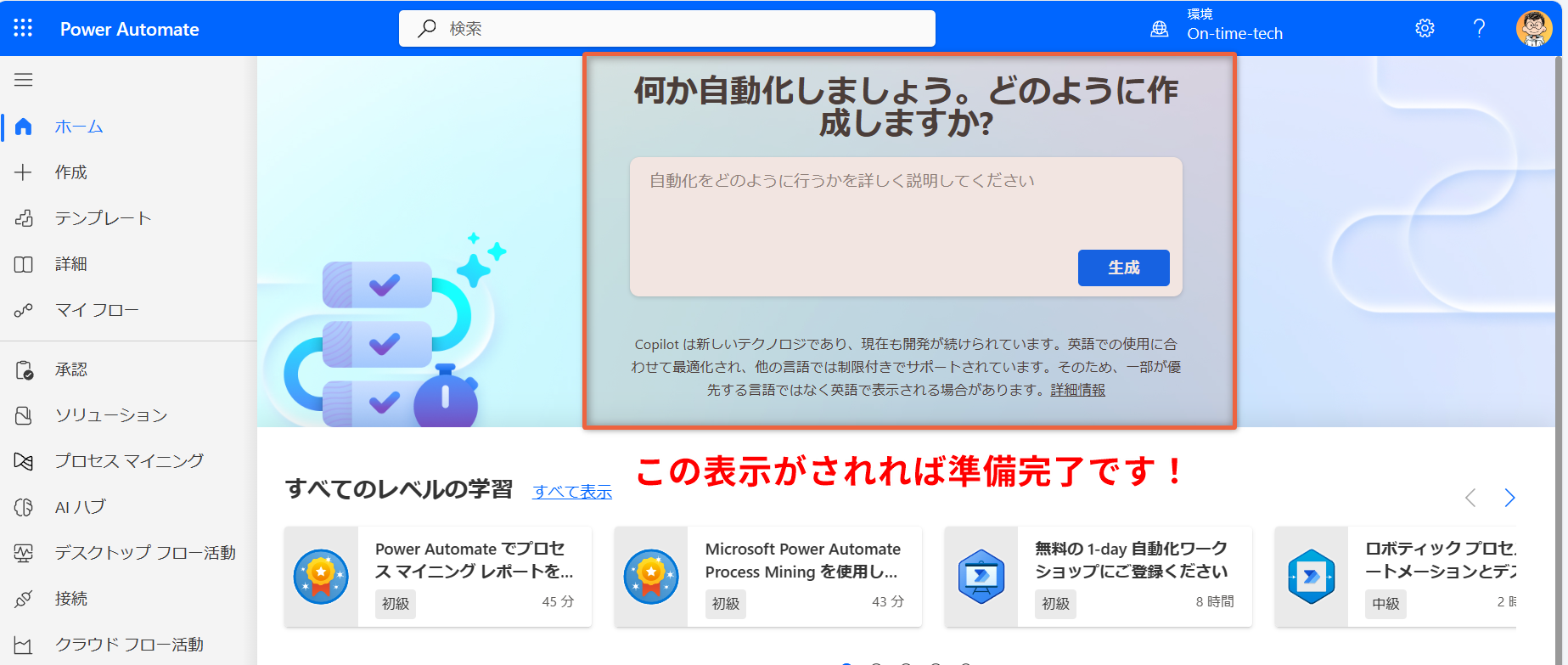
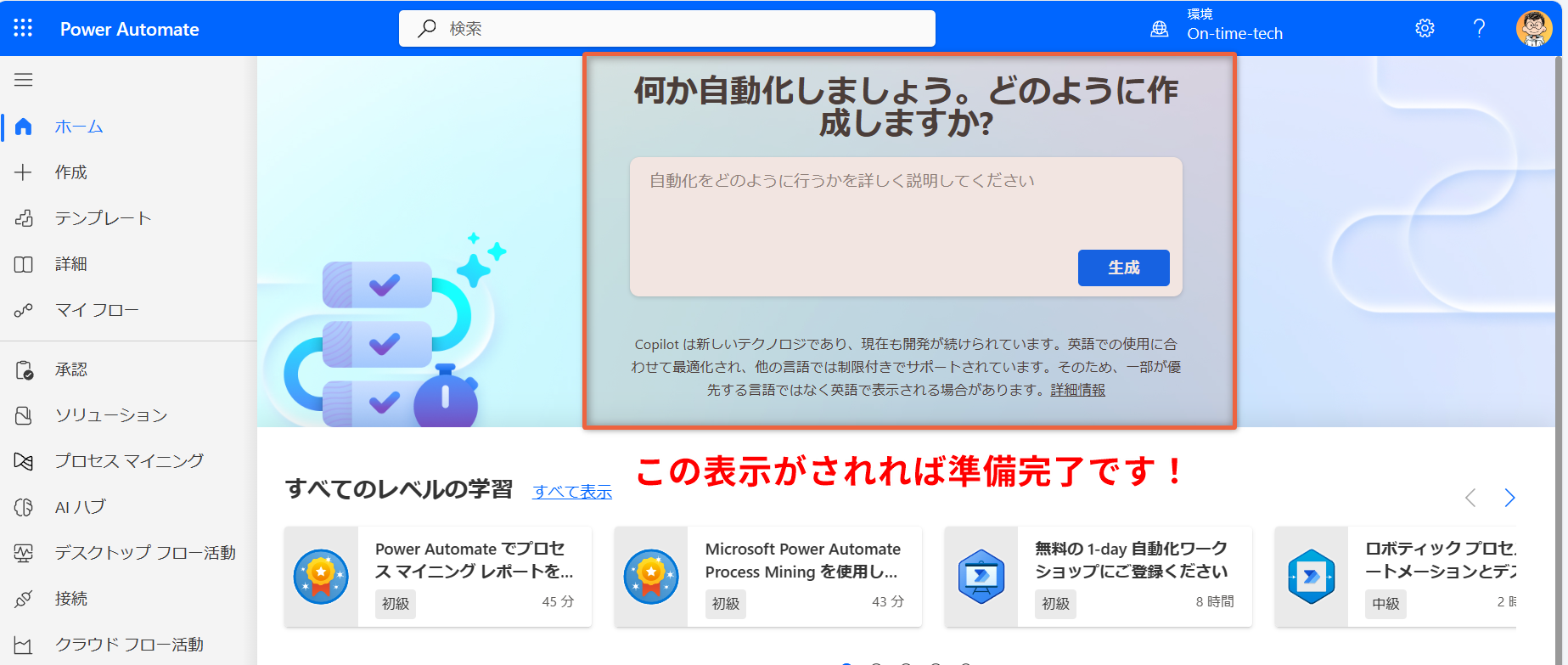
あっというまでしたね!
次からは実際にCopilotを使ってテストフローを作ってみます!
Copilot機能を使ってフローを作成してみる
ここではCopilot機能を使って次のようなフローを作ってみます。
件名に「【重要】」が含まれたメールが届いたら、Teamsチャットで通知をもらう
▼前章の設定を完了させていれば、下図のようにプロンプト(命令文)を入れられるようになっています。
ここでは、「特定のメールが届いたらチャットを受け取る」という意味の「Have a chat notification when a specific email arrives」と入力し「生成」をクリック
プロンプトは日本語使用に最適化されていないため、日本語入力では思ったような反応をしてくれません。原則、英語で入力を!
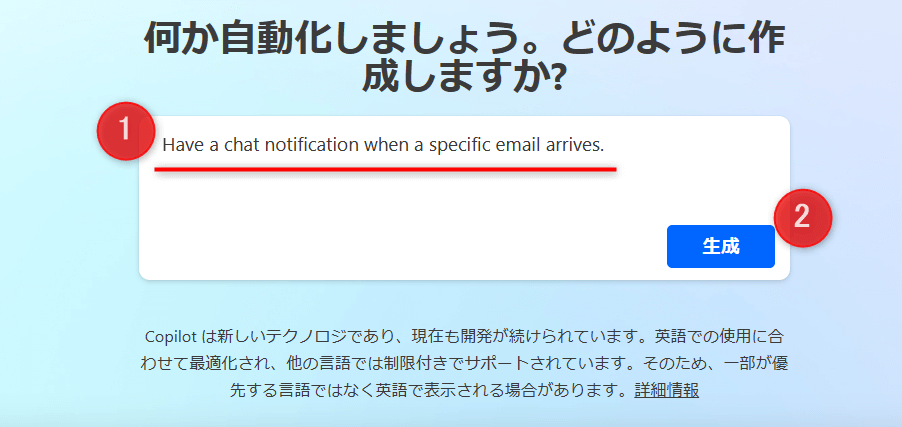
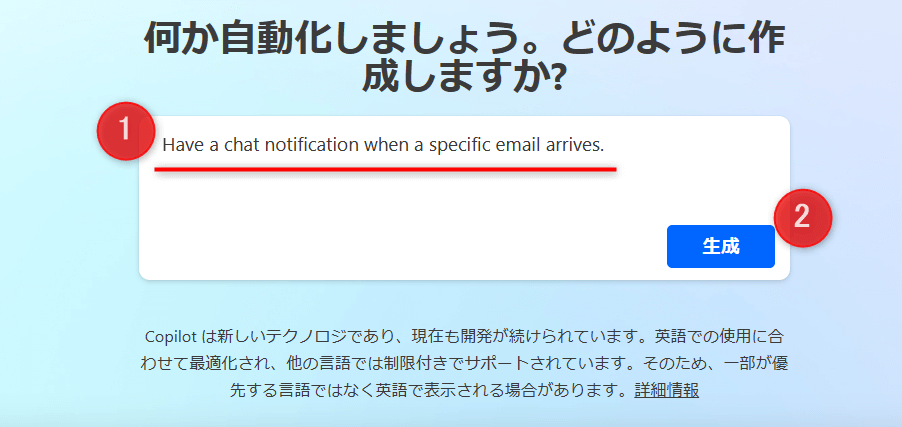
▼入力した命令文に応じて、Copilotがフローを提案してくるので確認し「次へ」をクリック
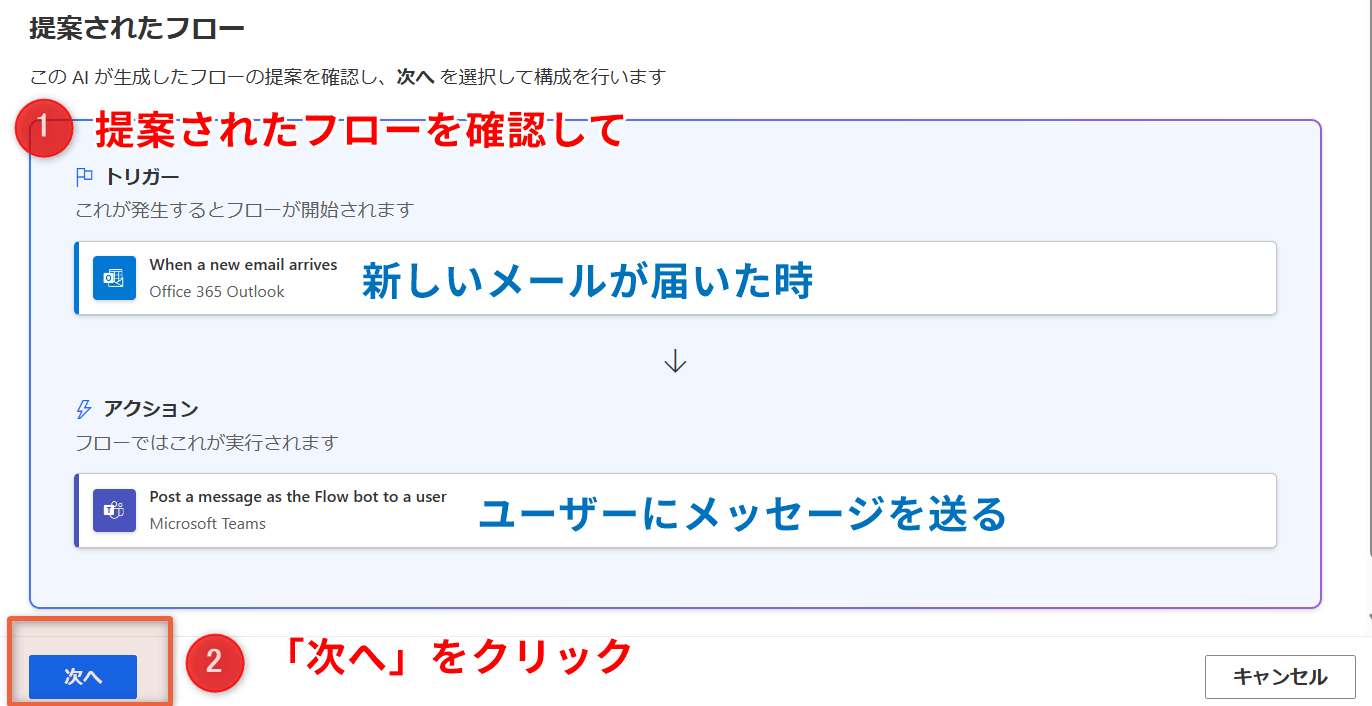
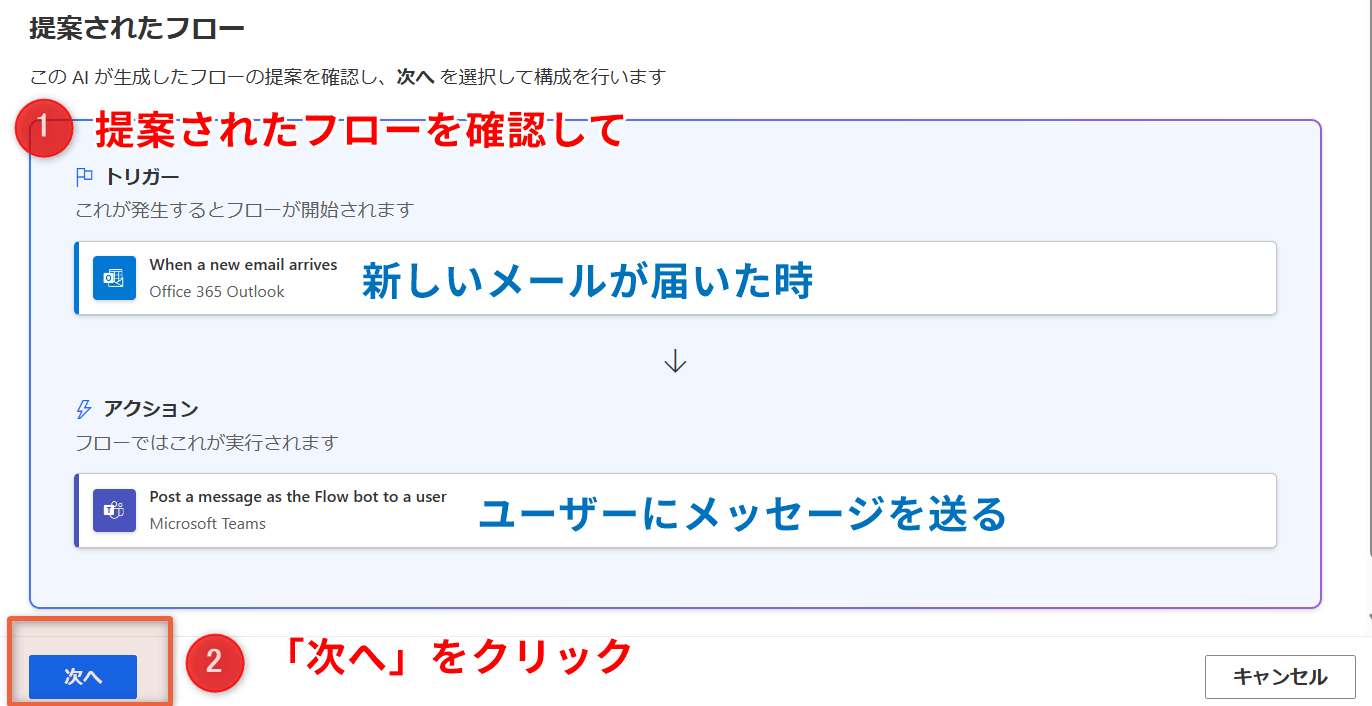
ちゃんとトリガーに「メールが届いた時」、アクションに「ユーザーにメッセージを送る」が提案されていますね。
▼これまで使ったことのあるコネクタであれば、そのまま下の「フローを作成」をクリック
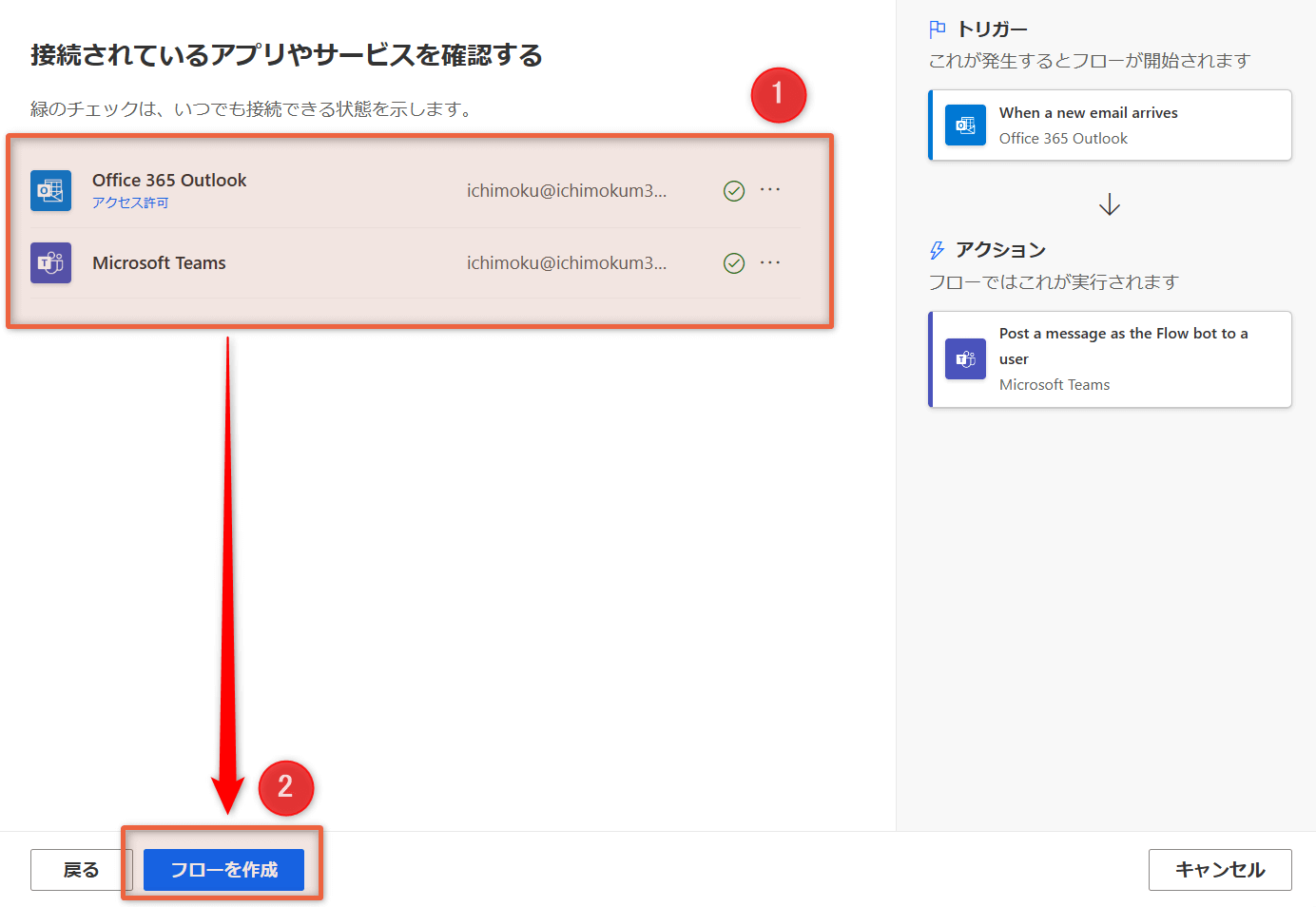
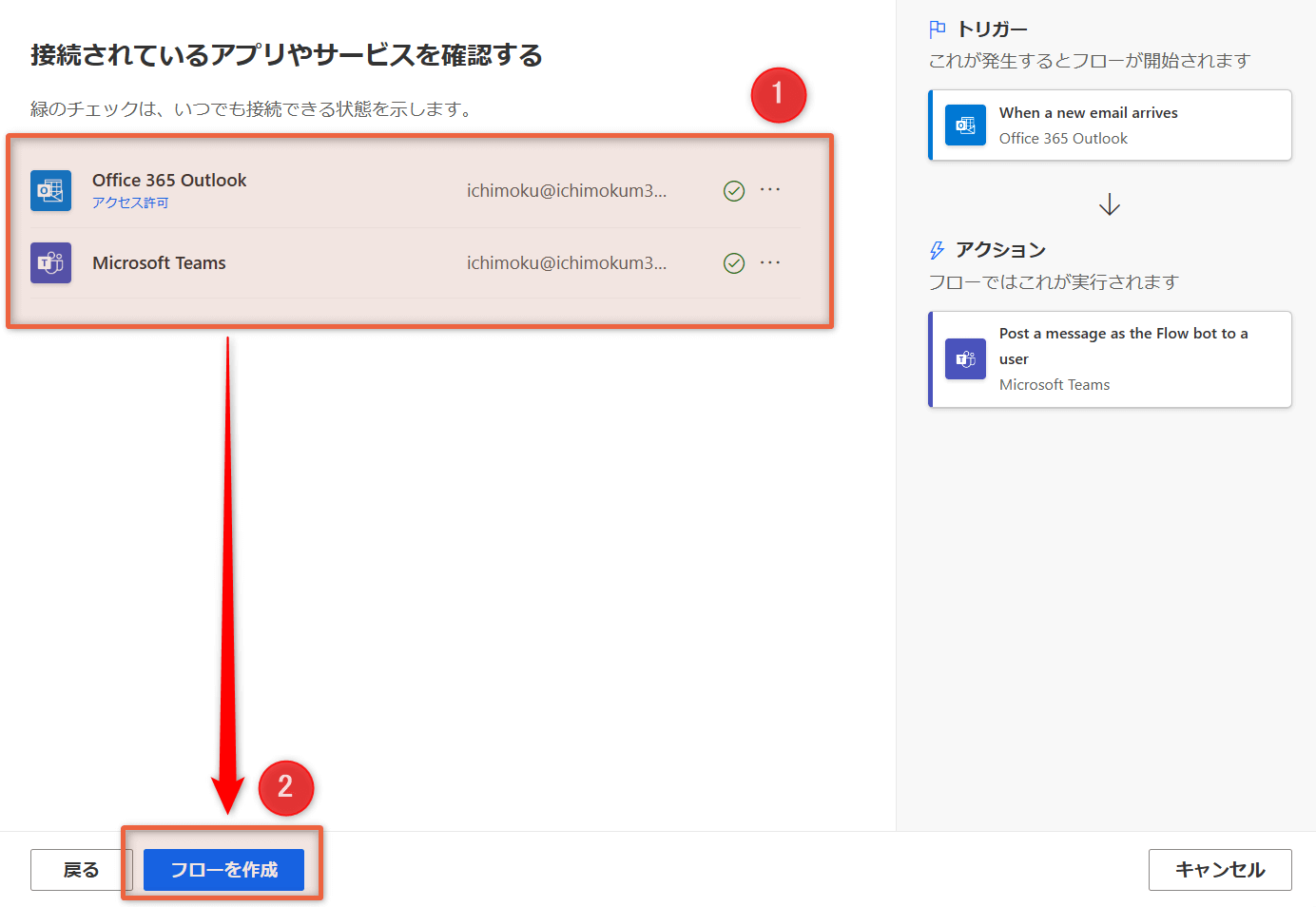
▼フロー作成画面に移り、提案されたフローが実際に作成されています。
それぞれのトリガー、アクションの詳細は個別に入力が必要です。
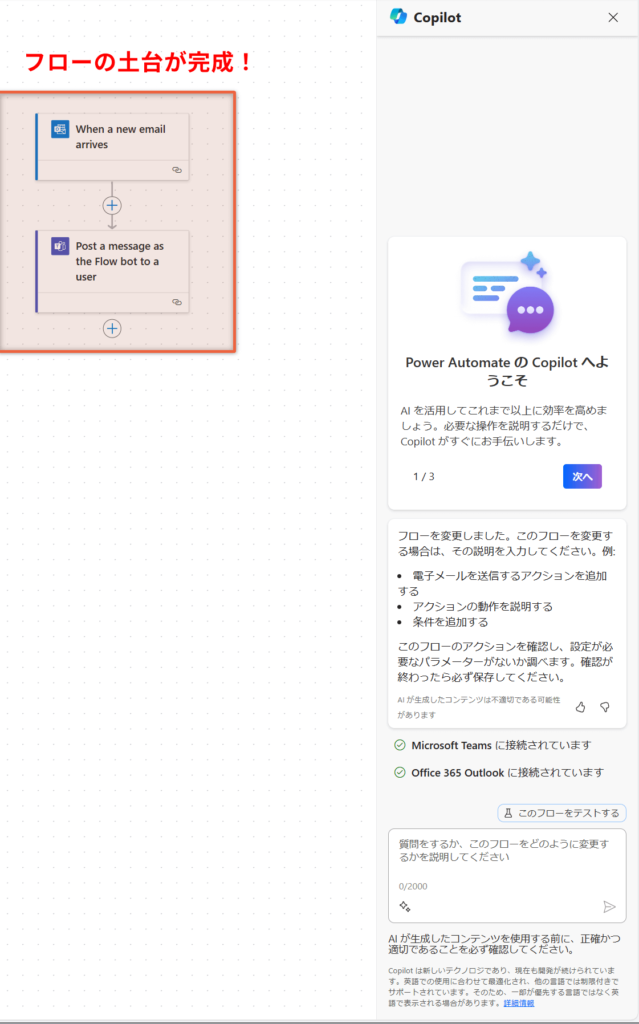
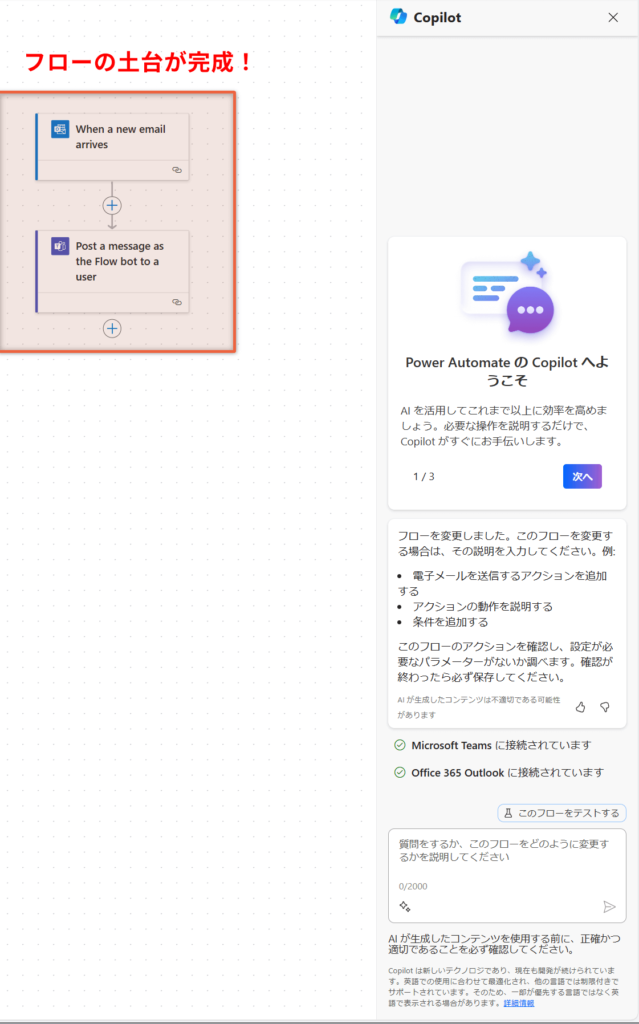
▼右側のCopilotのツールバーへ、新たな命令文を入力することで新たにフローを提案してくれます。
ここでは特定のチャネルにも通知をするため、「Finally, have the designated channel also be notified」と入力し、新しくTeamsアクションが追加されました。
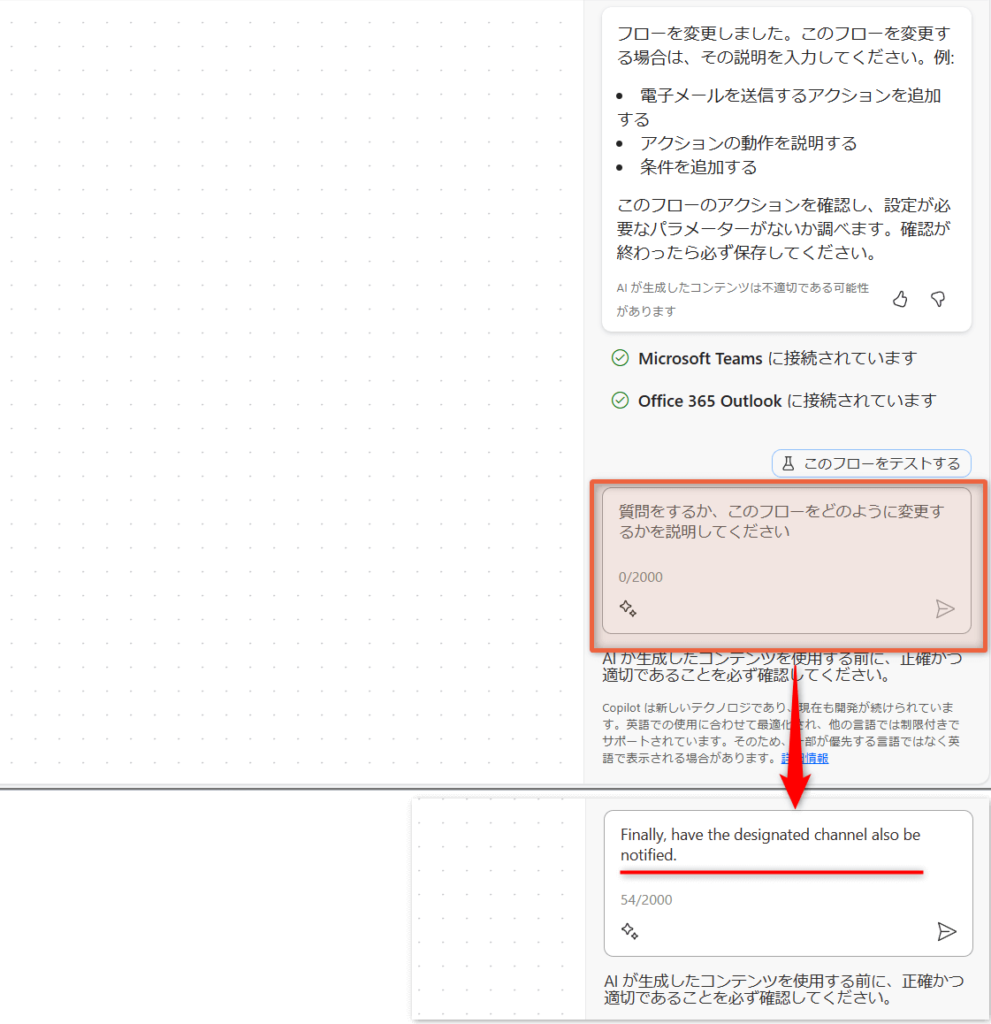
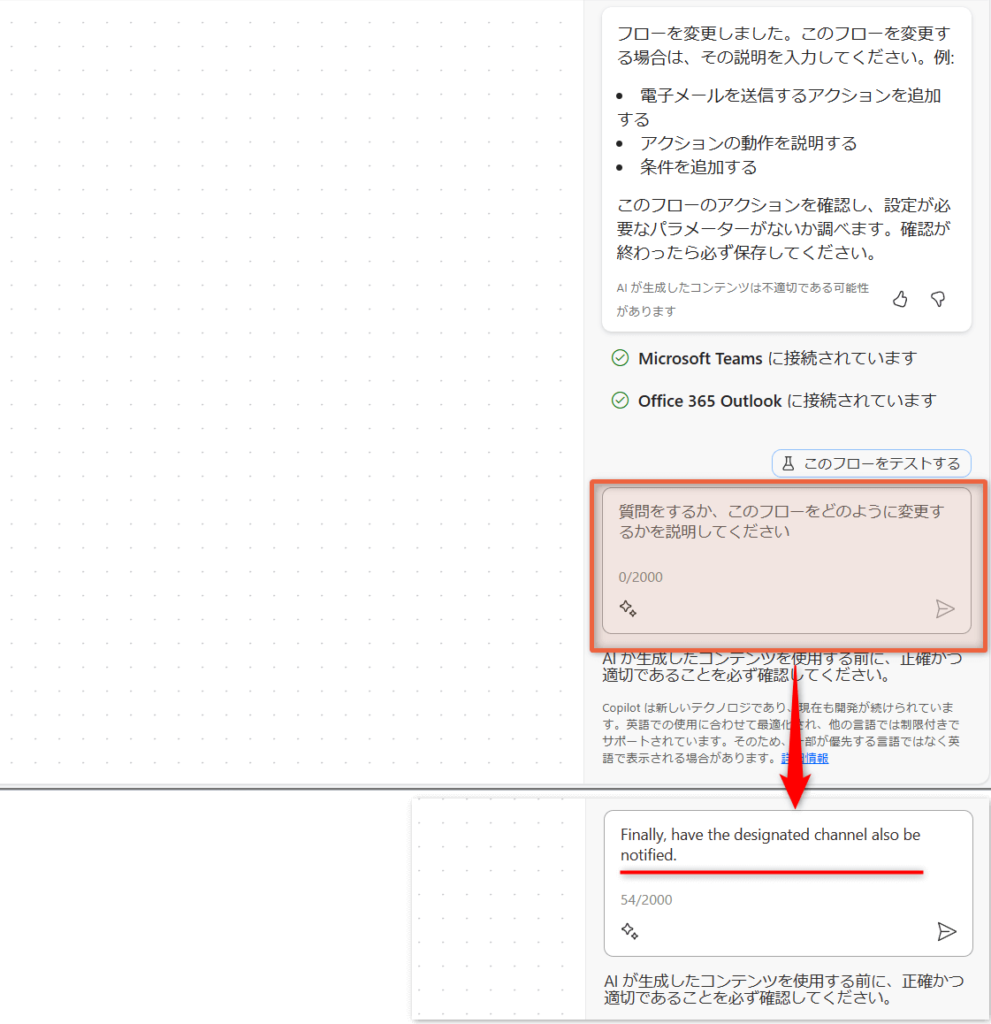
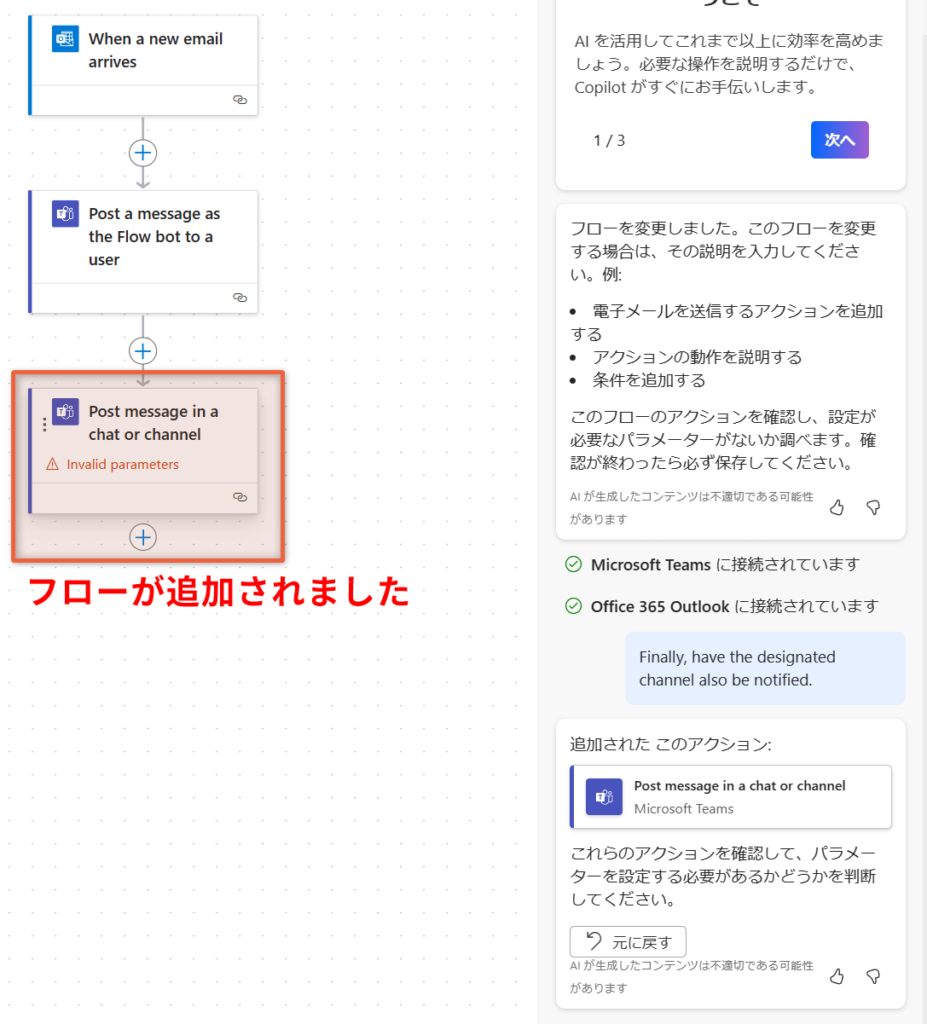
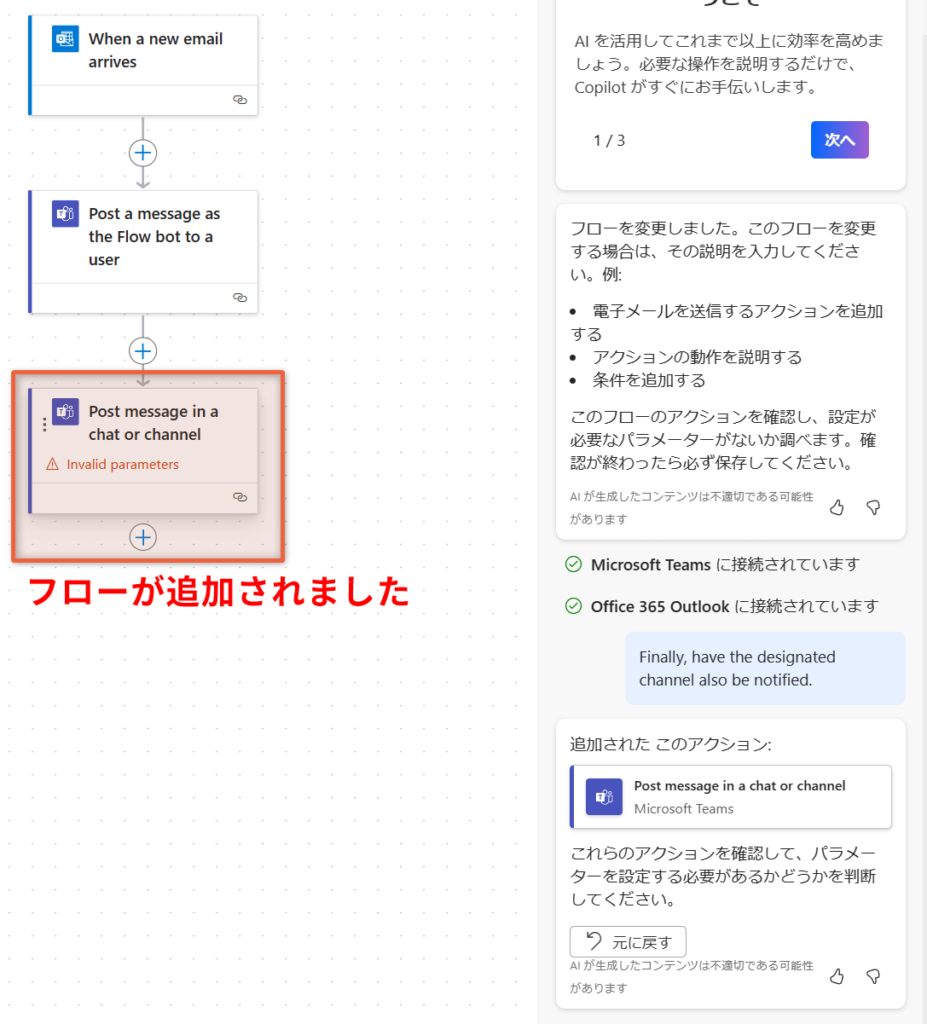
▼必要に応じてそれぞれのトリガー、アクションの詳細を入力しフローを完成させます。
下は例として「【重要】が件名に含まれている」メールのトリガーを設定している画面です
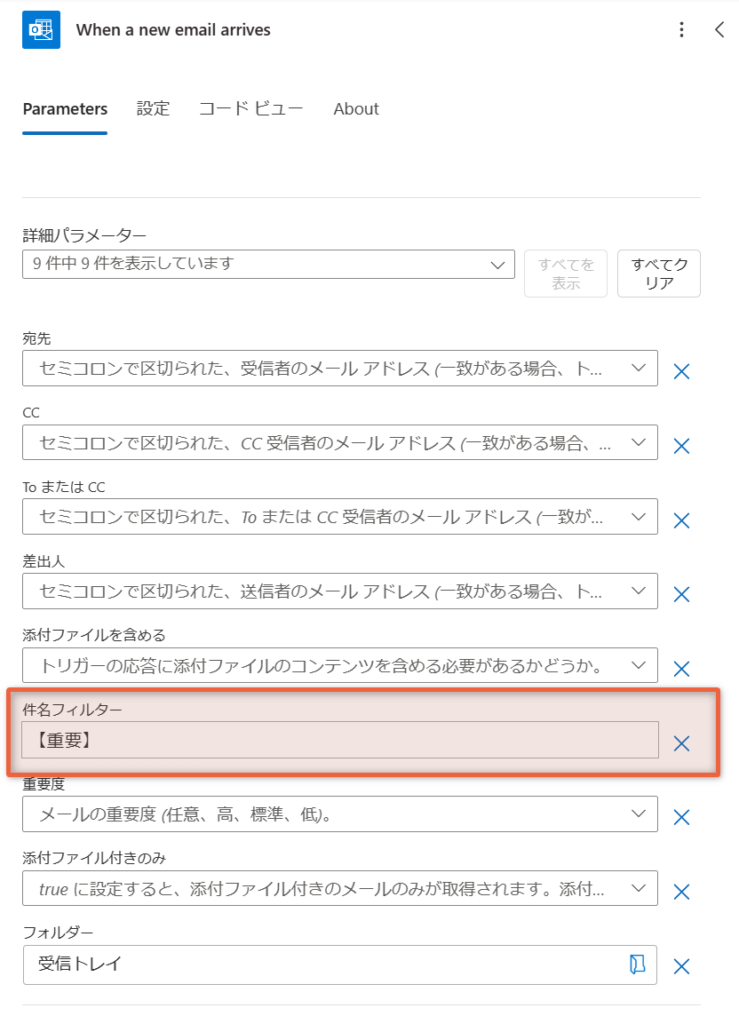
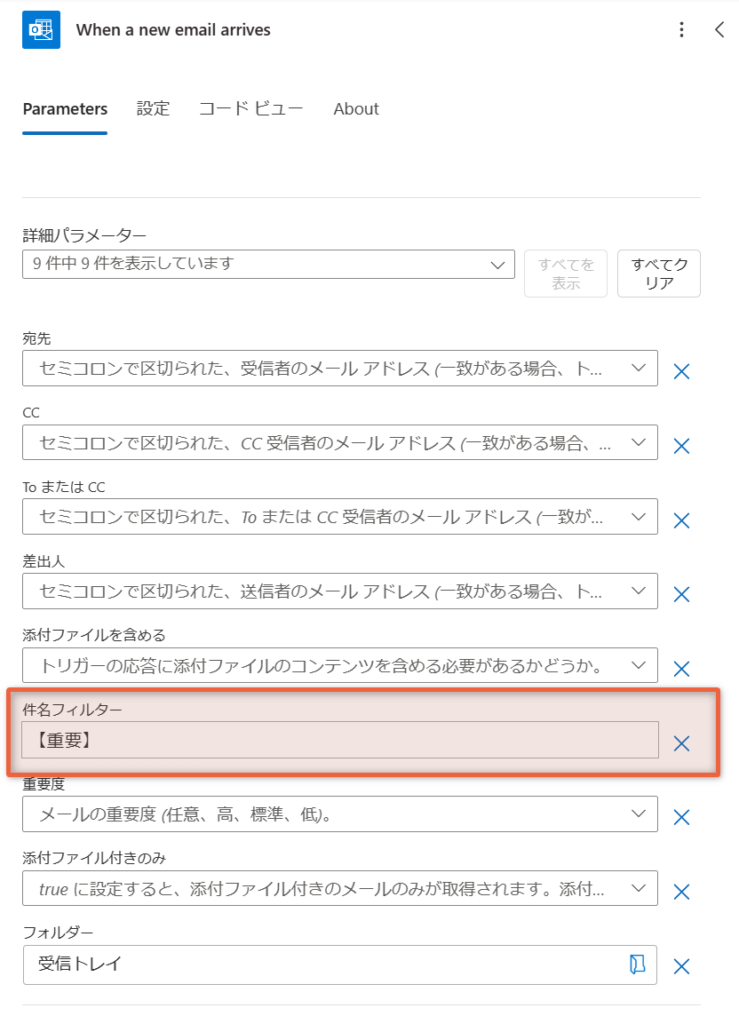
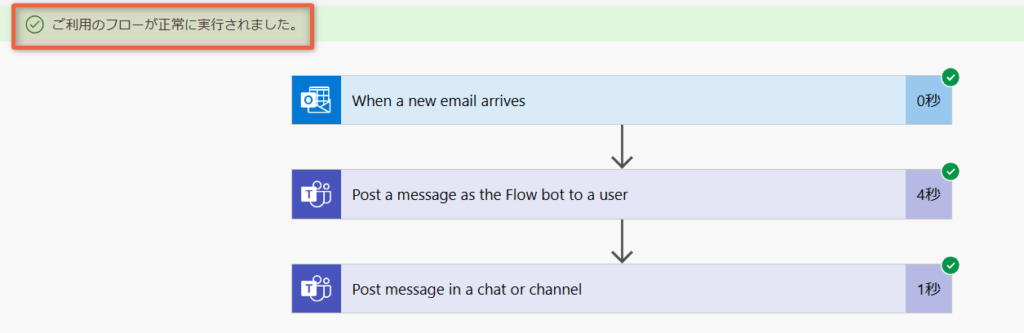
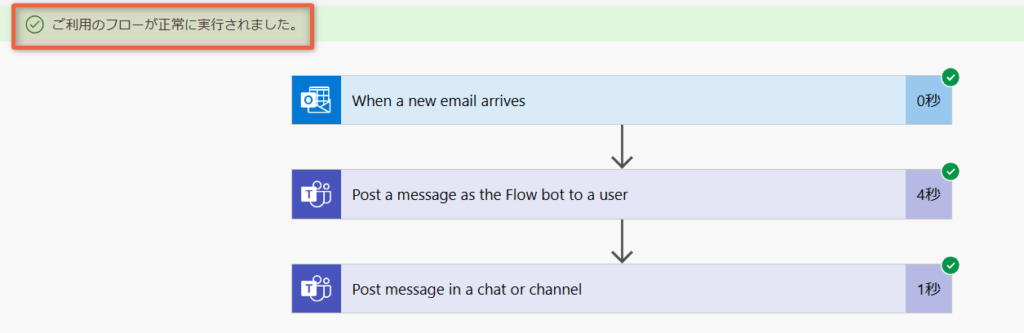
こんな感じで自然言語で簡単にフロー作成が完了です!



あっという間にできあがったね!
まとめ:Copilotで作業自動化をより身近に!でも日本はプレビュー版!
この記事ではPower AutomateのCopilot機能の始め方と、簡単な使い方について解説しました。
PowerAutomateのCopilotはフロー作成の支援をしてくれるAIアシスタントの役割を担ってくれる機能です。
PowerAutomate上でCopilotを使うことで、自動化したい作業内容を自然言語で入力するだけでフローを自動作成(提案)してくれます。
Power AutomateのCopilot機能は、2024年3月時点、日本国内ではプレビュー版のみの展開なので、使うためには以下の設定が必要です。
- Power Platform管理センターから「地域の境界を超えたデータ移動」を有効にする
- 命令文は原則英語で入力する
日本環境でも正式展開される日もそんなに遠くないと思います。
日本語版が展開された時にすぐに使い始められるよう、今からトライしていきましょう!



このブログではPower Automateを始めとしたローコードツール、Microsoft365系ソフトの効率的な使い方など定時帰りに役立つ情報を発信しています。
参考になりましたら、ぜひブックマーク登録をお願いします!



定時帰り後の時間を有効活用する活動『てじ活』には副業ブログがおすすめ!
副業ブログには、自分の知識やスキルを活かして収入を得るチャンスがあります。さらに、ブログを書くことで日常の業務スキルも向上し、新しい分野への知識が広がりますよ!




オススメのPower Automate教材はコチラ
Power Automateをもっと使いこなしたいという方はコチラの書籍がおすすめです!
▲これから自動化を学びたい方にぴったりの入門書です。PowerAutomateなどのウェブツールは日々進化しています。そのアップデートにより画面構成や用語など、UI自体に見直しが入ることがあります。数年前の書籍では、使われている画面や用語が自分のPC画面と若干違って戸惑うことがあります。その点、この書籍は2024年に発売されたばかりで安心です。
▲これからPower Automate Desktopを始めたい人にオススメの入門書です。基本的なところから実用的はフローの紹介まで幅広く書かれています。図解も多く最初の1冊にぴったり。自分も最初はこの書籍から入りました。PADの書籍選びに迷っているならこの書籍を激推します。
▲Power Automatedesktopをこれから学習する人にはこの書籍がオススメです。インプレス社の「できる」シリーズなので内容は間違いなし。イラストを多用しているので飽きずに最後まで読めます。しかも内容も初心者向けに丁寧に解説されているので、これ一冊でPower Automate Desktopの基礎はマスターできます。
ここで紹介している書籍は、20冊以上のPower Automate本を読んでいる運営者が、安心しておすすめできるものばかりです!