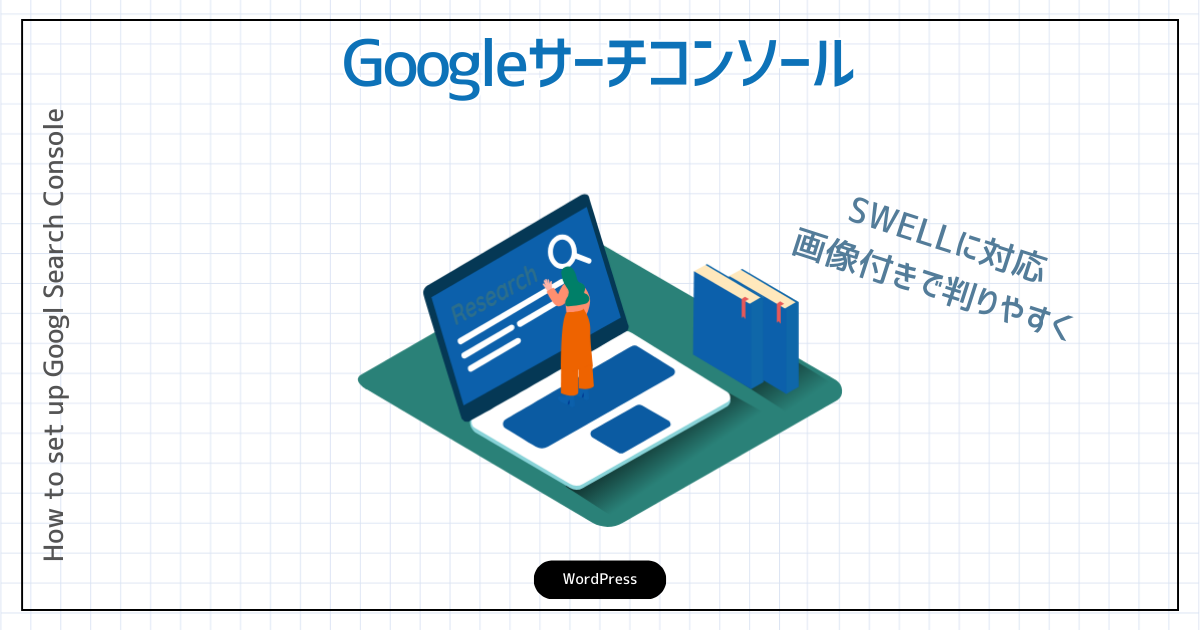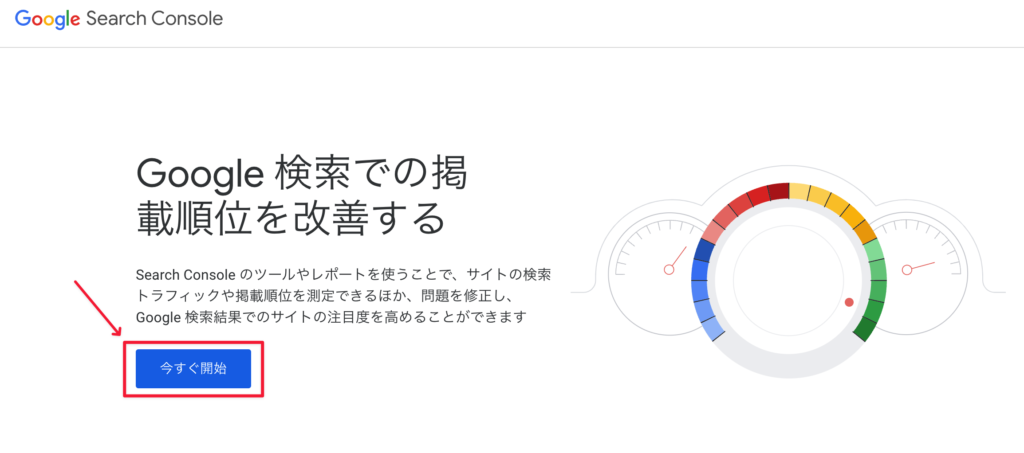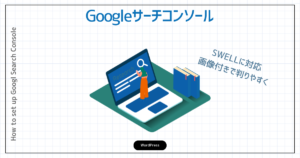こまったさん
こまったさんSWELLでGoogleサーチコンソールってどうやって登録したら良いの?
Googleサーチコンソールって何が出来るの?
そんなことで困っていませんか?
- Googleサーチコンソールの概要
- Googleサーチコンソールの設定方法
- Googleサーチコンソールへのサイトマップ送信方法
今回は、WordPressブログを運営される方にとって必須レベルの“Googleサーチコンソールの登録”について解説します。
Googleサーチコンソールは、Webサイトのパフォーマンスを可視化することができる無料ツールです。
検索エンジン(Google)での表示状況やエラーの確認、サイトのインデックス状況等を把握し、最適化するお手伝いをしてくれます。
副業でブログ運営される方に取っては必須ツールです。
とはいえ、初心者ブロガーにとってはよくわからない言葉が多くて登録するだけでも結構大変ですよね。
この記事では人気WordPressテーマである”SWELL”を用いた設定方法を紹介します。
この記事通りに進めれば、サーチコンソールの設定は10分で完了しますので、もし、設定がまだの方がいれば、ぜひこの記事を参考に完了させましょう。
WordPressブログを始めたばかりの方でも躓かないように、画像解説多めになっていますのでご安心ください。
GoogleサーチコンソールはWebサイトのパフォーマンスを可視化するGoogle提供の無料ツール
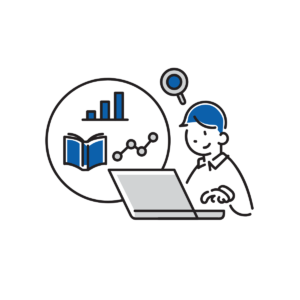
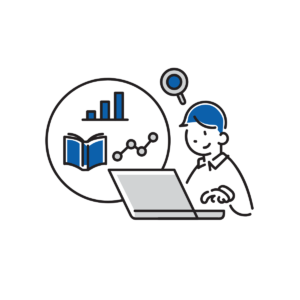
最初に、”サーチコンソール”とはどういったものかについて簡単に説明します。
先程も書きましたが、Googleサーチコンソールは、Googleが無料提供しているWebサイトのパフォーマンスを可視化する分析ツールです。
ブログを始めとするWebサイト運営者であれば、ほとんどの人が利用しているほどの基本ツールで、『サチコ』の略称で親しまれています。
Googleサーチコンソールを使うことで、読者がどんなキーワード(検索クエリ)であなたのブログに流入しているか等、ブログ運営に役立つ情報を多く知ることができますよ。
- 流入につながっている検索キーワード(検索クエリ)
- クリック数・表示回数・CTR・掲載順位
- ブログ内のページのエラー検出・通知
- 被リンク状況の確認
- ブログのインデックスリクエスト
他にも様々な情報を知ることができますが、これだけでも十分有用な情報です。
実際には、もっともっと多くの情報や機能がありますが、WordPressブログを運営する上では最低限、これらの事を把握しておくことが大切です。
Googleアナリティクスとの違いは分析データが『流入前or流入後』


サーチコンソールによく似た解析ツールに”Googleアナリティクス”があります。
こちらもGoogleが無料提供しているWebサイト解析ツールですが、各々役割と機能が違います。
- Googleサーチコンソールは、「ブログに訪れる前の読者情報」
- Googleアナリティクスは、「ブログに訪れた後の読者情報」
主な点を下の表にまとめました。
それぞれで知ることの出来る主な情報
| Googleサーチコンソール | Googleアナリティクス |
|---|---|
| 検索キーワード(検索クエリ) Google検索でのクリック数・表示回数・CTR・掲載順位 他サイトからの被リンク状況 ブログが抱える検索上のエラー(改善点) | 訪問者数 読まれたページ数・滞在時間 アクセス端末種類(PC/スマホ/タブレット) 流入元(検索エンジン・SNS・URL検索など) 流入地域(日本・国外) |
流入前と流入後データ、どちらも非常に大切でどちらかが欠けてしまってもブログ分析は不十分です。
両方のデータを有効活用していきましょう。
【ステップバイステップで解説】Googleサーチコンソールの設定方法
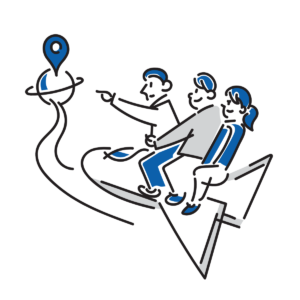
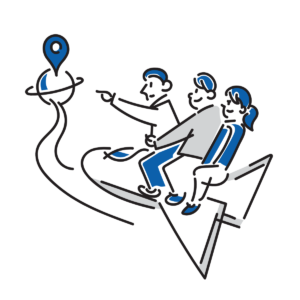
ここからは、サーチコンソールの設定方法を実際の画面を使いながら解説します。
ステップは全部で3つです。
- Googleサーチコンソールの利用登録をする
- サーチコンソールIDを取得する
- “SEO SIMPLE PACK”でIDを自身のブログにセットする
ひとつずつ解説します。
① Googleサーチコンソールの利用登録をする
GoogleサーチコンソールのページからGoogleアカウントにログインすることで利用登録ができます。
▼メールアドレス、パスワードの順に入力


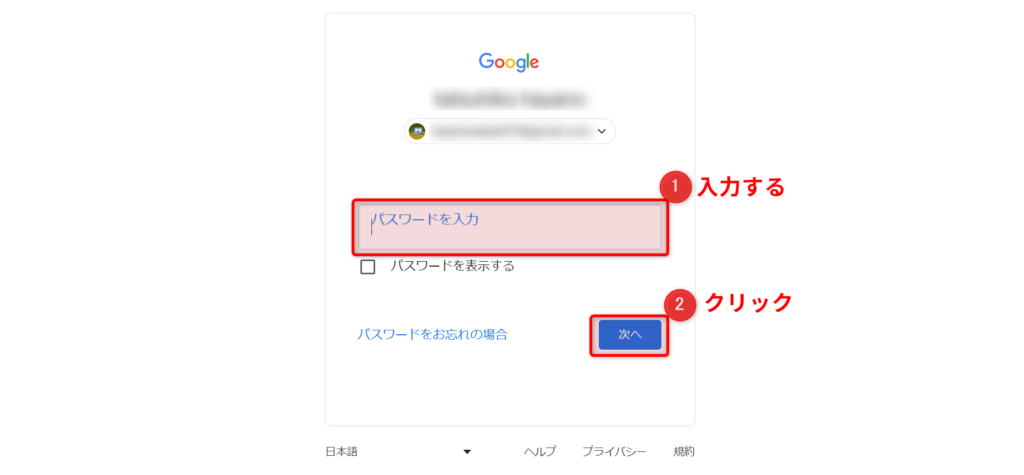
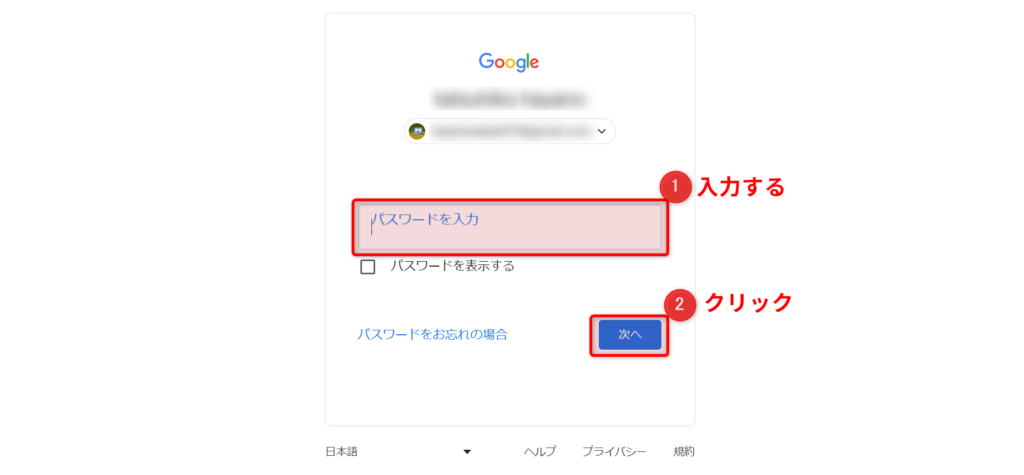
これで利用登録は完了です。
② サーチコンソールIDを取得する
次に、Googleサーチコンソールの画面から”サーチコンソールID”を取得していきます。
- 次の画面で表示されるポップアップ画面から、「URLプレフィックス」を選択
- WordPressブログのドメインを入力し「続行」をクリック
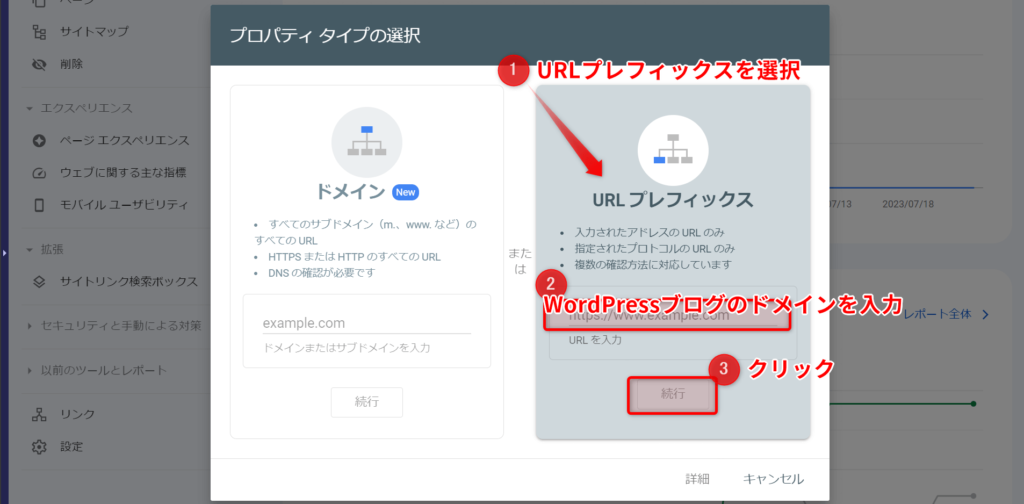
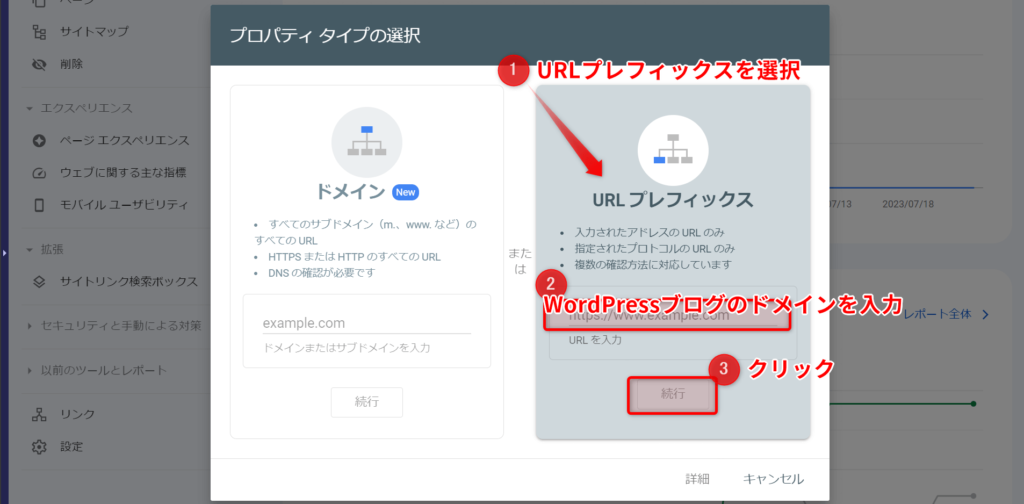
▼「HTMLタグ」を選択
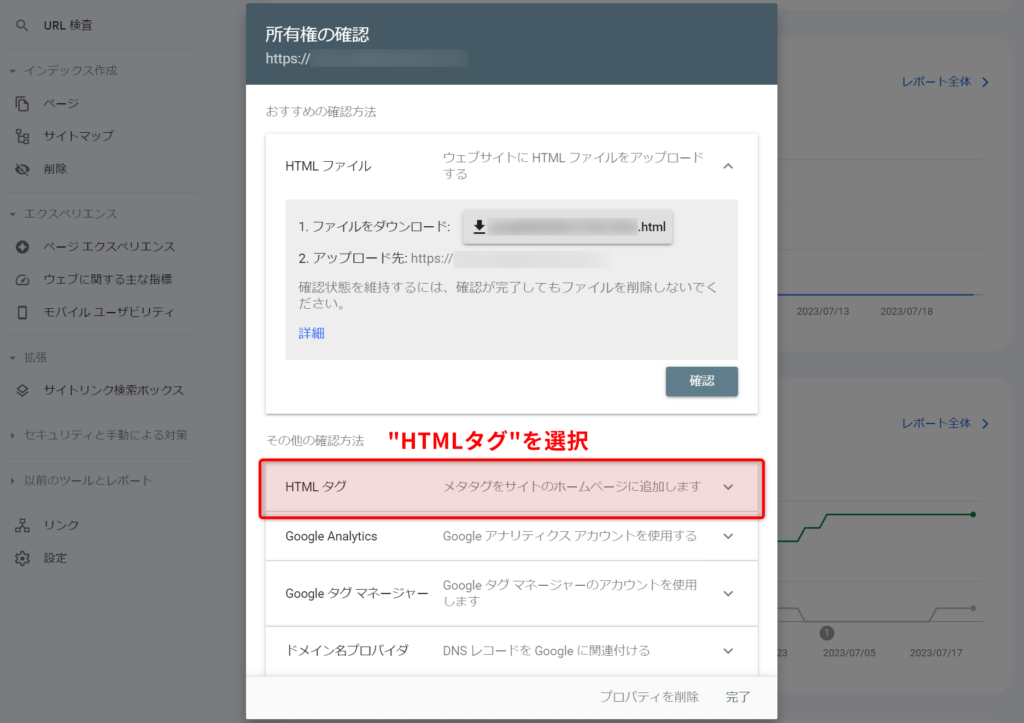
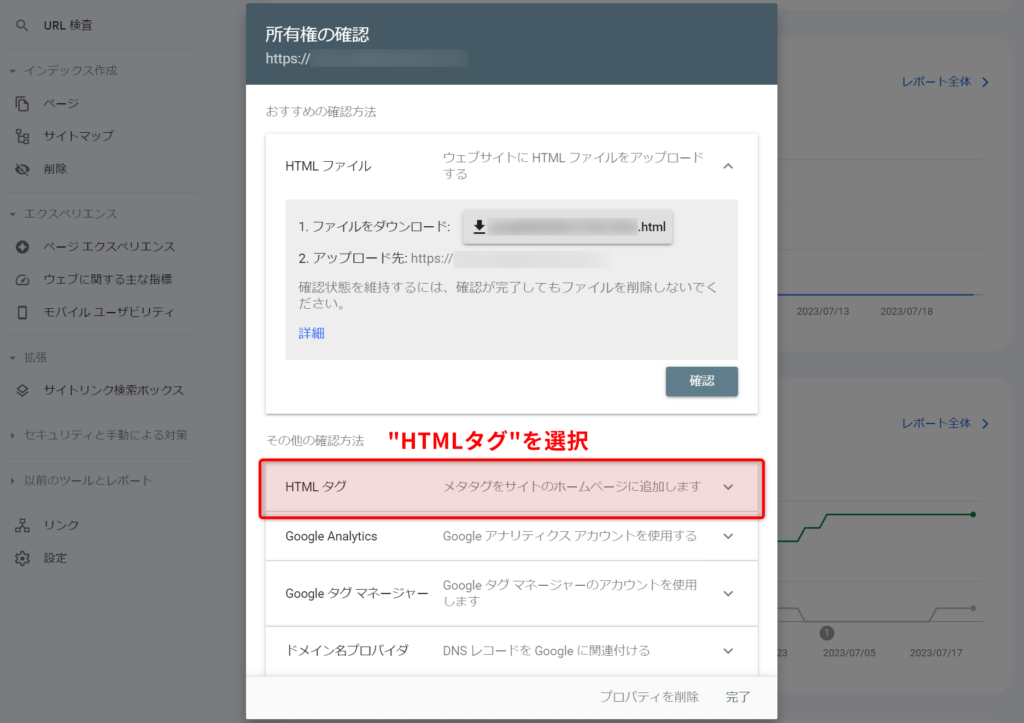
▼表示されたメタタグをコピー。これがサーチコンソールIDとなります。
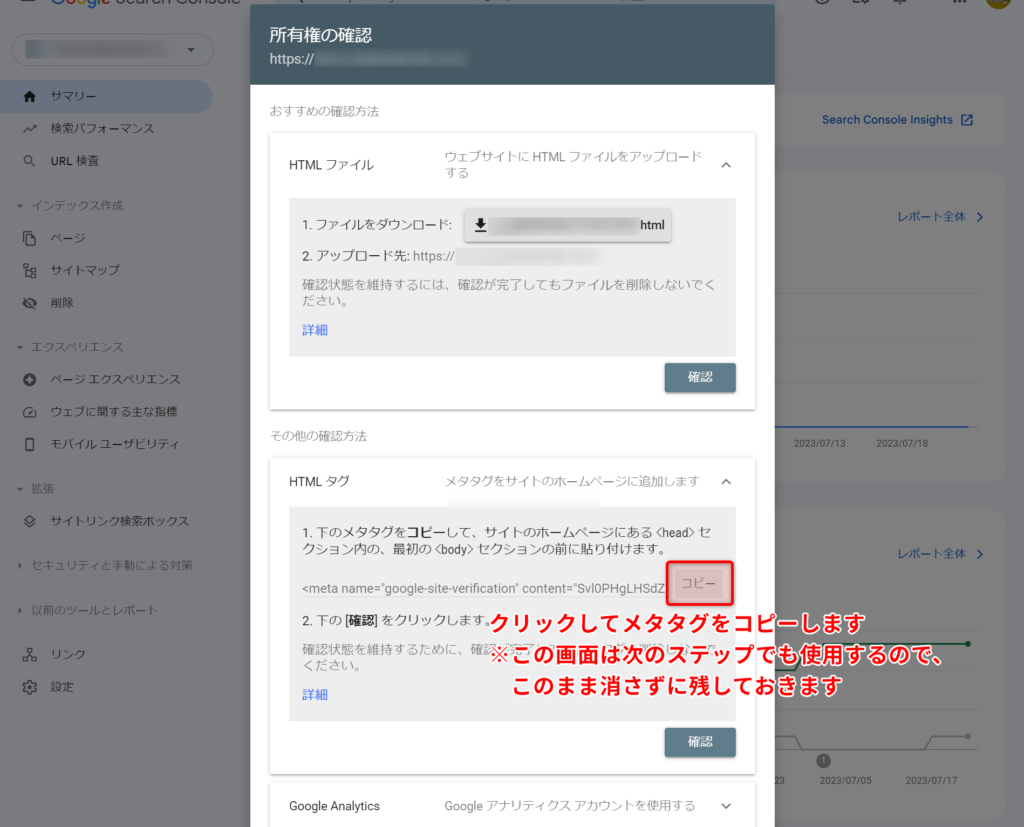
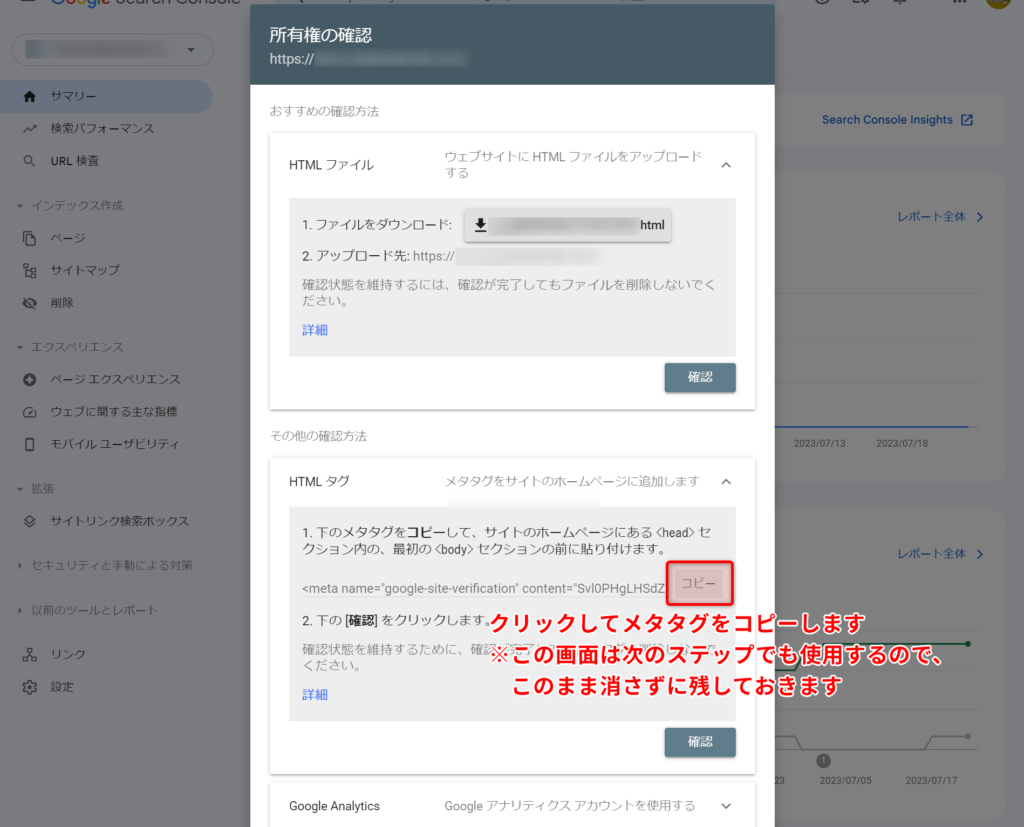
この画面は次のステップでも使用します。
サーチコンソールの画面はそのままにして③に進みましょう。
③ “SEO SIMPLE PACK”でIDを自身のブログにセットする
▼検索窓で「SEO SIMPLE PACK」を検索→「今すぐインストール」→「有効化」をクリック
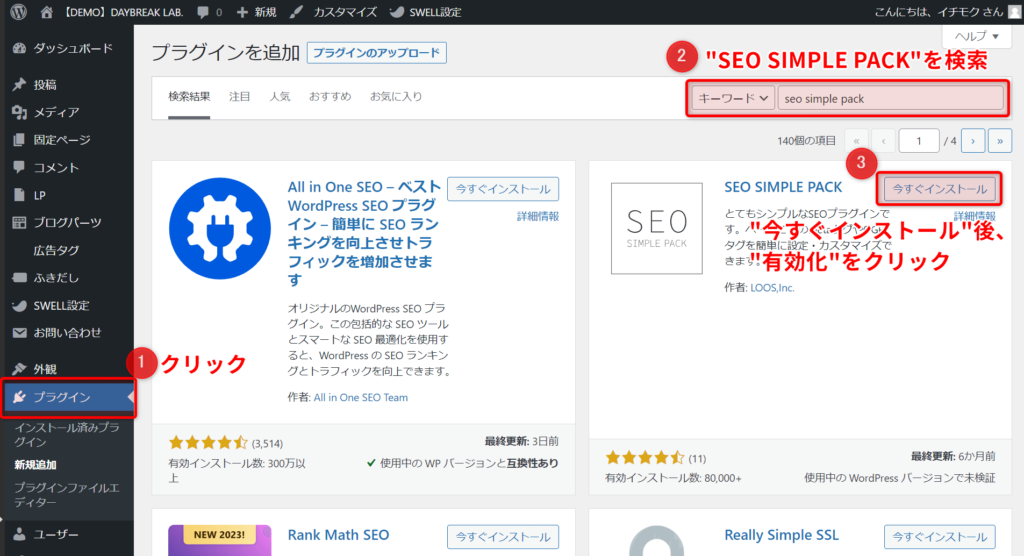
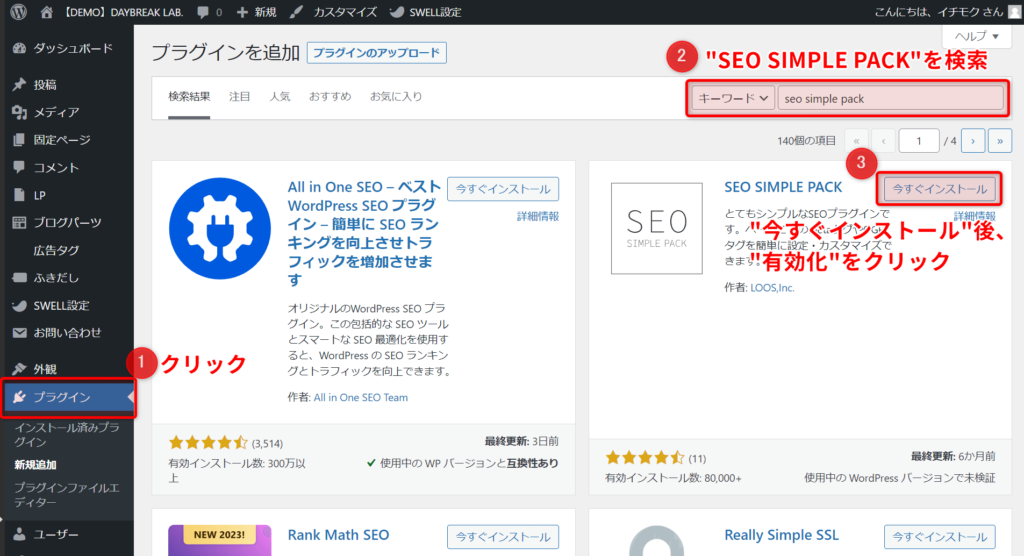


▼②でコピーした「HTMLタグ(サーチコンソールID)」から「認証コード部分のみ」をペースト
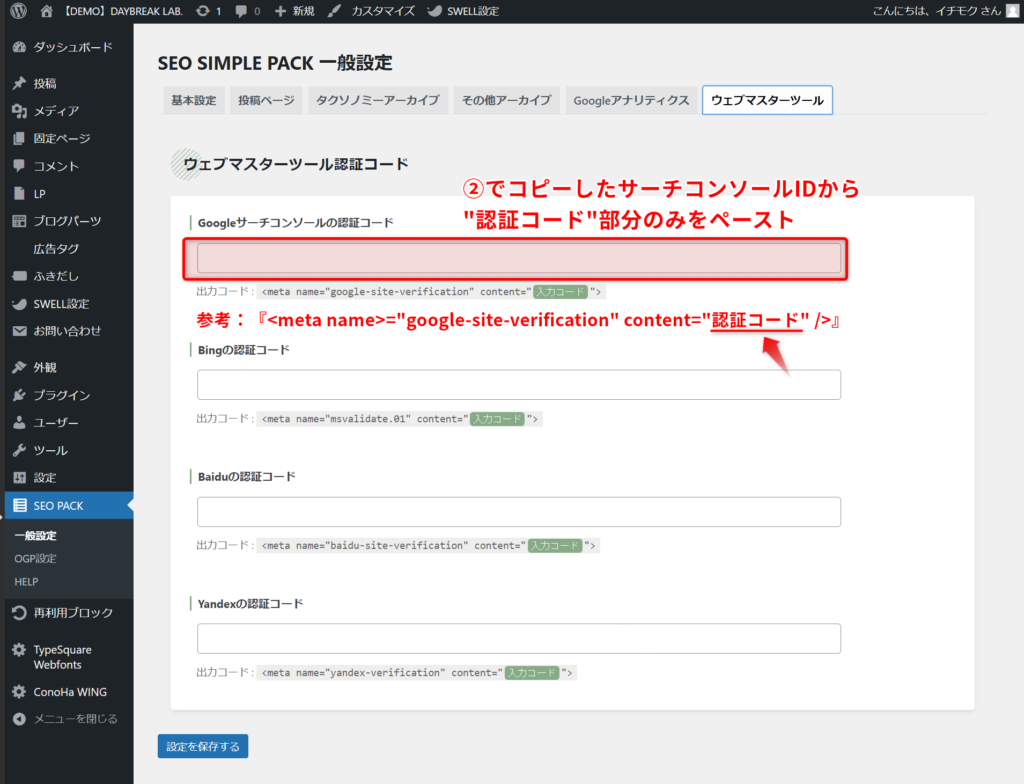
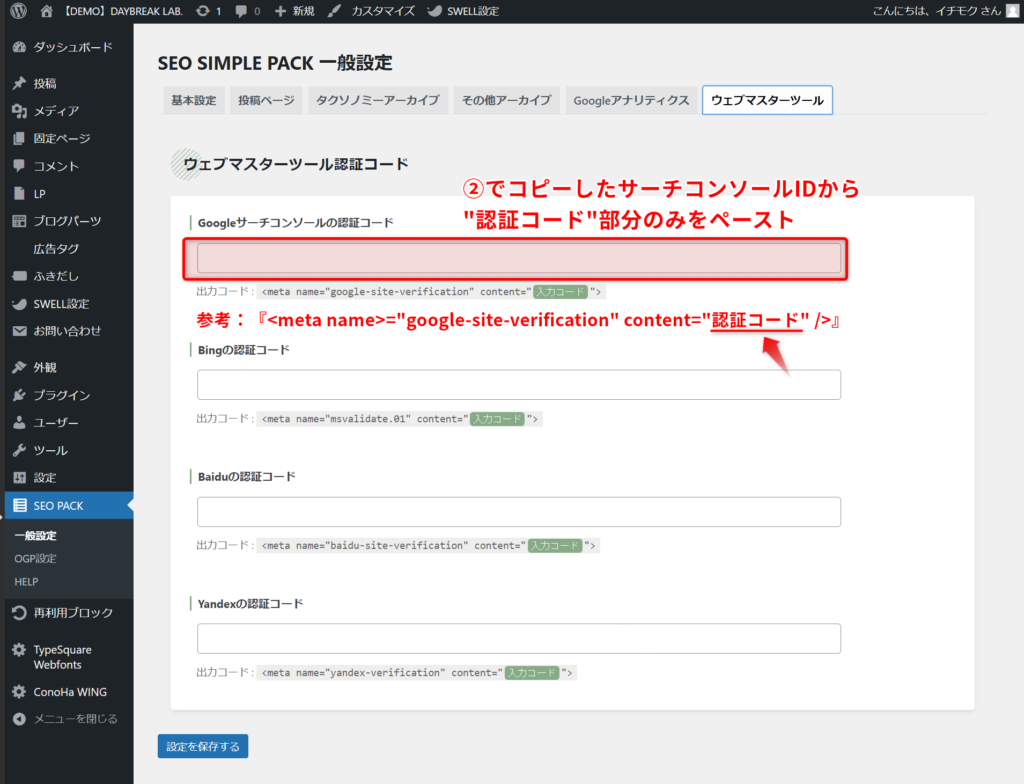
参考:『<meta name>=”google-site-verification” content=認証コード />』
▼②で閉じずに残しておいたGoogleサーチコンソールの画面にて「確認」をクリックし、「所有権を証明しました」の画面が表示されたら設定完了
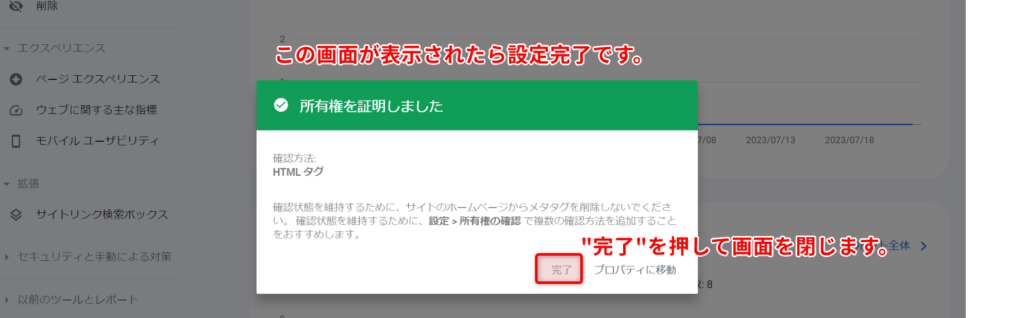
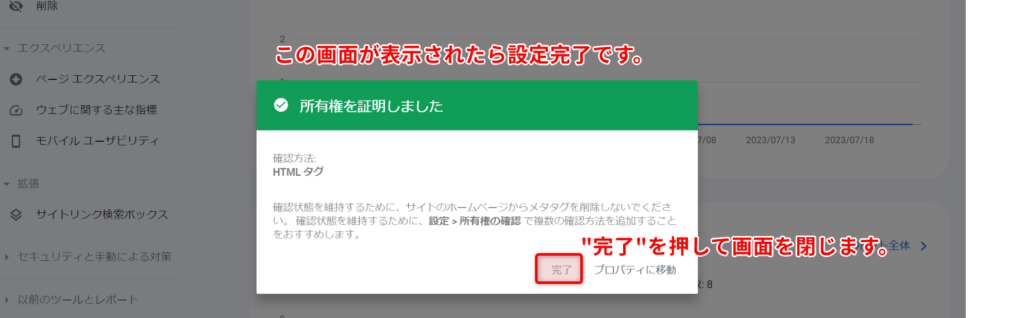
これでGoogleサーチコンソールの設定は完了です!
サーチコンソールへXMLサイトマップを送信しよう!
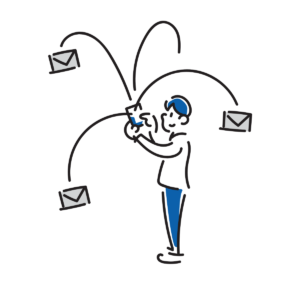
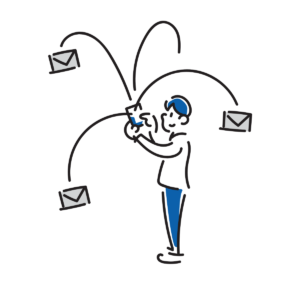
次は、サイトマップをGoogleに送信しましょう。
サイトマップとは「サイト内のページやリンク構造を一覧化したリスト」のことで、大きく2種類があります。
- XMLサイトマップ:検索エンジンに「このサイトにはこんな記事がある」と伝えるもの
- HTMLサイトマップ:訪問者に「このサイトにはこんな記事ある」と伝えるもの
HTMLサイトマップにはSEO的な効果は無いので、記事やカテゴリーが増えた段階で設置すれば十分です。
ここで重要なのは、検索エンジン向けのXMLサイトマップです。
これを送信することで、Googleにブログ全体の存在や構造を正確に知らせることができ、次のようなSEO効果が期待できます。
- ブログのクロール効率化
- 新しい記事の迅速なインデックス化
- インデックス化に関係するエラー特定の迅速化
- リンク不足によるページ未発見の防止
イメージとしては「ショッピングモールの商品リストや地図」に近いです。
初めて訪れる街で地図がなければお店を探すのに苦労しますが、地図があればスムーズに回れますよね。
Googleも同じで、XMLサイトマップがあることでサイト全体を効率的に理解し、漏れなくページをクロール・インデックスしてくれるのです。



ブログを運営する上ではメリットしかありません。
必ず送信しておきましょう!
XMLサイトマップを送信する方法は簡単3ステップ


ここからは実際にXMLサイトマップをGoogleサーチコンソールに送信する方法をステップバイステップで解説します。
ステップは全部で3つです。
- “XML Sitemap & Google News”プラグインをインストールする
- “XML Sitemap & Google News”の設定をする
- Googleサーチコンソールにサイトマップを送信する
① “XML Sitemap & Google News”プラグインをインストールする
WordPress管理画面「プラグイン」→「xml sitemap」を検索し、「XML Sitemap & Google News」をインストールして有効化
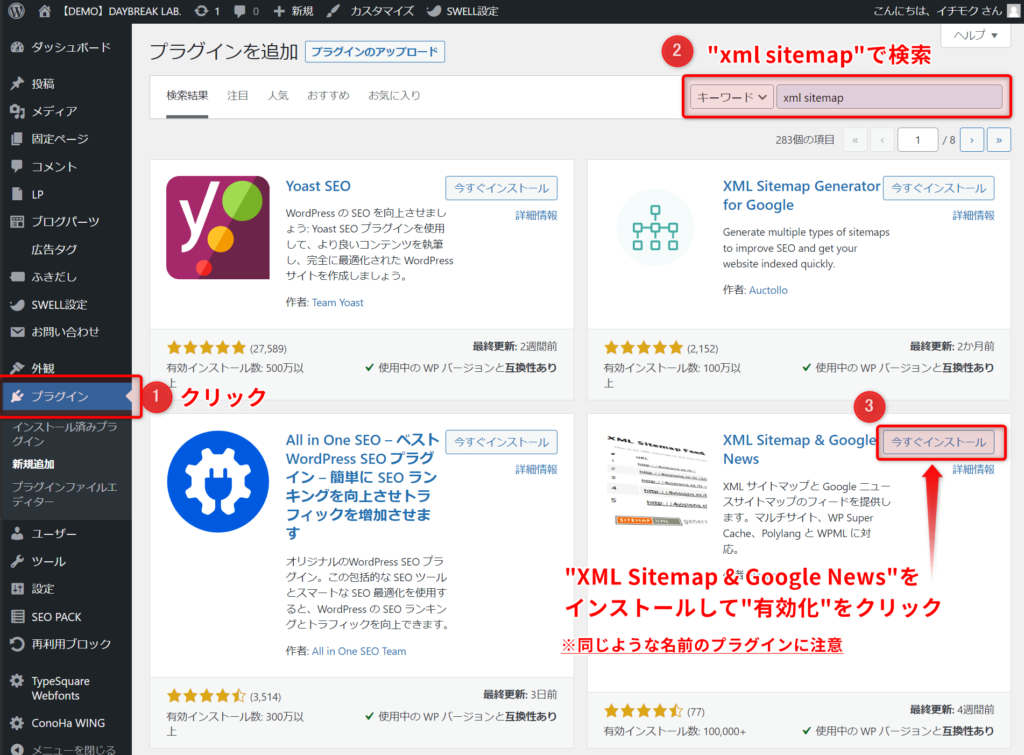
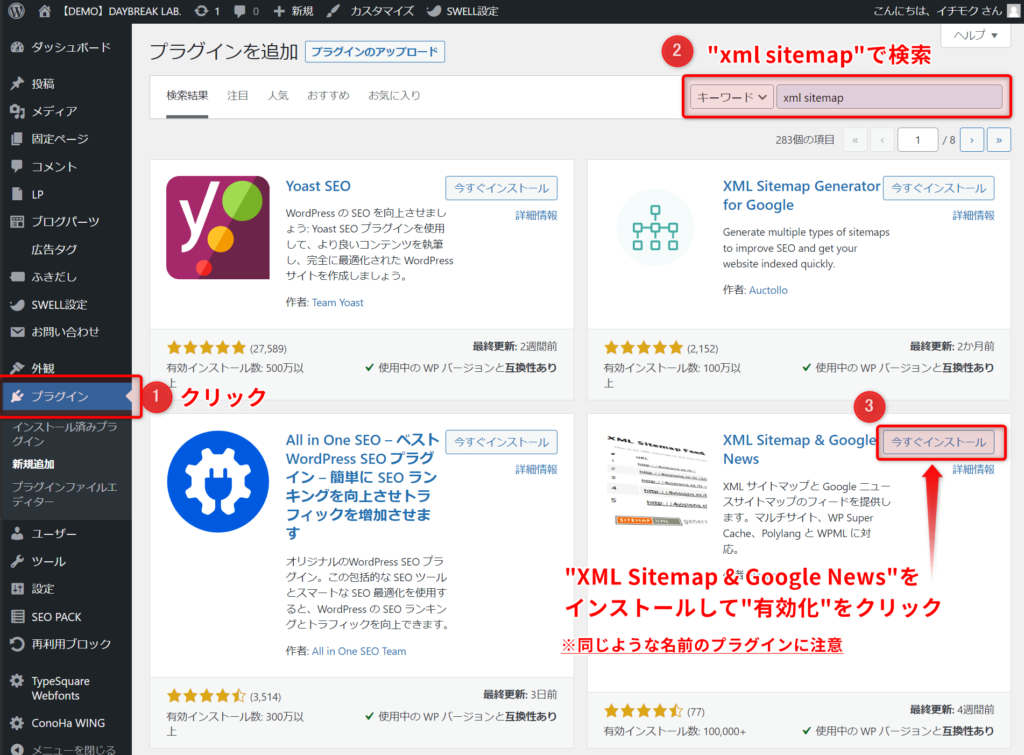
同じような名前のプラグインがあるので間違えないように注意しましょう
②”XML Sitemap & Google News”の設定をする
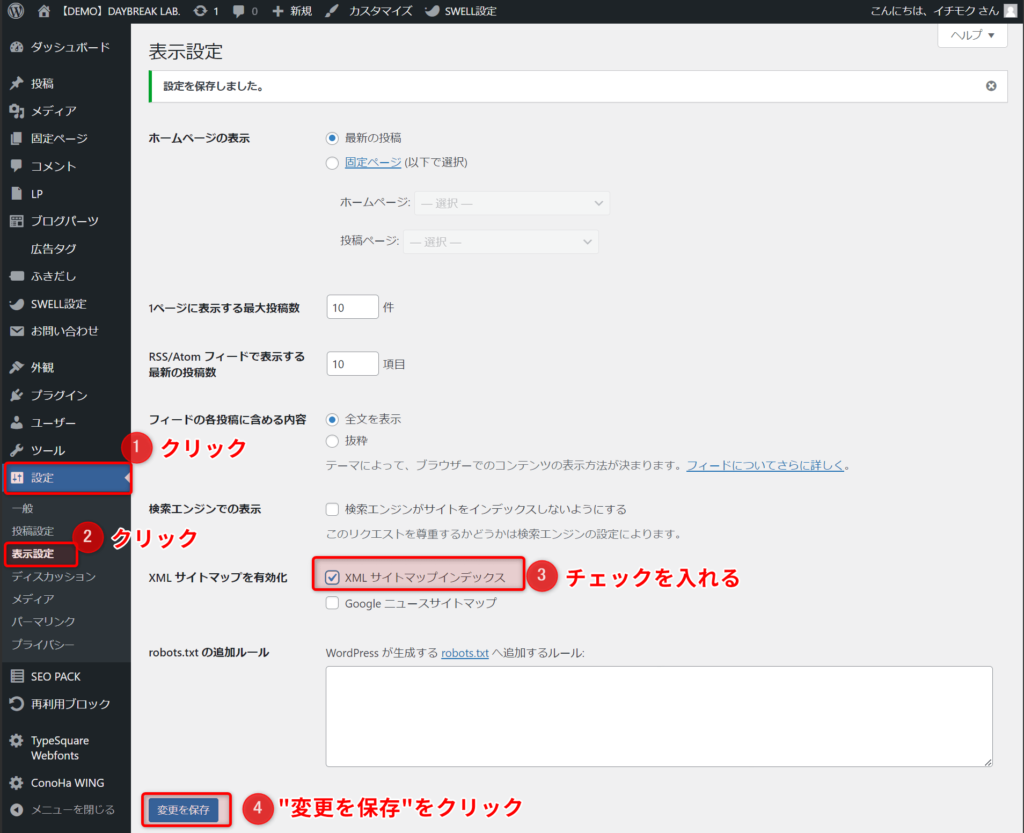
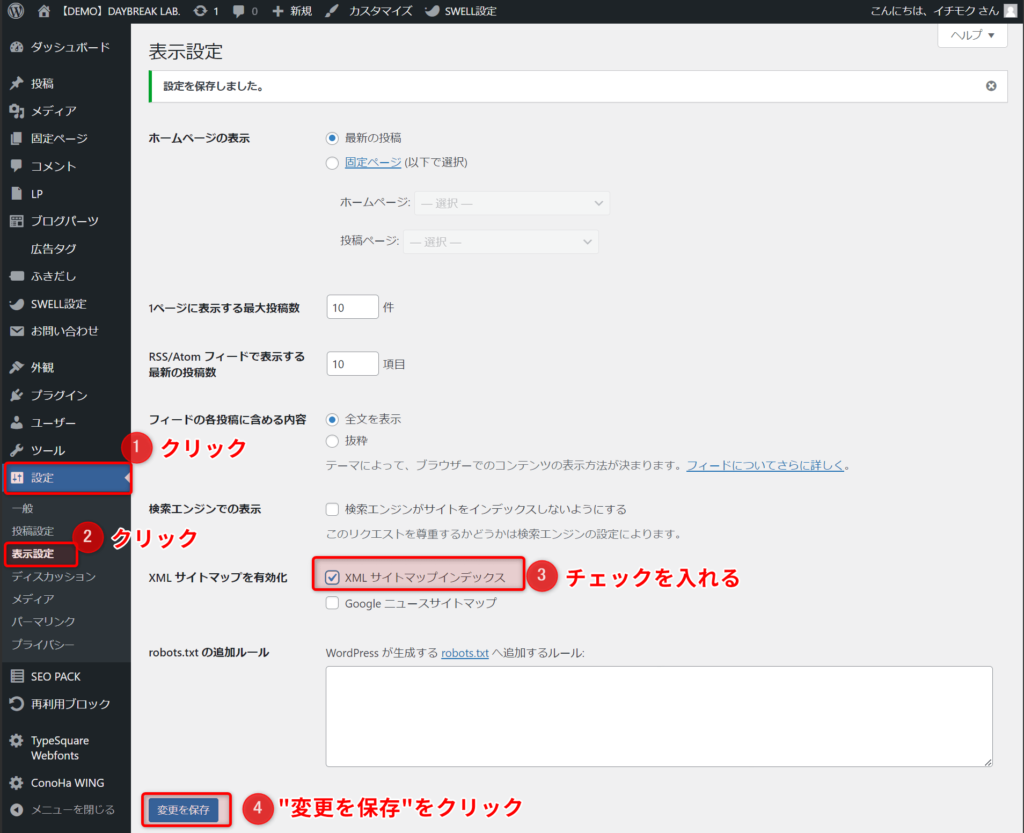
- 投稿タイプ
- 投稿:分割単位を「月」へ変更する
- 固定ページ: 「固定ページを含める」のチェックを外す
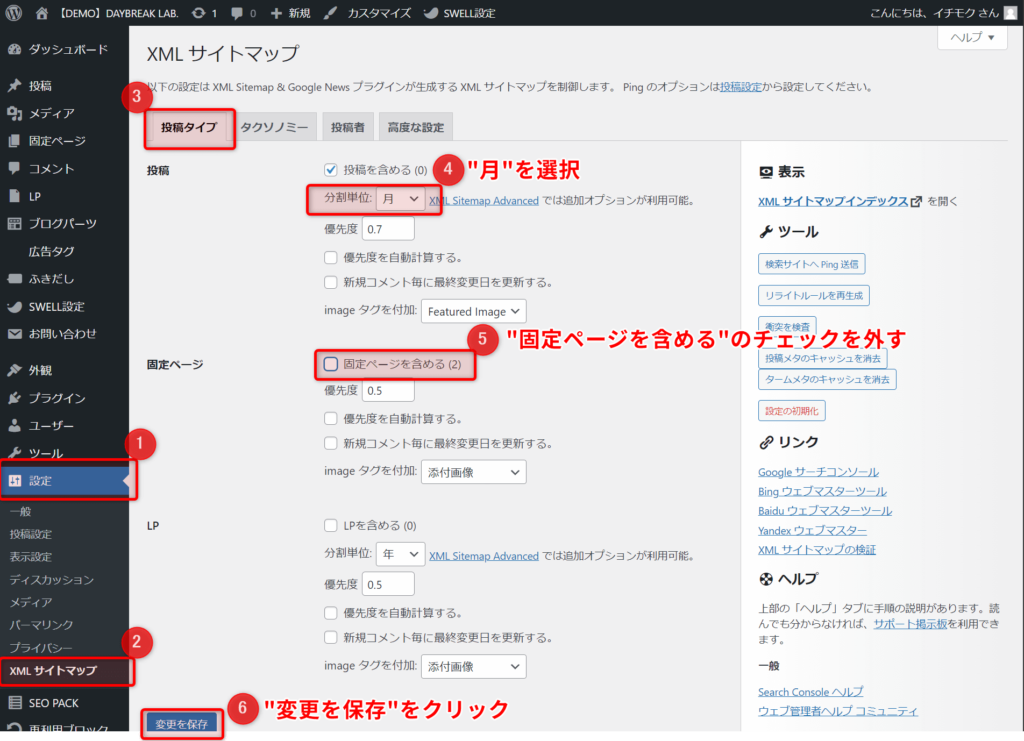
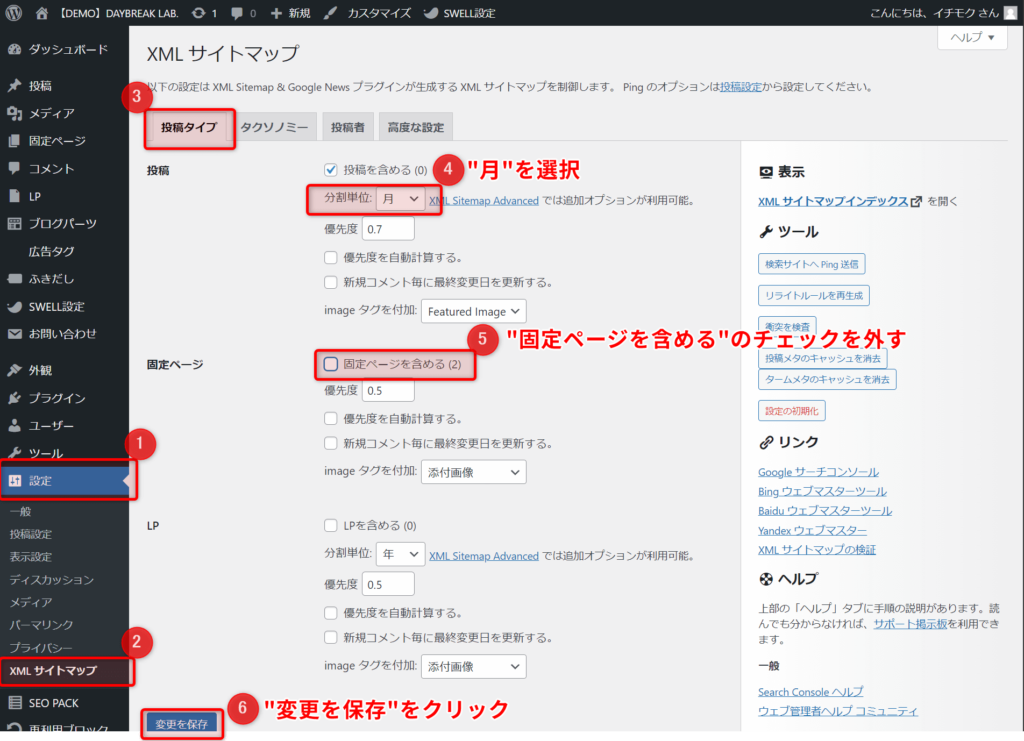
- タクソノミー
- 一般: 「タクソノミーを含める」にチェックを入れる
- タクソノミー:「カテゴリー」と「タグ」のチェックを入れる
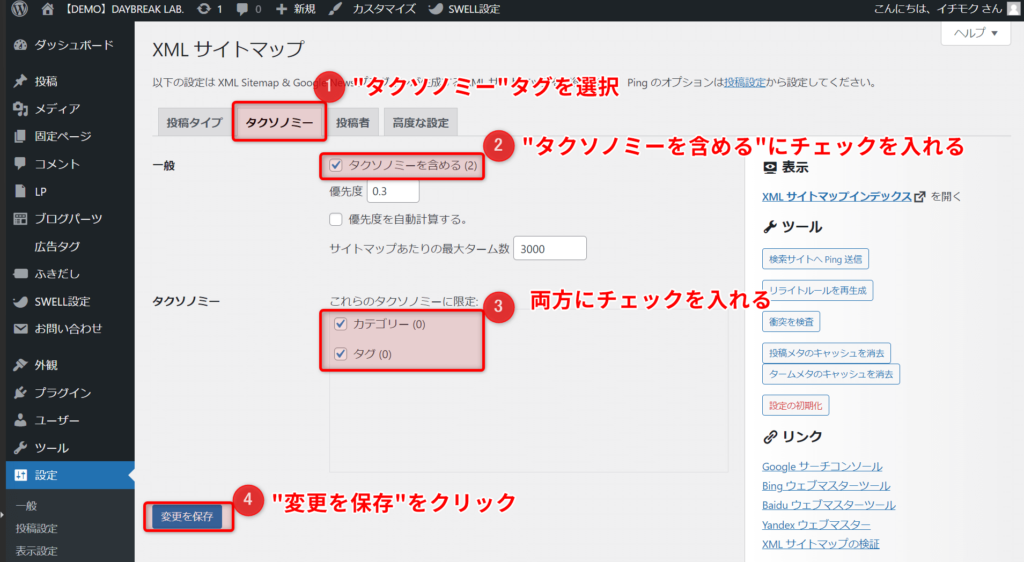
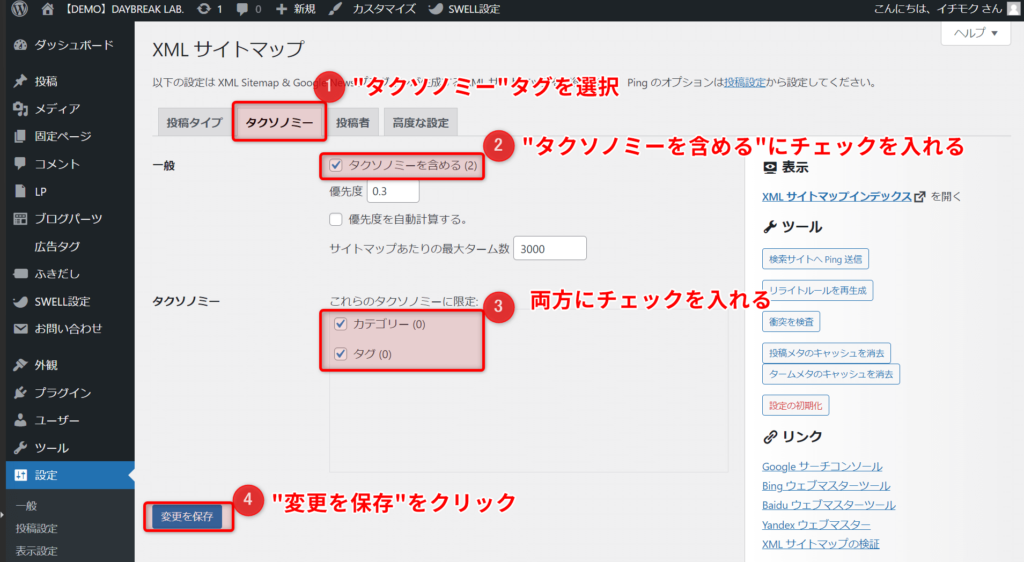
- 投稿者
- 一般:「投稿者を含める」のチェックを外す
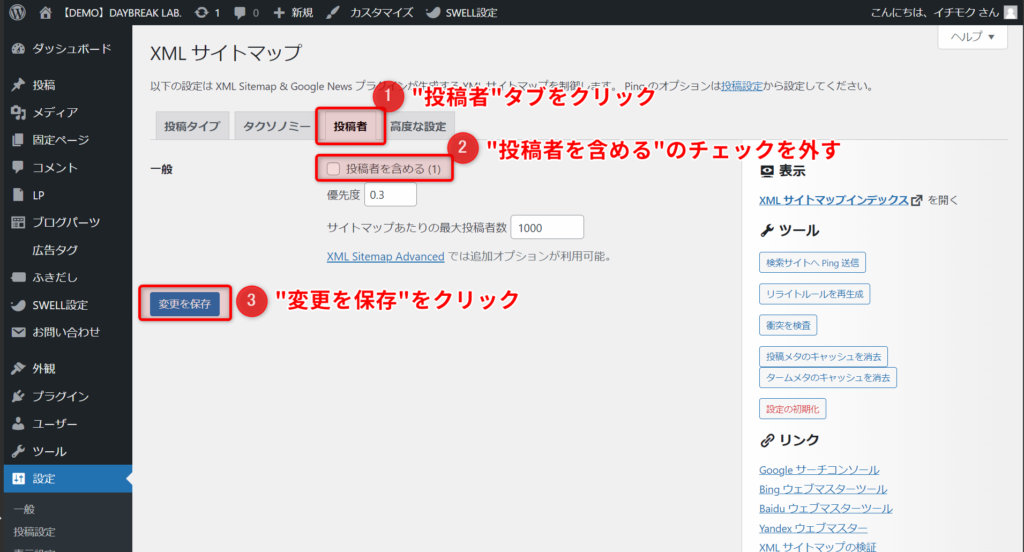
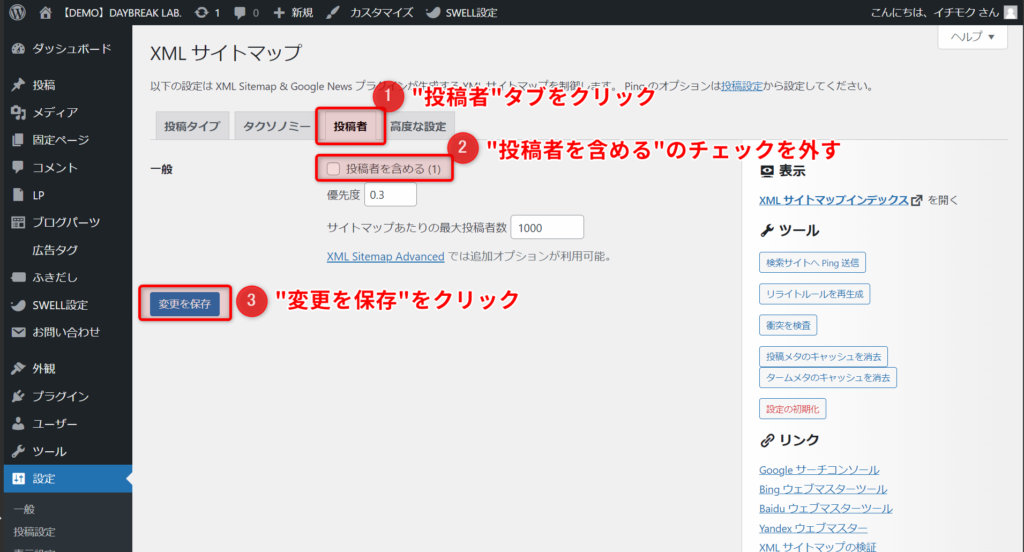
ここまで設定したらGoogleサーチコンソールの画面に移ります。
③ Googleサーチコンソールにサイトマップを送信する
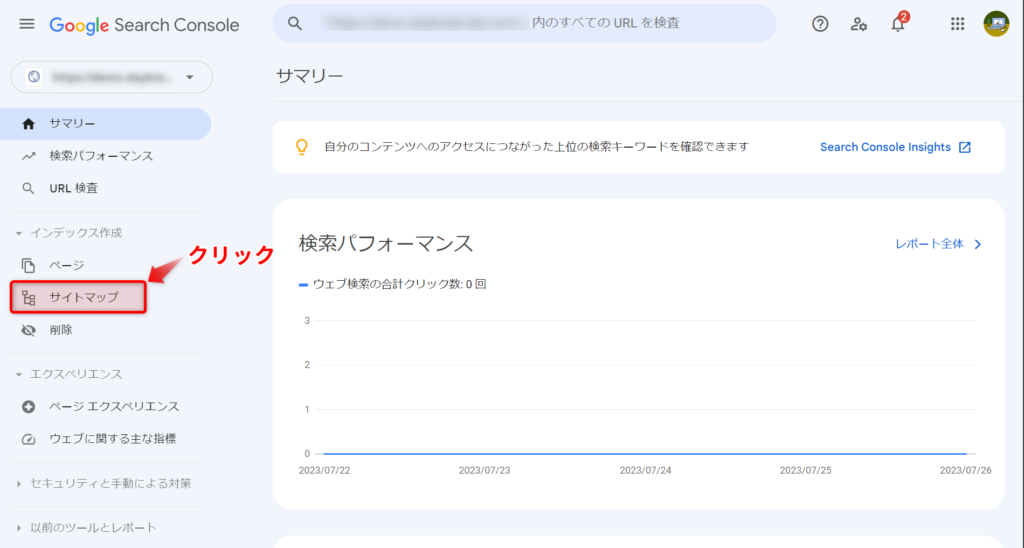
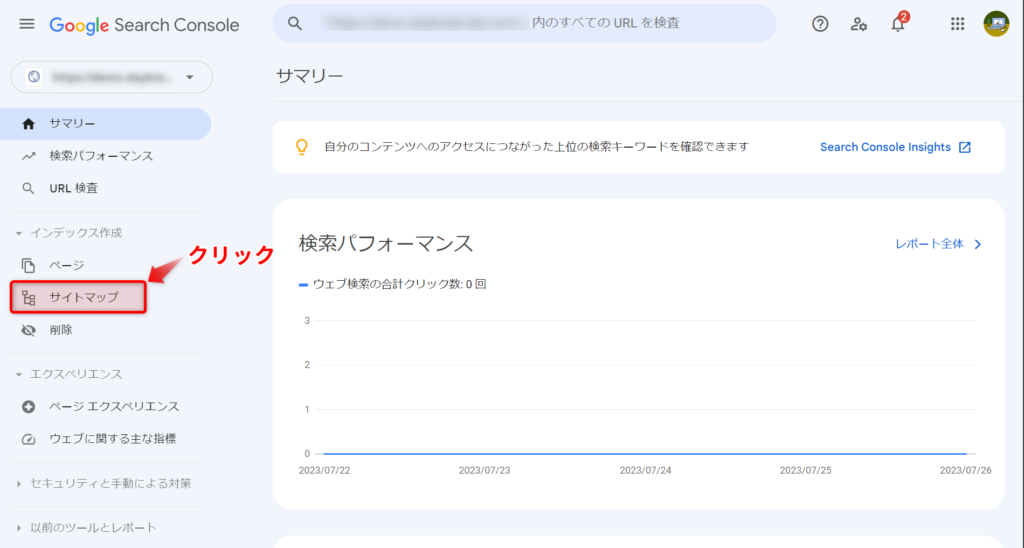
▼ここでは次の3つのサイトマップURLを入力
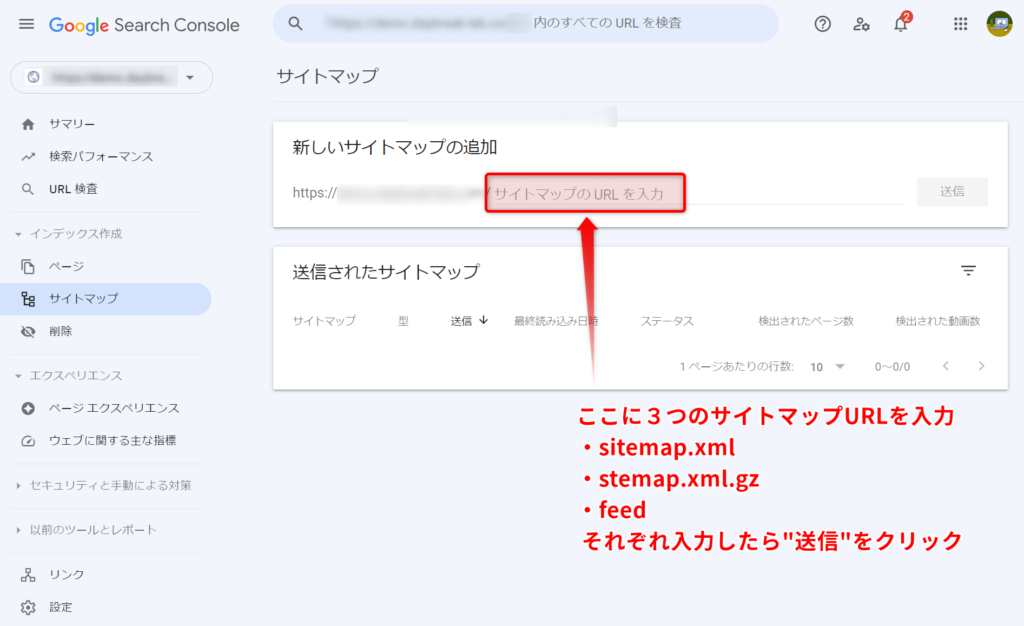
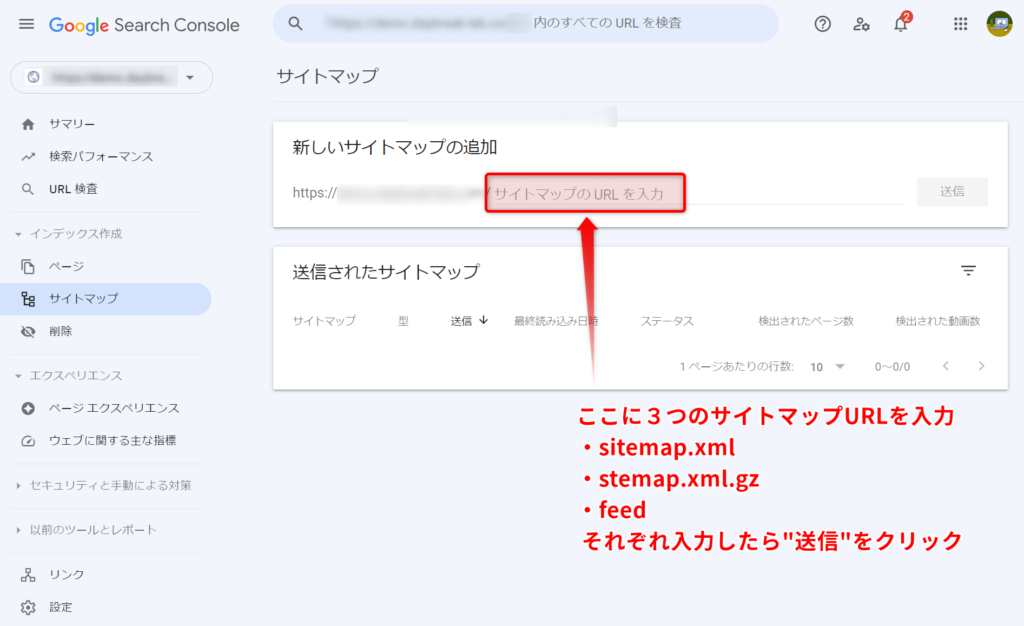
- sitemap.xml
- sitemap.xml.gz
- feed
▼次の画面のように、”ステータス”に「成功しました」と表示されれば追加完了です。
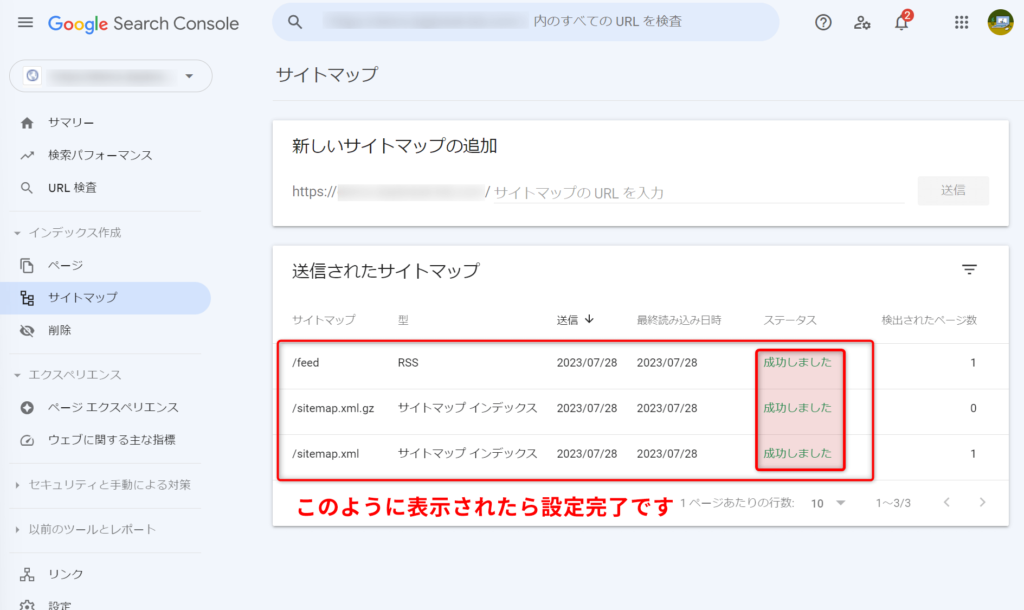
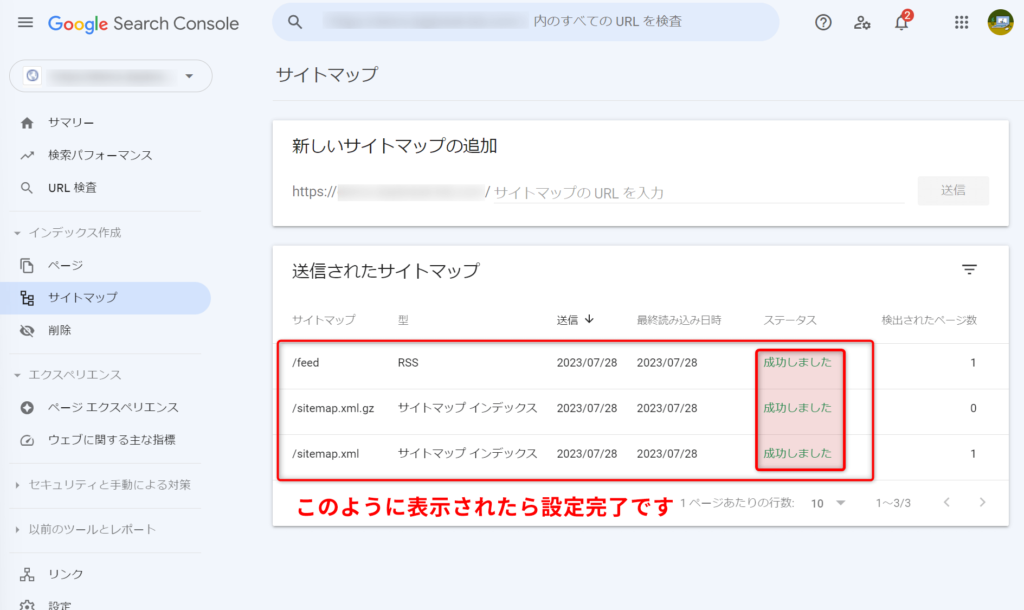
XMLサイトマップを作った後すぐにやろうとすると、”取得されませんでした”と表示されることがありますが、その場合は30分ほど時間をおいてから再度実行してみてください。
これでサイトマップの送信完了です。
まとめ:サーチコンソールでブログ健康状態を把握しよう
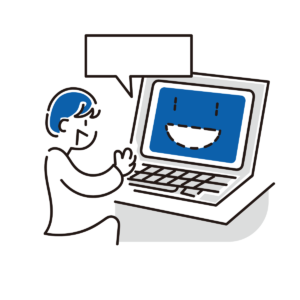
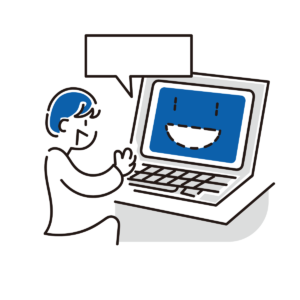
今回はGoogleサーチコンソールの設定方法を解説しました。
Googleサーチコンソールは、Googleアナリティクスと対をなすWebサイト分析ツールです。
使用することで、あなたのブログの様々な情報を可視化することができます。
- 流入につながっている検索キーワード(検索クエリ)
- クリック数・表示回数・CTR・掲載順位
- ブログ内のページのエラー検出・通知
- 被リンク状況の確認
- ブログのインデックスリクエスト
これらを知ることは、人で例えると”健康状態を知る”ことに似ています。
つまりサーチコンソールは、“Webサイトの健康診断ツール”のようなものなのです。
ブログ運営をこれからも長く続けていくためには、ブログの健康状態を知ることは非常に大切です。
設定がまだの方は、すぐに完了させましょう。
もし、WordPressブログの開設がまだという方がいれば、『ブログ初心者でも分かるWordPressブログの始め方』で詳しく解説していますので、よければ読んでみてください。


何か新しいことを学び、実際に行動に移すことが出来る人は100人中8人程度と言われます。
さらにその中から継続できる人は3人程度という研究結果があるようです。
知識を増やすインプットだけでは、何も変わりません。副業でブログを始めるのであれば、まずはやってみるという姿勢が大事ですよ。
ここまでお読みいただき、ありがとうございました。