 こまったさん
こまったさん毎月第1営業日にTeamsチャットで定期連絡したい
それならPower Automateを使いましょう!
- 「毎月第n週目◯曜日」という決まったタイミングで実行するフローの作り方が分かる
- 「タイムゾーンの変換」アクションの使い方が分かる
- 任意タイミングで実行される「スケジュール済みフロー」の作り方が分かる
| コネクタ | アクション |
|---|---|
| 日時 | 「タイムゾーンの変換」アクション |
| データ操作 | 「作成」アクション |
| コントロール | 「条件」アクション |
| Teams | 「ユーザーの@mentionトークンを取得する」アクション |
| Teams | 「チャネルまたはチャットでメッセージを投稿する」アクション |
今回の記事では、毎月第1営業日になったら決まった相手へチャットを投稿するフローを解説します。
毎月の業務に追われて、つい大事な連絡を忘れてしまった経験はありませんか?
今回紹介するのはそんな悩みを解消するためのフローです。
このフローを活用すれば、月報提出などの月次業務の依頼、月例会のリマインダー、毎月はじめに必要なレポートやデータ収集の依頼などの作業を自動化できます。
これら作業自体は5分で終わるとしても、毎月となると地味に大変ですし、何よりつい忘れがちになることも多いものです。
その点Power Automateであれば、一旦フローを作成してしまえば後は自動的に定期実行されますので、時短、やり忘れ防止ができますよ。
また、このフローを応用すれば、第#n曜日などの任意のタイミングで実行するフローも作成可能です。
日々忙しく業務をこなしている方にとって、きっと役立つフローですので、ぜひ最後まで読んでいってください。
Power Automateをまだ良く知らないという方はコチラから






作成するフローの全体像
今回想定するシーンは次のとおりです
毎月第1営業日(月曜日)になったら、先月の月報提出をチームメンバーへTeamsチャットで依頼する
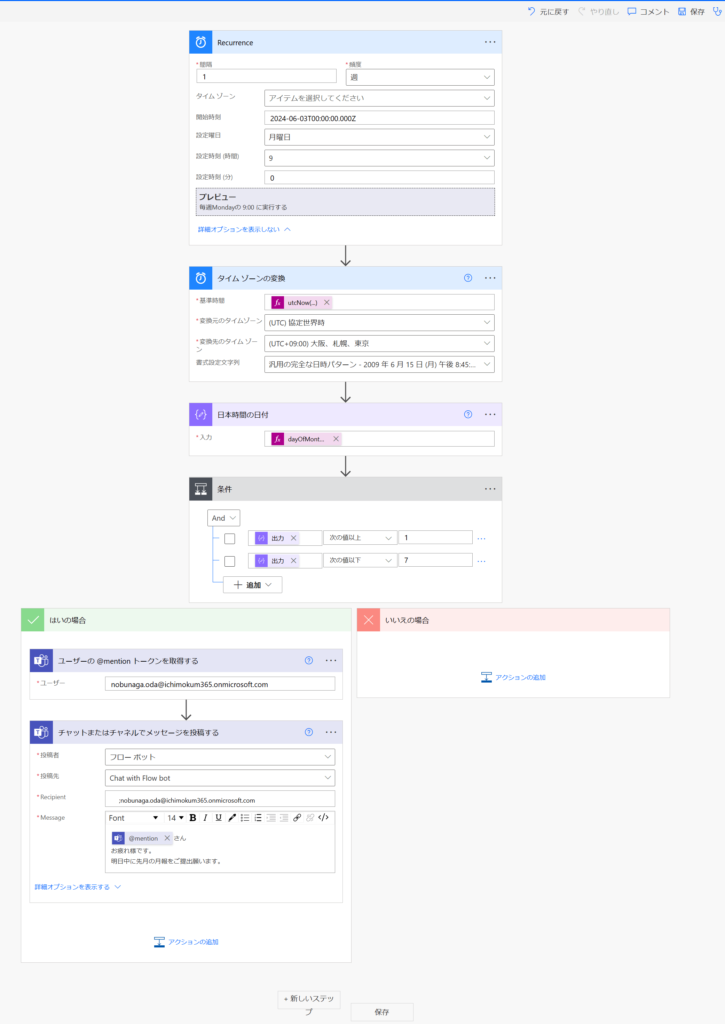
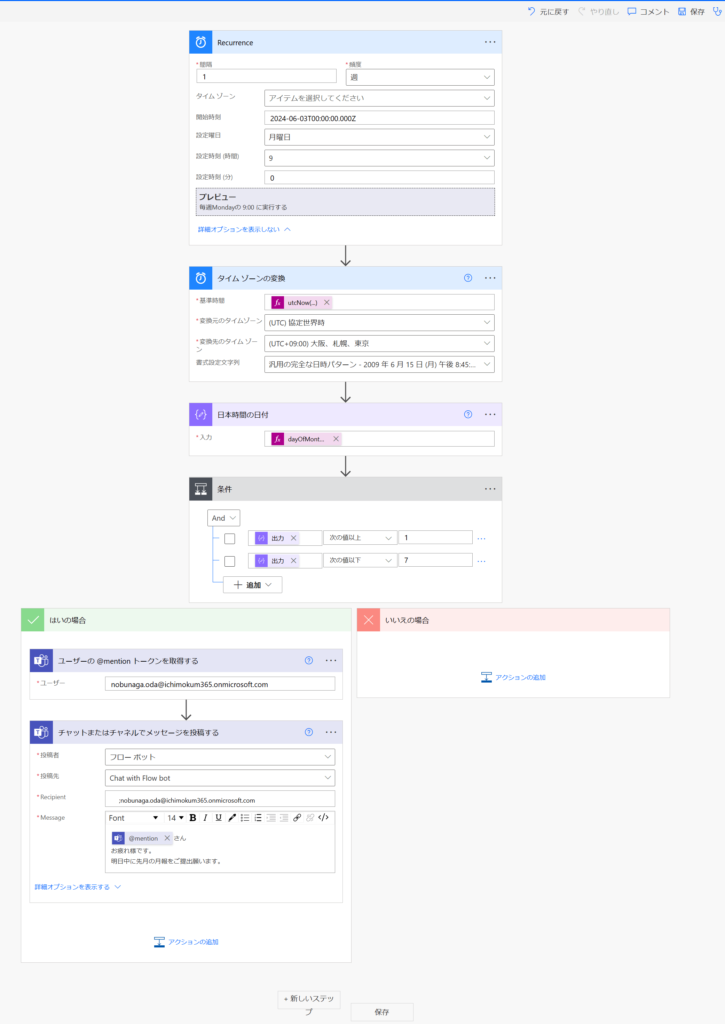
流れは大きく3ステップです。
- スケジュール済みクラウドフローをトリガーにする
- 今日が第1月曜日かを確認する
- はいの場合、Teamsチャットで投稿する
- いいえの場合、何もしない



とても簡単なフローです!
Power Automateフローの作成
▼トップ画面から「スケジュール済みクラウドフロー」を選択
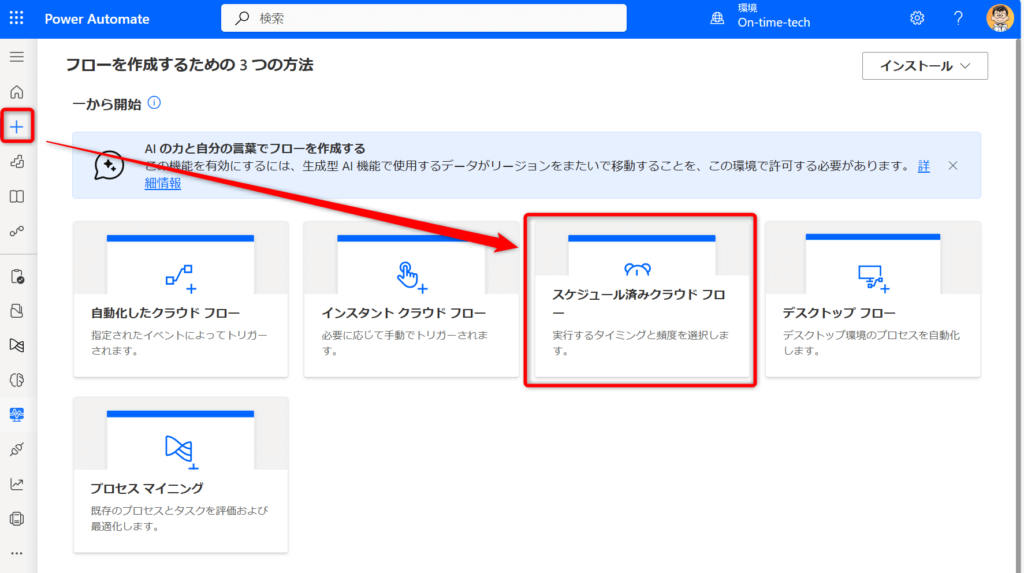
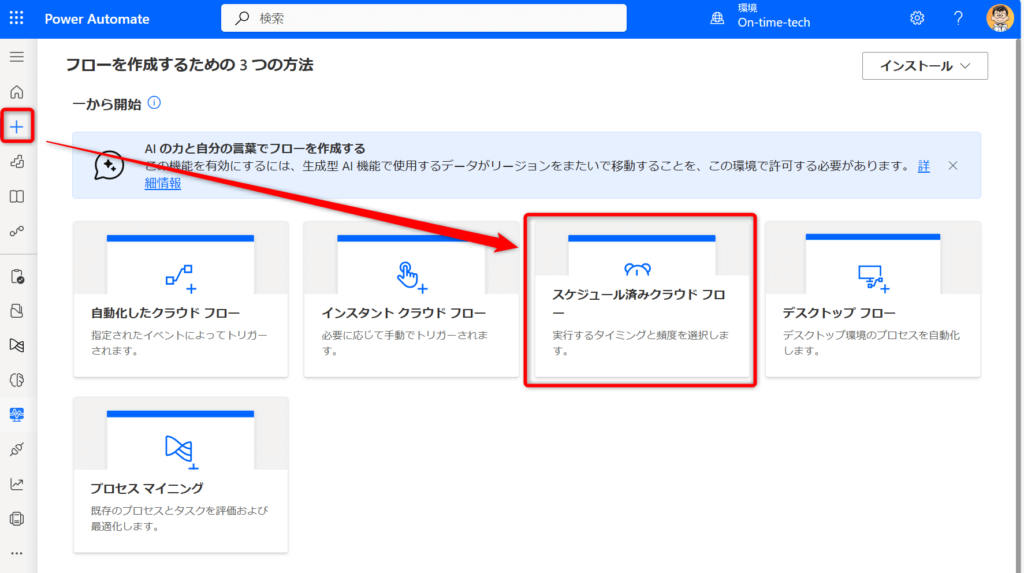
▼任意のフロー名を付け、直近の第1月曜日のAM9時、繰り返しは1週間に設定し、設定曜日は月曜日のみを選択し作成する
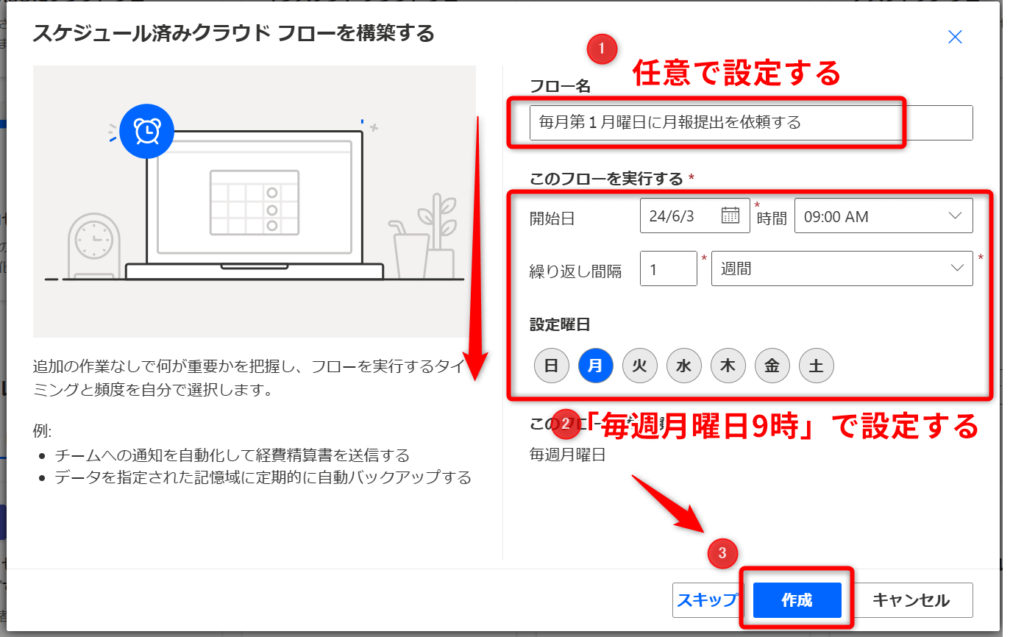
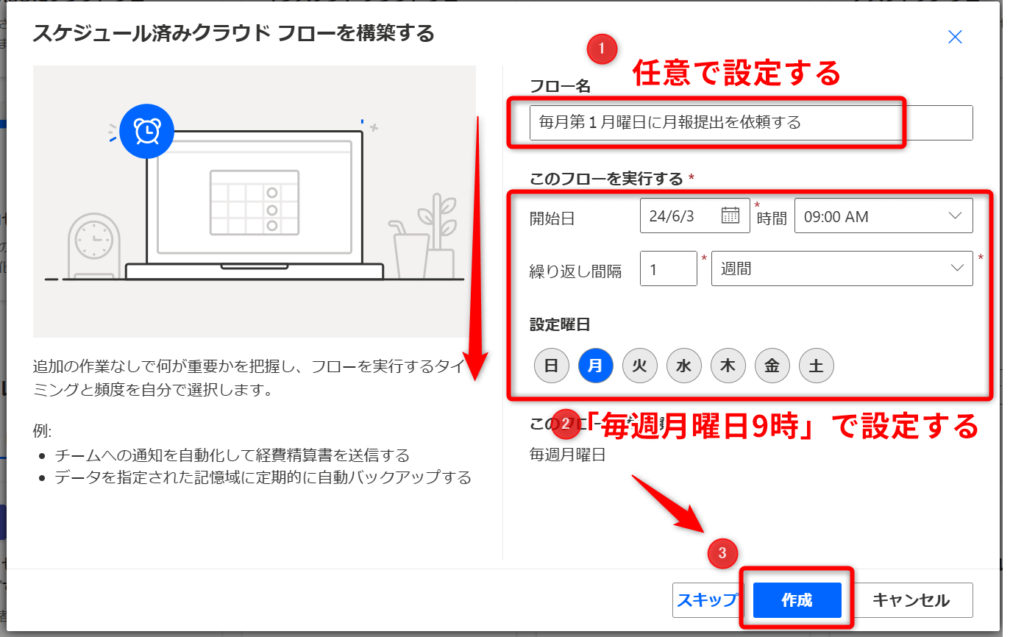
▼「詳細オプションを表示する」をクリックし、次の通り設定する
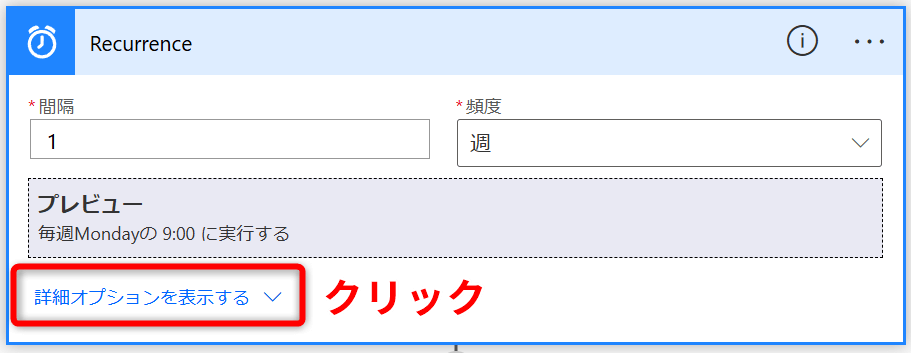
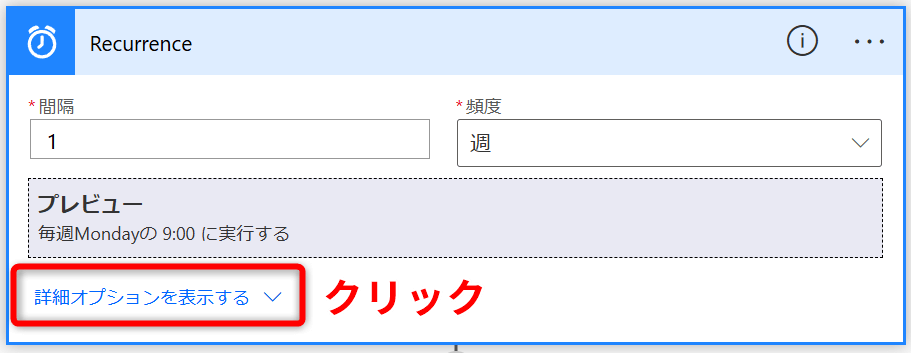
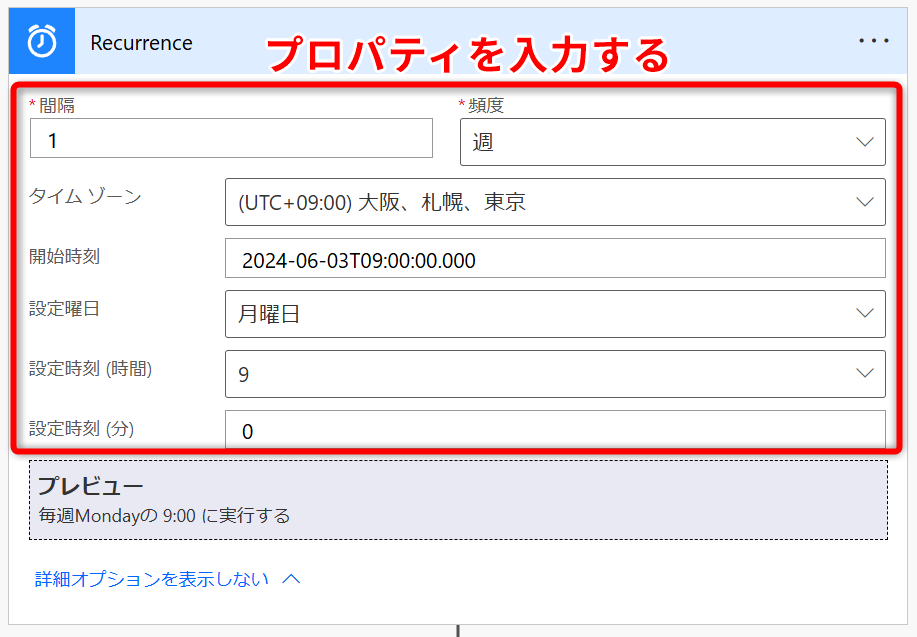
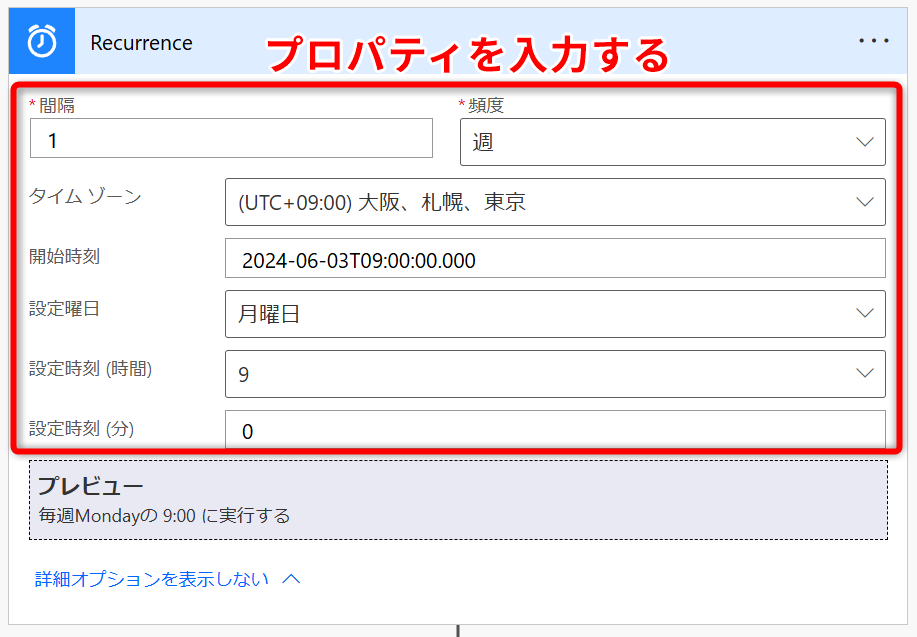
| タイムゾーン | (UTC +09:00)大阪、札幌、東京 |
|---|---|
| 開始時刻 | 2024-06-03T09:00:00.000 |
| 設定曜日 | 月曜日 |
| 設定時刻(時) | 9 |
| 設定時刻(分) | 0 |
▼「日時」で検索し「タイムゾーンの変換」をクリック
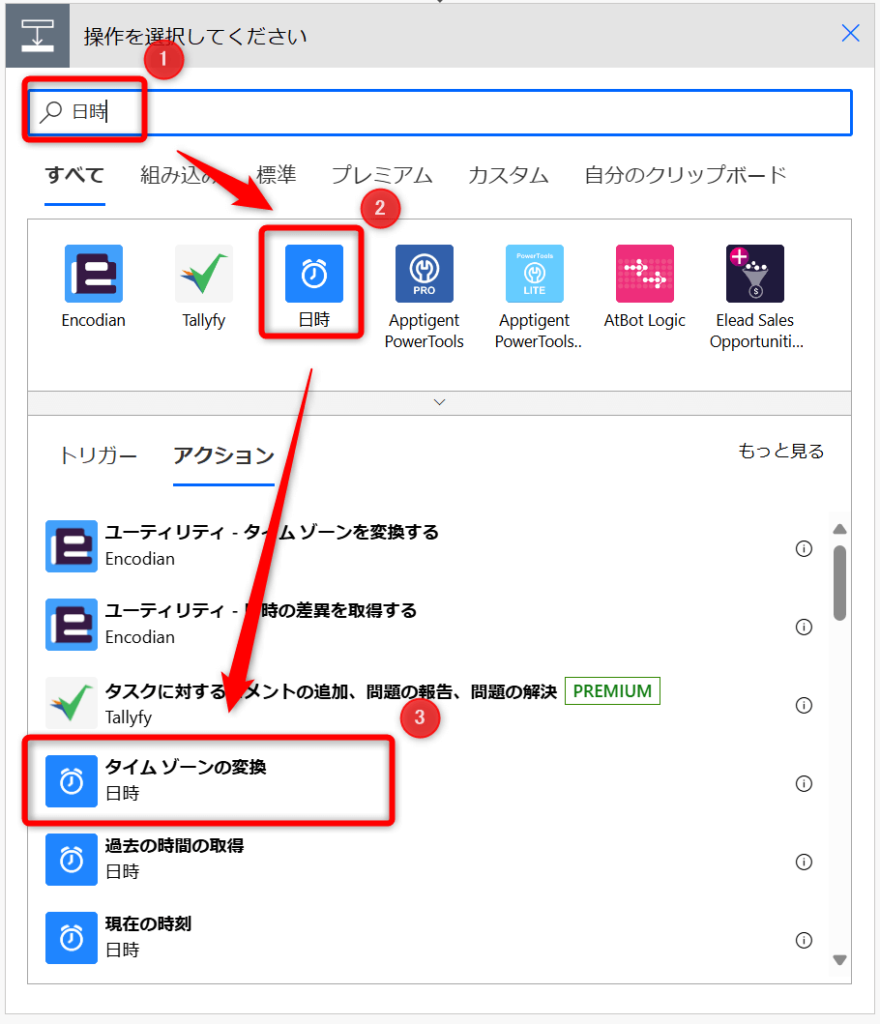
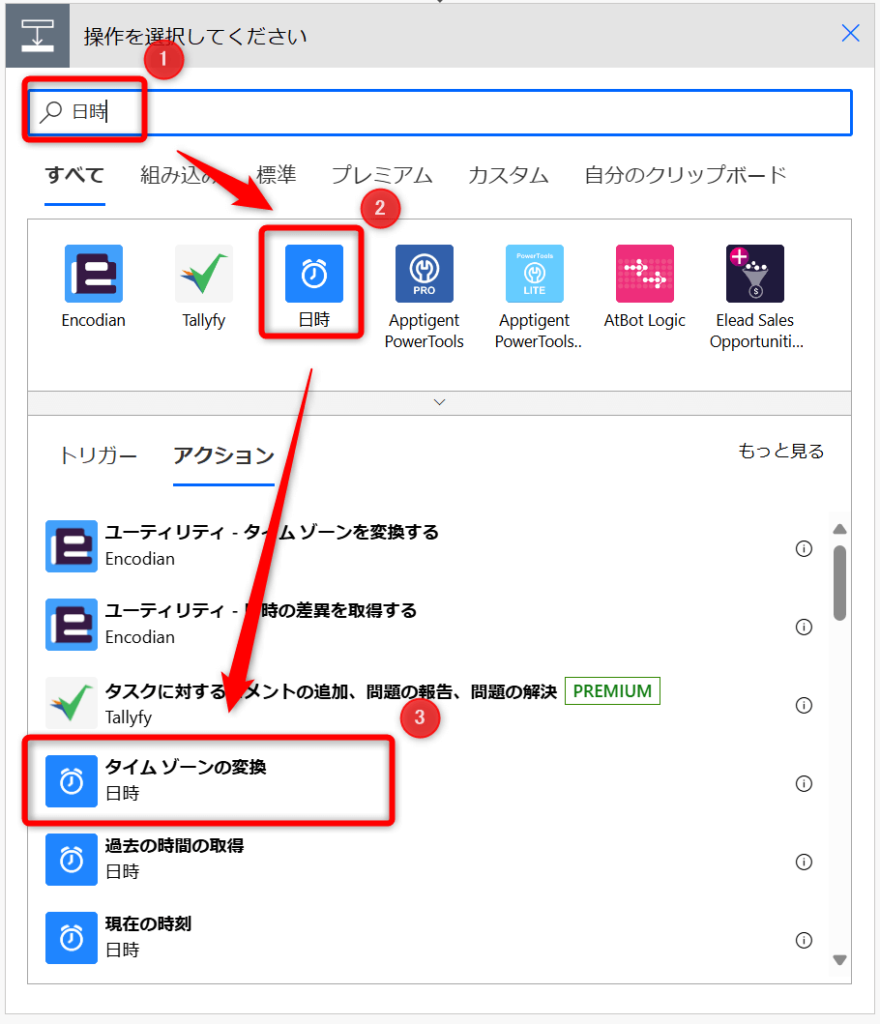
▼パラメータを次の通り設定
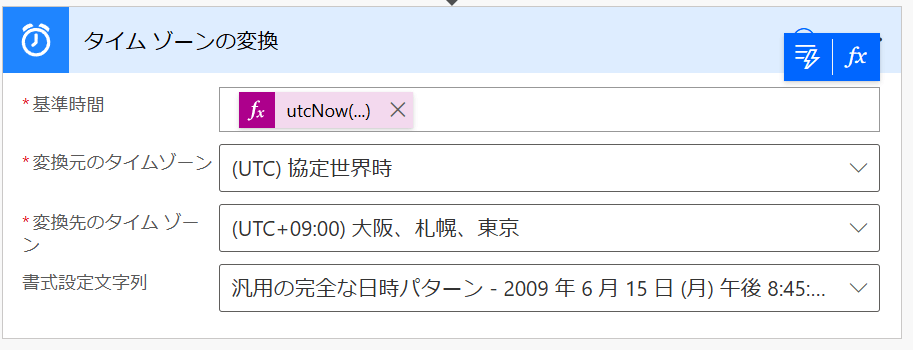
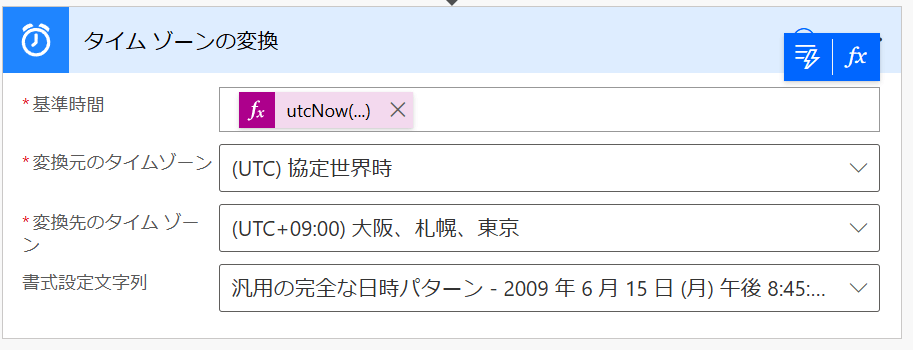
| 基準時間 | utcNow() |
|---|---|
| 変換元のタイムゾーン | (UTC)協定世界時 |
| 変換先のタイムゾーン | (UTC+09:00)大阪、札幌、東京 |
| 書式設定文字列 | 汎用の完全な日時パターン |
数式の入力方法はこちら
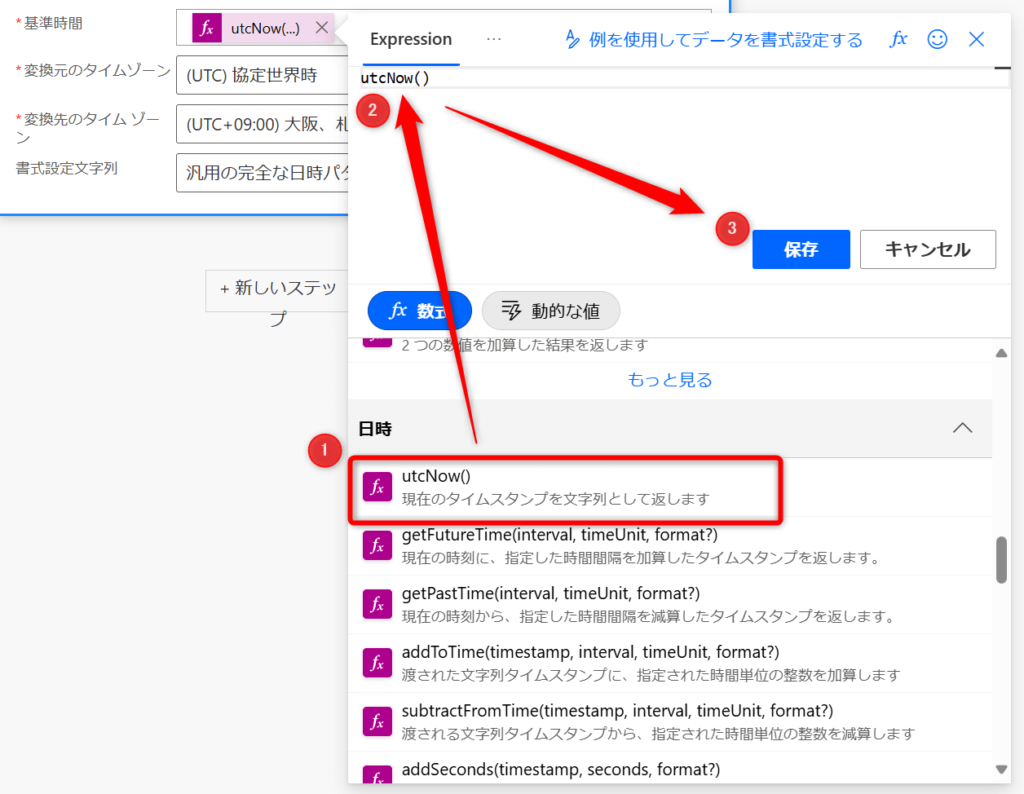
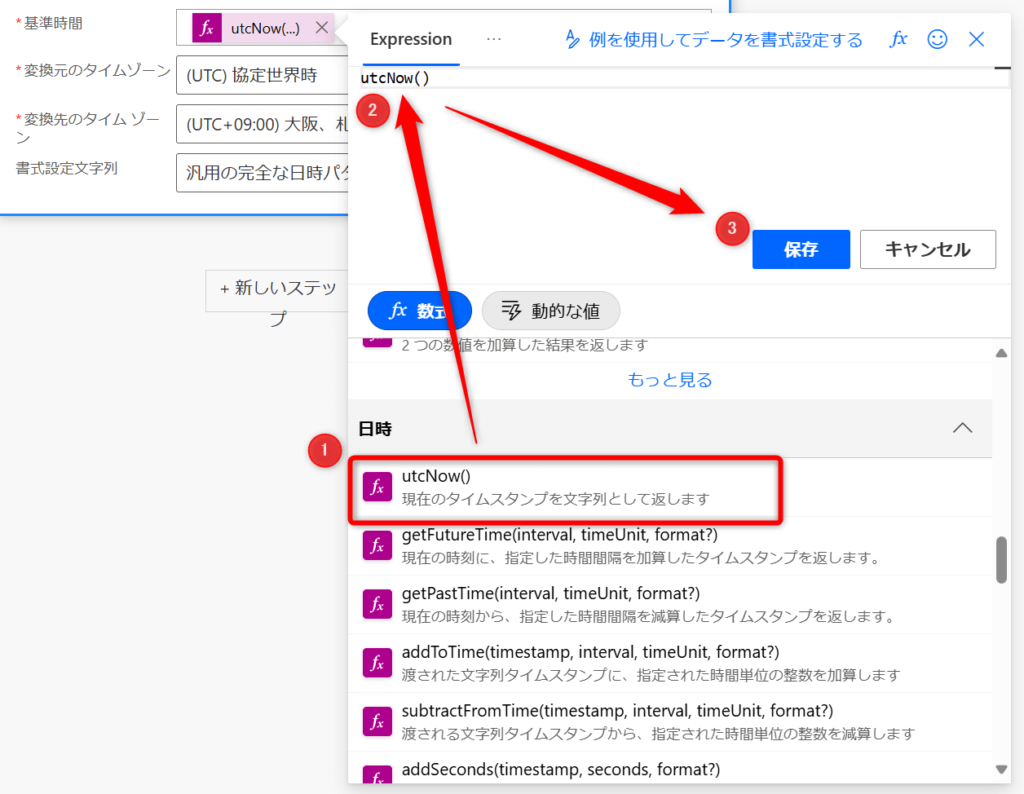
▼「データ操作」→「作成」を追加


▼「式を追加ボタン fx」から、次の式を入力し保存
dayOfMonth(body(’タイム_ゾーンの変換’))
数式の入力方法はこちら
▼数式の一覧からdayOfMonty(timestampを選択
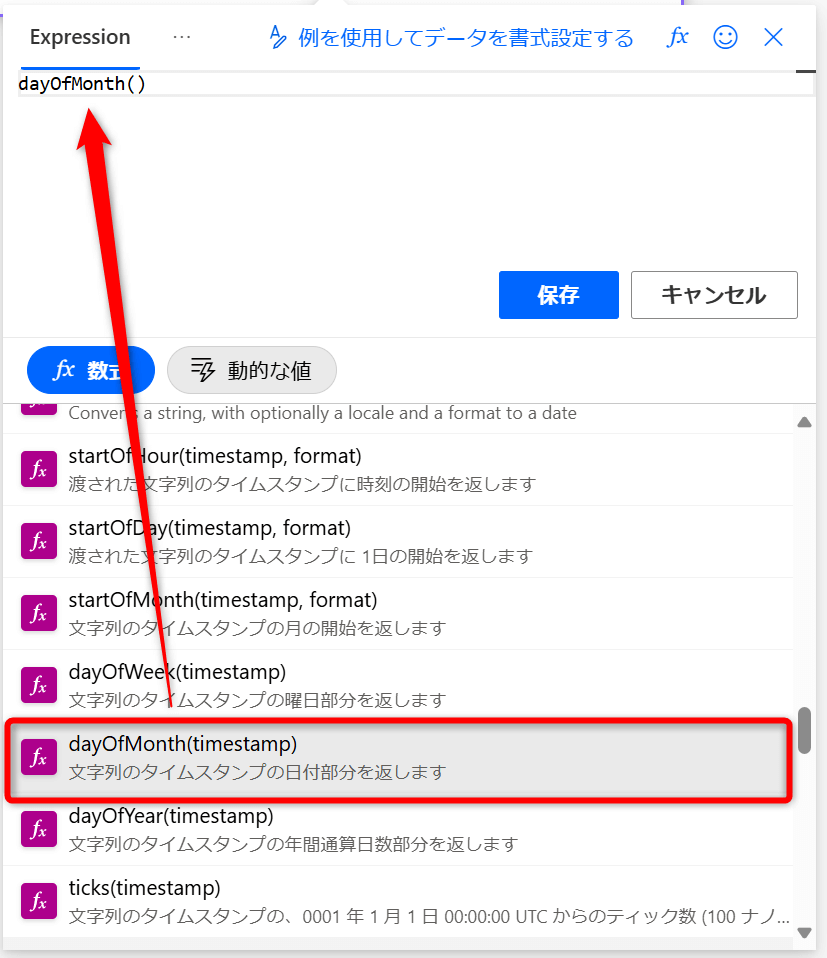
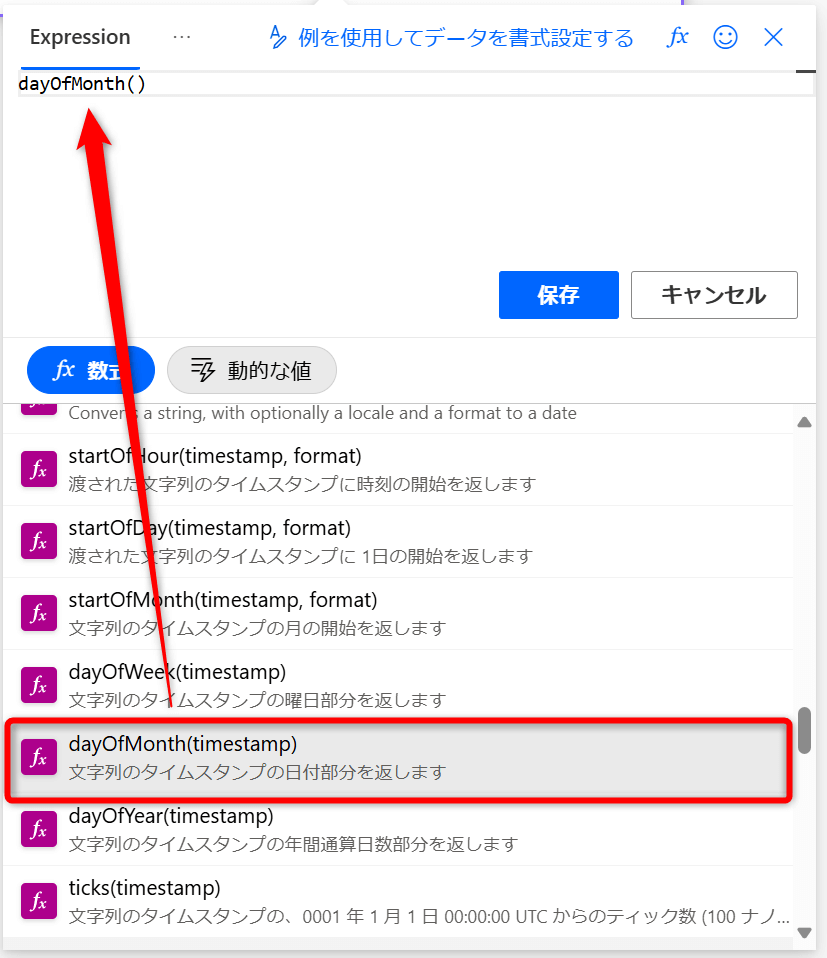
▼()内にカーソルをあわせた状態で「動的な値」から変換後の時間 を選択
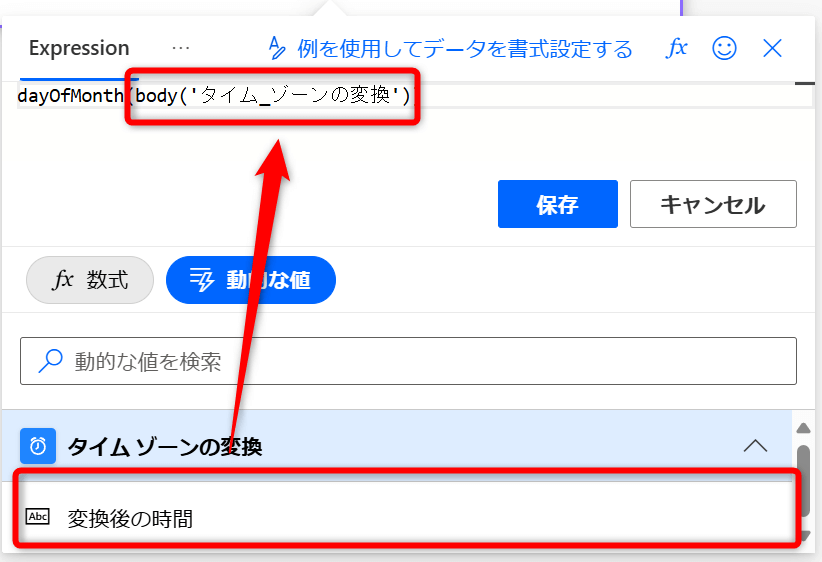
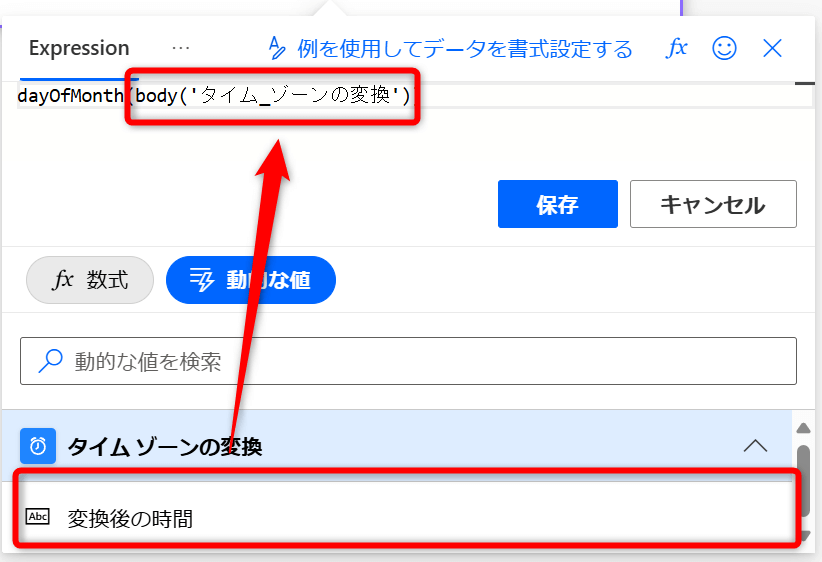
▼「作成」アクション名を「日本時間の日付」に変更(任意)




▼「コントロール」→「条件」を追加
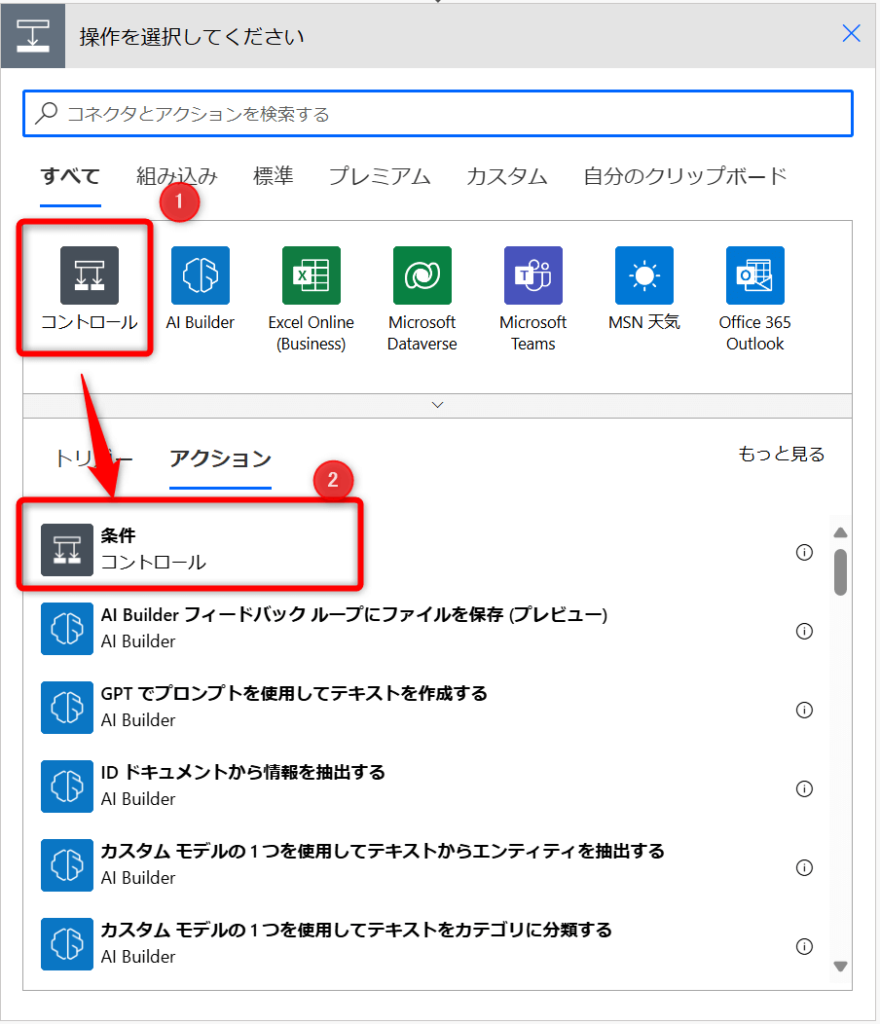
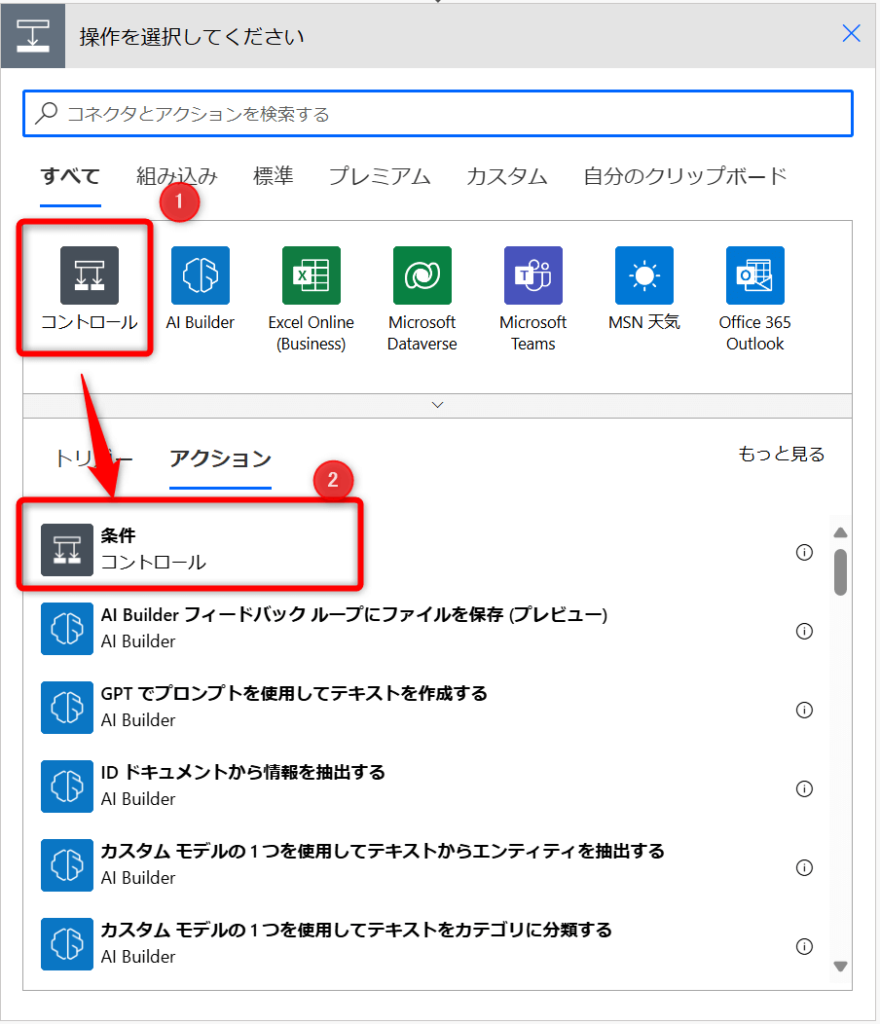
▼「+追加」ボタンから条件を1行追加する
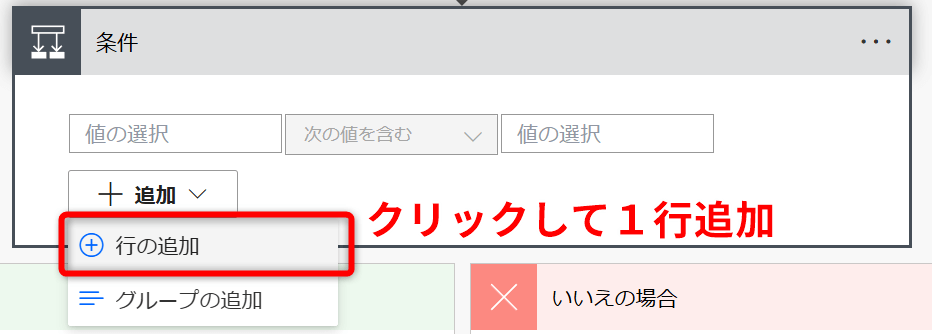
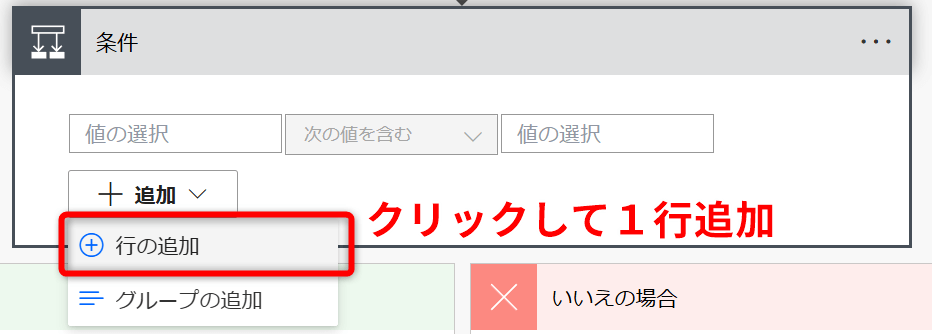
▼パラメータを次の通り設定する
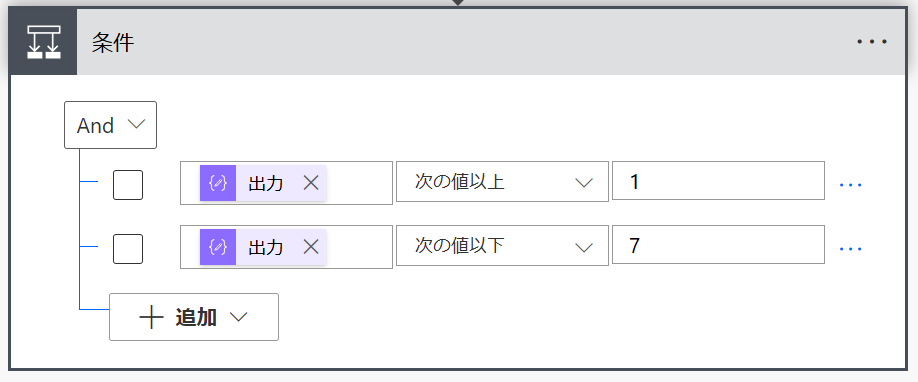
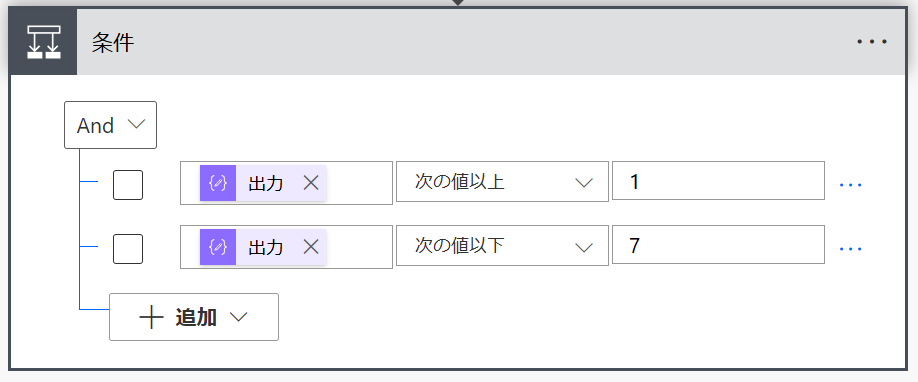
AND 条件
| 1行目の左辺 | 日本時間の日付「出力」 |
|---|---|
| 1行目の中央 | 次の値以上 |
| 1行目の右辺 | 1 |
| 2行目の左辺 | 日本時間の日付「出力」 |
| 2行目の中央 | 次の値以下 |
| 2行目の右辺 | 7 |
▼Teamsコネクタの「ユーザーの@mentionトークンを取得する」アクションを追加
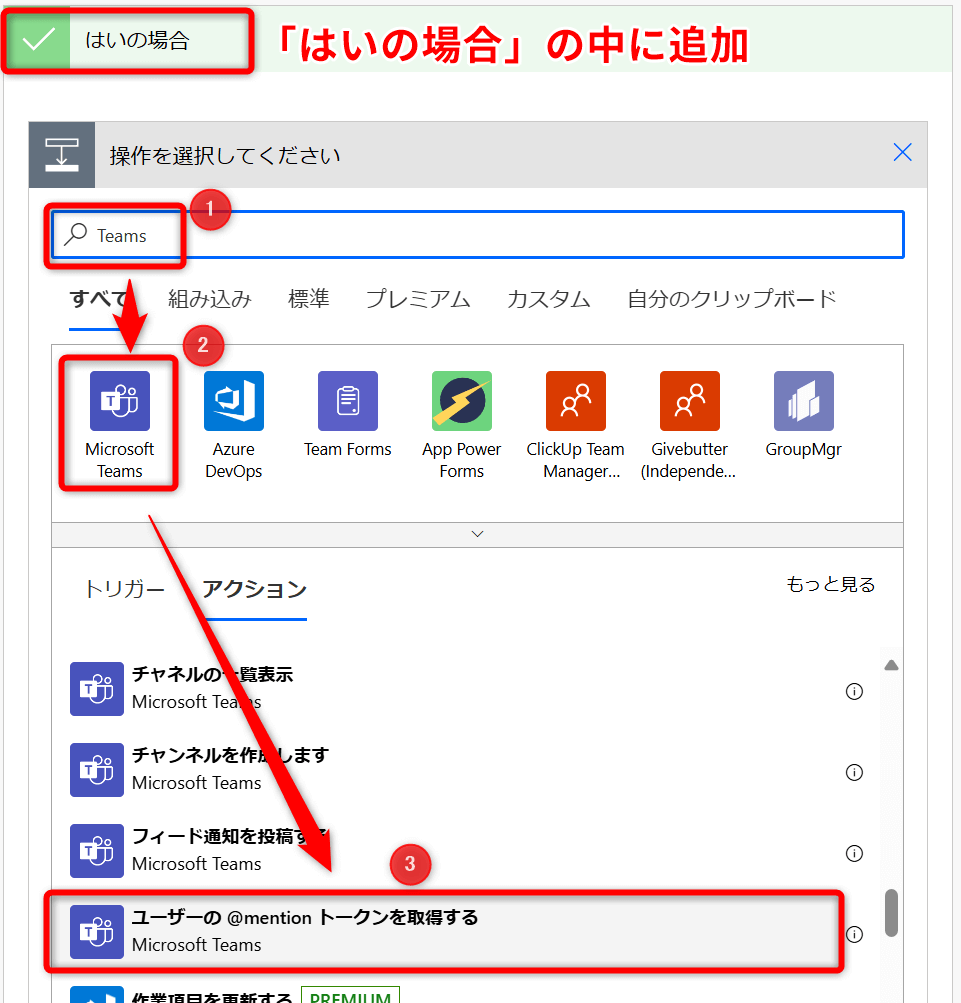
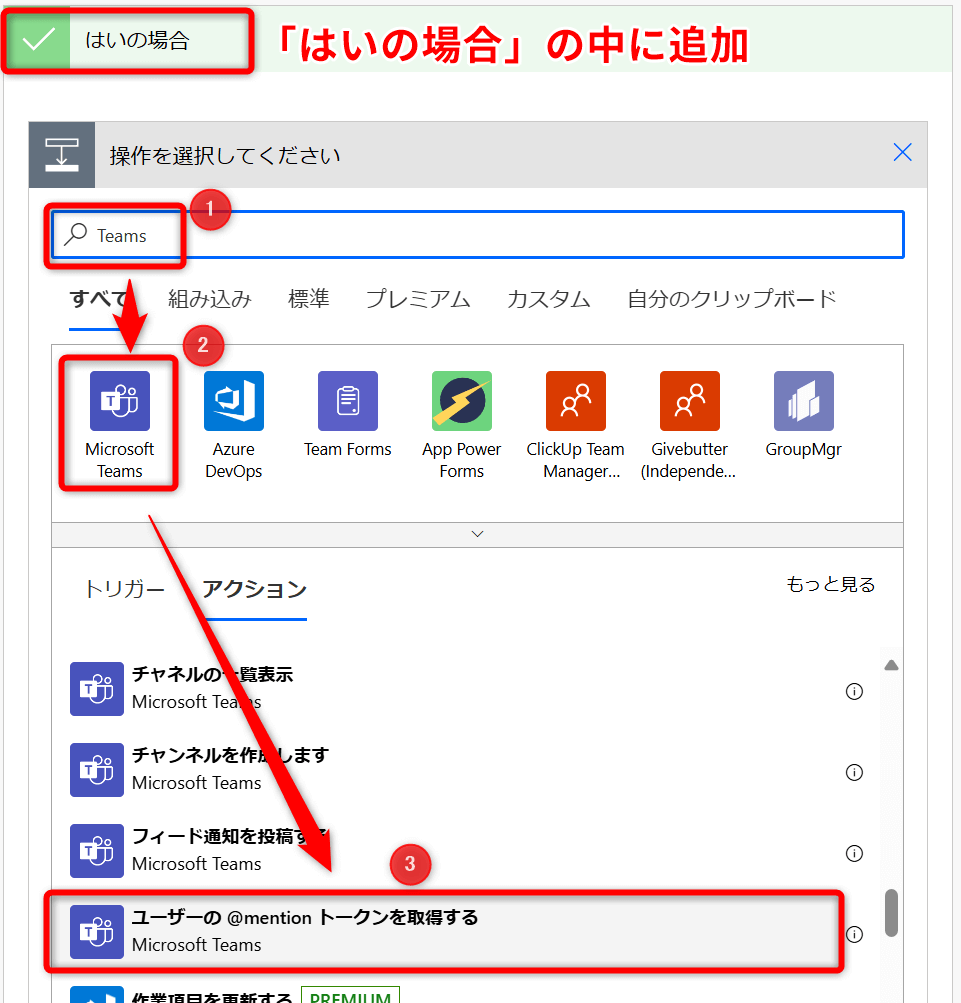
▼チャットを投稿したいメンバーのUPN(メールアドレス)を入力する


▼はいの場合の中で、Teamsコネクタ「チャットまたはチャネルにメッセージを投稿する」アクションをクリック
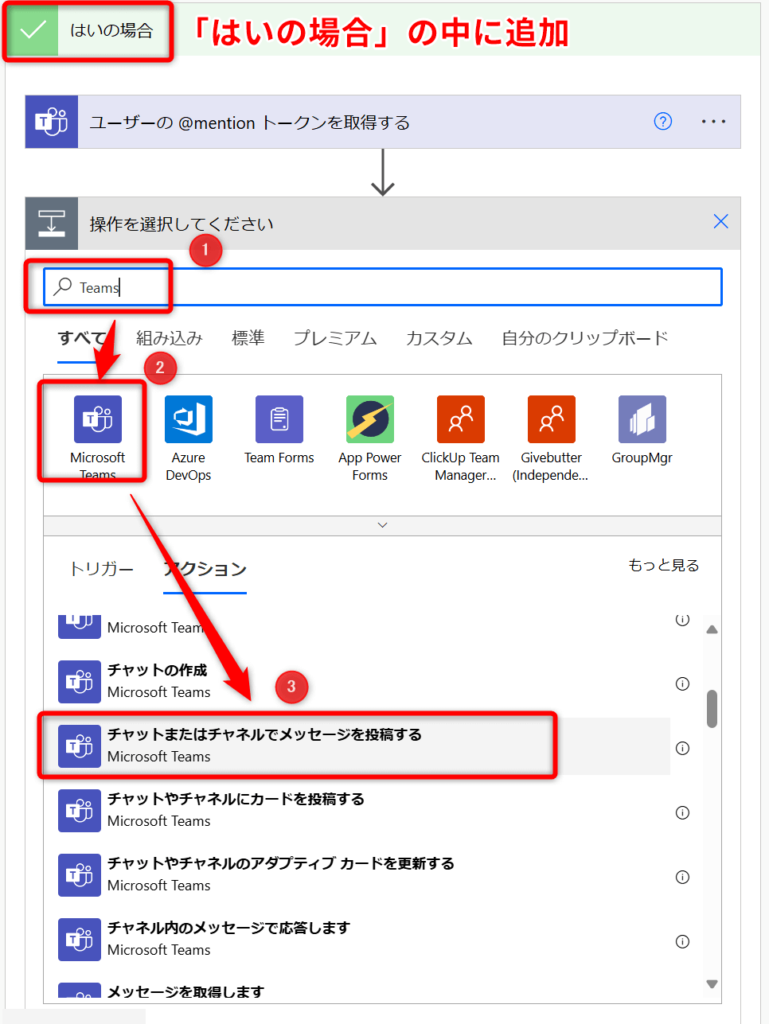
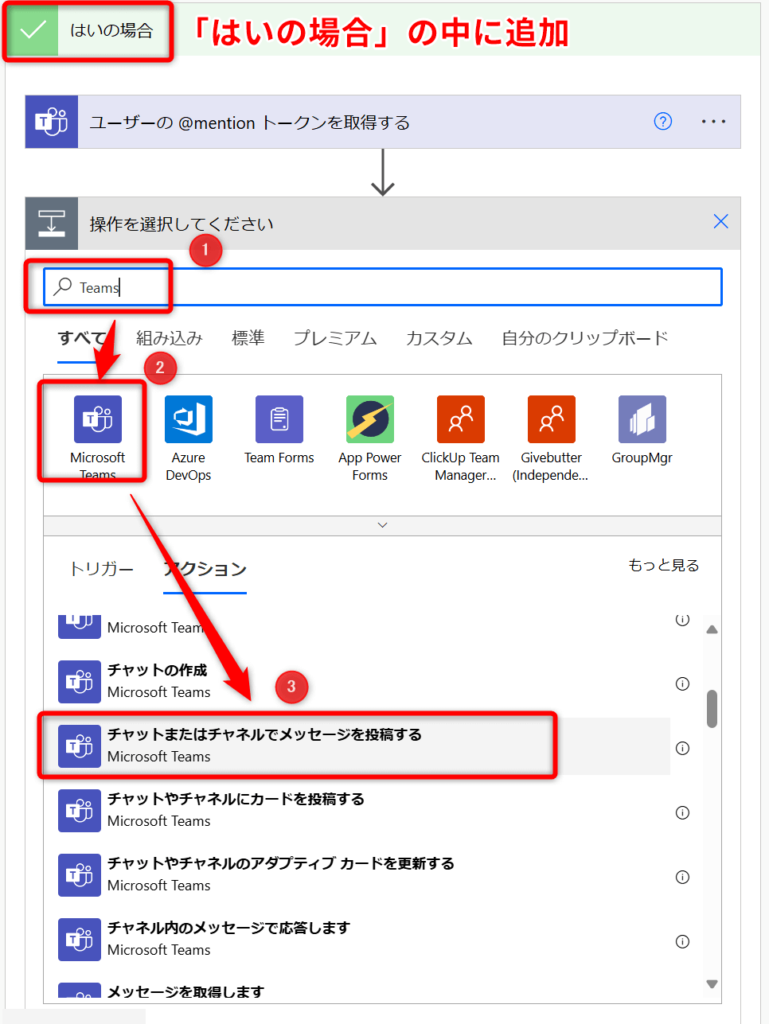
▼パラメータを設定する


| 投稿者 | フローボット |
|---|---|
| 投稿先 | Chat with Flow bot |
| Recipient | 送りたいメンバーのUPN(メールアドレス) |
| Message | @mention さん お疲れ様です。明日中に先月の月報をご提出願います。 |
もちろん、Recipient(送付先)とMessage(送付内容)は任意設定が可能です。
▼このように無事にフローが実行されました。


あっという間に作成完了です
おまけ:「第n週目の◯曜日」の変更方法
今回は「第1月曜日」としてフローを作成しましたが、このフローを応用すれば、「第2金曜日」というような任意の設定ができます。
「◯曜日」の変更方法
▼トリガーの「Recurrence」の設定曜日を変更すればOKをです
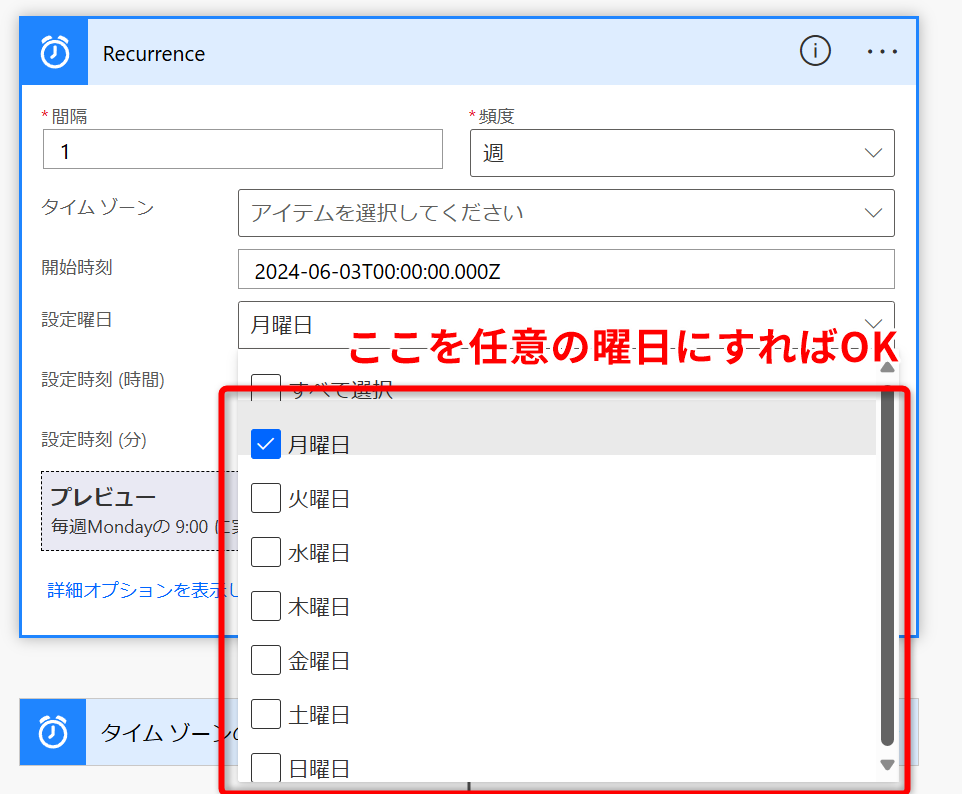
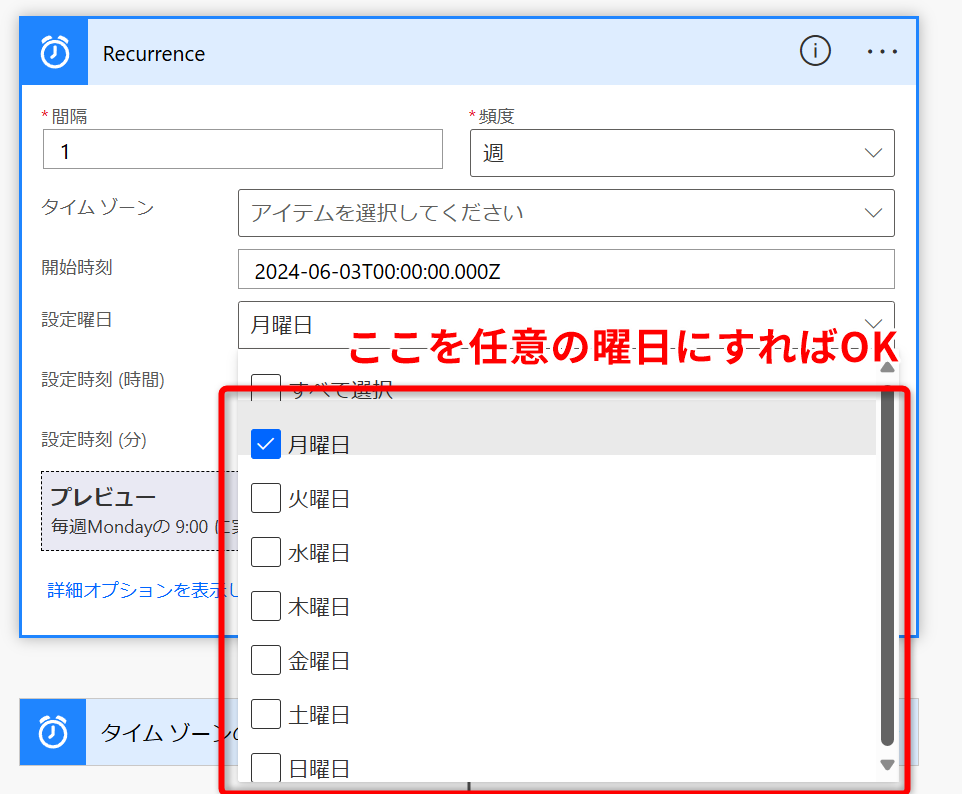
「第n週目」の変更方法
▼次の表に従い、設定したい「第n週目」の数字を「条件」アクションに入力すればOKです
| 設定したい「第n週目 | 以上 | 以下 |
|---|---|---|
| 第1 | 1 | 7 |
| 第2 | 8 | 14 |
| 第3 | 15 | 21 |
| 第4 | 22 | 28 |
| 第5 | 29 | 31 |
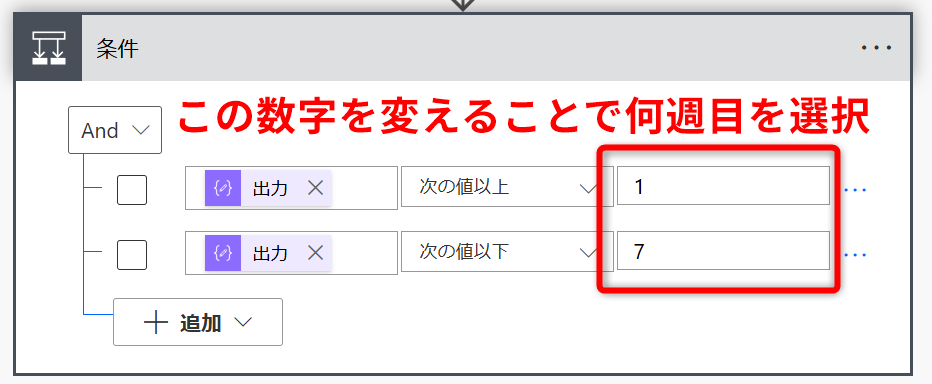
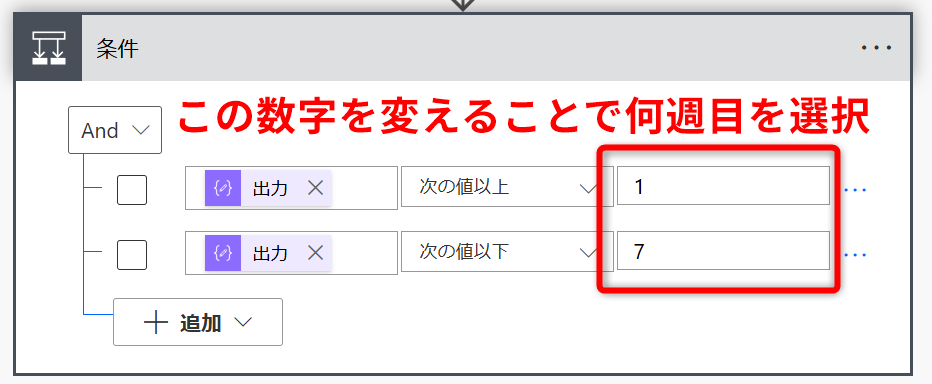
その月の始まりが何曜日だとしても、第3◯曜日なら15日~21日の間になる。というような法則を使って、範囲設定をしています。
今回作成したフローであれば、「第1」なので、1日以上~7日以下という具合です。
まとめ:月初の定期連絡はPower Automateで自動化して業務効率化しよう!
今回は、毎月第1営業日になったら決まった相手へチャットを投稿するフローを解説しました。
毎月の定期連絡は、とても重要ですが、意外と面倒で忘れてしまいがちです。
そういった作業にこそPower Automateはとても相性が良いです。
Power Automateであれば、一旦フローを作成してしまえば後は自動的に定期実行されますので、時短、やり忘れ防止ができます。
「覚えておかないといけない」という考えを捨てることもできますので、本来の業務により専念ができますよ。
ぜひ、日々の業務を効率化して、定時帰りをしていきましょう!



このブログではPower Automateを始めとしたローコードツール、Microsoft365系ソフトの効率的な使い方など定時帰りに役立つ情報を発信しています。
参考になりましたら、ぜひブックマーク登録をお願いします!



定時帰り後の時間を有効活用する活動『てじ活』には副業ブログがおすすめ!
副業ブログには、自分の知識やスキルを活かして収入を得るチャンスがあります。さらに、ブログを書くことで日常の業務スキルも向上し、新しい分野への知識が広がりますよ!




オススメのPower Automate教材はコチラ
Power Automateをもっと使いこなしたいという方はコチラの書籍がおすすめです!
▲これから自動化を学びたい方にぴったりの入門書です。PowerAutomateなどのウェブツールは日々進化しています。そのアップデートにより画面構成や用語など、UI自体に見直しが入ることがあります。数年前の書籍では、使われている画面や用語が自分のPC画面と若干違って戸惑うことがあります。その点、この書籍は2024年に発売されたばかりで安心です。
▲これからPower Automate Desktopを始めたい人にオススメの入門書です。基本的なところから実用的はフローの紹介まで幅広く書かれています。図解も多く最初の1冊にぴったり。自分も最初はこの書籍から入りました。PADの書籍選びに迷っているならこの書籍を激推します。
▲Power Automatedesktopをこれから学習する人にはこの書籍がオススメです。インプレス社の「できる」シリーズなので内容は間違いなし。イラストを多用しているので飽きずに最後まで読めます。しかも内容も初心者向けに丁寧に解説されているので、これ一冊でPower Automate Desktopの基礎はマスターできます。
ここで紹介している書籍は、20冊以上のPower Automate本を読んでいる運営者が、安心しておすすめできるものばかりです!






