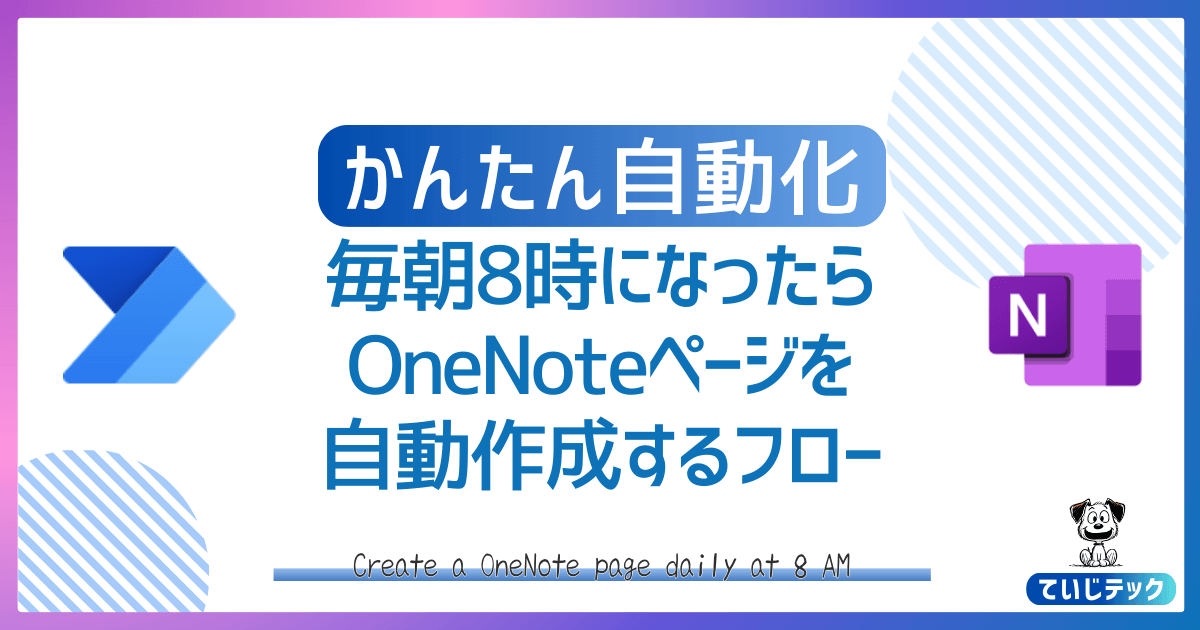こまったさん
こまったさん毎日使うOneNoteページ作成が面倒で・・・
それならPower Automateでページ作成を自動化しましょう!
この記事を読んでわかること
- 毎朝決まった時間にOneNoteページを作成する方法がわかる
- Power AutomateでOneNoteのページタイトルを設定する方法がわかる
| 変数 | 変数を初期化する |
|---|---|
| OneNote(Business) | セクションにページを作成 |
忙しいビジネスパーソンの皆さん、毎日の業務日報やデイリーノートの作成に時間を取られていませんか?
今回の記事では、Microsoftの純正ノートアプリOneNoteで毎日8時に自動でページを作成するシンプルなフローを解説します。
OneNoteは、使いやすさと他のOfficeアプリとの強力な共有機能で多くのユーザーに愛用されています。
ただ、自動ページ作成機能が無いのが唯一の弱点。この記事では紹介するフローを使えば、その弱点を解消して毎日約5分の業務効率化ができるようになりますよ。
特に難しい技術は必要ありません。Power Automateの基本的な知識があれば、誰でも簡単に設定することができます。
ステップバイステップで丁寧に解説しますので、ぜひ最後までお付き合いください。
日々の小さな5分程の効率化でも、年間では20時間以上の大きな効率化に繋がります。
この時間を他の業務にあてることで、残業を減らし定時帰りを加速させましょう。
作成するPower Automateフローの全体像
今回想定するシーンは次の通りです。
毎営業日の朝8時になったら、OneNoteに今日の日付ページを自動作成する


流れは大きく2ステップです
- 「今日の日付(yyyy/MM/dd)」の変数を用意する
- OneNoteで任意セクションに今日の日付のページを作成する
とても簡単なフローです!
Power Automateフローの作成
▼「作成」→「スケジュール済みクラウドフロー」をクリック
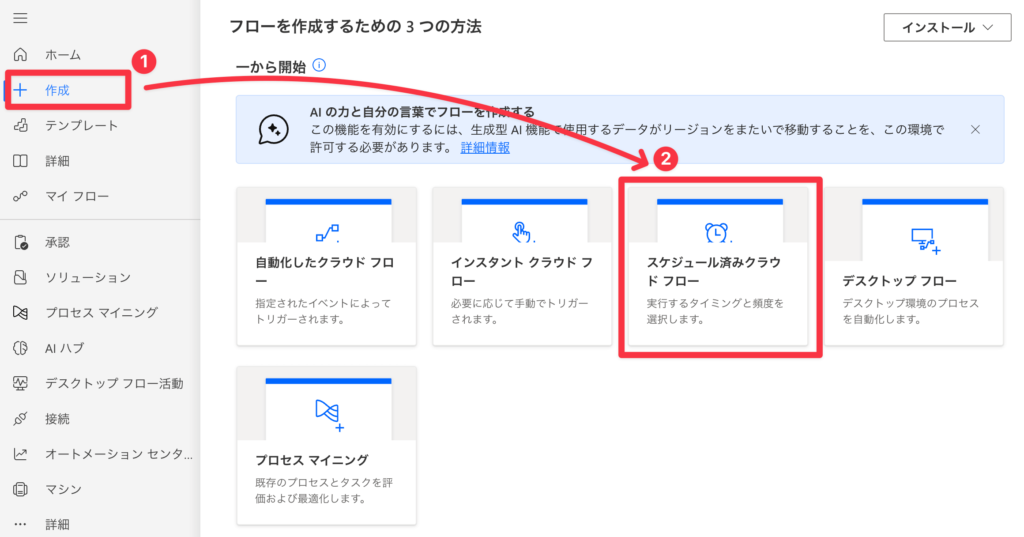
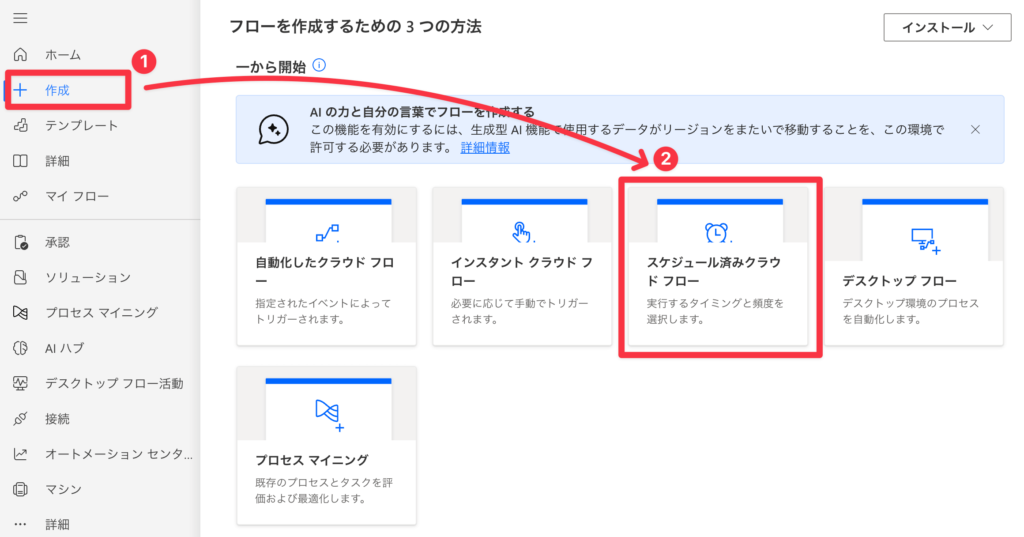
▼スケジュール済みクラウドフローに名前をつけて作成をクリック
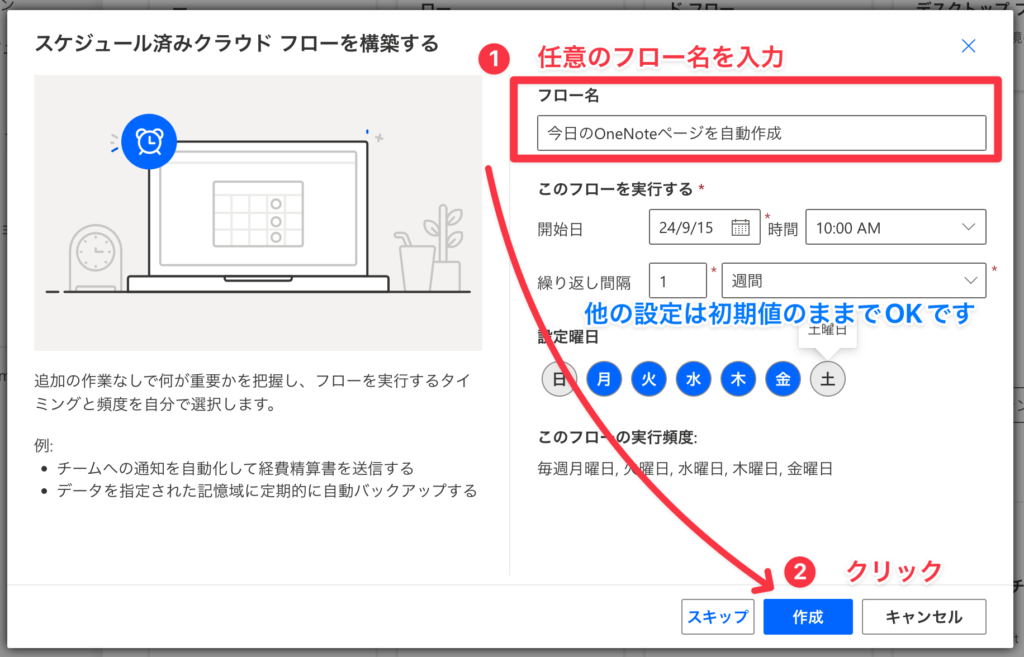
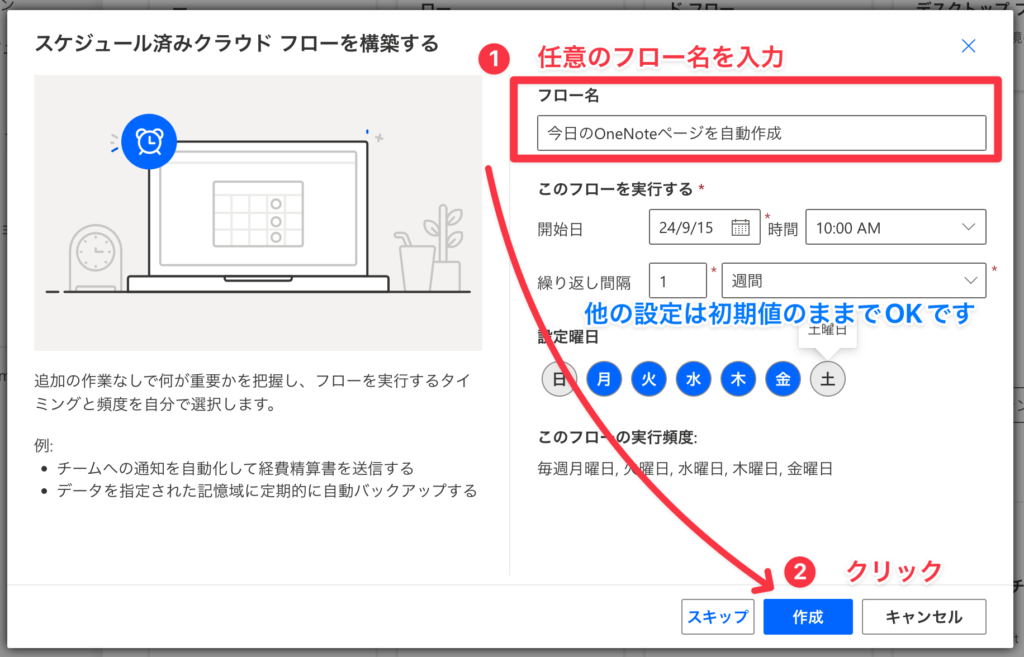
▼「詳細オプションを表示する」をクリック
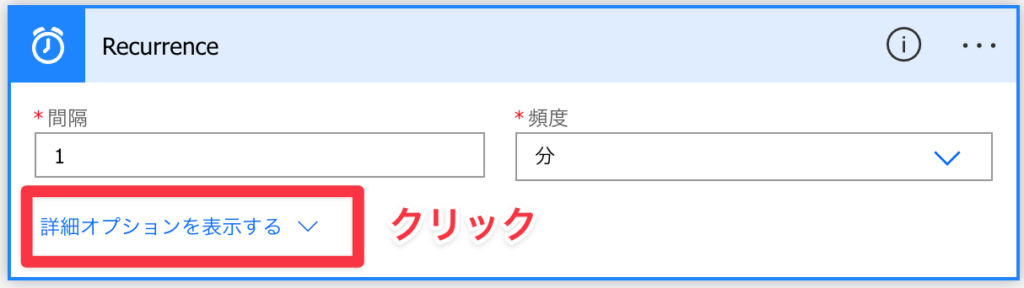
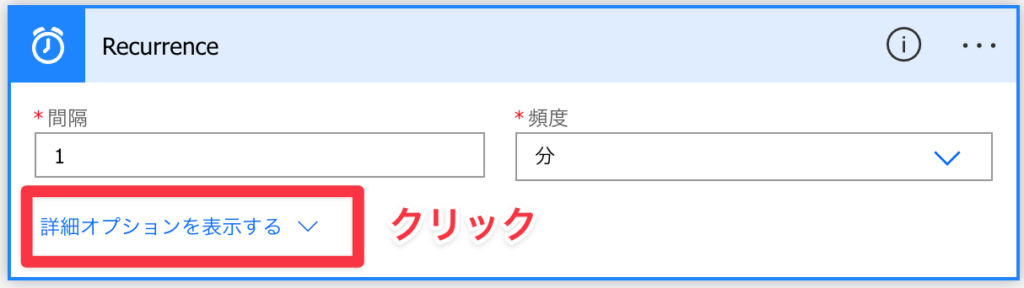
▼以下の通りプロパティを設定
| 間隔・頻度 | 1週 |
|---|---|
| タイムゾーン | (UTC+09:00)大阪、札幌、東京 |
| 開始時刻 | ※初期値のまま |
| 設定曜日 | 月曜日〜金曜日 |
| 設定時刻(時間) | 8 |
| 設定時刻(分) | 0 |
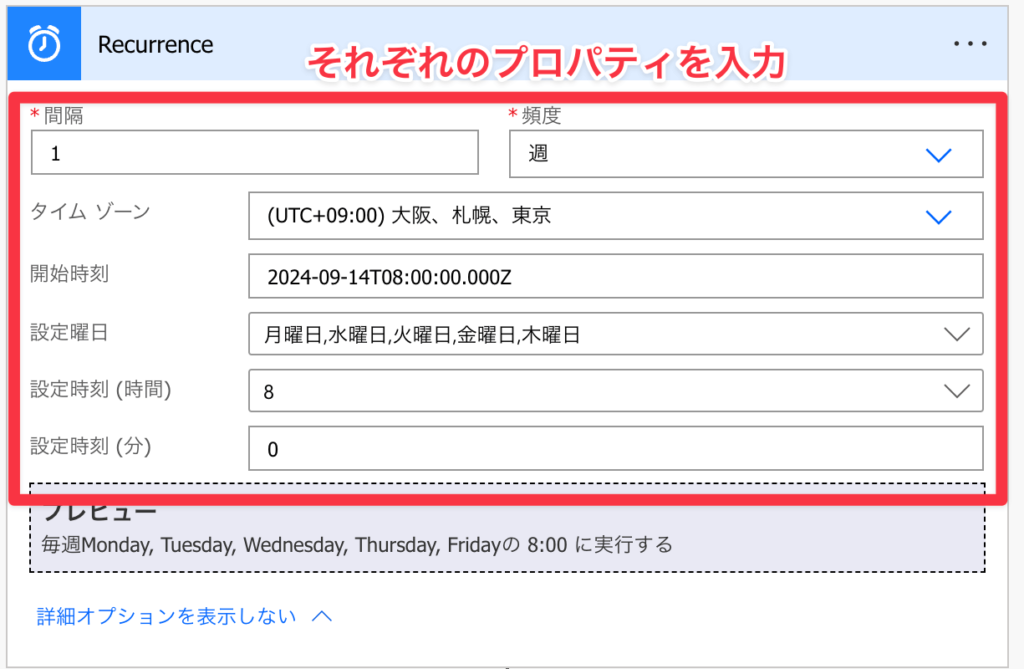
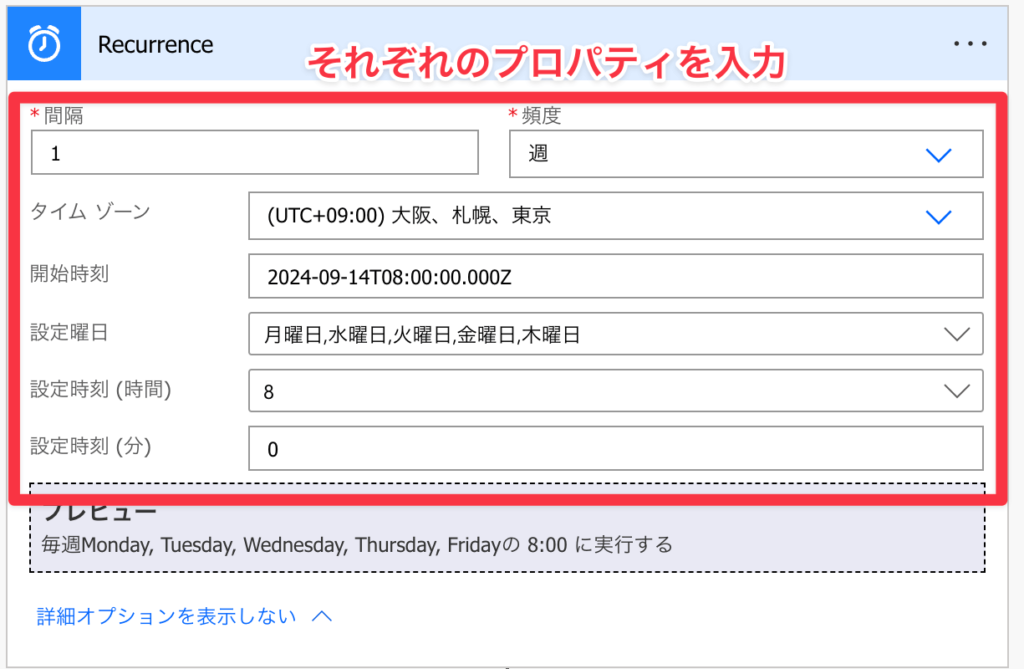
▼「変数」→「変数を初期化する」アクションを追加
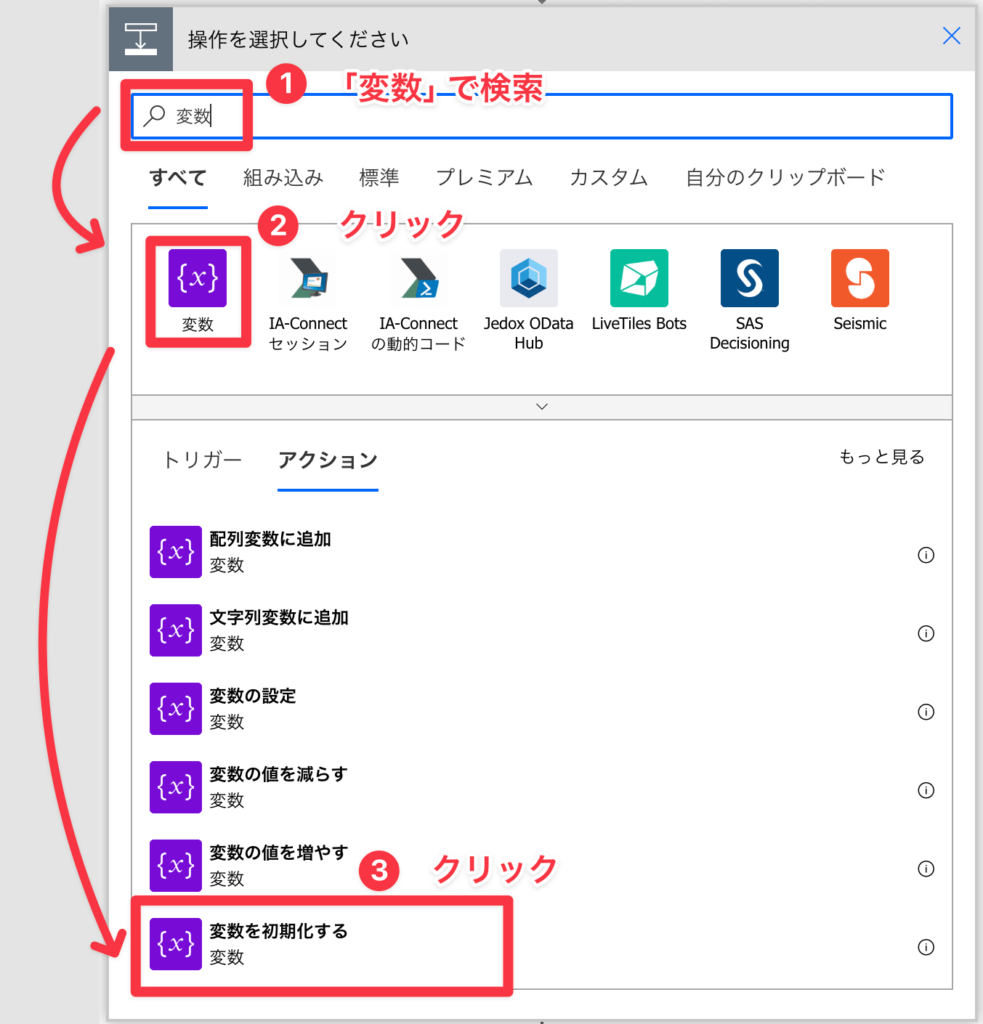
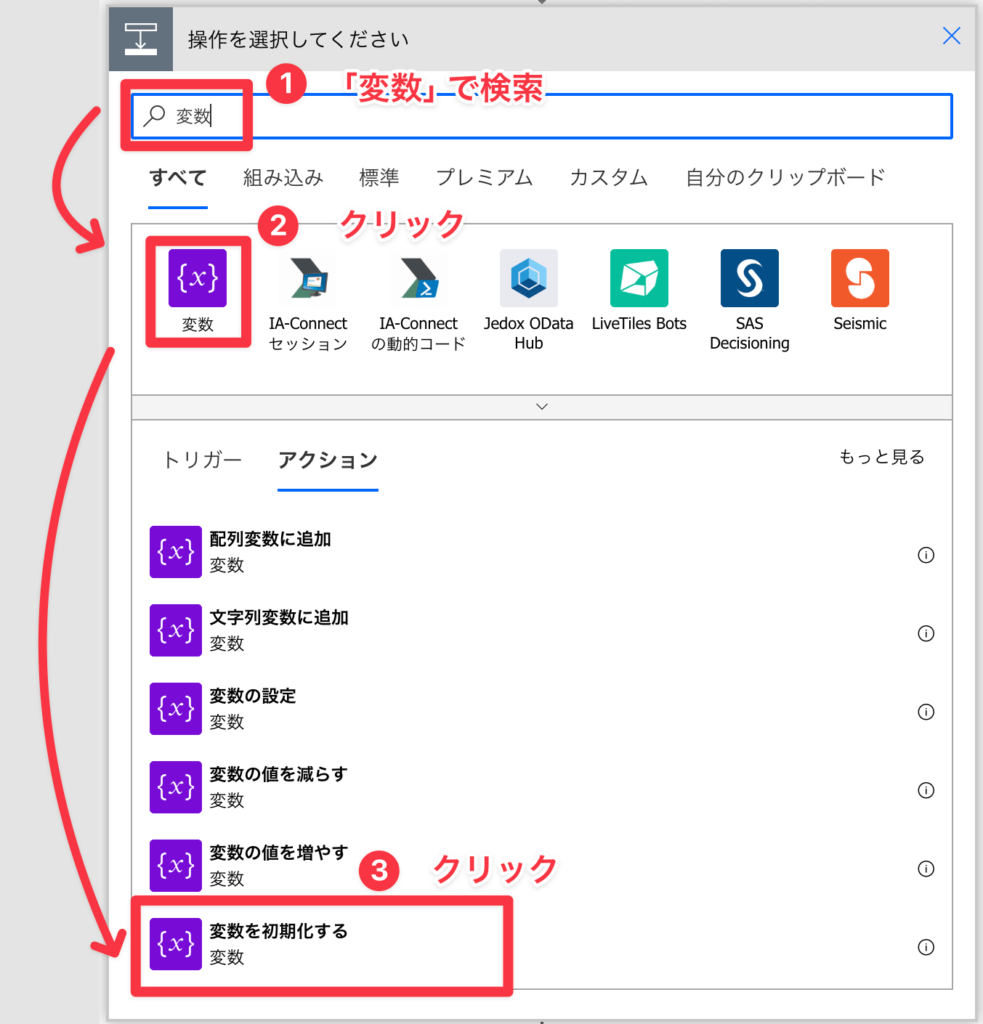
▼以下の通りプロパティを入力
| 名前 | today |
|---|---|
| 種類 | 文字列 |
| 値 | formatDateTime(convertFromUtc(utcNow(), ‘Tokyo Standard Time’), ‘yyyy/MM/dd’) |
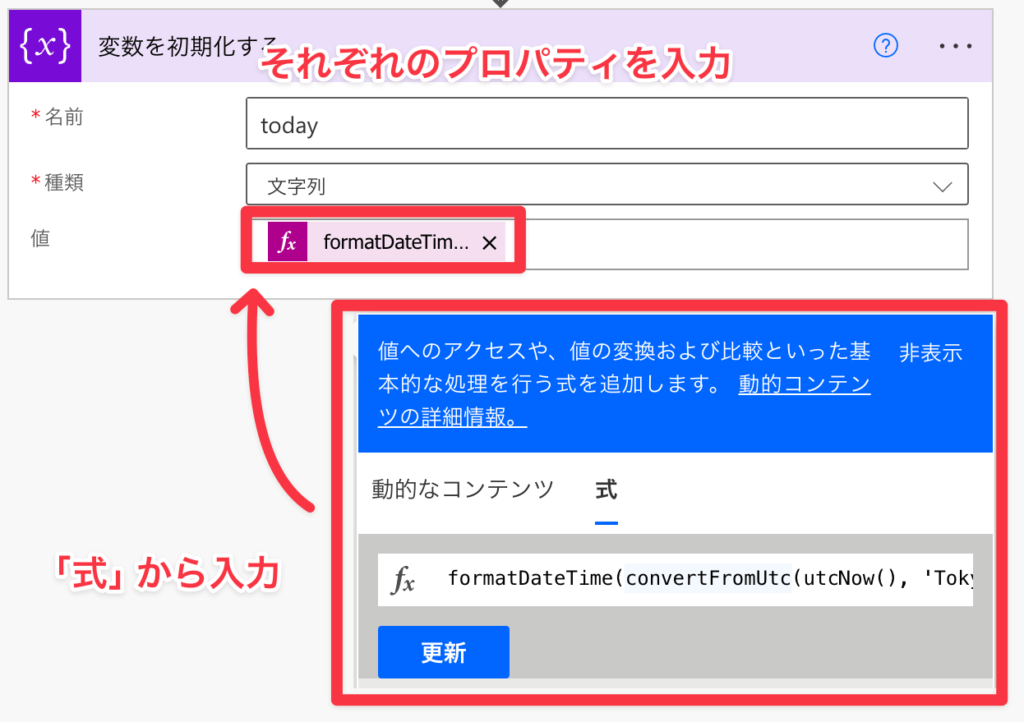
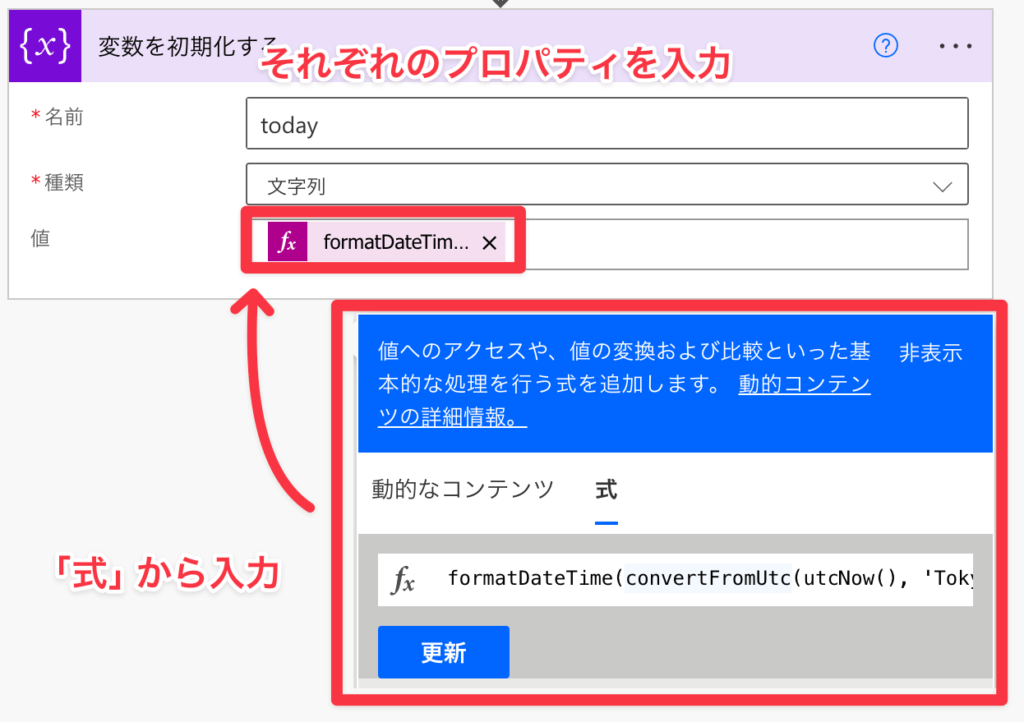
▼「OneNote(Business)」→「セクションにページを作成」アクションを追加
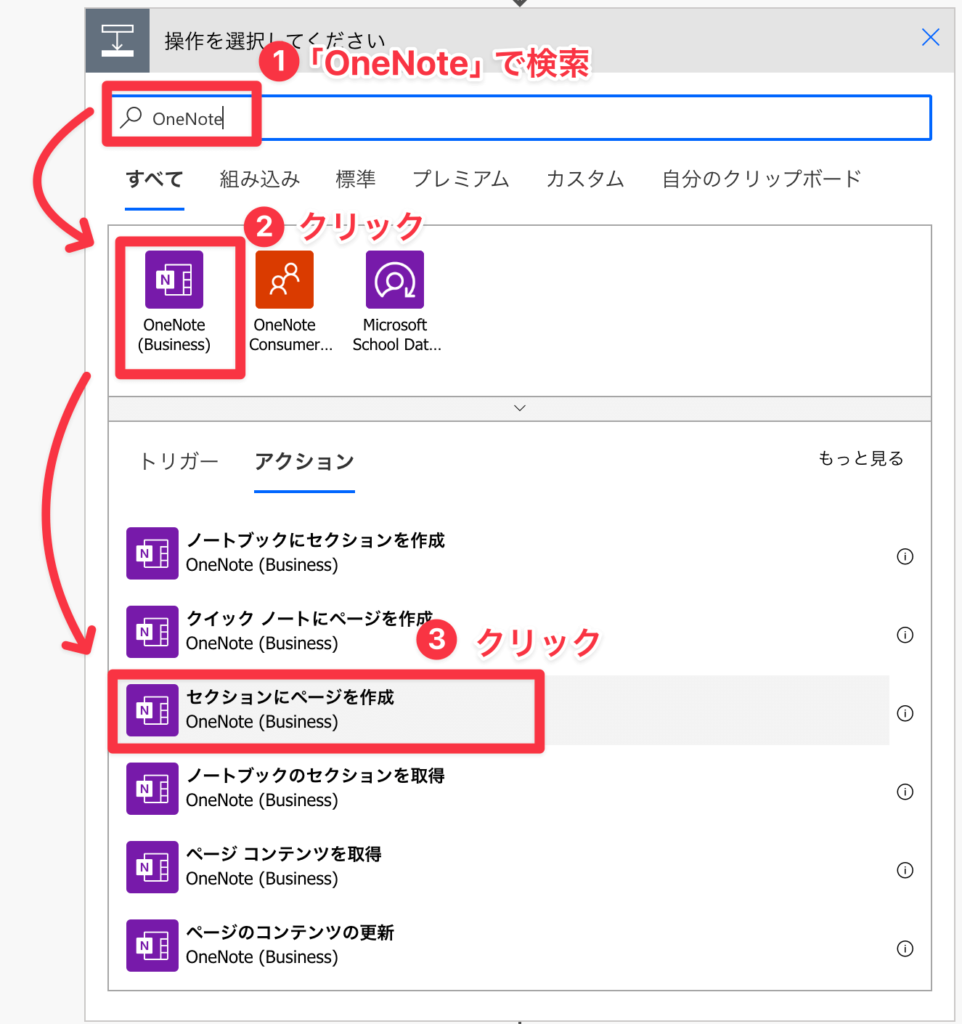
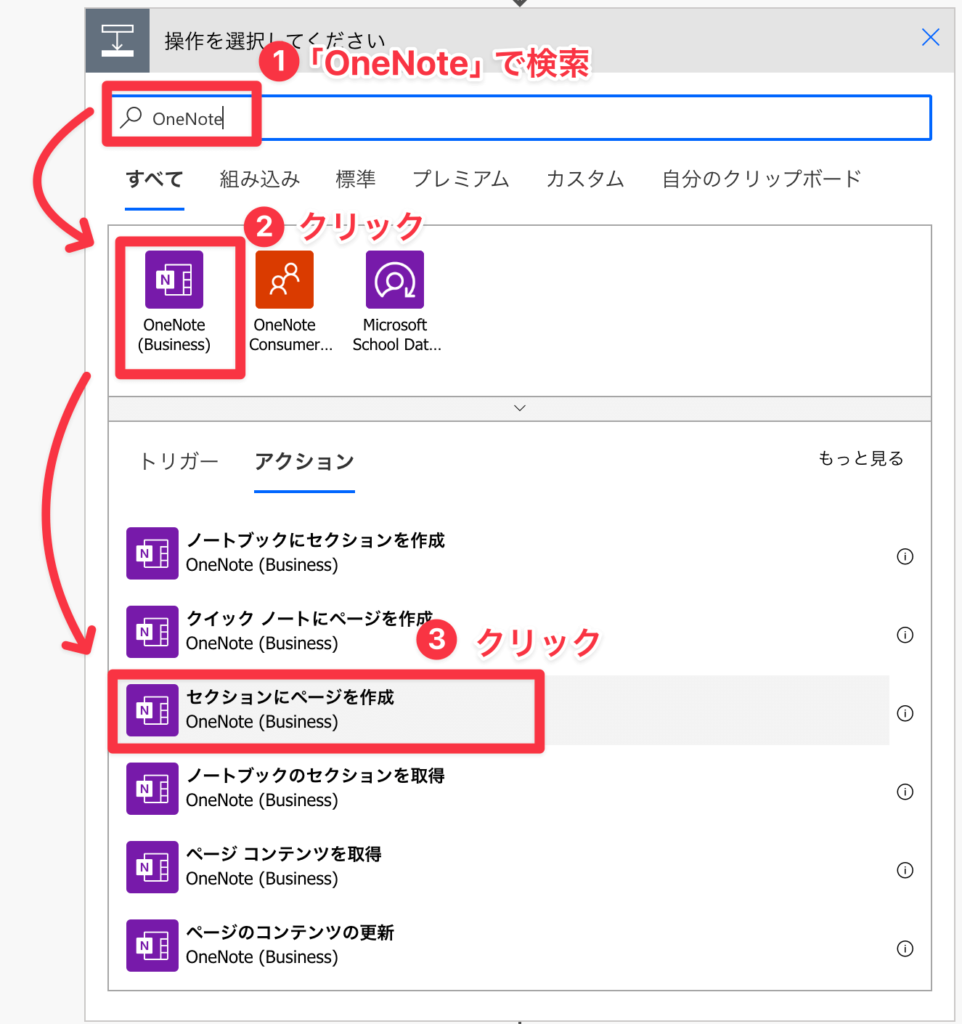
▼以下の通りプロパティを入力
| ノートブックキー | ノート |
|---|---|
| ノートブックのセクション | デイリーノート |
| ページコンテンツ | ※下記HTMLを入力 |
<!DOCTYPE html>
<html lang="ja">
<head>
<meta charset="UTF-8">
<title>@{variables('today')}</title>
</head>
<body>
<h2>今日の予定</h2>
<h2>打ち合わせメモ</h2>
<h2>振り返り</h2>
<h2>明日の予定</h2>
</body>
</html>
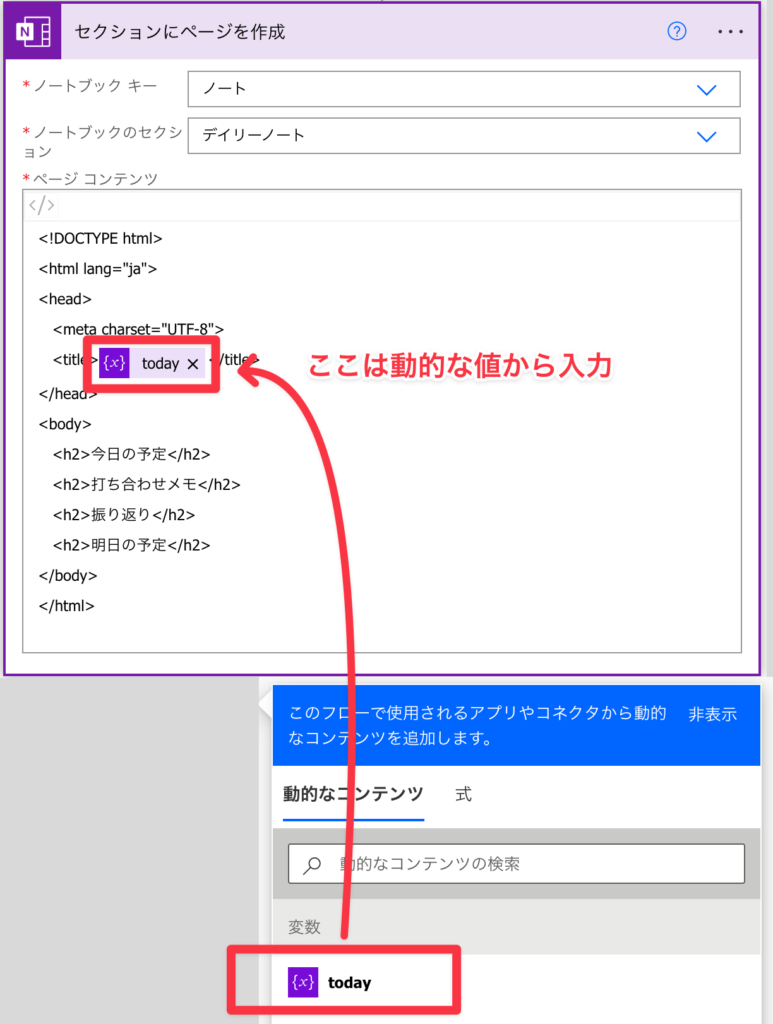
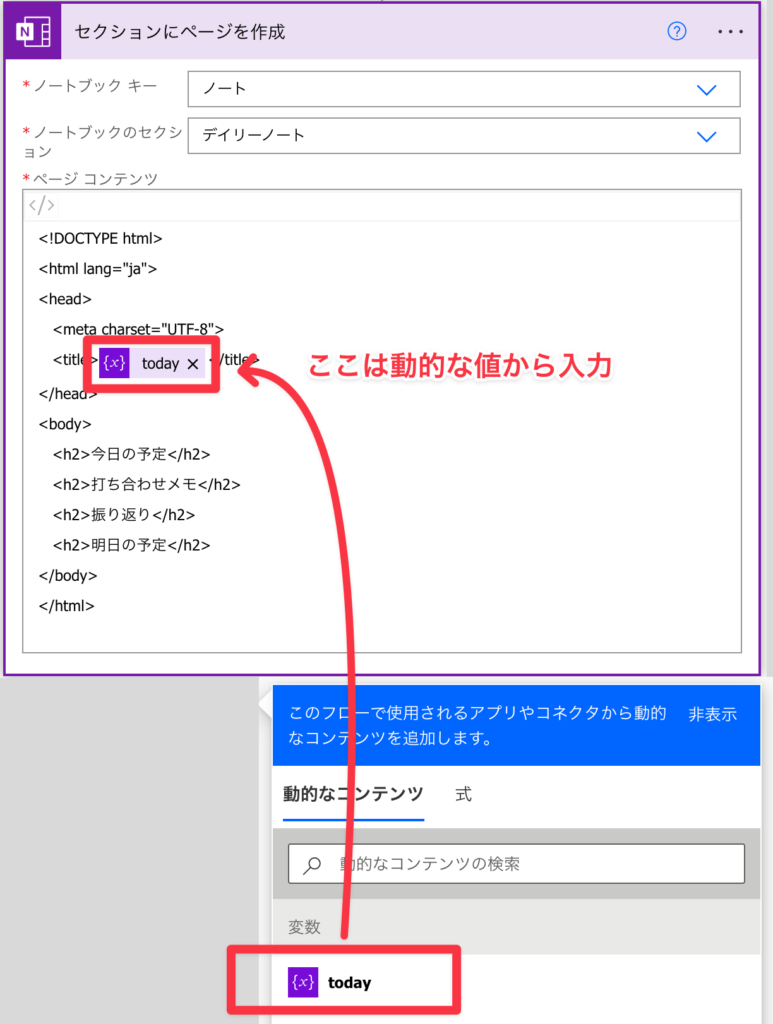
▼HTMLを入力する前にコードビューにすることを忘れないようにしましょう!


(2024年9月時点)
OneNoteアクションで設定ができるのは「ページコンテンツ」だけになっています。
今後のアップデートで追加される可能性もありますが、2024年9月時点ではHTMLを使った入力が必要になります。
コネクタは現在、ページを作成アクションの明示的な入力パラメータ、ページ タイトルをサポートしていません。 これは、OneNote API の実装から生じる制限です。 ただし、次を使用して HTML のページ コンテンツの一部としてタイトルを指定できます
miriverOneNote (Business) – Connectors
▼無事にセクション内に今日の日付がタイトルになったページが作成されました!
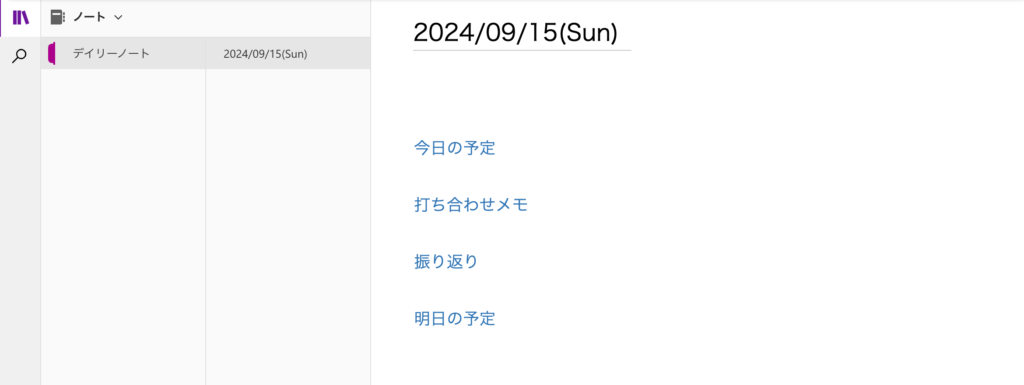
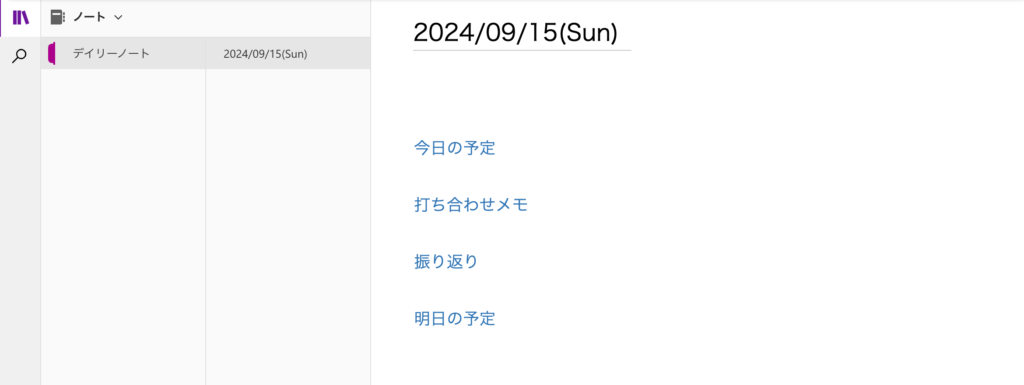



HTMLの中身を変えることでそれぞれの用途に応じたテンプレートカスタマイズができますね。
まとめ:OneNoteデイリーページ作成を自動化して効率化しよう!
今回は、Power AutomateのOneNoteアクションを使い、毎日のデイリーページを自動作成するフローを解説しました。
OneNoteはMicrosoftが提供しているとても便利な無料のノートアプリです。ただページ作成は毎回手動で作成することが必要があり、少し手間がかかります。
でも、今回解説したPower Automateフローを使うことで、そんな手間を大幅に減らすができますよ。
フロー作成はとても簡単です。
流れは大きく2ステップです
- 「今日の日付(yyyy/MM/dd)」の変数を用意する
- OneNoteで任意セクションに今日の日付のページを作成する
ぜひ、Power Automateを使って日々の業務を効率化して、定時帰りをしていきましょう!



このブログではPower Automateを始めとしたローコードツール、Microsoft365系ソフトの効率的な使い方など定時帰りに役立つ情報を発信しています。
参考になりましたら、ぜひブックマーク登録をお願いします!



定時帰り後の時間を有効活用する活動『てじ活』には副業ブログがおすすめ!
副業ブログには、自分の知識やスキルを活かして収入を得るチャンスがあります。さらに、ブログを書くことで日常の業務スキルも向上し、新しい分野への知識が広がりますよ!




オススメのPower Automate教材はコチラ
Power Automateをもっと使いこなしたいという方はコチラの書籍がおすすめです!
▲これから自動化を学びたい方にぴったりの入門書です。PowerAutomateなどのウェブツールは日々進化しています。そのアップデートにより画面構成や用語など、UI自体に見直しが入ることがあります。数年前の書籍では、使われている画面や用語が自分のPC画面と若干違って戸惑うことがあります。その点、この書籍は2024年に発売されたばかりで安心です。
▲これからPower Automate Desktopを始めたい人にオススメの入門書です。基本的なところから実用的はフローの紹介まで幅広く書かれています。図解も多く最初の1冊にぴったり。自分も最初はこの書籍から入りました。PADの書籍選びに迷っているならこの書籍を激推します。
▲Power Automatedesktopをこれから学習する人にはこの書籍がオススメです。インプレス社の「できる」シリーズなので内容は間違いなし。イラストを多用しているので飽きずに最後まで読めます。しかも内容も初心者向けに丁寧に解説されているので、これ一冊でPower Automate Desktopの基礎はマスターできます。
ここで紹介している書籍は、20冊以上のPower Automate本を読んでいる運営者が、安心しておすすめできるものばかりです!