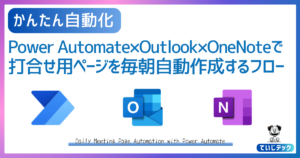打ち合わせ前に毎回OneNoteページを作成するのが面倒で・・・
それならPower Automateで自動化しましょう!
この記事を読んでわかること
- 毎日自動でその日の打ち合わせ用のページを作成する方法が分かる
- Power AutomateでOneNoteのページタイトルを設定する方法が分かる
- Power AutomateでOutlook予定表からイベント情報を取得する方法が分かる
| 日時 | 現在の時刻 |
|---|---|
| Office365 Outlook | イベントのカレンダービューの取得(V3) |
| コントロール | 条件 |
| コントロール | 終了 |
| OneNote(Business) | セクションにページを作成 |
今回の記事では、Microsoft純正ノートアプリOneNoteで毎日自動でその日の打合せ用ページを作成するフローを解説します。
前回解説した「デイリーノートの自動作成」をベースに、Outlookコネクタを組み合わせたフローです。


OneNoteはとても便利で素晴らしいノートアプリですが、打合せの度にページを作るのは少し面倒。
この記事で紹介するフローを使うことでその面倒な手間をなくし、毎朝出勤したら勝手に打合せページが作成されている環境を作ることができます。
特に難しい技術は必要ありません。Power Automateの基本的な知識さえあれば、誰でも簡単に設定することができます。
毎度おなじみのステップバイステップで丁寧に解説しますので、ぜひ最後までお付き合いください。
日々の小さな5分程の効率化でも、年間にすれば20時間以上の大きな効率化に繋がります。
その時間を他の業務にあてることで、残業時間をなくして定時帰りを加速させましょう。
作成するPower Automateフローの全体像
今回想定するシーンは次の通りです。
毎日、Outlook予定表に登録されている打合せ毎のOneNoteページを自動作成する
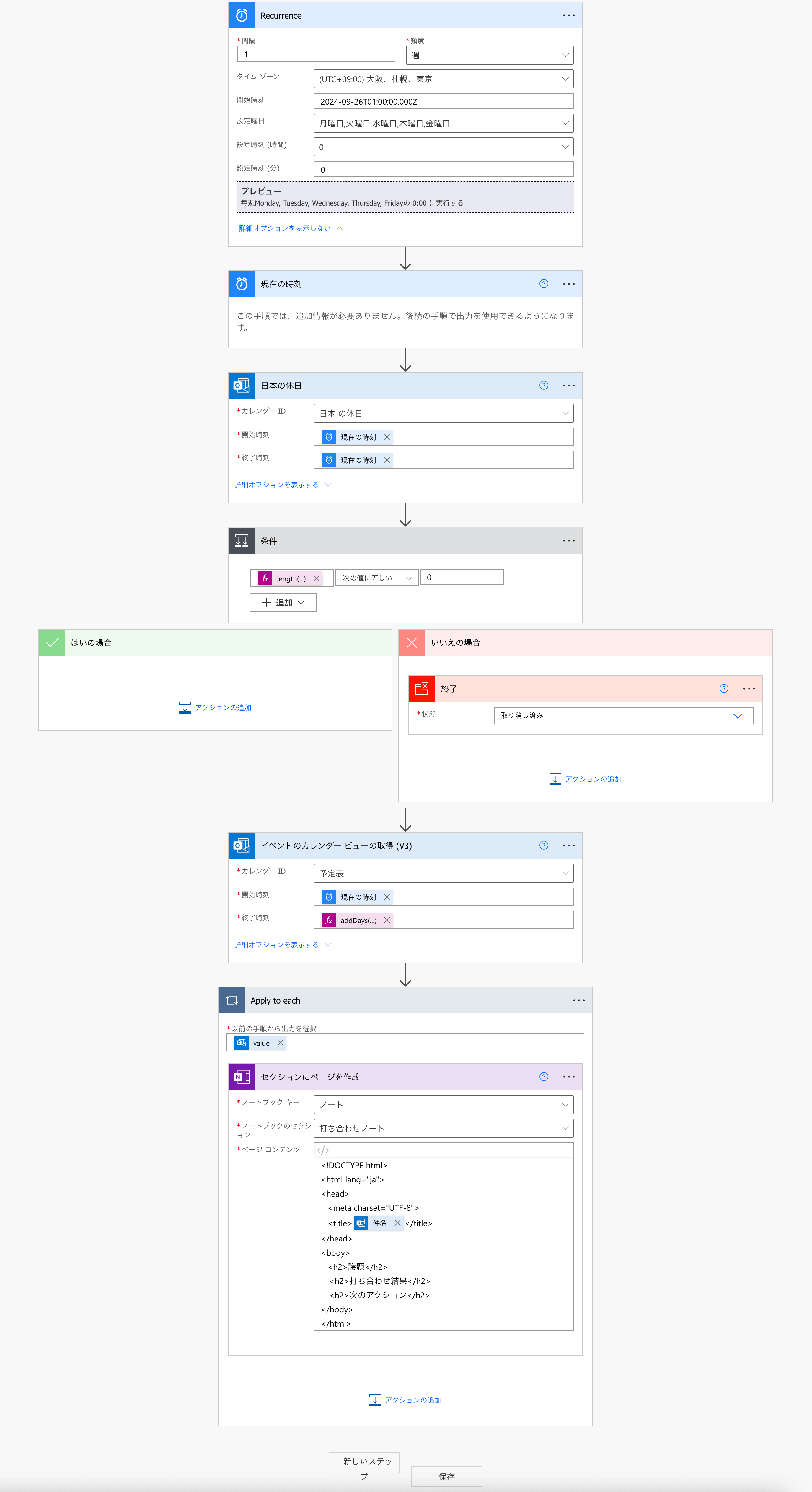
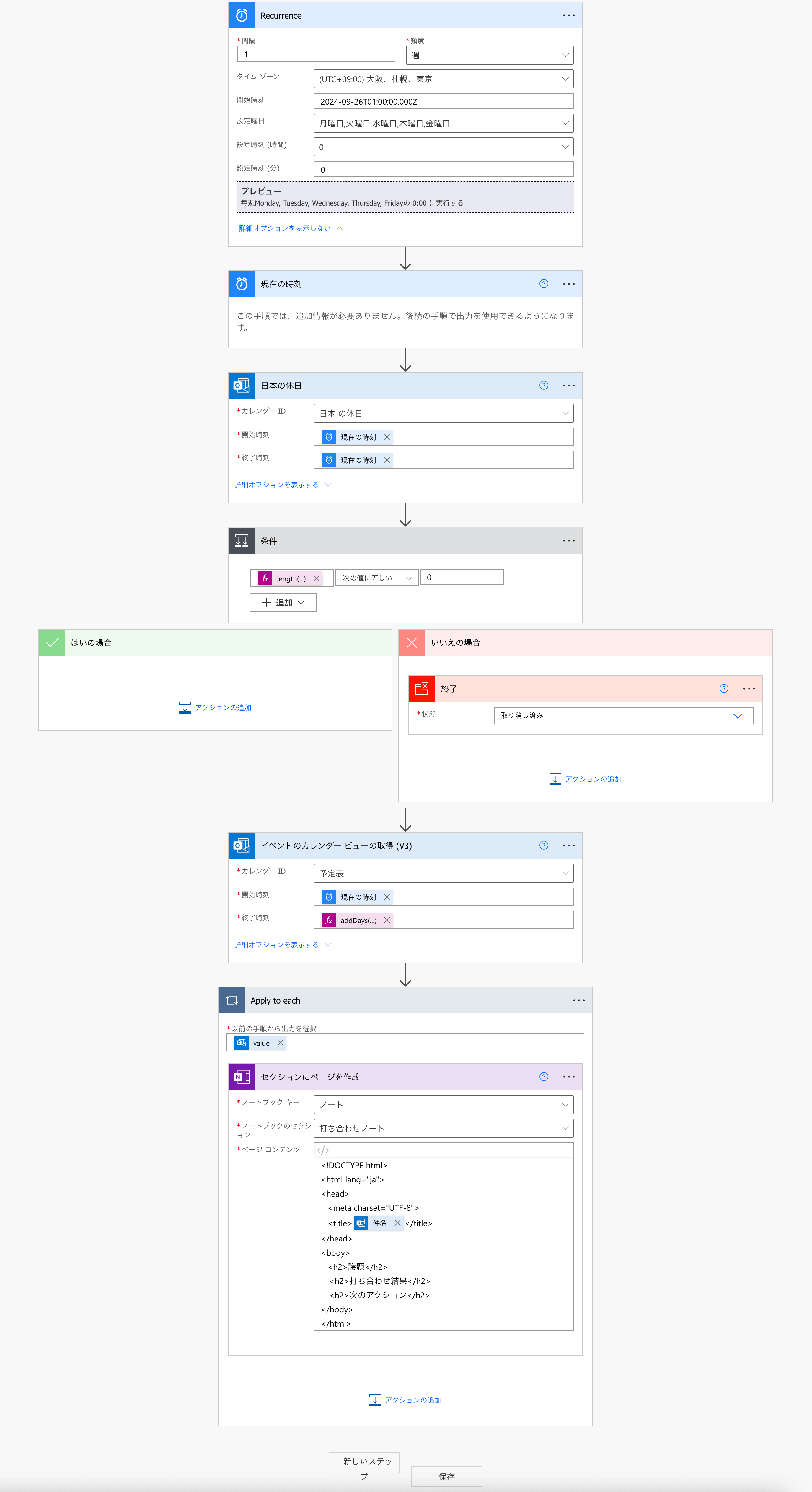
- Outlookの自分の予定表から当日の打合せ情報を取得する
- OneNoteで任意セクションに打合せ名をタイトルにしたページを作成する
OutlookコネクタはUTC時間でイベント情報を取得するという特徴があり初心者には少し戸惑いやすいかもしれませんが、この記事に沿って作成してもらったらきっと大丈夫です!
Power Automateフローの作成
▼「作成」→「スケジュール済みクラウドフロー」をクリック
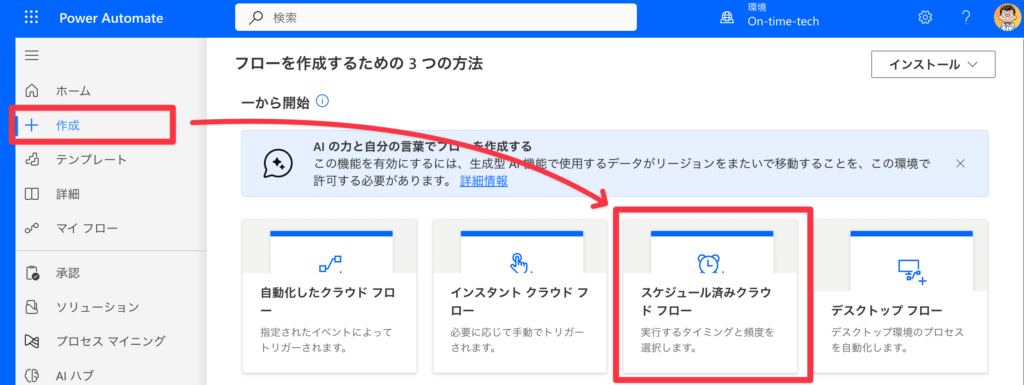
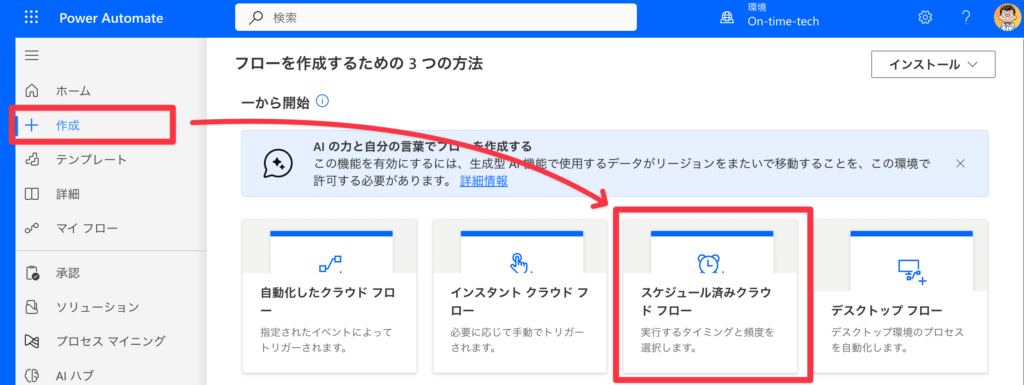
▼スケジュール済みクラウドフローに名前をつけて作成をクリック
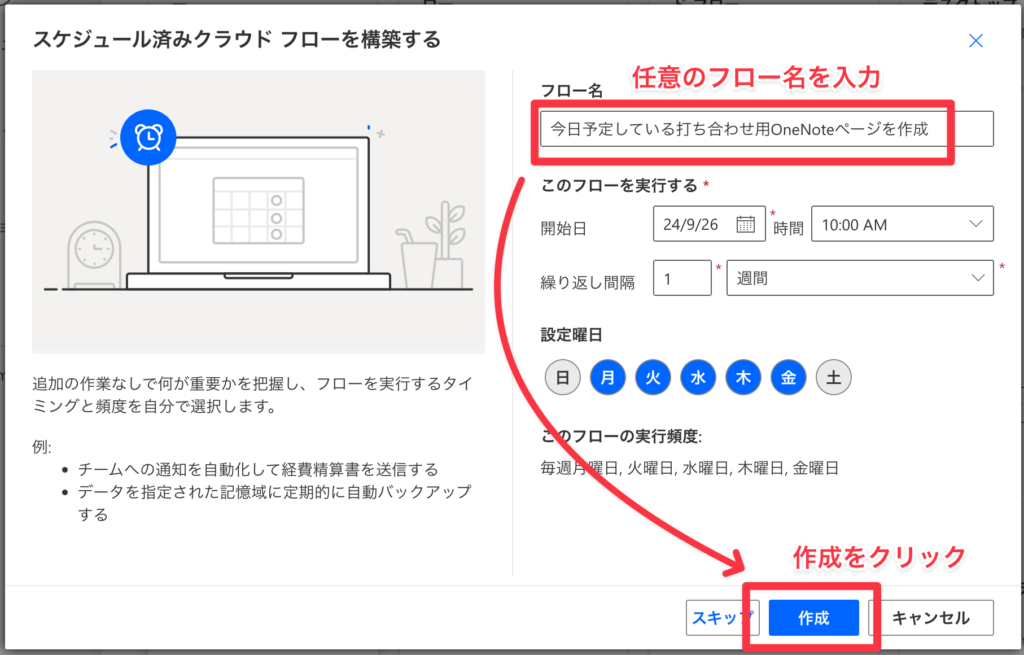
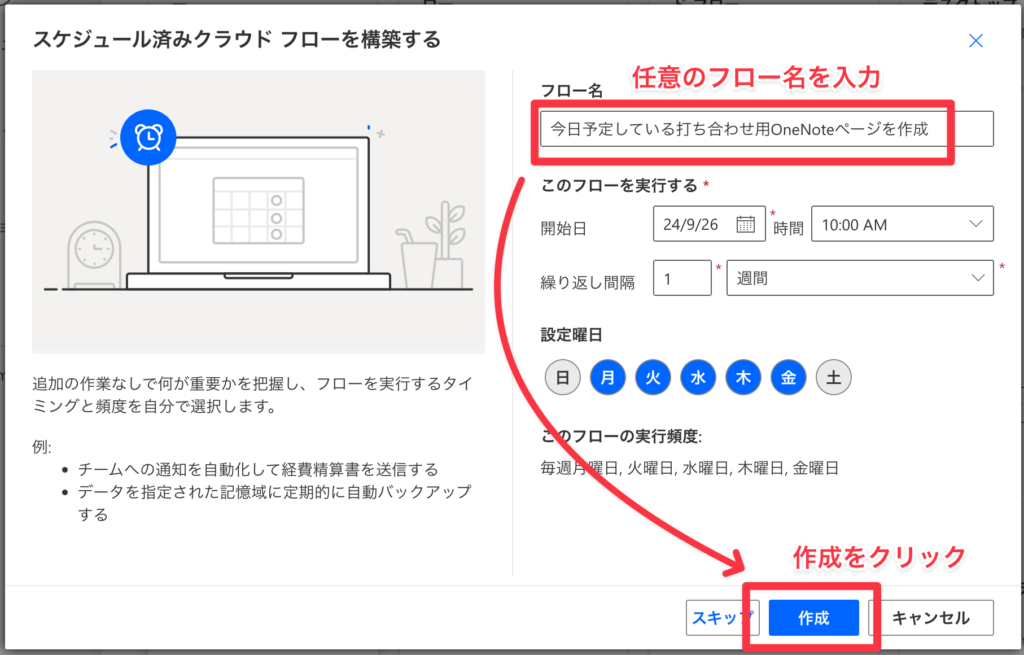
▼「詳細オプションを表示する」をクリック
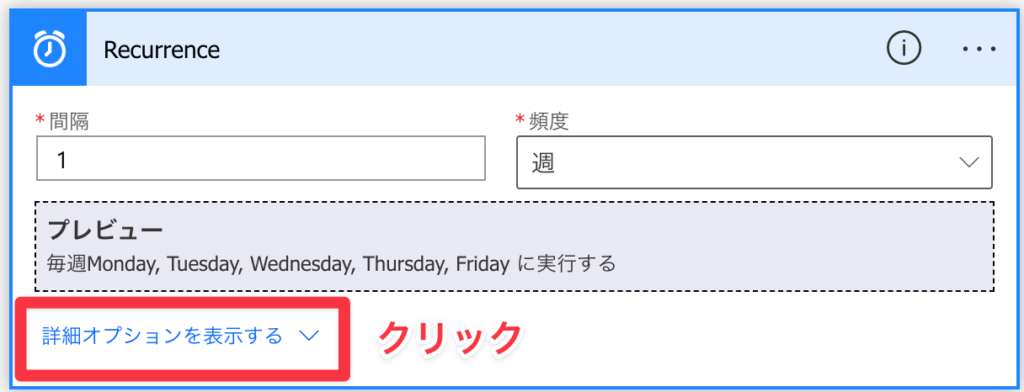
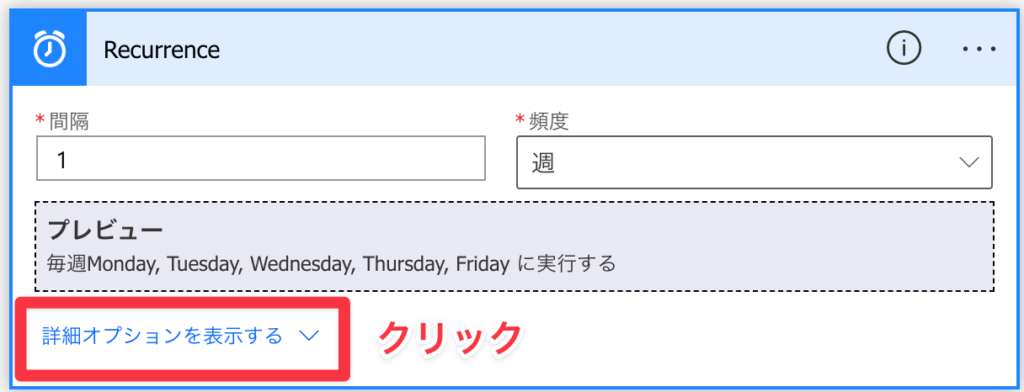
▼以下の通りプロパティを設定
| 間隔・頻度 | 1週 |
|---|---|
| タイムゾーン | (UTC+09:00)大阪、札幌、東京 |
| 開始時刻 | ※初期値のまま |
| 設定曜日 | 月曜日〜金曜日 |
| 設定時刻(時間) | 0 |
| 設定時刻(分) | 0 |





毎朝0時に自動で走るフローにしています。これで朝出勤時にはすでにページが作成された環境を作ることができます。
▼「日時」で検索→「日時」→「現在の時刻」をクリック
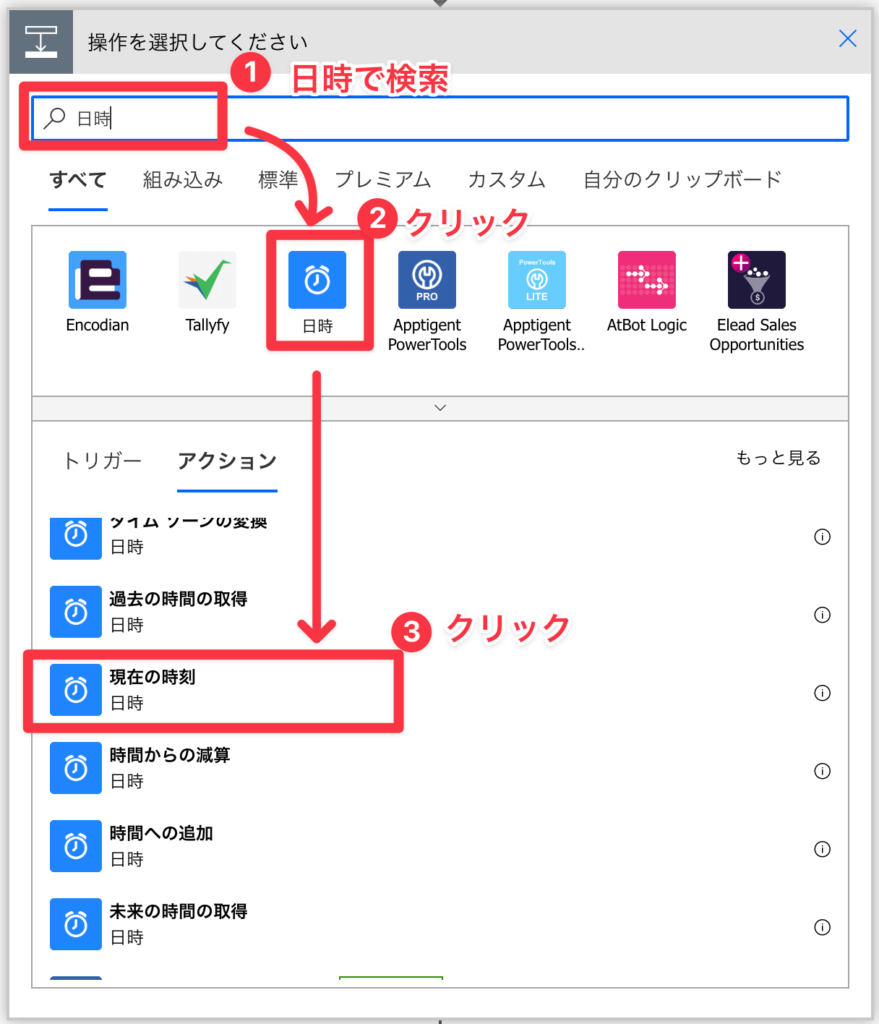
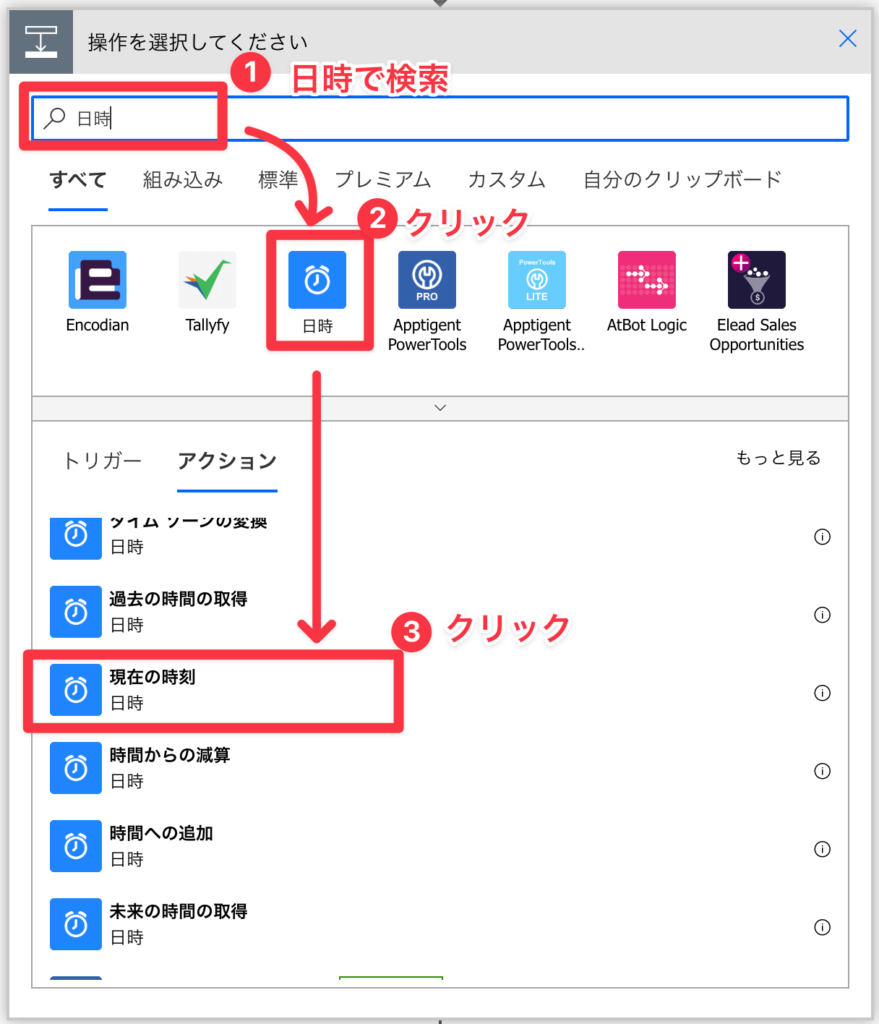
▼「Outlook」で検索→「Office365 Outlook」→「イベントのカレンダービューの取得(V3)」をクリック
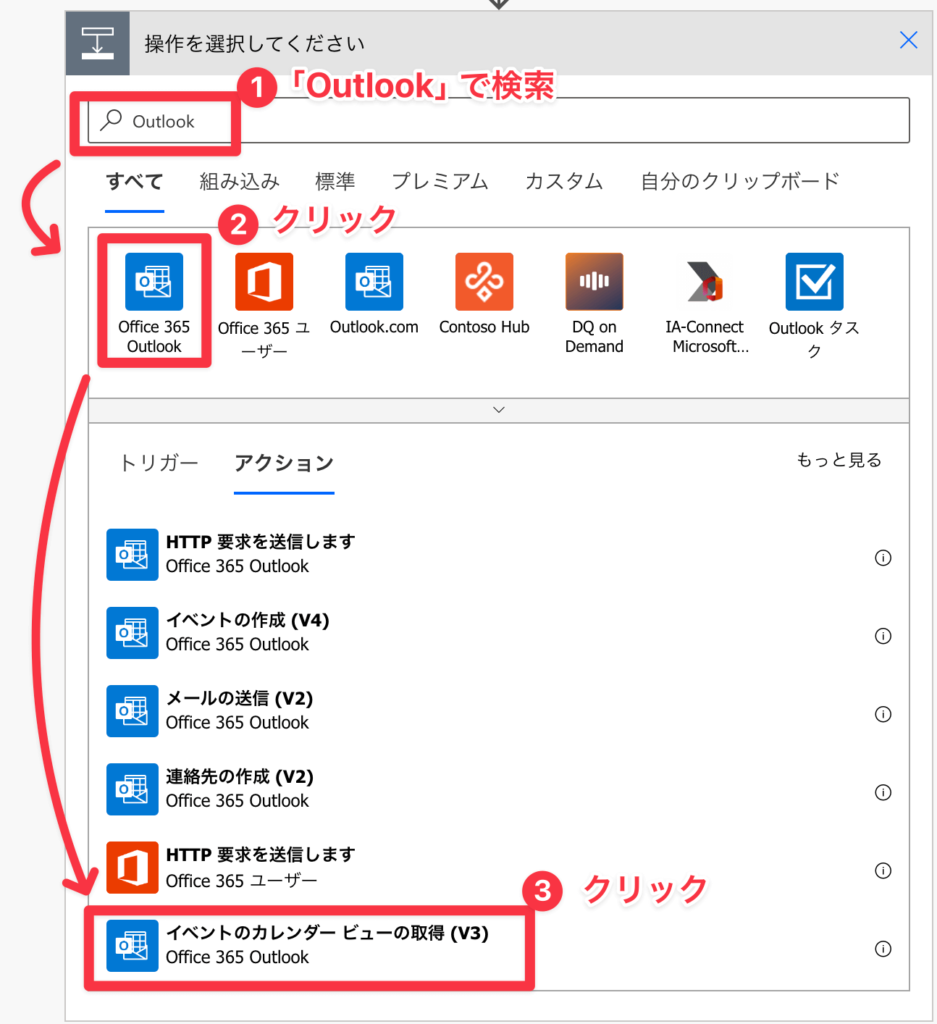
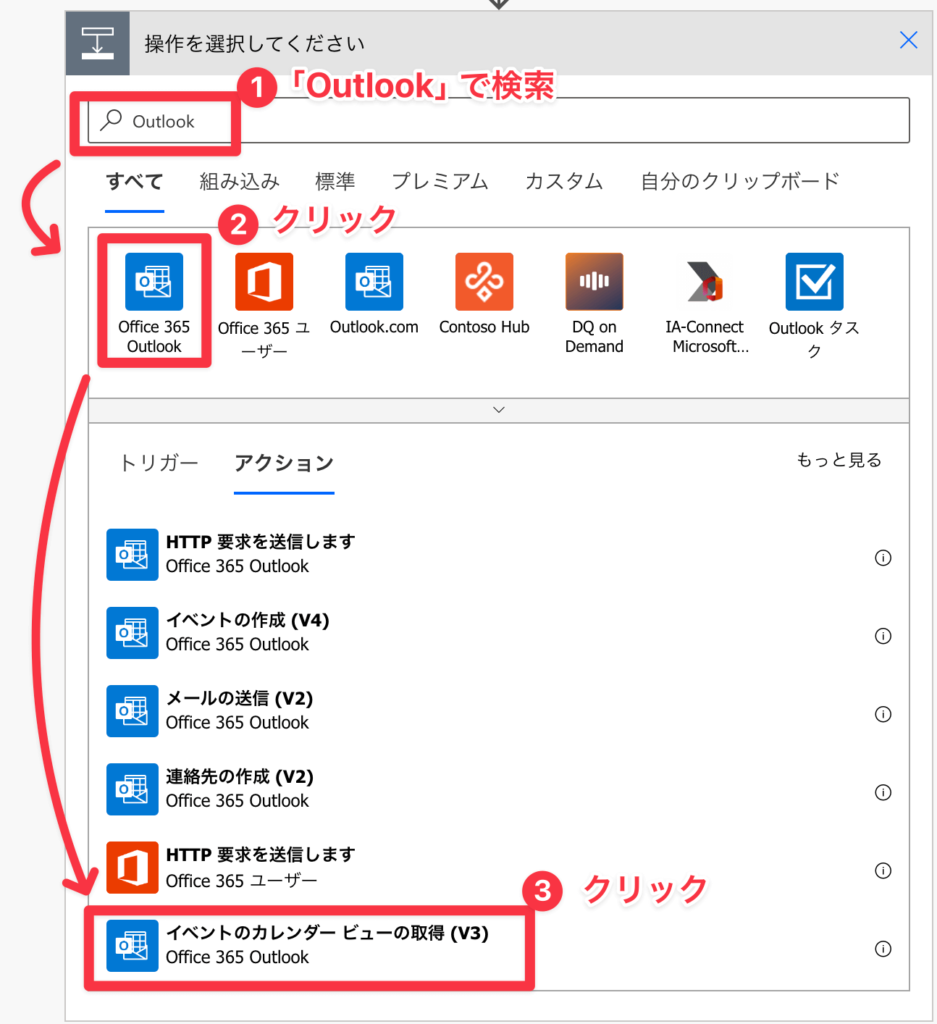
▼以下の通りプロパティを設定
| カレンダーID | 日本の休日 |
|---|---|
| 開始時刻 | 現在の時刻 |
| 終了時刻 | 現在の時刻 |
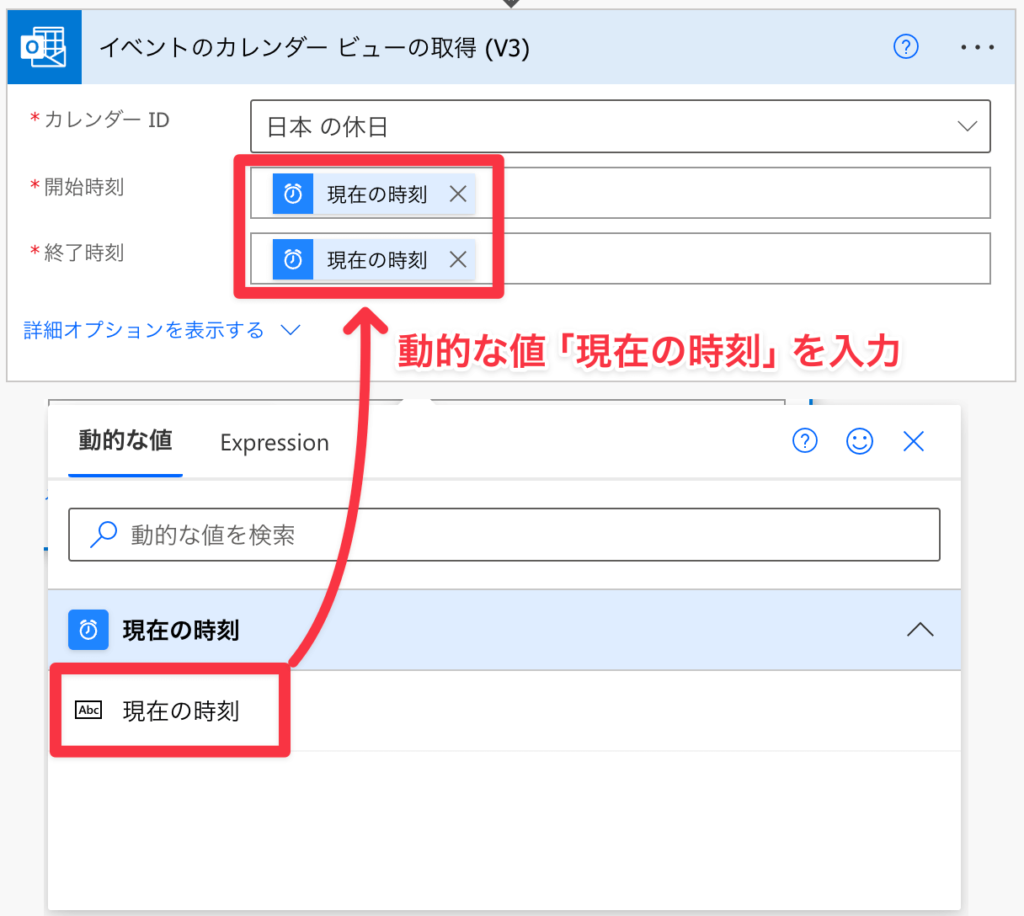
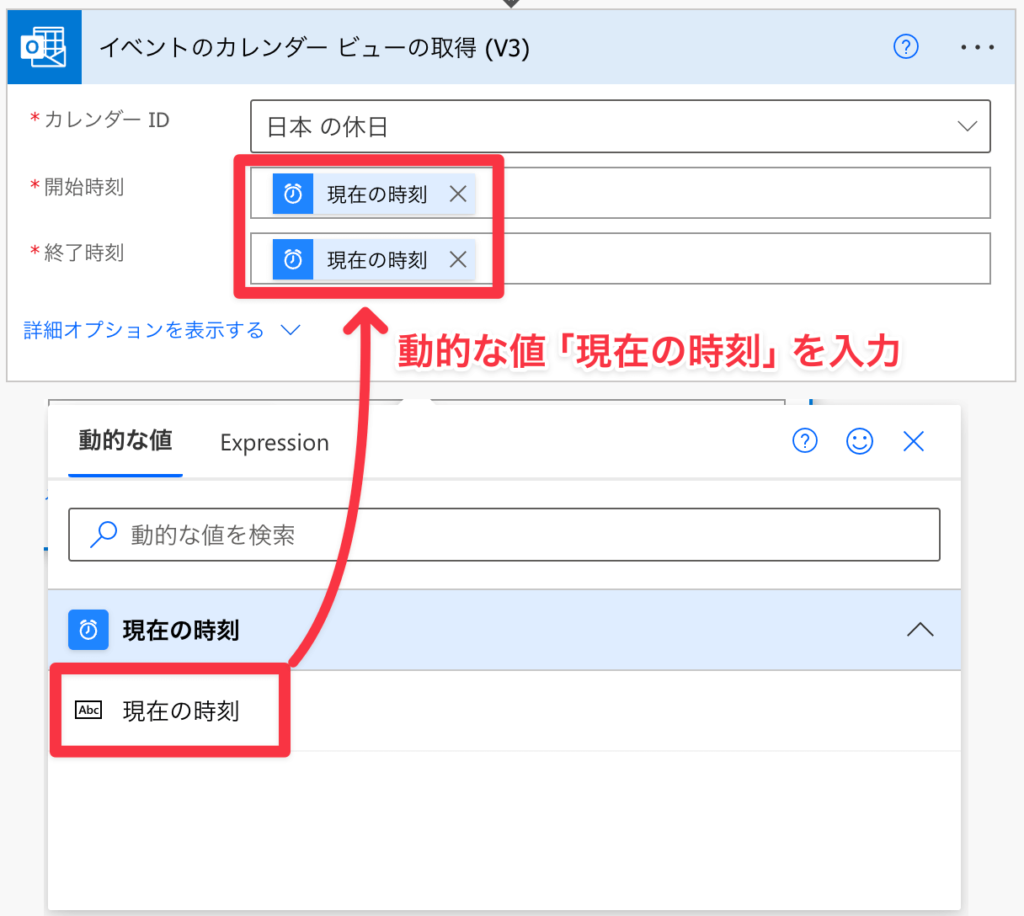
▼アクション名を「日本の休日」に変更
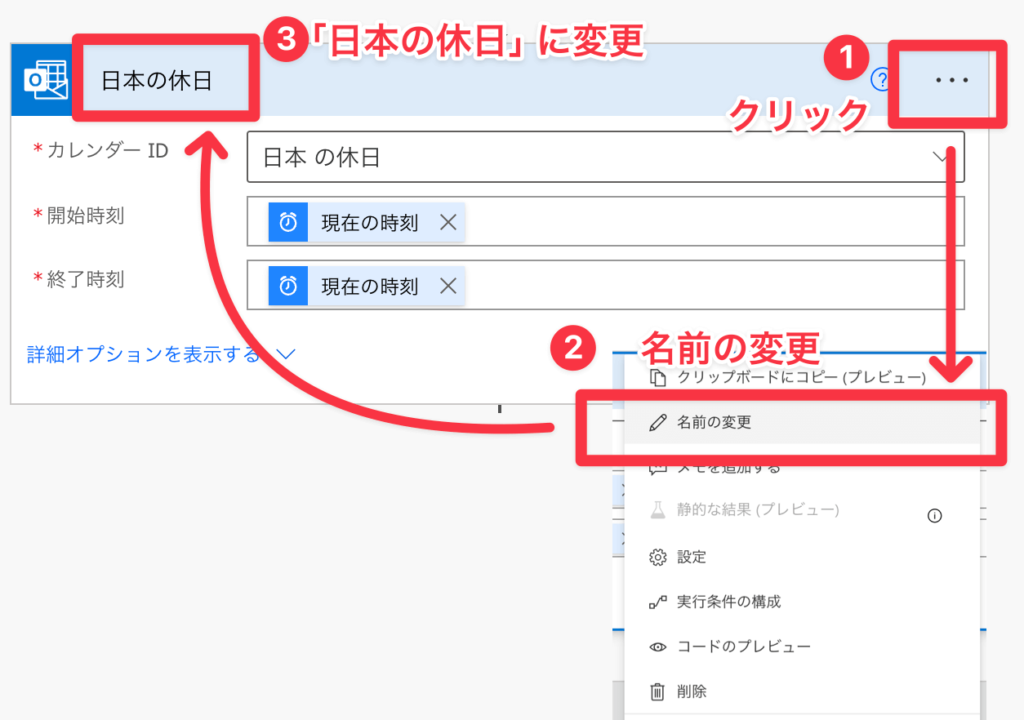
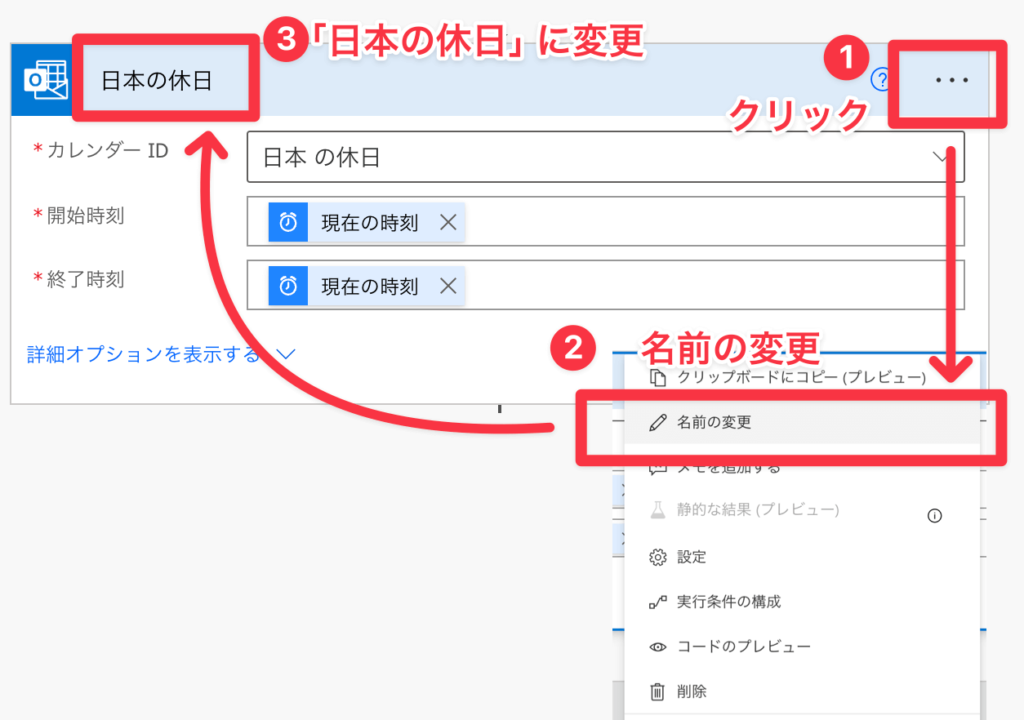
▼「コントロール」で検索→「コントロール」→「条件」をクリック
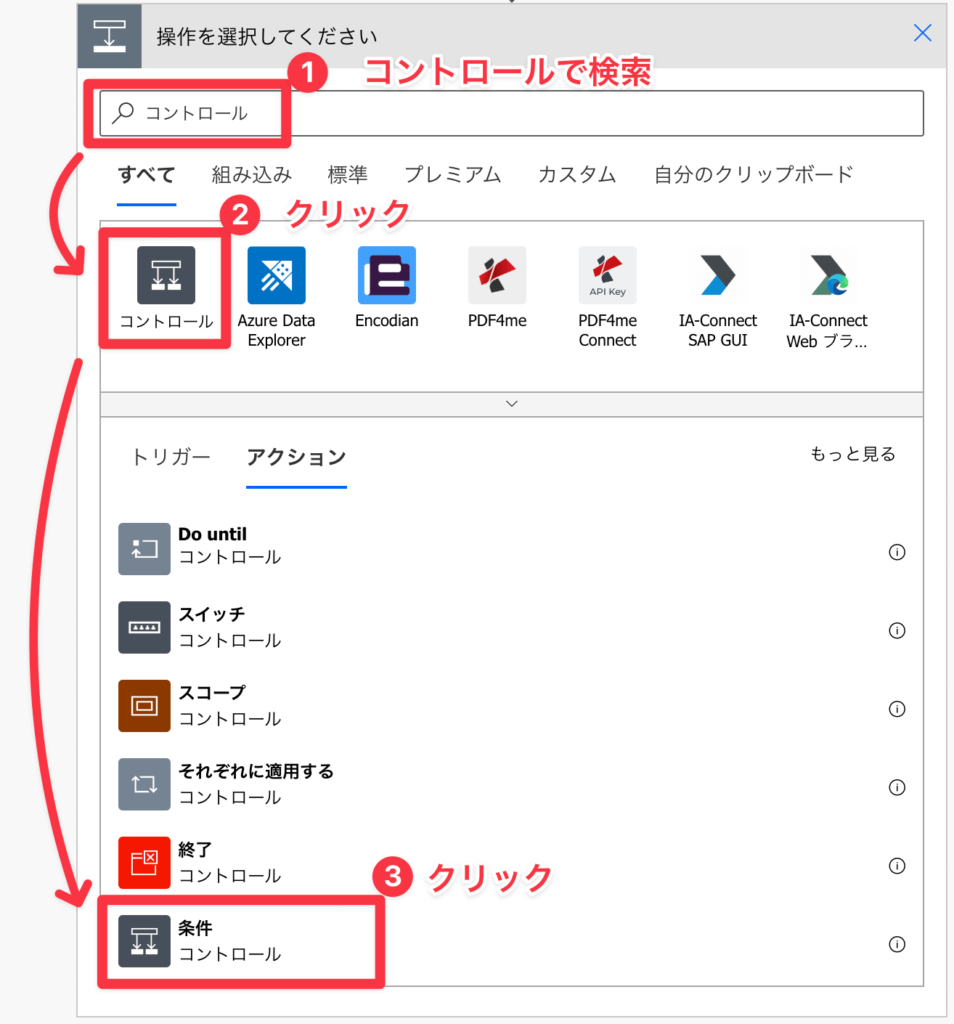
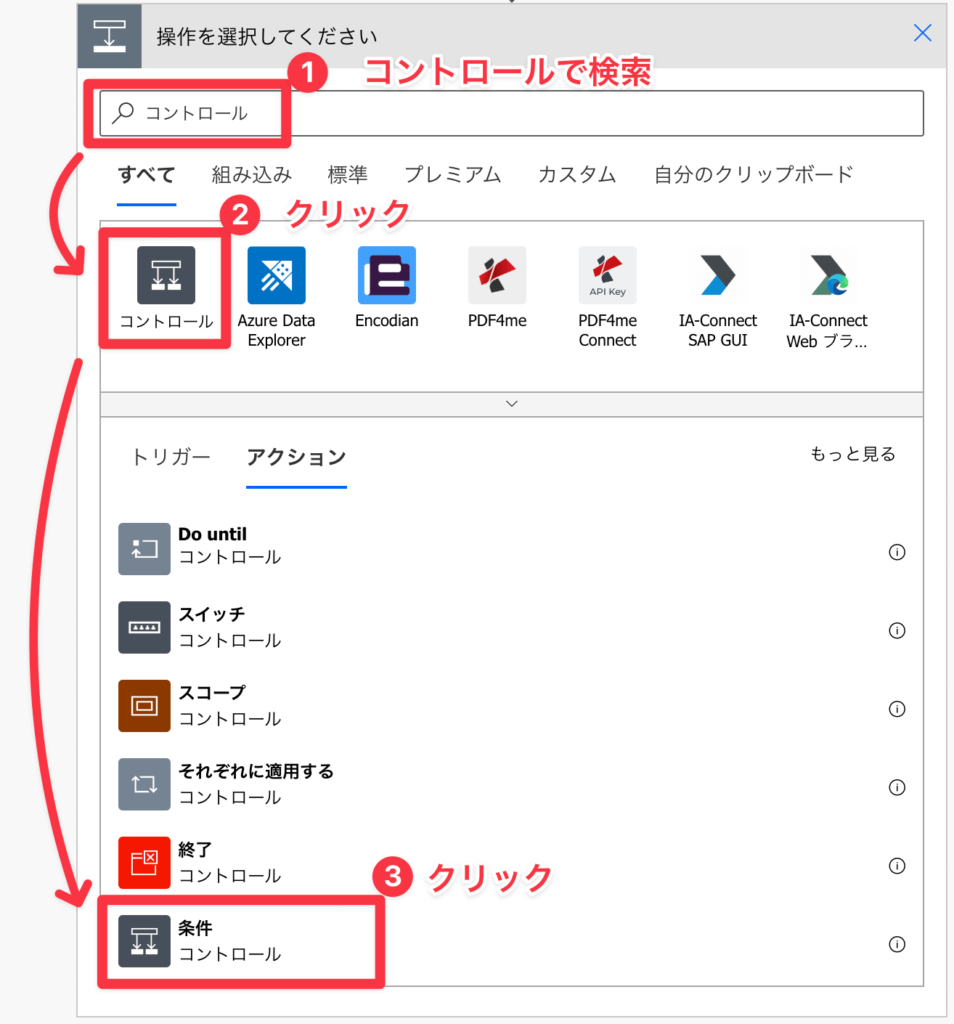
▼以下の通り条件を設定する
| 左辺 | length(outputs('日本の休日')?['body/value']) |
|---|---|
| 中央 | 次の値に等しい |
| 右辺 | 0 |
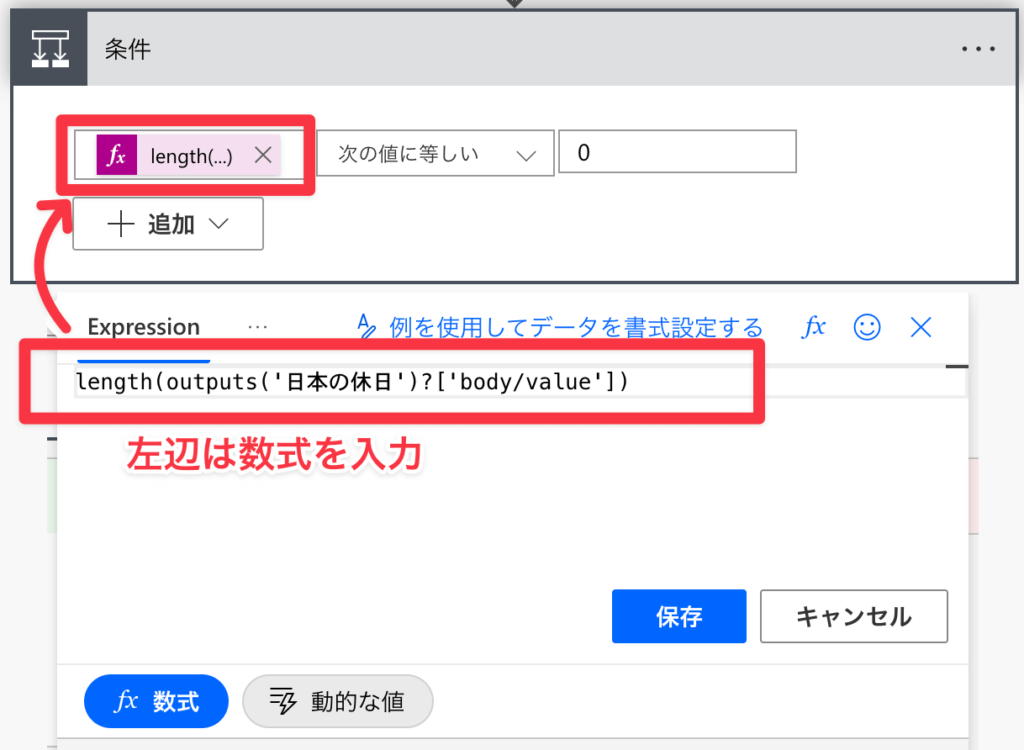
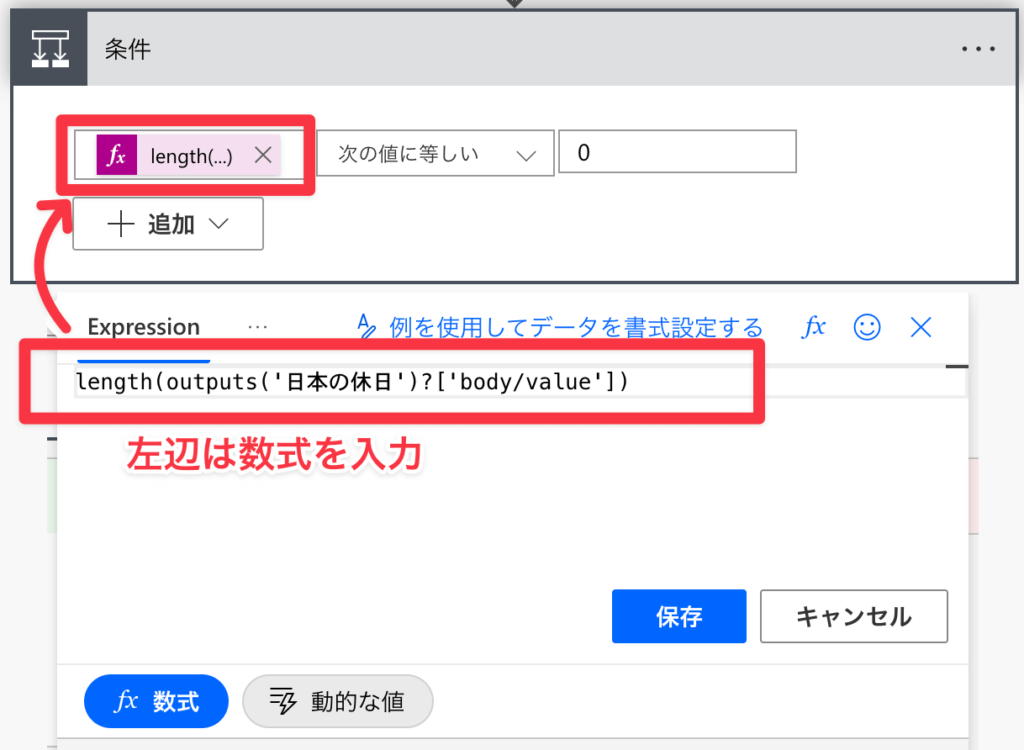
▼「コントロール」で検索→「コントロール」→「終了」をクリック
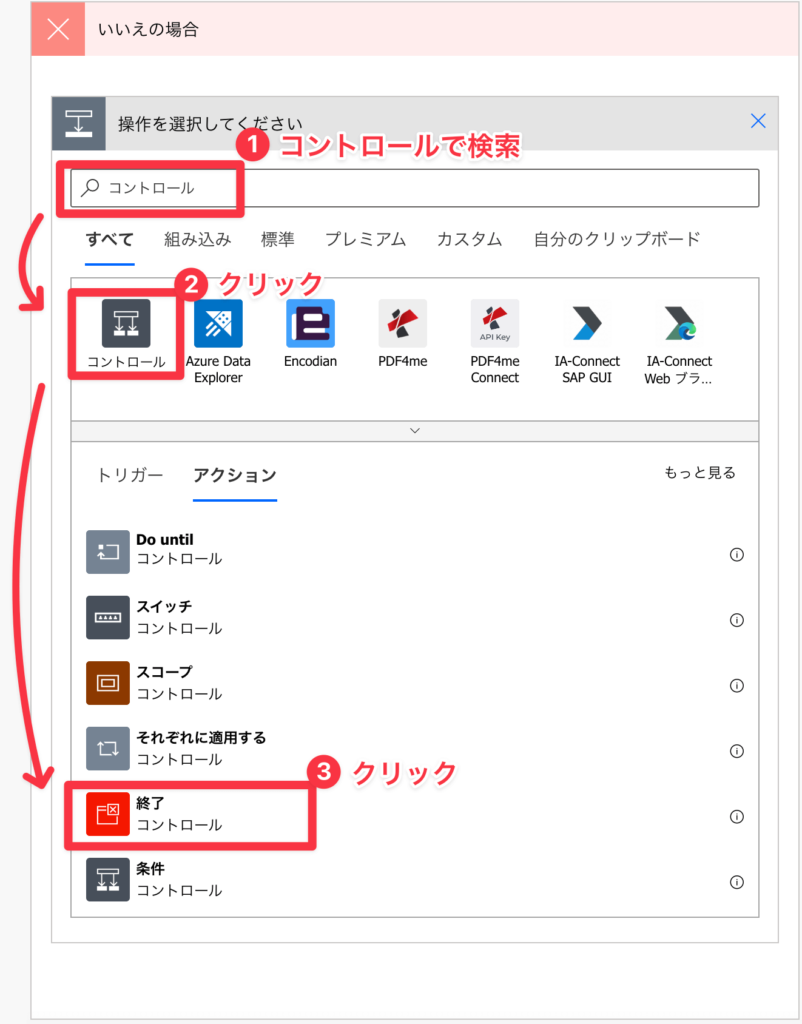
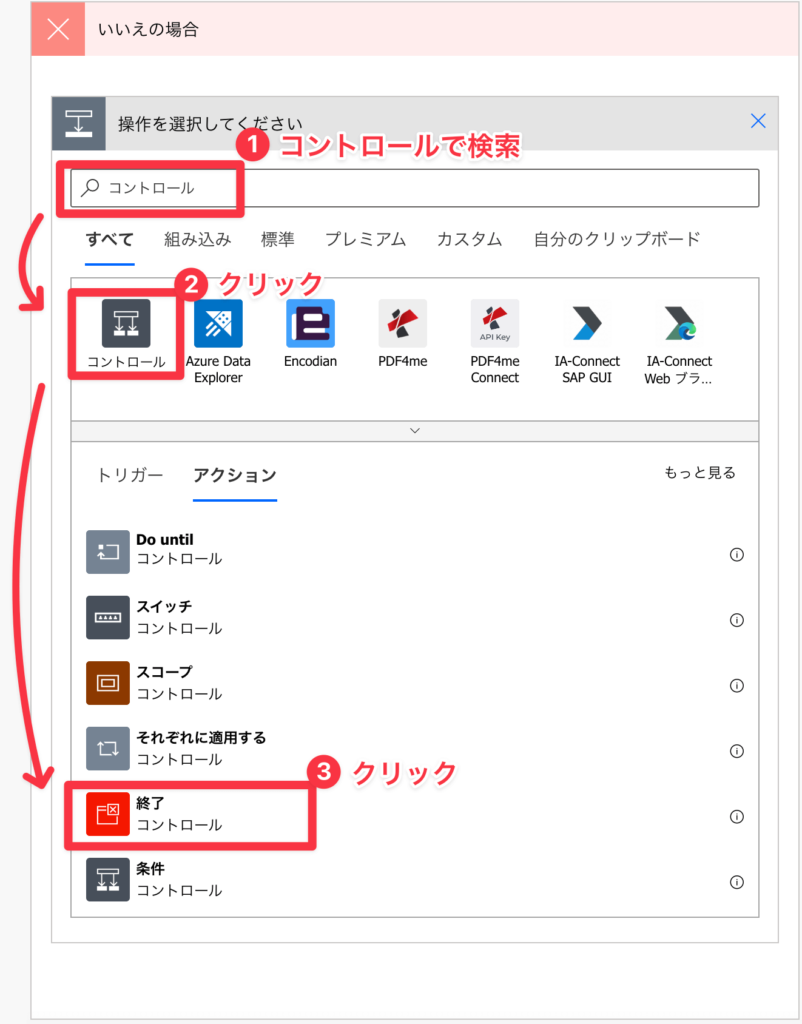
▼「状態」を「取り消し済み」に変更
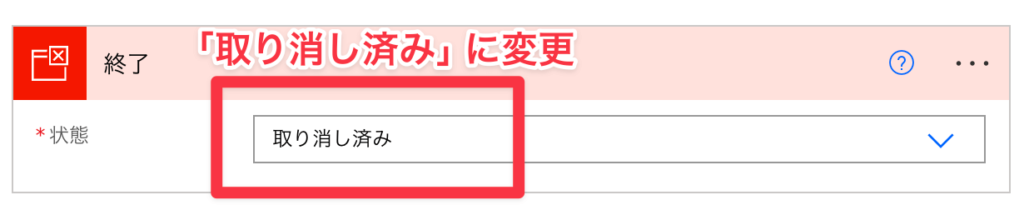
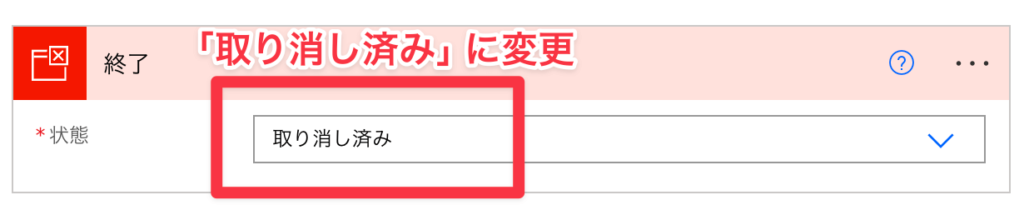
「はいの場合」は何もアクションを入れずに先に進みます
▼「Outlook」で検索→「Office365 Outlook」→「イベントのカレンダービューの取得(V3)」をクリック


▼以下の通りプロパティを設定
| カレンダーID | 予定表 |
|---|---|
| 開始時刻 | 現在の時刻 |
| 終了時刻 | addDays(body('現在の時刻'),1) |
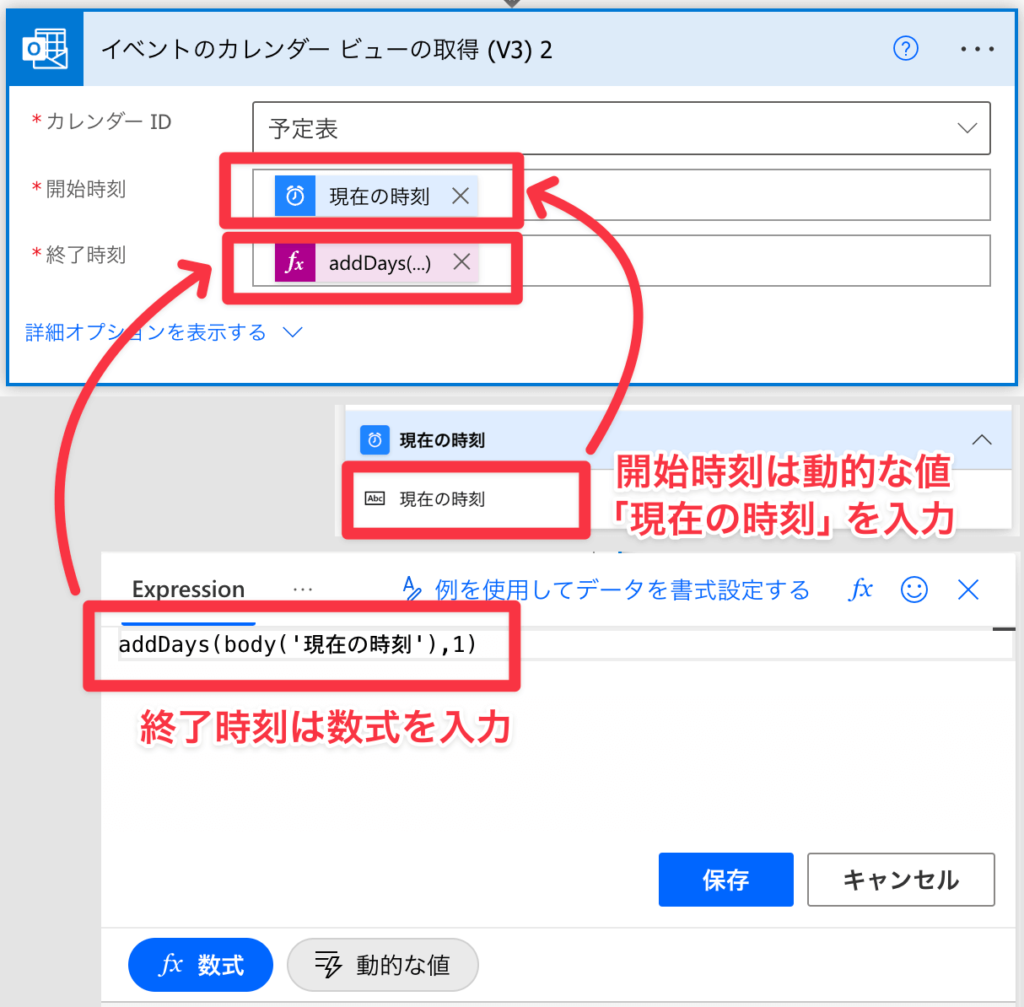
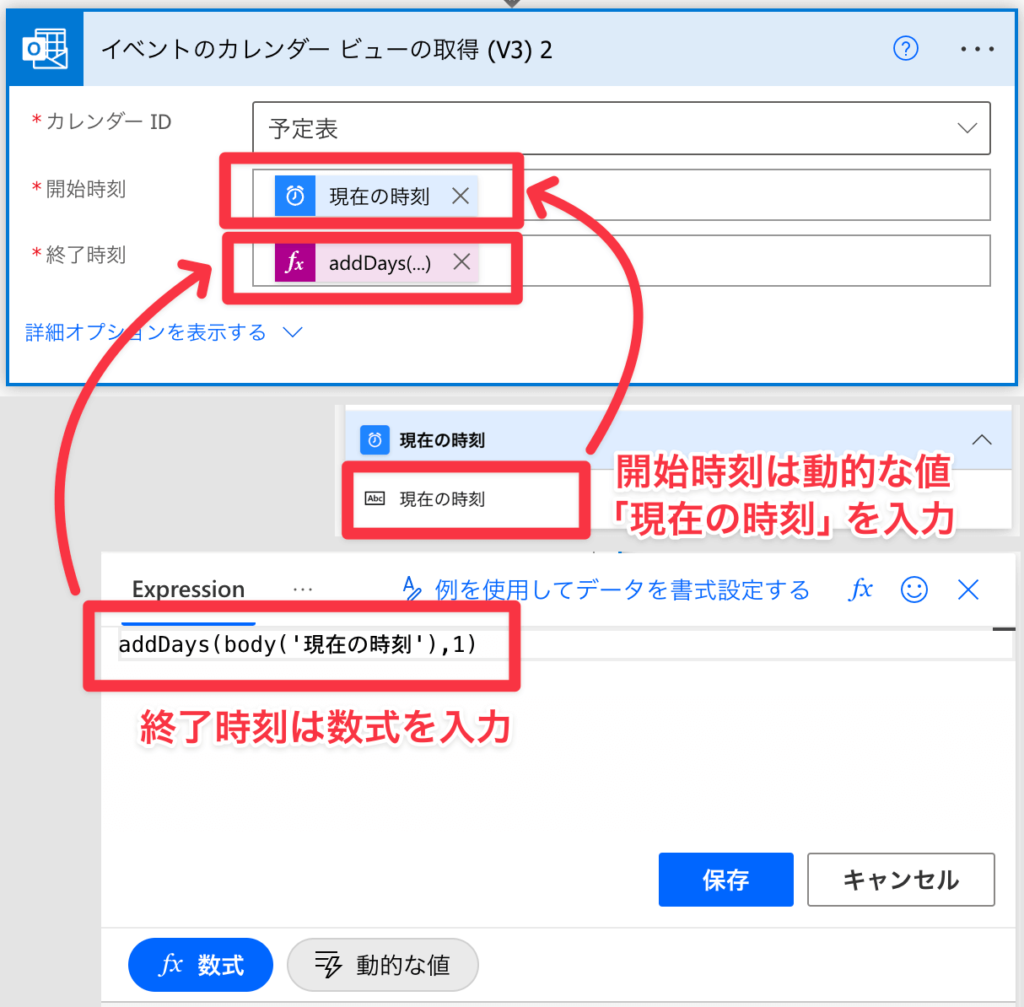
▼「OneNote」で検索→「OneNote(Business)」→「セクションにページを作成」をクリック
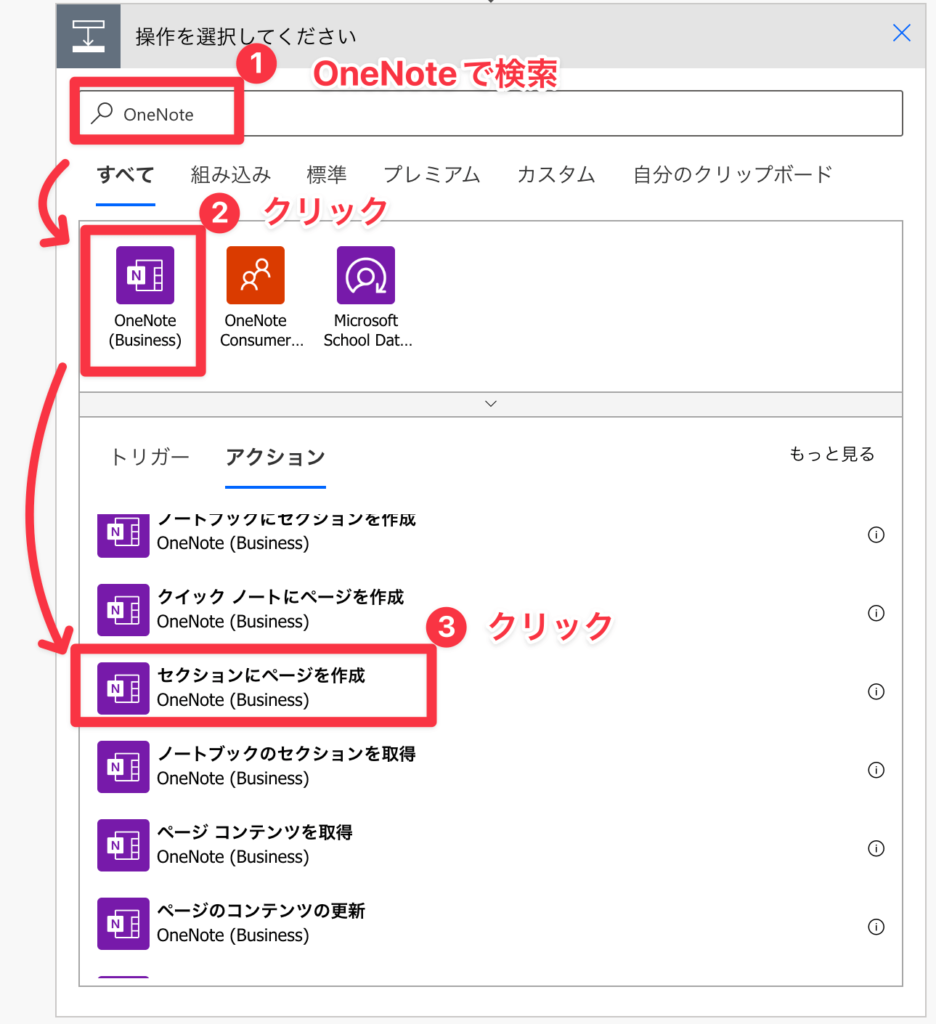
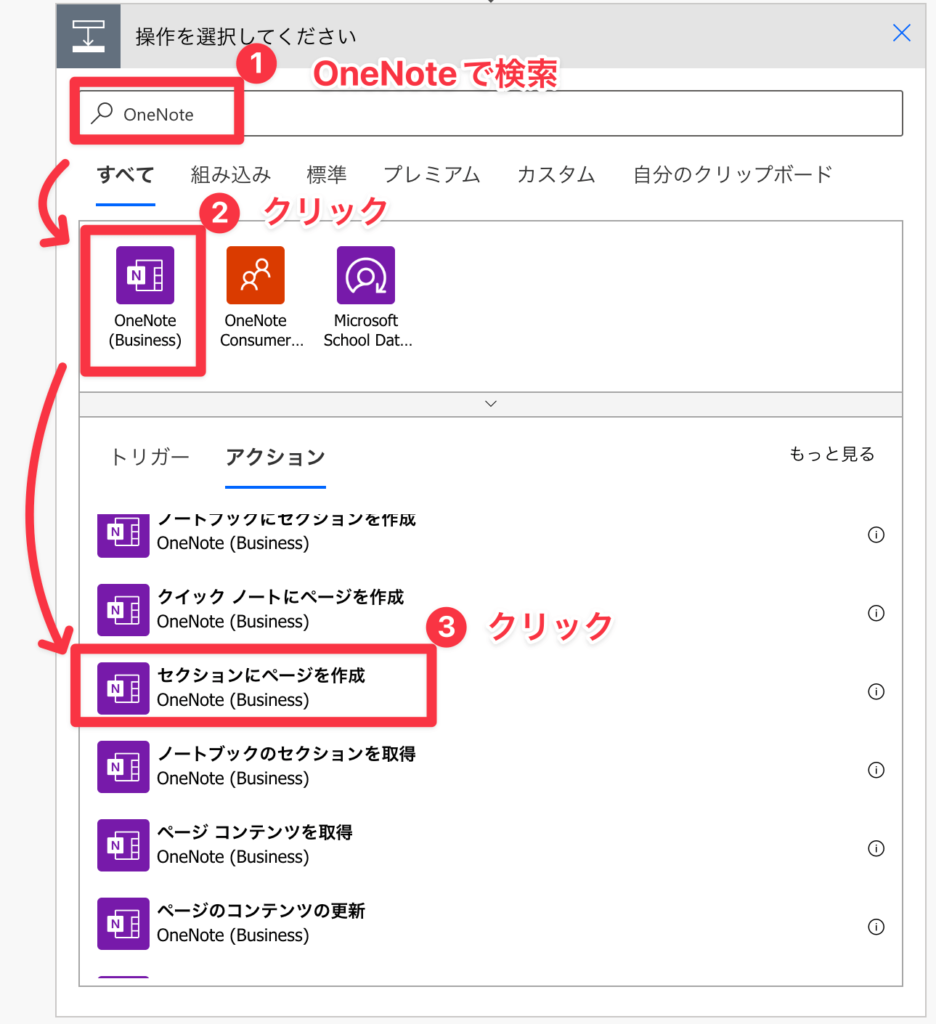
▼以下の通りプロパティを設定
| ノートブックキー | ノート |
|---|---|
| ノートブックのセクション | 打ち合わせノート |
| ページコンテンツ | ※下記HTMLを入力 |
<!DOCTYPE html>
<html lang="ja">
<head>
<meta charset="UTF-8">
<title>@{items'Apply_to_each')?['subject']}</title>
</head>
<body>
<h2>議題</h2>
<h2>打ち合わせ結果</h2>
<h2>次のアクション</h2>
</body>
</html>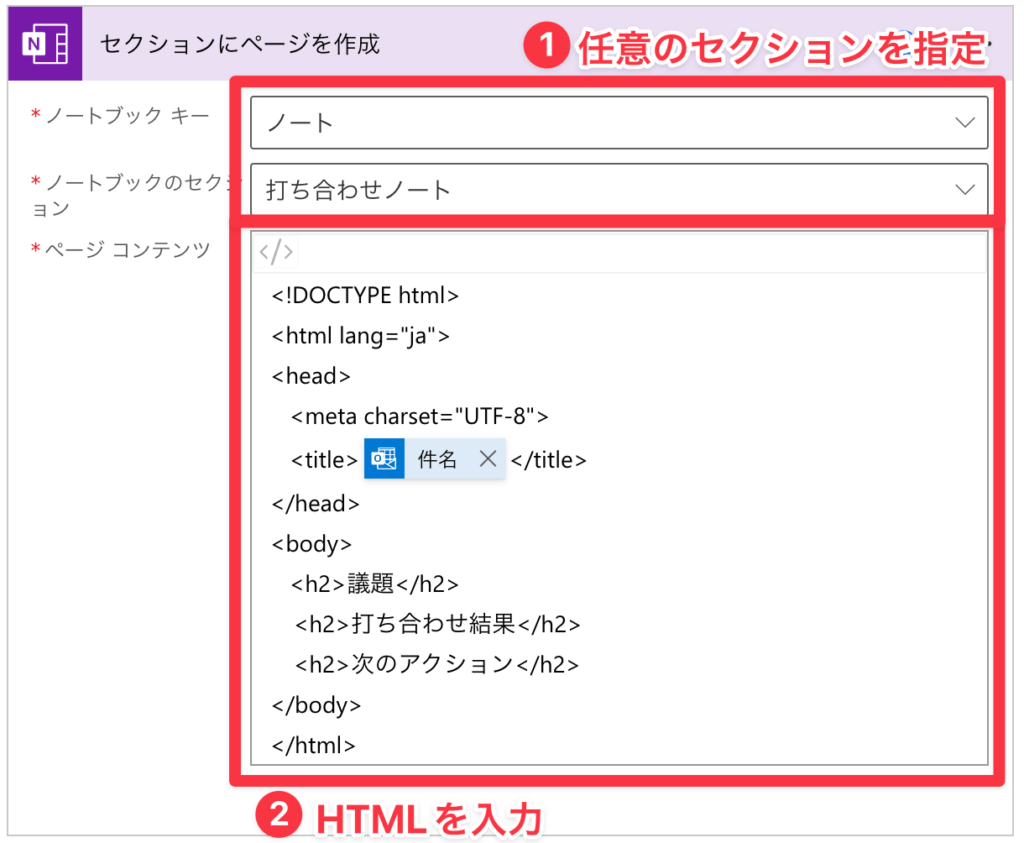
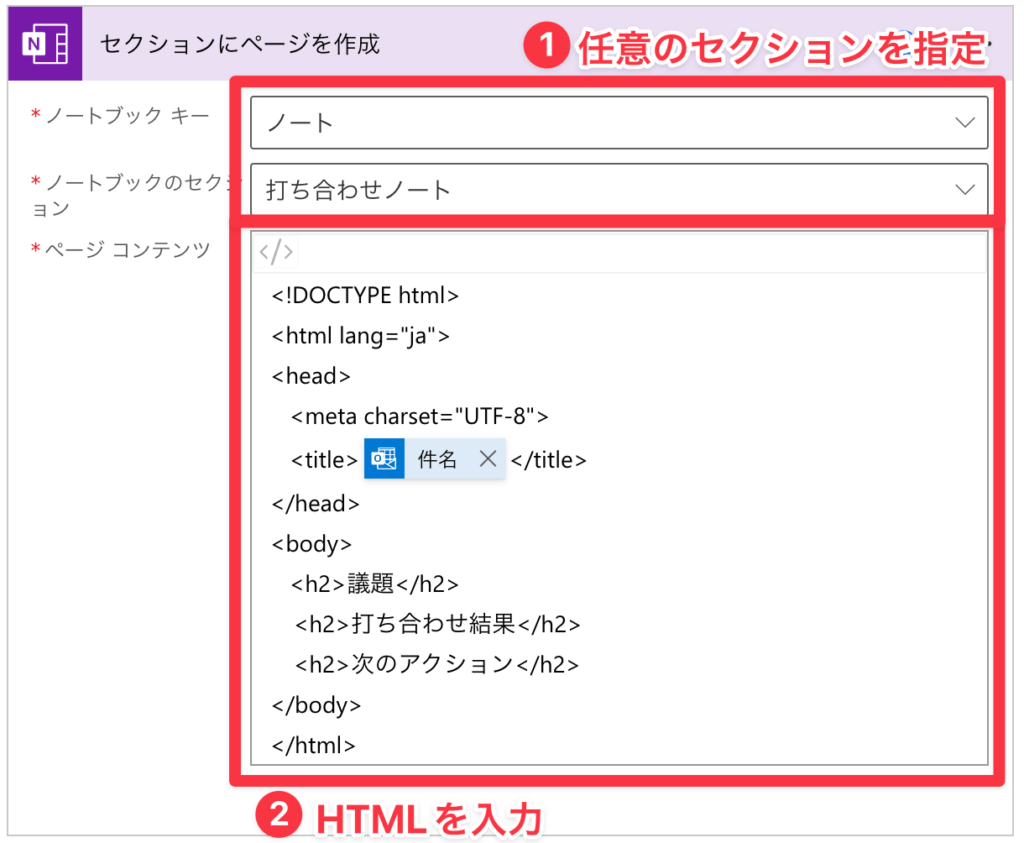
このアクションでページを自動作成する先のセクションを指定します。
この記事では「ノート」ノートブックの「打合せノート」セクションに設定しています。
▼HTMLを入力する前にコードビューにすることを忘れないようにしましょう!


▼<title>と</title>の間には動的な値を入力しています
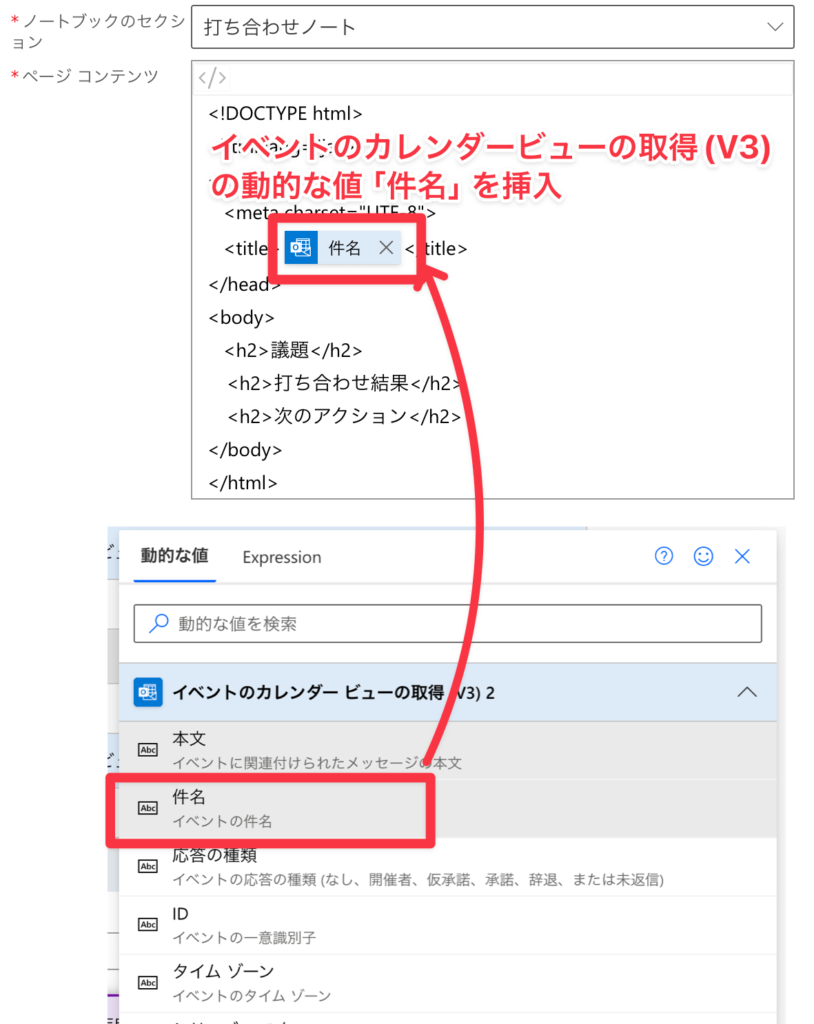
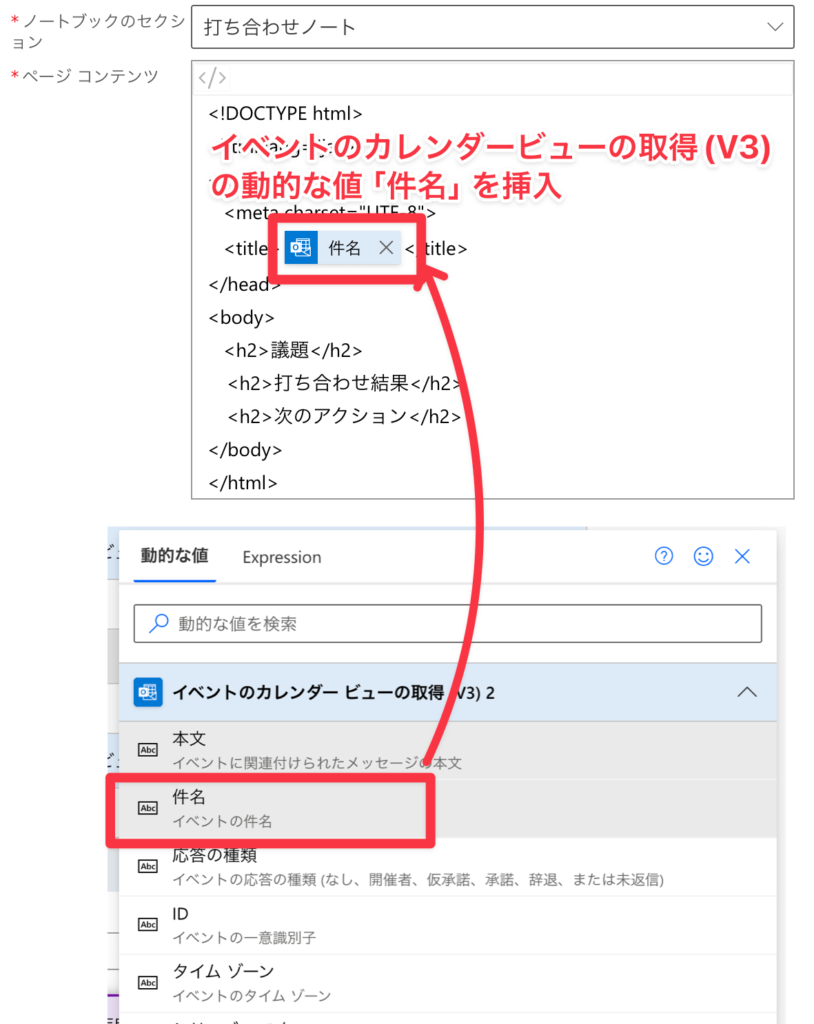
▼先にテスト用のイベントを入力しました。
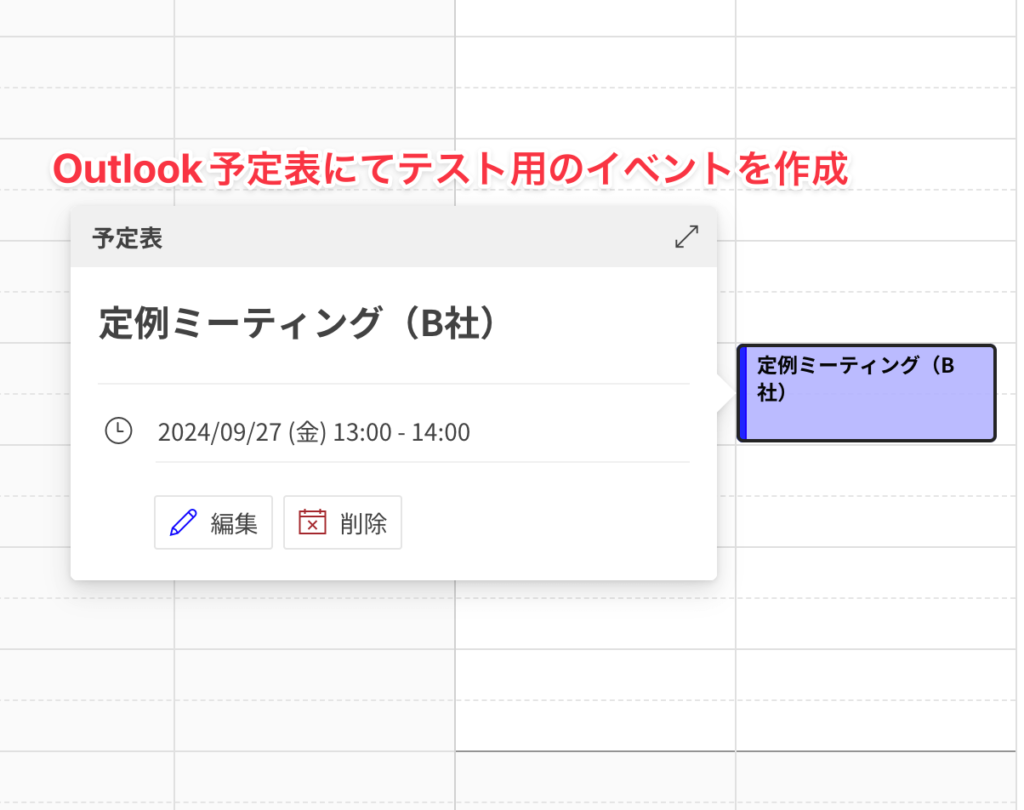
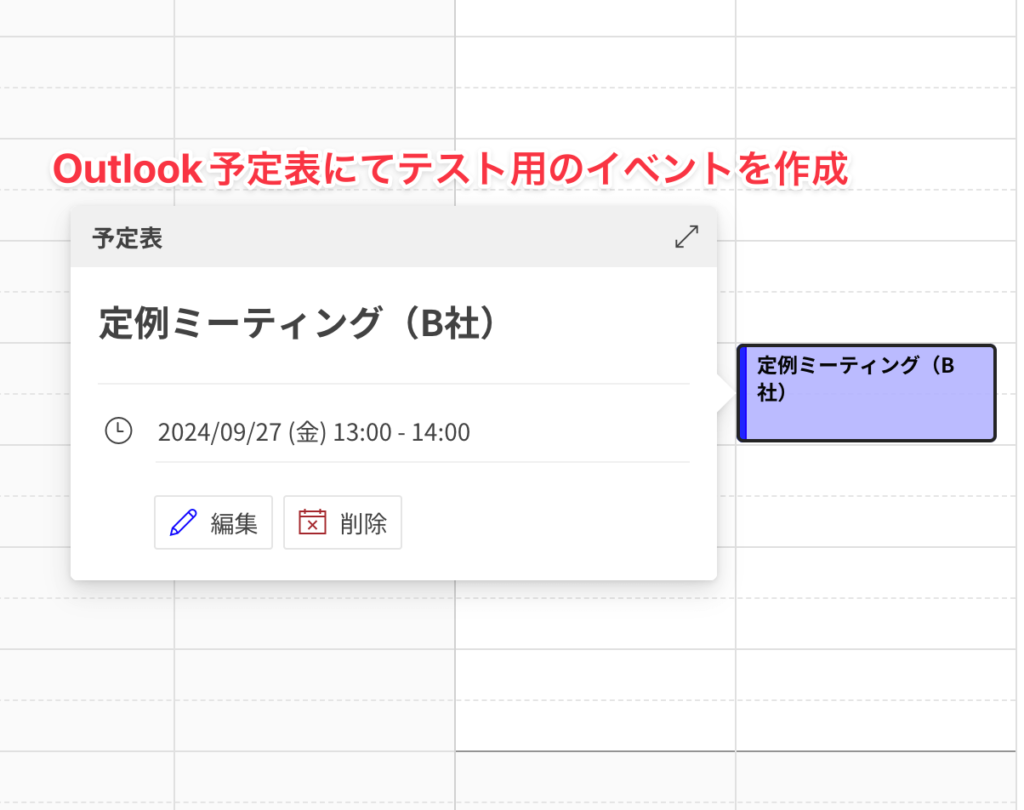
▼テスト実行!指定したOneNoteセクションにページが作成されたら成功です!
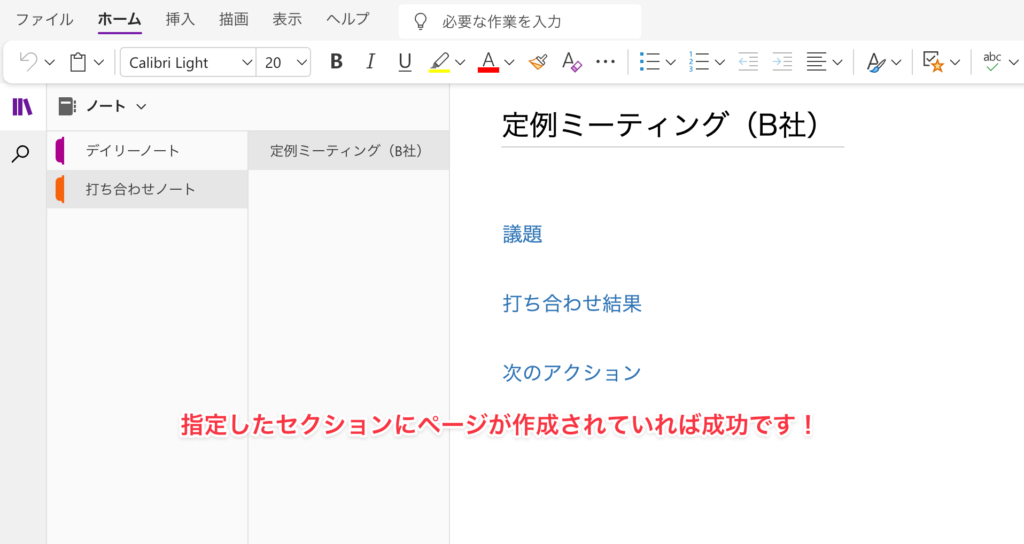
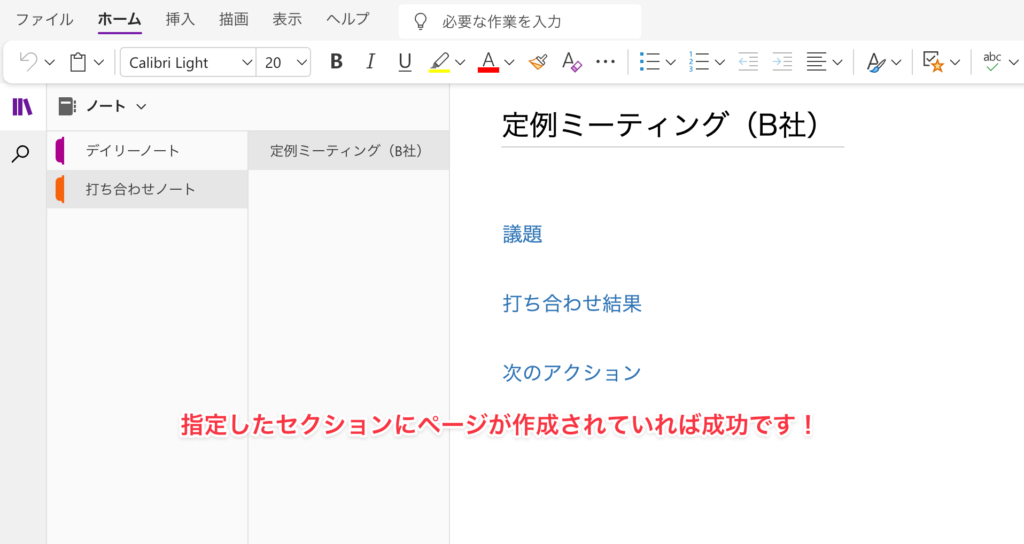
まとめ:OneNote打合せページは自動作成して効率化しよう!
今回は、Power AutomateのOneNoteアクションを使い、毎日自動で当日の打合せ用ページを作成するフローを解説しました。
OneNoteはとても便利で素晴らしいノートアプリですが、打合せの度にページを作るのは少し面倒です。
少しでも効率化したいと考えている方がいれば、ぜひ今回のフローで自動化してみてください。
1日5分の効率化でも、1年積み上げれば20時間以上の効率化になります。
フロー作成は全く難しくなく、基本的なPower Automateの使い方さえ知っていれば誰でも作成することができるものです。
- Outlookの自分の予定表から当日の打合せ情報を取得する
- OneNoteで任意セクションに打合せ名をタイトルにしたページを作成する
ぜひ、Power Automateを使って日々の業務を効率化して、定時帰りをしていきましょう!!



このブログではPower Automateを始めとしたローコードツール、Microsoft365系ソフトの効率的な使い方など定時帰りに役立つ情報を発信しています。
参考になりましたら、ぜひブックマーク登録をお願いします!



定時帰り後の時間を有効活用する活動『てじ活』には副業ブログがおすすめ!
副業ブログには、自分の知識やスキルを活かして収入を得るチャンスがあります。さらに、ブログを書くことで日常の業務スキルも向上し、新しい分野への知識が広がりますよ!







Power Automateについて自分でも学んでみたいという方は、下のオススメ教材もぜひチェックしてみてください!!
オススメのPower Automate教材はコチラ
Power Automateをもっと使いこなしたいという方はコチラの書籍がおすすめです!
▲これから自動化を学びたい方にぴったりの入門書です。PowerAutomateなどのウェブツールは日々進化しています。そのアップデートにより画面構成や用語など、UI自体に見直しが入ることがあります。数年前の書籍では、使われている画面や用語が自分のPC画面と若干違って戸惑うことがあります。その点、この書籍は2024年に発売されたばかりで安心です。
▲これからPower Automate Desktopを始めたい人にオススメの入門書です。基本的なところから実用的はフローの紹介まで幅広く書かれています。図解も多く最初の1冊にぴったり。自分も最初はこの書籍から入りました。PADの書籍選びに迷っているならこの書籍を激推します。
▲Power Automatedesktopをこれから学習する人にはこの書籍がオススメです。インプレス社の「できる」シリーズなので内容は間違いなし。イラストを多用しているので飽きずに最後まで読めます。しかも内容も初心者向けに丁寧に解説されているので、これ一冊でPower Automate Desktopの基礎はマスターできます。
ここで紹介している書籍は、20冊以上のPower Automate本を読んでいる運営者が、安心しておすすめできるものばかりです!