 こまったさん
こまったさんPower AutomateでOutlookイベント日時を正しく取得できない
それはタイムゾーンのズレのせいかもしれませんよ
- Power Automateで取得した日時がズレる原因がわかる
- 日時ズレを正しく変換する方法がわかる
今回はPower AutomateでOutlookアクションのイベント情報やメール情報、日時の取得アクションを使った際に発生する日時ズレについて解説します。
日時ズレを知らないままPower Automateを使った自動化をしてしまうと、予期しない不具合につながる可能性があります。
理由を知ってしまえば、対処法も難しくありません。Power Automate初心者の方は必ず知っておいて損はない情報になります。
ぜひ最後までお付き合いください。
Power Automateをまだ良く知らないという方はコチラから






Power Automateで取得した日時は9時間ズレる
Power AutomateでOutlookのイベント情報を取得する時などの場合、取得する日時が実際の日時よりもズレる現象が発生します。
Outlookイベントで検証した結果
▼Outlook上では、「4月12日 10:00~11:00」のイベントですが、、、
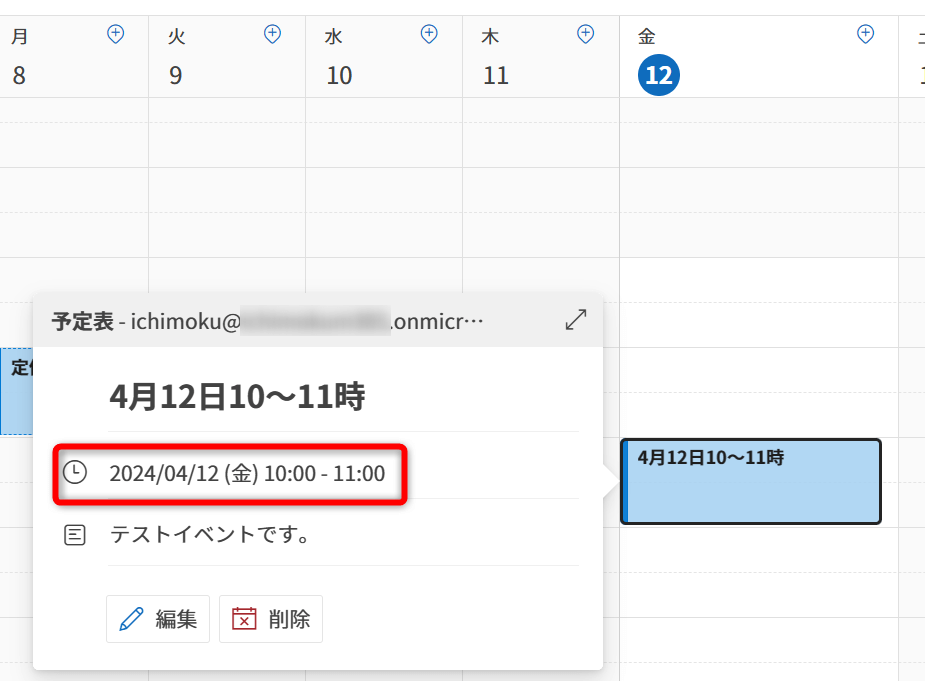
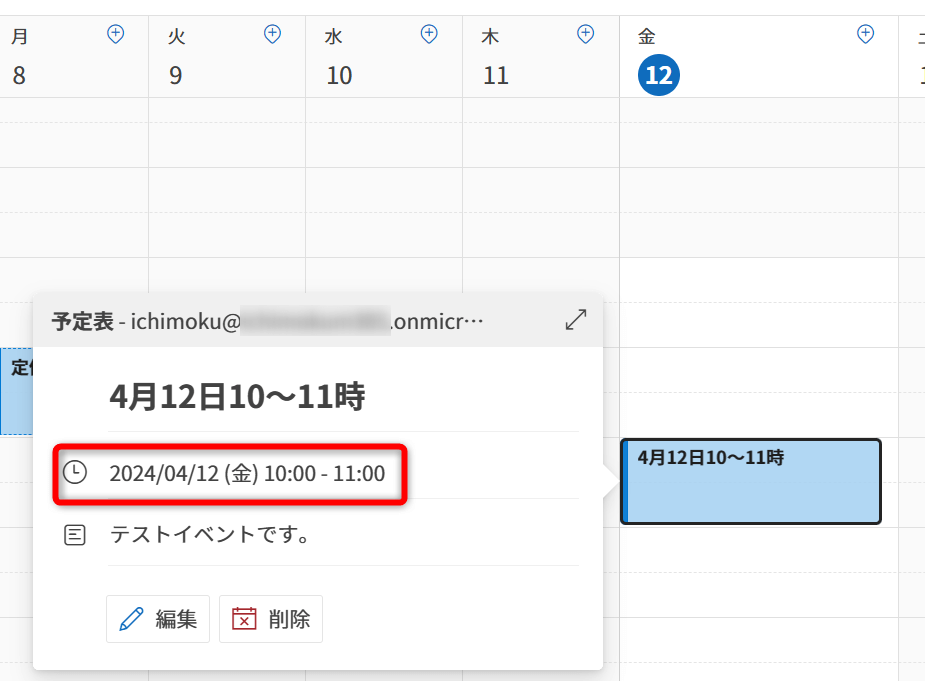
▼Power Automate上で取得した日時は「4月12日 01:00~02:00」になってしまっています。
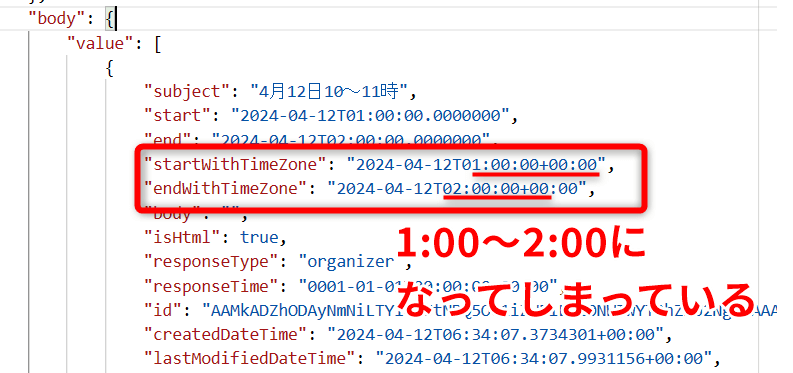
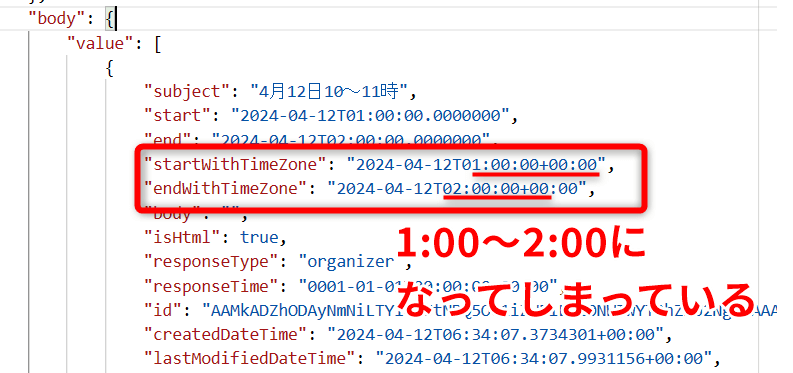



OutlookイベントとPower Automateが取得した日時とでは9時間ずれていますね
日時がズレる原因はPower AutomateがUTC時間として取得するため
この9時間ズレは、Power AutomateがOutlookイベントの日時を「UTC時間」として取得する設定によって生じる現象です。
UTC時間とは協定世界時と言われ、世界標準時刻を定める国際的な時間の基準のことです。
対して日本時間は「UTC+09:00」であり、UTC時間よりも9時間先に進んでいます。この差の9時間がPower Automateでのズレを生じさせているというわけです。
これは、Power Automateの仕様であり設定を変えて正しくするということができません。なので、自分たちでそのズレを正しく処理することが必要です。
どんなアクションの時にズレが生じるのか?
このPower Automateの仕様上、日時のズレはいろいろなアクションで生じます。
| Outlookコネクタ | 「予定の取得」アクション |
|---|---|
| Outlookコネクタ | 「メッセージの取得」アクション |
| Teamsコネクタ | 「メッセージの取得」アクション |
| 日時コネクタ | 「現在日時の取得」アクション |
正しい日時(日本時間)に変換する方法
日時のズレを正しく変換する方法を3つ紹介します。
- 「時間への追加」アクションを使う
- 関数を使って変換する
- 「タイムゾーンの変換」アクションを使う
それぞれ1つずつ解説します。
①「時間への追加」アクションを使う
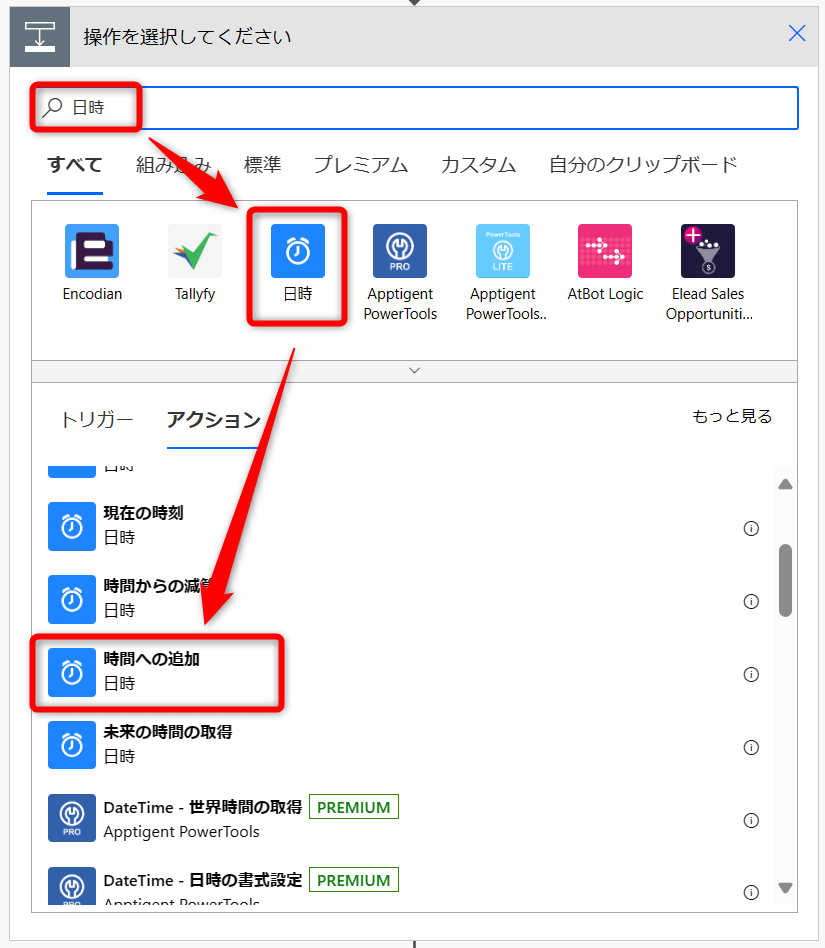
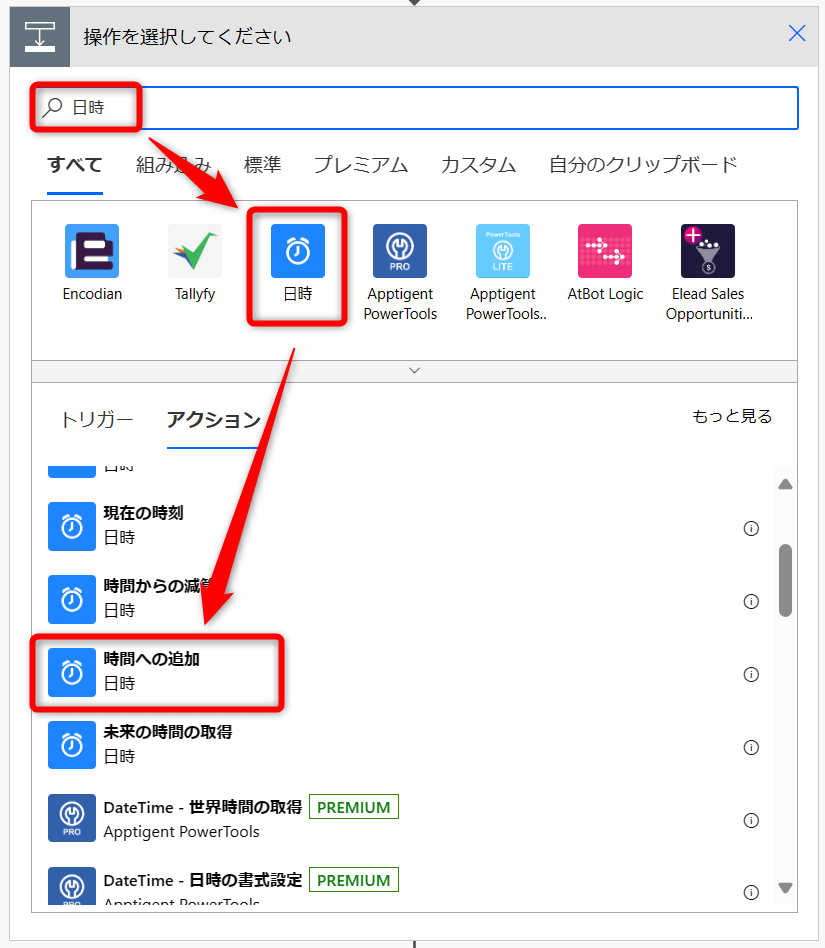
| 基準時間 | 動的な値 開始時刻※取得したアクションによって変わることがあります。 |
| 間隔 | 9 |
| 時間単位 | 時間 |


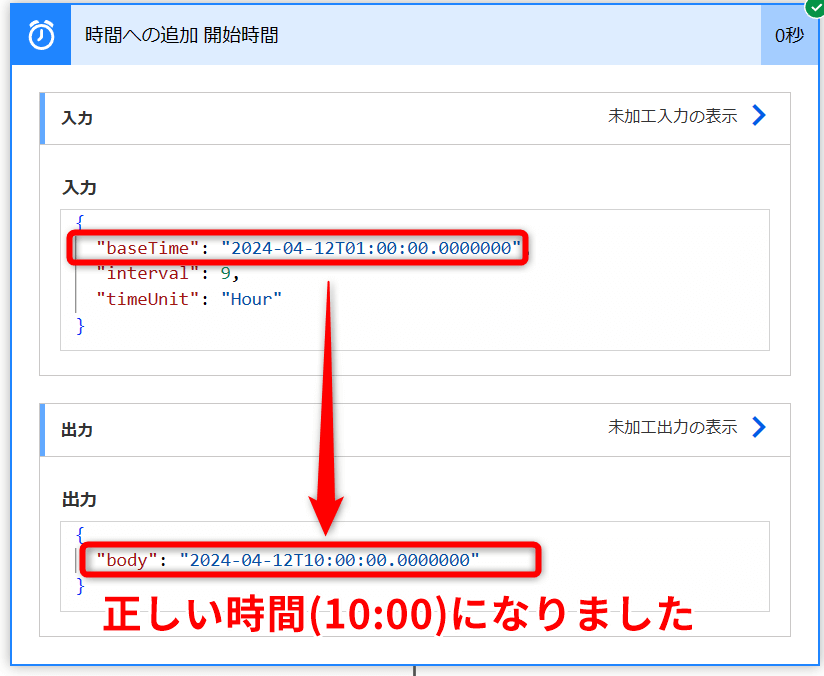
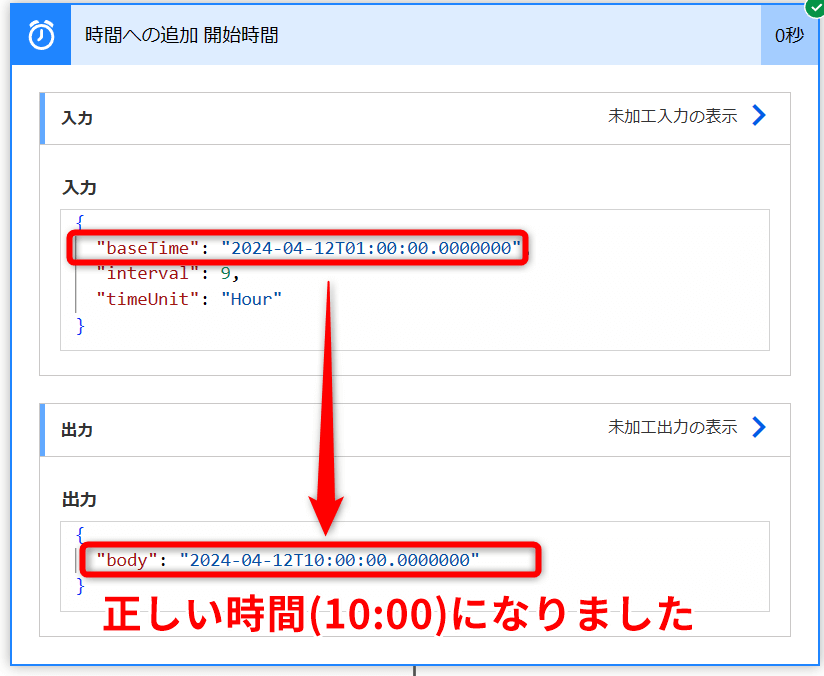
② 関数を使って変換する
日時を変換する関数はいくつか種類がありますが、今回はその中の「addHours関数」を使います。
addHours(body('現在の時刻'), 9 )
addhours関数は日時に対して任意の時間を加算する関数で、3つの引数を使います。
addHours('第1引数','第2引数', '第3引数')
今回のケースでは次のような内容になります
| 第1引数 | body(’現在の時刻’) |
|---|---|
| 第2引数 | 9 |
| 第3引数 | 省略 |
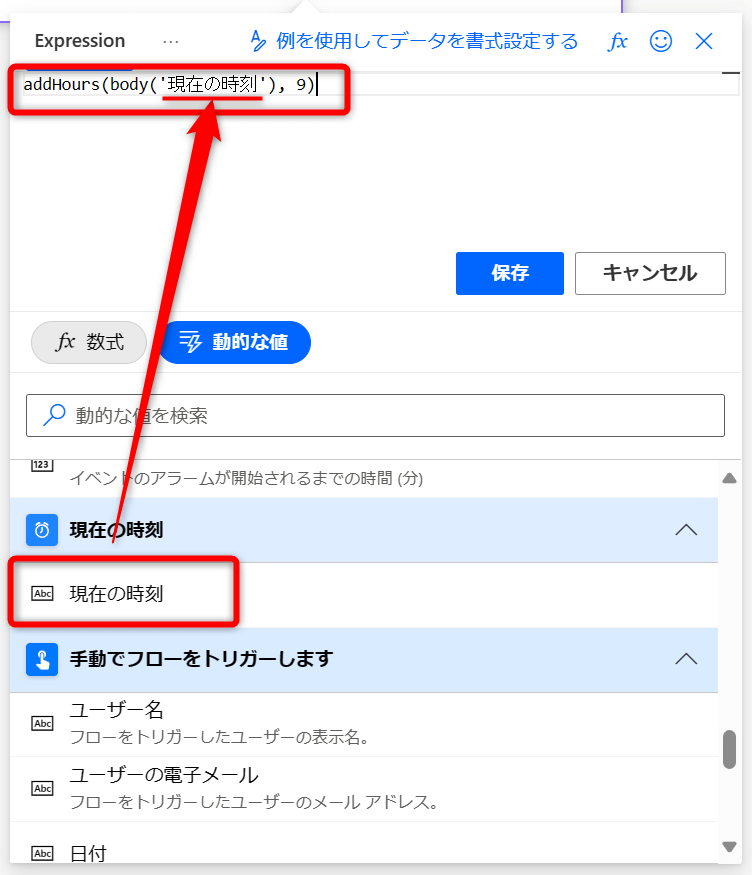
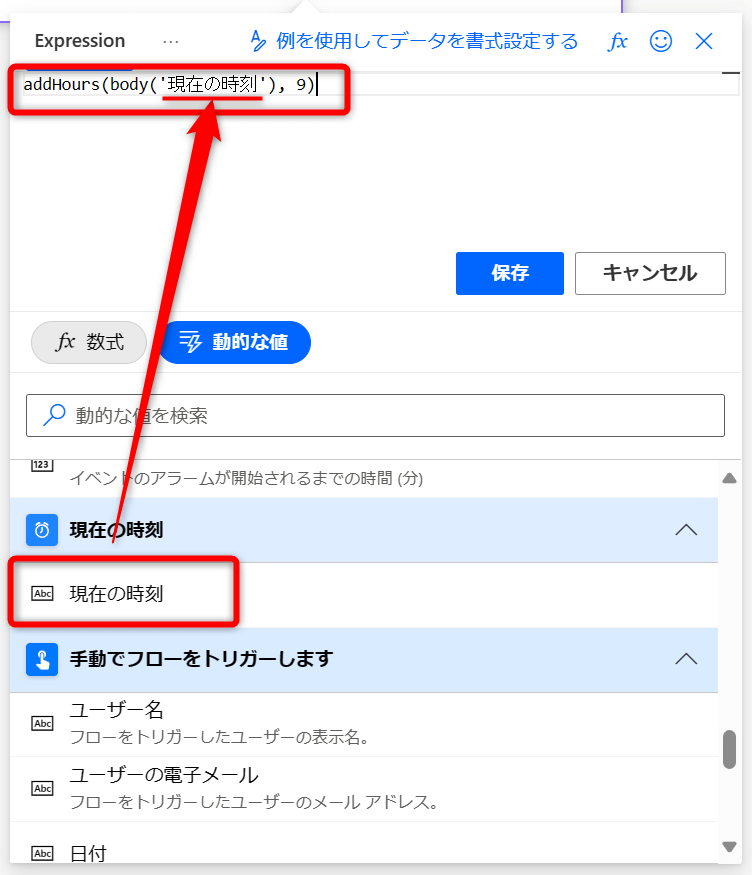
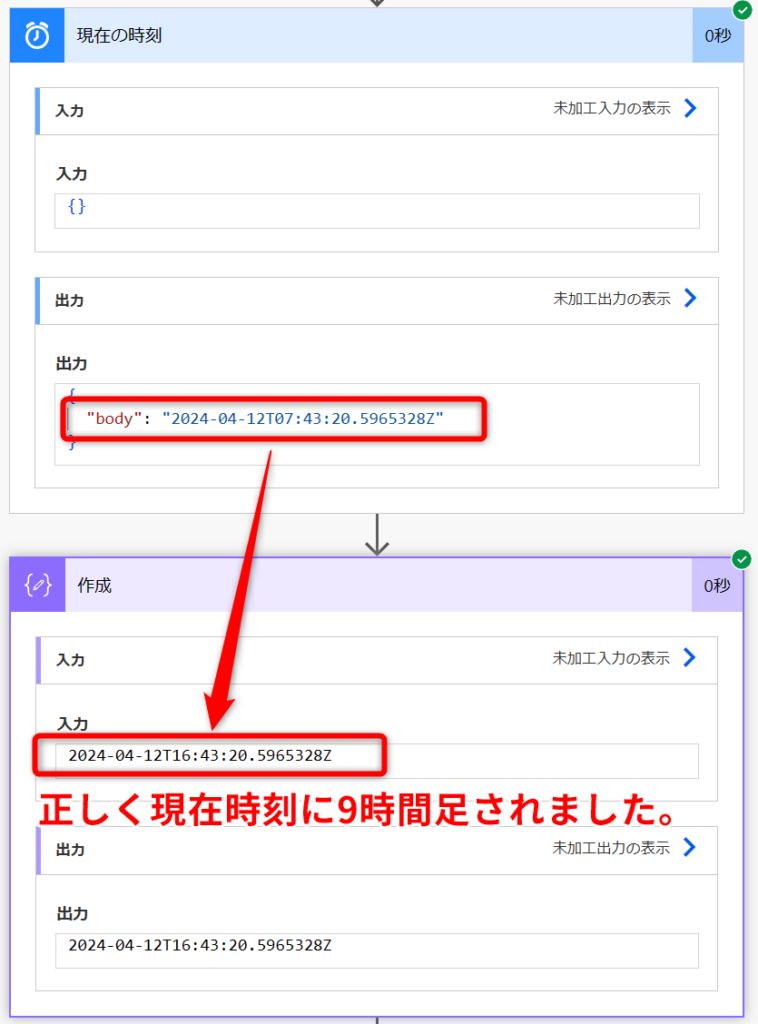
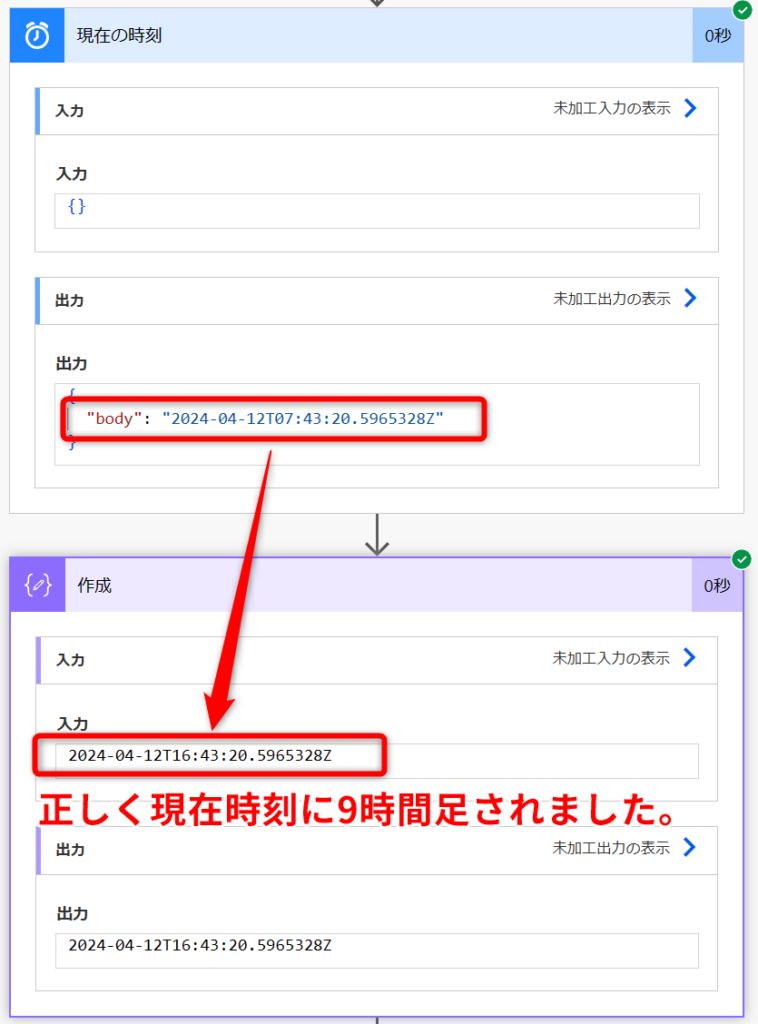
③「タイムゾーンの変換」アクションを使う
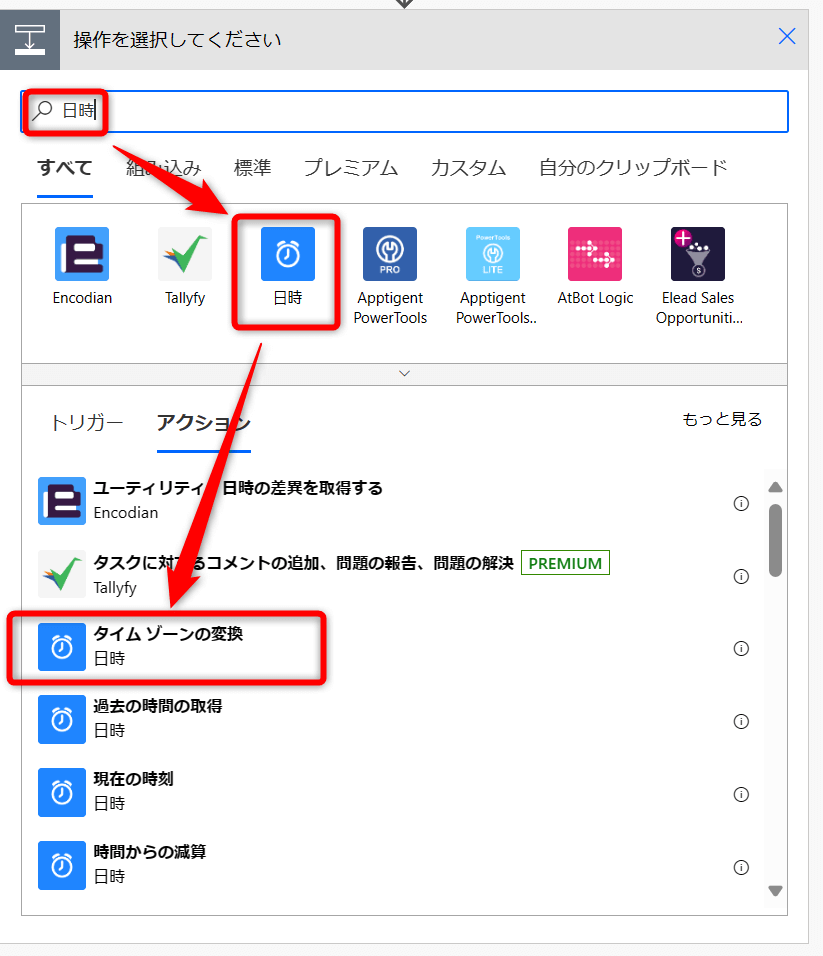
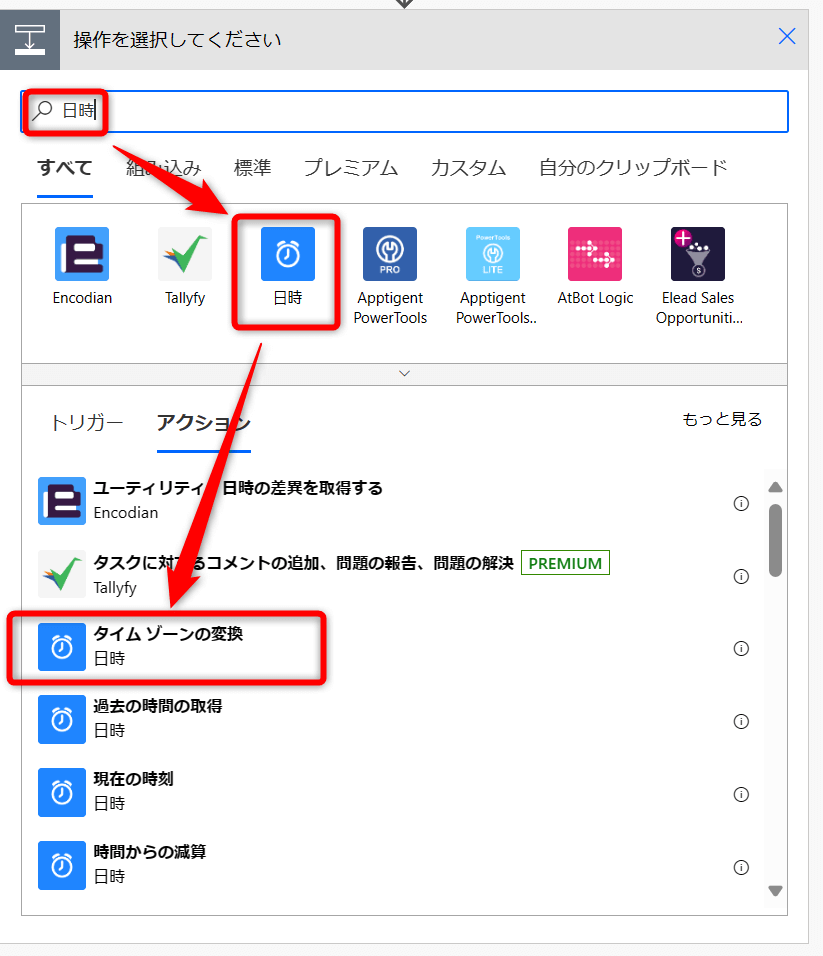
| 基準時間 | 現在の時間 | 先に取得しておいた任意の「動的な値」を入力 |
|---|---|---|
| 変換元のタイムゾーン | (UTC)協定世界時 | |
| 変換先のタイムゾーン | (UTC+09:00)大阪、札幌、東京 | 変換したいタイムゾーンを入力します。今回は日本時間なのでUTC_09:00にします。 |
| 書式設定文字列 | 世界共通の並び替え可能な日時パターン | 日付フォーマットです。任意のものを選択しましょう。 |


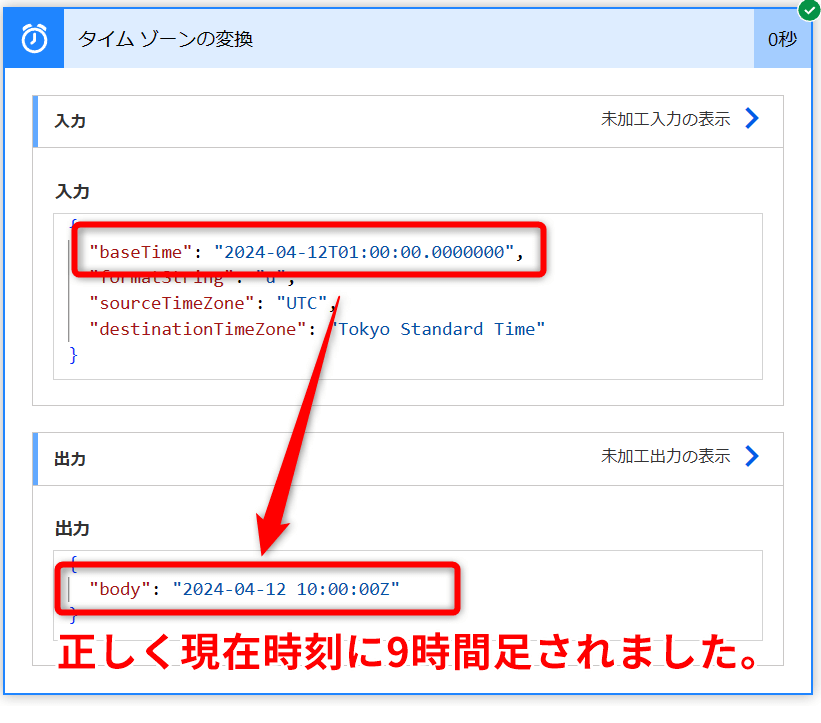
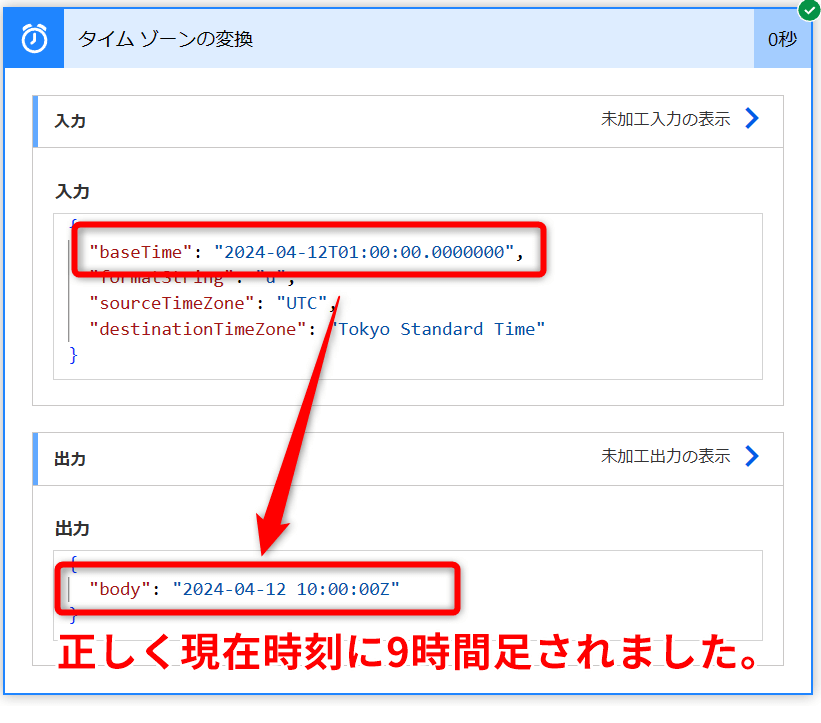
3つとも同じ結果になるので好きな方法を1つ覚えておけば大丈夫です。
まとめ:日時ズレ仕様を知ってPower Automateを効率よく使おう!
今回は、Power Automateでイベント情報などを取得する際に発生する日時ズレについて解説しました。
Power AutomateではUTC時間(協定世界時)で日時取得するという設定がされており、日本時間(UTC+9時間)との差異が生じてしまいます。
このズレを正しく変換するには次の3つの方法があります。
- 取得した時間へアクションを使って9時間を足す
- 取得した時間へ関数を使って9時間を足す
- 「タイムゾーンの変換」アクションを使う
どれを使っても同じ結果が得られます。
オススメは日時フォーマットを同時に設定ができ、明示的にタイムゾーン変換をしていることが分かる「タイムゾーンの変換」です。
Power Automateの日時ズレ仕様を正しく理解しておかないと、思わぬシーンでトラブルになる可能性があります。
特にPower Automateを使い始めたばかりの人は注意をしておきましょう。



このブログではPower Automateを始めとしたローコードツール、Microsoft365系ソフトの効率的な使い方など定時帰りに役立つ情報を発信しています。
参考になりましたら、ぜひブックマーク登録をお願いします!



定時帰り後の時間を有効活用する活動『てじ活』には副業ブログがおすすめ!
副業ブログには、自分の知識やスキルを活かして収入を得るチャンスがあります。さらに、ブログを書くことで日常の業務スキルも向上し、新しい分野への知識が広がりますよ!




オススメのPower Automate教材はコチラ
Power Automateをもっと使いこなしたいという方はコチラの書籍がおすすめです!
▲これから自動化を学びたい方にぴったりの入門書です。PowerAutomateなどのウェブツールは日々進化しています。そのアップデートにより画面構成や用語など、UI自体に見直しが入ることがあります。数年前の書籍では、使われている画面や用語が自分のPC画面と若干違って戸惑うことがあります。その点、この書籍は2024年に発売されたばかりで安心です。
▲これからPower Automate Desktopを始めたい人にオススメの入門書です。基本的なところから実用的はフローの紹介まで幅広く書かれています。図解も多く最初の1冊にぴったり。自分も最初はこの書籍から入りました。PADの書籍選びに迷っているならこの書籍を激推します。
▲Power Automatedesktopをこれから学習する人にはこの書籍がオススメです。インプレス社の「できる」シリーズなので内容は間違いなし。イラストを多用しているので飽きずに最後まで読めます。しかも内容も初心者向けに丁寧に解説されているので、これ一冊でPower Automate Desktopの基礎はマスターできます。
ここで紹介している書籍は、20冊以上のPower Automate本を読んでいる運営者が、安心しておすすめできるものばかりです!






