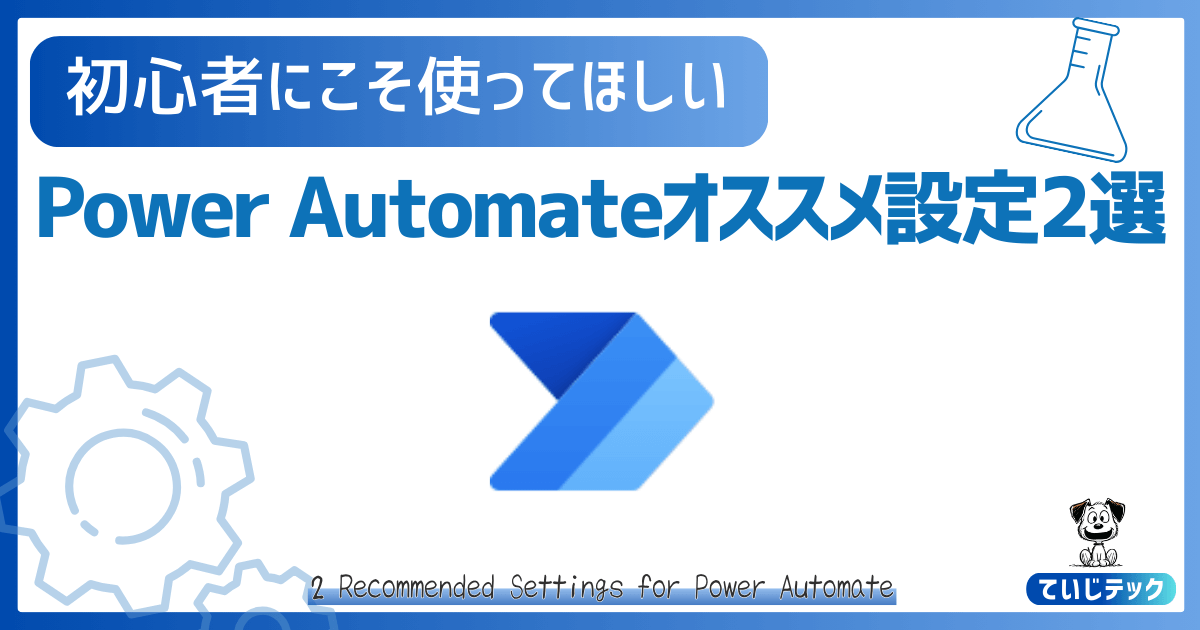こまったさん
こまったさんPower Automateをもっと便利に使う方法はないのかな・・・
それなら当ブログオススメの設定を紹介します
この記事を読んでわかること
- Power Automateがより使いやすくなる2つの設定が分かる
- 「実験的な機能」のメリット、使い方が分かる
- 「クラシックデザイナー」のメリット、使い方がわかる
今回は、Power Automateを使う際にしておくと2つの便利な設定を解説します。
Power AutomateはMicrosoftが提供しているパワフルな自動化ツールです。
UIも見やすく初心者の方にとっても、すぐに使いこなせるようなツールです。
ただ、今回解説する2つの設定をすれば、そんなPower Automateをより使いやすくすることができます。
Power Automateを使い始めたばかりの方はもちろん、普段からPower Automateを使っているという方にとっても役に立つので、ぜひ最後まで読んでいってください。
オススメのPower Automateの設定は2つ
当ブログでオススメするPowerAutomate設定は以下の2つです
- 「実験的な機能」をオンにする
- 「クラシックデザイナー」を使う
とてもシンプルな内容ですが、どちらもとてもPower Automateをより便利にするオススメ設定です。
Power Automateを使い始めたばかりという方や、これまで使ったことがないという方はぜひ試してみてください!
「実験的な機能」とは
PowerAutomateの「実験的な機能」とは、まだ本実装されていないPower Automateの機能のことです。
今回解説する設定をすれば、その機能に早期アクセスができるようになります。
本実装されていないとはいえ、とても洗練された便利な機能ですのでとてもオススメです。
その中でも特に便利な次の2つの機能を紹介します。
- 関数エディターUIの改善
- 動的コンテンツの入力UIの改善
実験的な機能を使用すると、世界中で利用可能になる前に Power Automate で機能やアップデートに早期アクセスできます。
https://learn.microsoft.com/ja-jp/power-automate/experimental-features(Microsoft公式)
①関数エディターUIの改善


Power Automateはいろいろな関数を組み合わせて使うことで、多岐にわたる要素を取得することができます。
ただ、その肝心の関数エディターは1行テキストボックスになっていて若干入力がしづらい面があります。
おそらく多くの方が文字が見切れてしまって困った経験があるのではないでしょうか。
それが「実験的な機能」をオンにすることで、1行テキストボックスを複数行テキストボックスにUIを変更することができます。
式の表示領域が一気に広がるため、長い式を入力しても文字が見切れてしまうことがなく、入力や修正がとてもしやすくなりますよ
当ブログもこの機能を使い始める前は、別のテキストエディターアプリで作成した式をコピーペーストするようにしていましたが、今では直接Power Automateの関数エディターで編集するようになりました。
②動的コンテンツの入力UIの改善
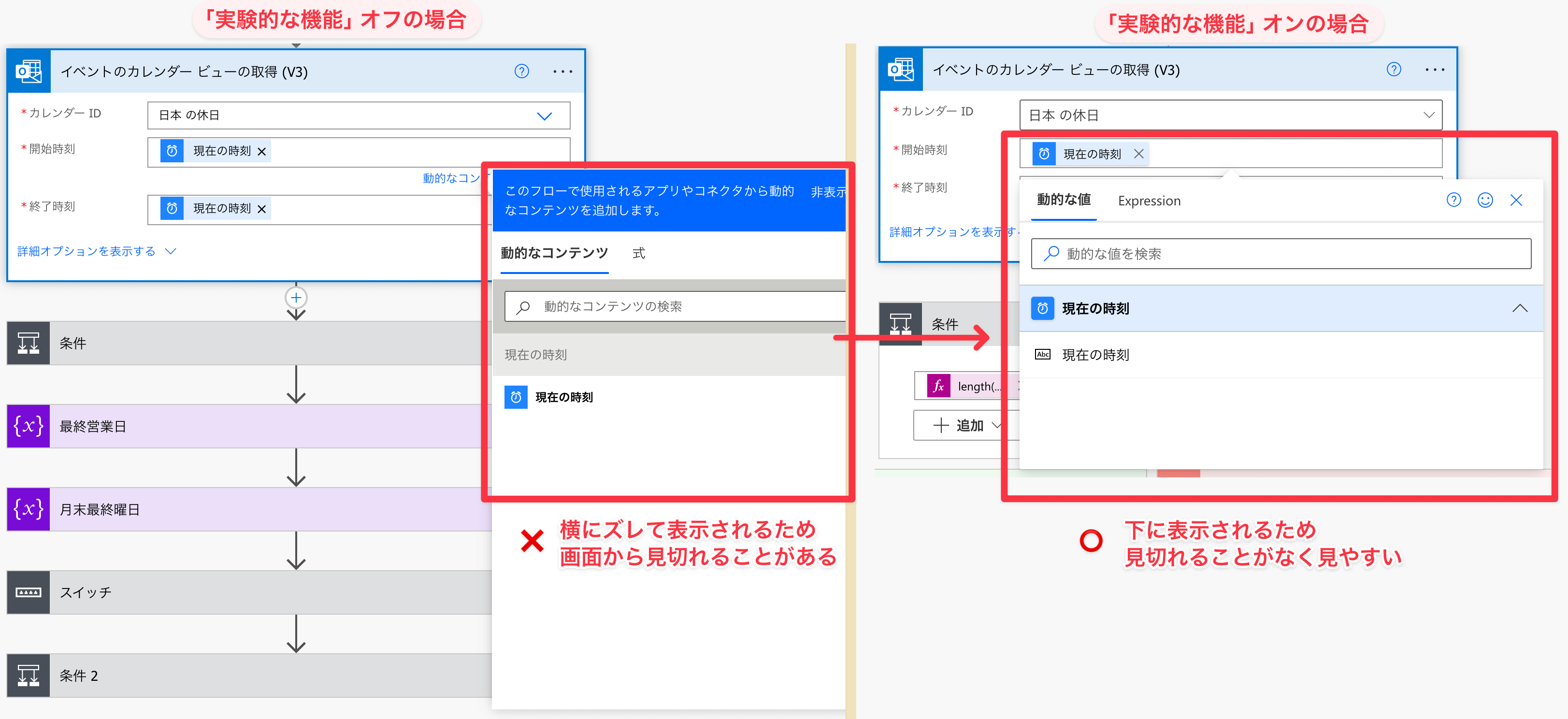
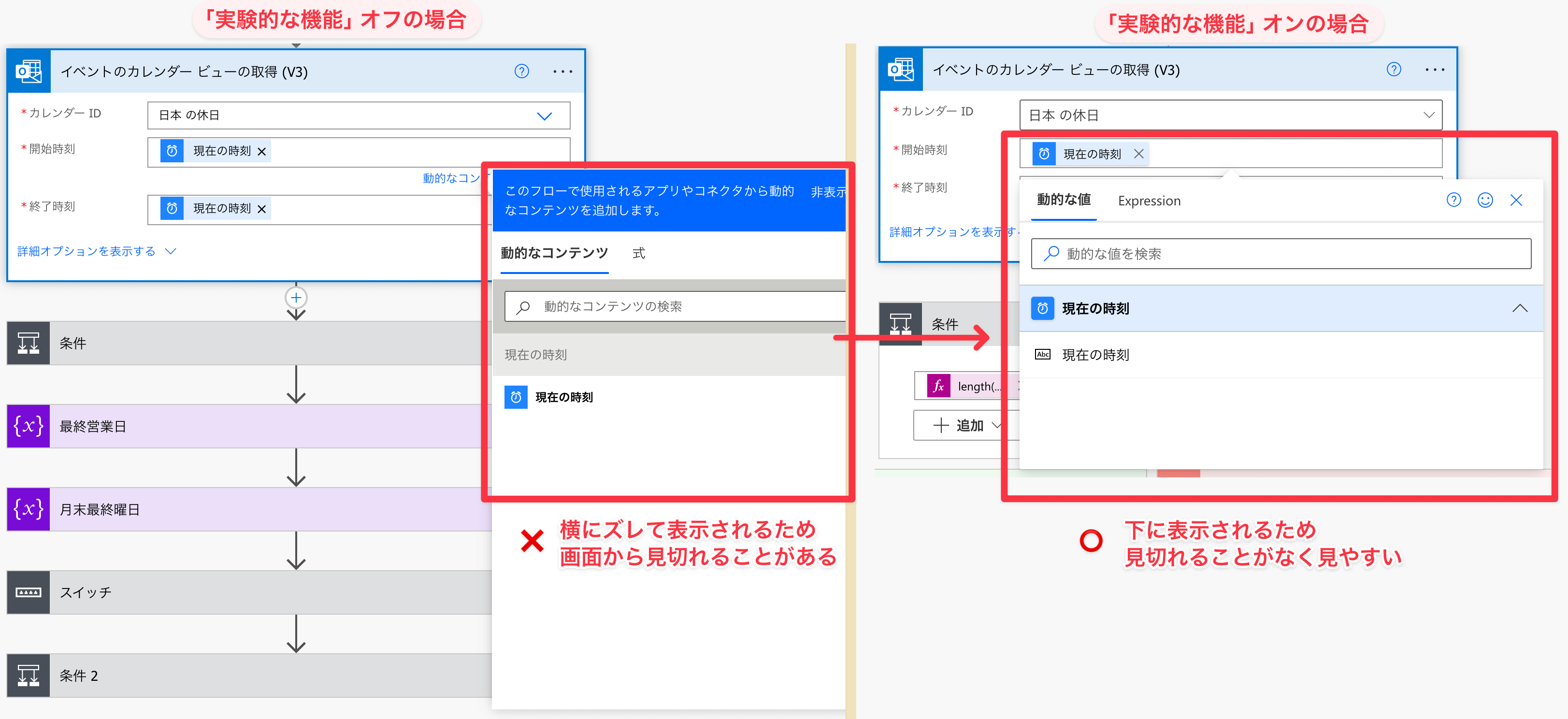
実験的な機能をオンにすると、動的コンテンツの入力UIが変わります。
動的なコンテンツを挿入しようとする際には、吹き出しのようなUIで選択をします。
ただ、通常設定のままだとこの吹き出しが微妙に画面から横にずれてしまうため、若干選択しづらいということがありました。
それが実験的な機能をオンにすることで吹き出しが選択窓の下に表示されるように変化するため、とても動的なコンテンツの入力がしやすくなります。
小さな変化ではありますが、日々のフロー作成のストレスが軽減されますよ。
「クラシックデザイナー」とは
次に「クラシックデザイナー」について解説します。
普段からPower Automateを使っている方はご存知だと思いますが、「デザイナー」とは自動化フローを視覚的に構築するためのインターフェース(作成画面)のことを指します。
現在のPower Automateでは「クラシックデザイナー」と「モダンデザイナー」の2種類のデザイナーがあります。
- クラシックデザイナー
-
従来からあるフロー編集画面
- モダンデザイナー
-
2023年10月に正式導入された新しいフロー編集画面
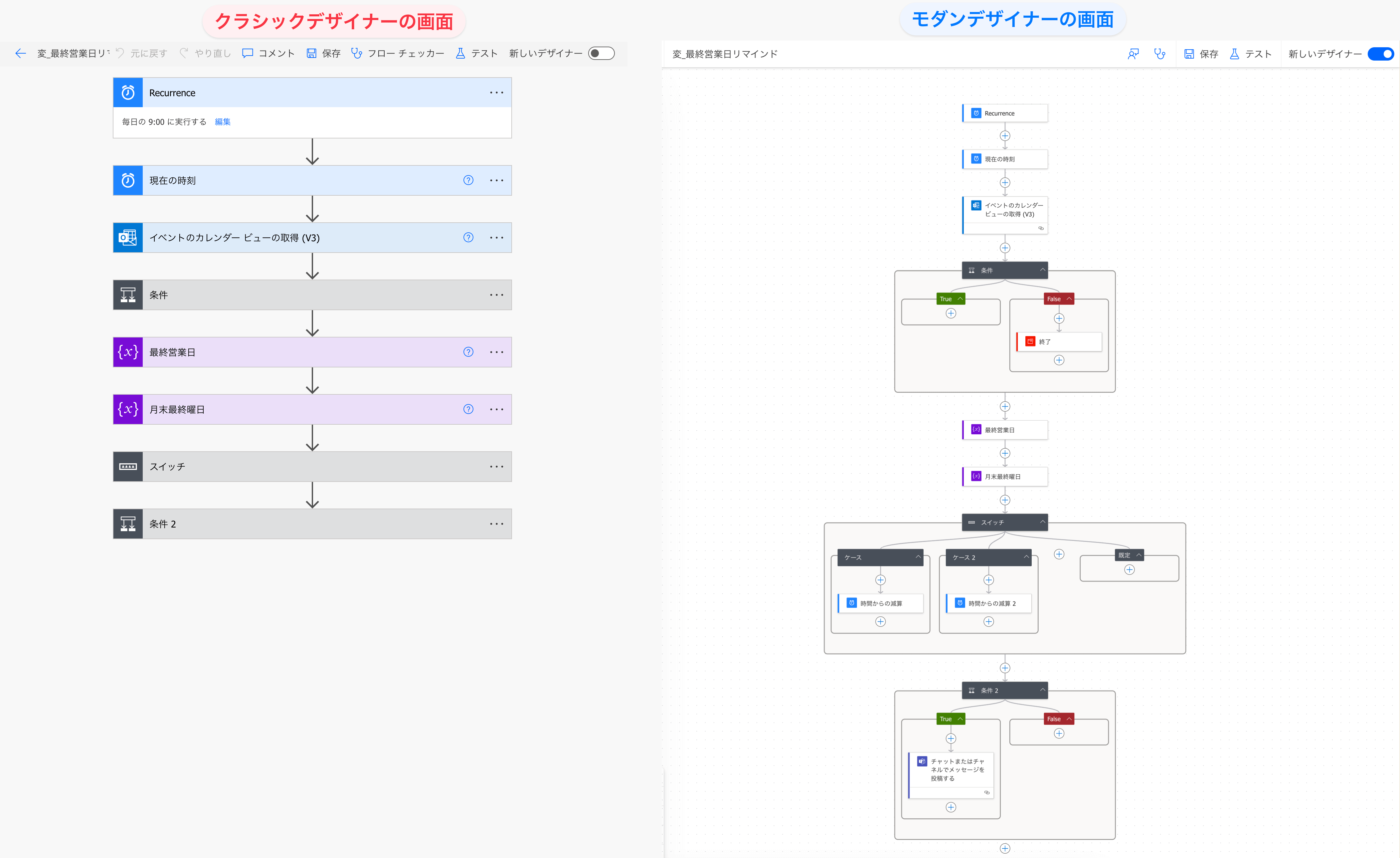
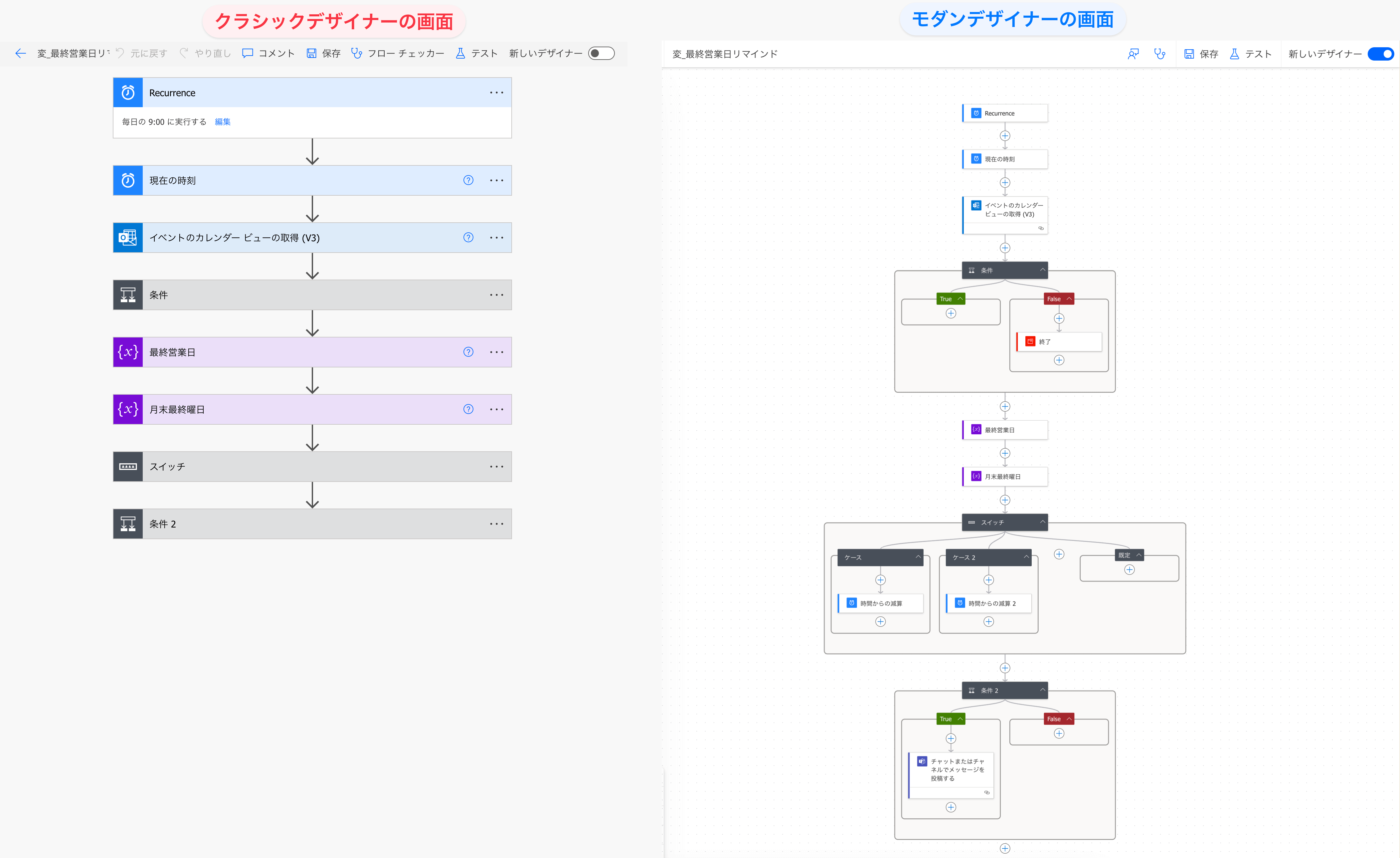
現在のPower Automateは、新規フローを作成する場合に必ずモダンデザイナーが起動します。
モダンデザイナーは、名前通りUIがモダンでありおしゃれな印象がありますが、当ブログでは「クラシックデザイナー」をオススメしています。
その理由は以下の3つです。
- 操作のわかりやすさと安定感に優れている
- モダンデザイナーでは対応していないアクション・変数がある
- 公式ドキュメントや解説ブログ記事の多くはクラシックデザイナーが使われている
当ブログでは「クラシックデザイナー」をオススメしています!
①操作のわかりやすさと安定感に優れている
クラシックデザイナーは直感的な操作が可能で、特に初心者にとって理解しやすい画面になっています。
フローの各ステップが見やすく整列されているため、フロー作成時にも迷うことが少ないです。
一方、モダンデザイナーはオシャレであるがゆえに、どこに何の情報があるのかが分かりづらくなってしまっています。



初心者の方は特に戸惑ってしまうことが多いです
②モダンデザイナーでは対応していないアクション・変数がある
モダンデザイナーは2023年10月に正式導入されたとはいえ、まだ発展途上の面もあります。
そのため、クラシックデザイナーに比べて対応しているアクション・変数が少なくなっています。
Power Automateの機能をフルに発揮するには、現時点クラシックデザイナーを選択することをオススメします。



モダンデザイナーでは、一部検索ができないコネクタやアクションなどもあります。
③公式ドキュメントや解説ブログ記事の多くはクラシックデザイナー画面が使われている
モダンデザイナーが比較的新しいため、クラシックデザイナーは長年多くのユーザーに支持されてきました。
その結果、当ブログをはじめとするPower Automate解説ブログやユーザーコミュニティ、更には公式ドキュメントに至るまで、その多くはクラシックデザイナーを基に説明がされています。
こうした背景から、モダンデザイナーを使っていると、操作画面や手順が異なることによって戸惑う可能性が出てきます。
特に初心者にとっては、ネットで情報を探しながら進めることが多いため、解説と自分の画面が違うことは大きな障害になりがちです。
クラシックデザイナーを使うことで、より多くのサポート情報を参照することができスムーズに学習を進められるという点が、初心者にクラシックデザイナーをオススメする大きな理由です。
当ブログ解説記事もすべてクラシックデザイナーを使っています!
「実験的な機能」の設定方法
▼画面右上の歯車マーク「設定」→「すべてのPower Automate設定を表示する」をクリック
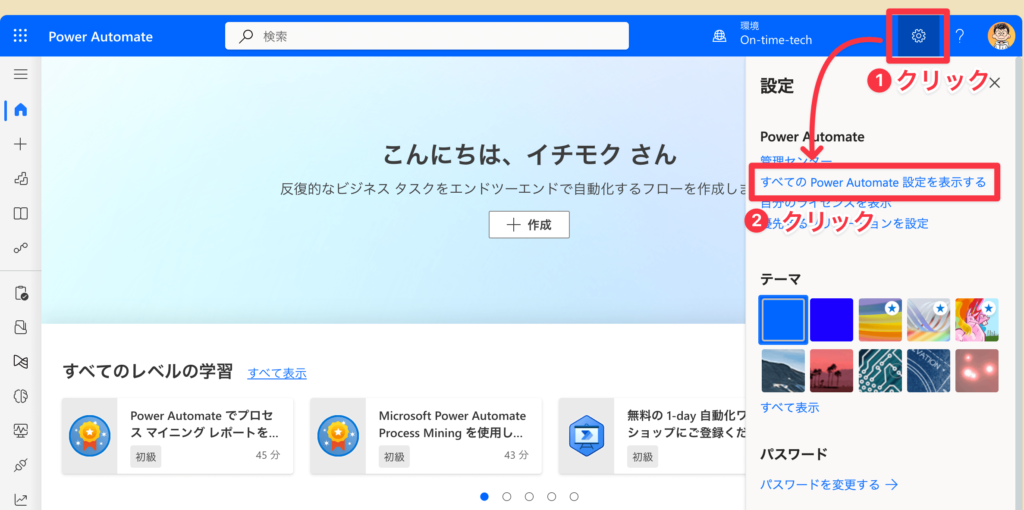
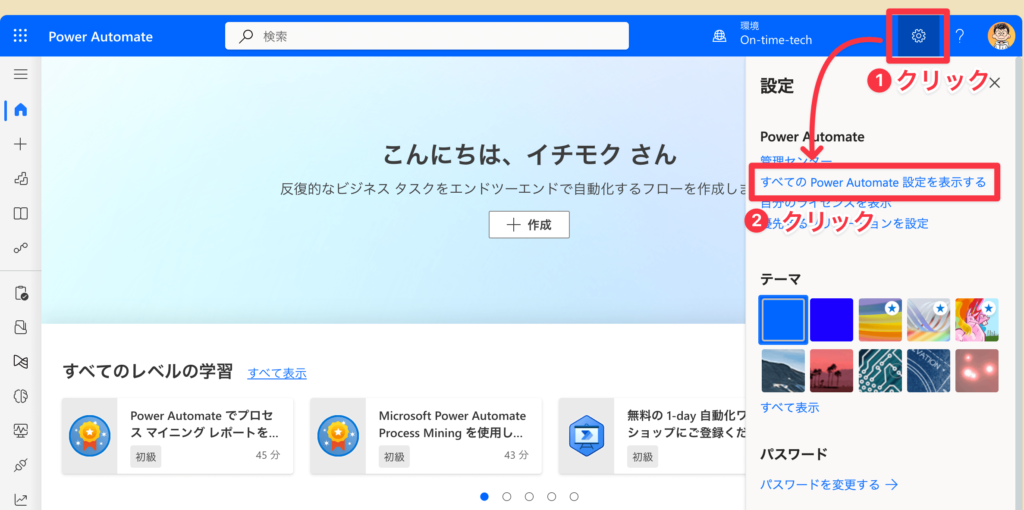
▼「実験的な機能」のトグルボタンをオンにして、「保存」をクリック
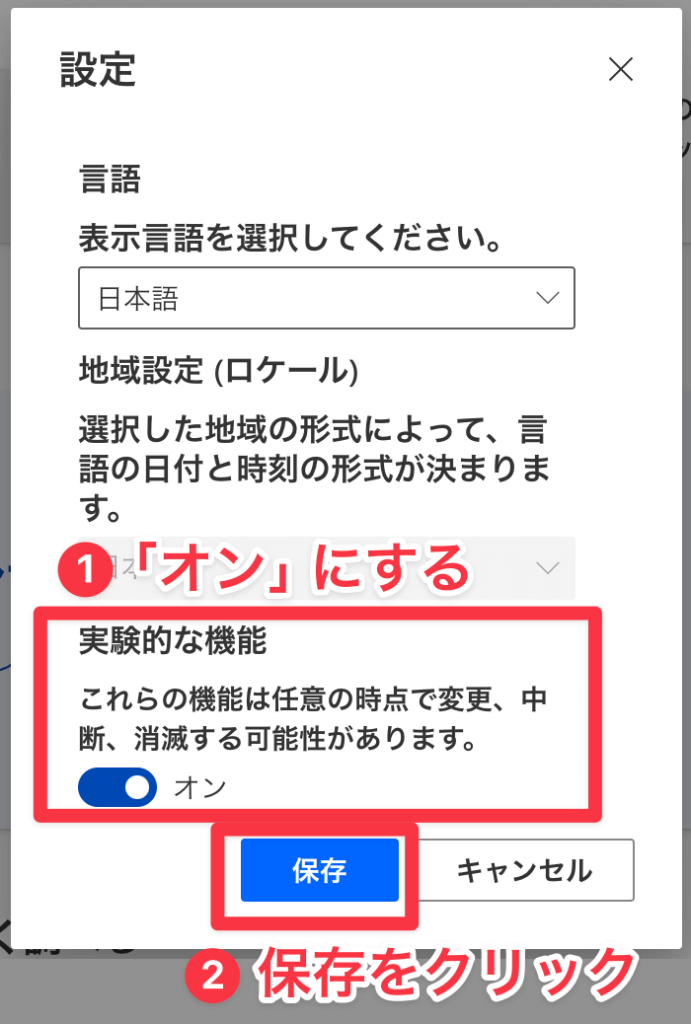
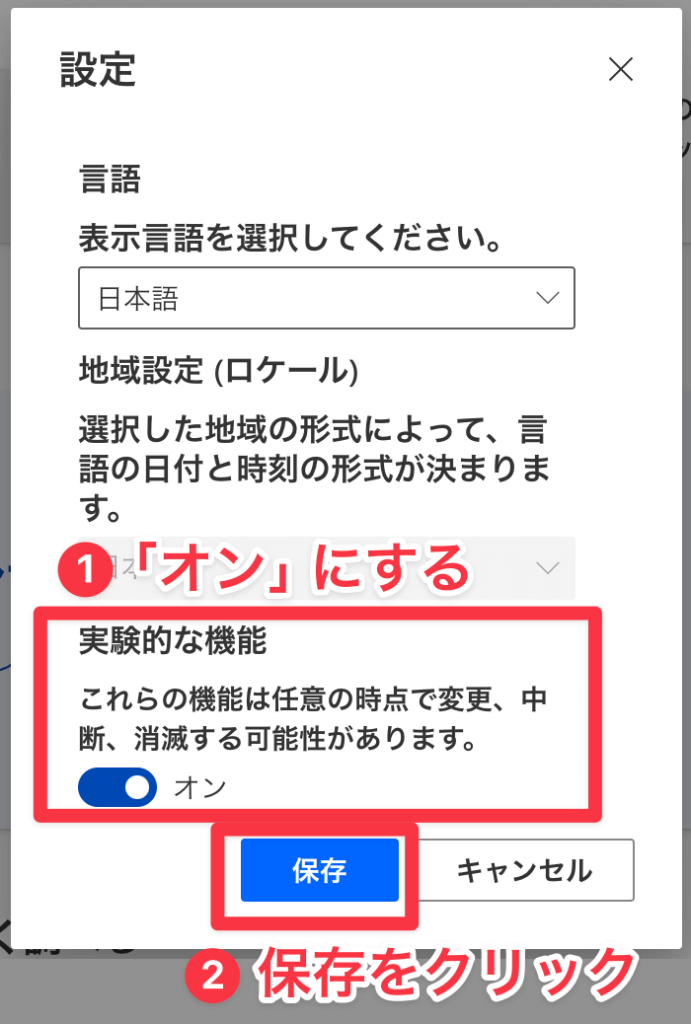
▼これでPower Automateをログアウトしたりしても再度ログインすれば、常に「実験的な機能」オンの状態になります。
「クラシックデザイナー」の設定方法
クラシックデザイナーは「実験的な機能」とは違い、初期設定として設定することはできません。
フロー作成時には必ずモダンデザイナーが開いてしまうため、ここではモダンデザイナーからクラシックデザイナーへの切り替え方法を解説します。
また、一旦クラシックデザイナーにしたフロー編集画面をモダンデザイナーに戻さない方法も解説します。
モダンデザイナーからクラシックデザイナーへの切り替え方法
▼新規フロー、作成済みのフローどちらでもOK
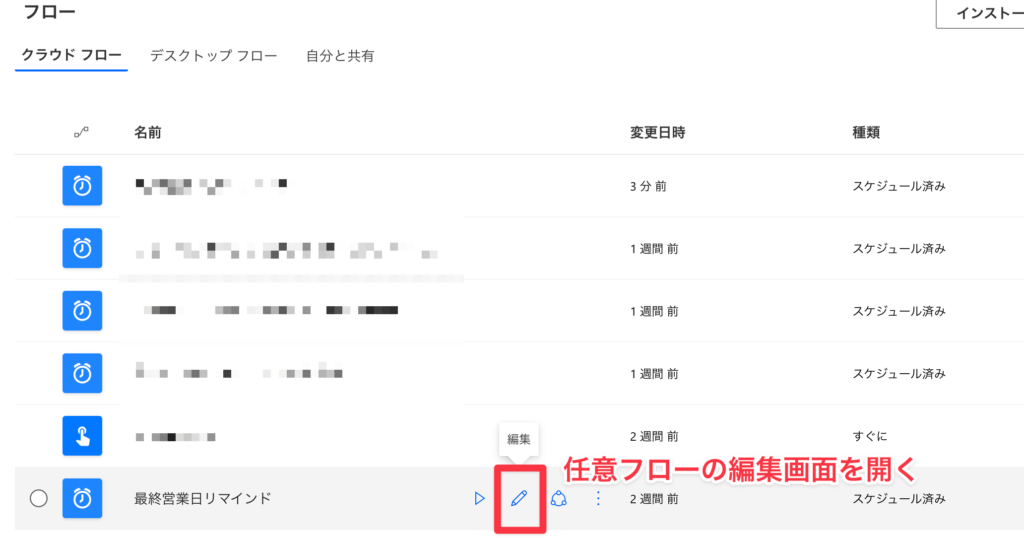
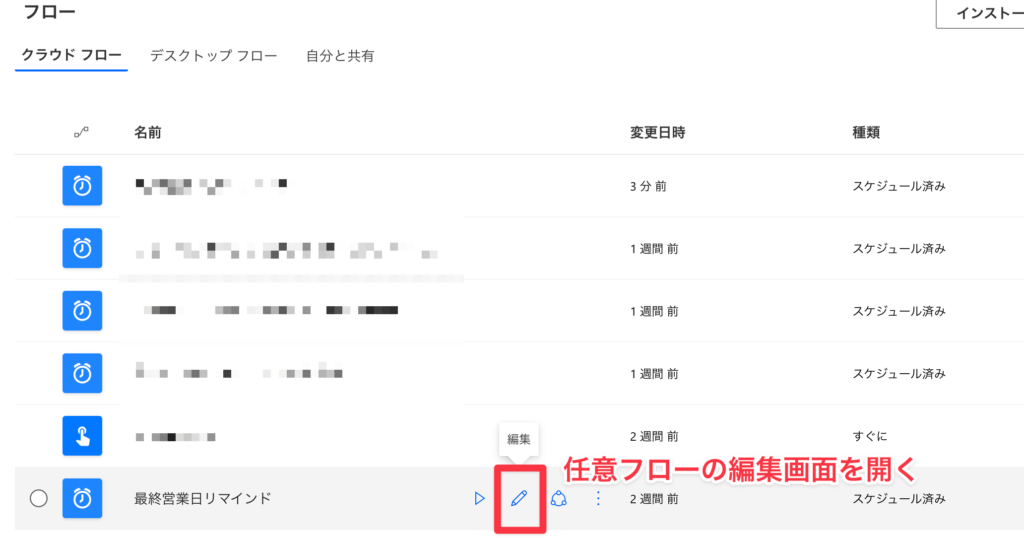
▼画面右上「新しいデザイナー」トグルボタンをオフ
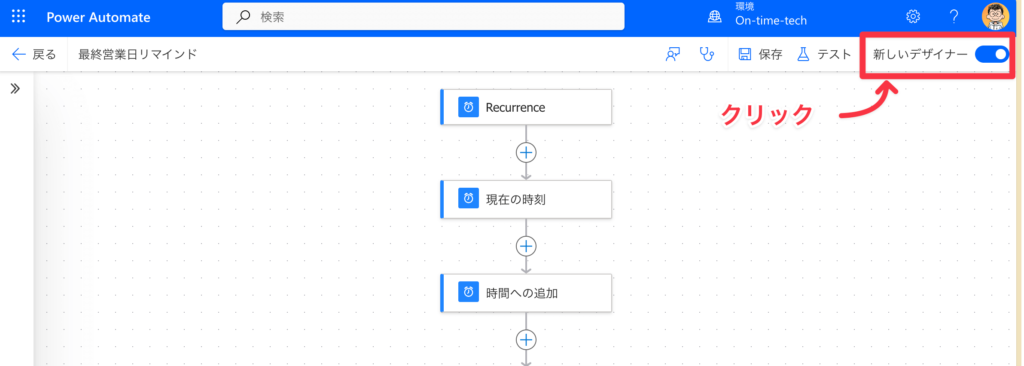
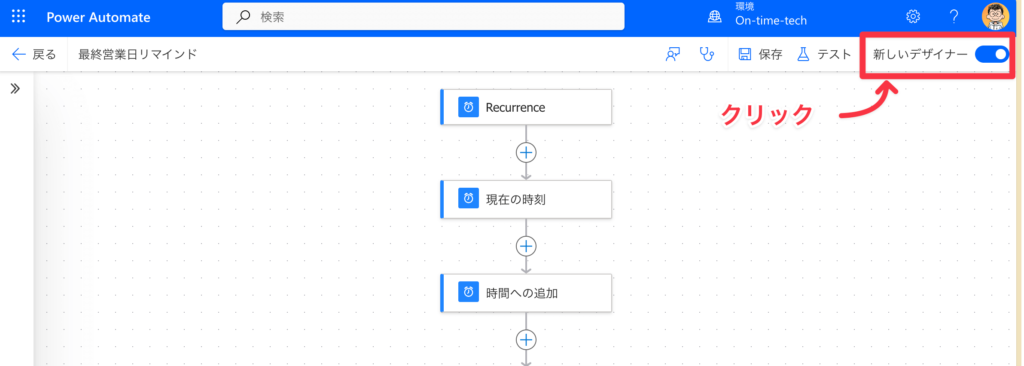
▼編集画面が切り替わったら成功です
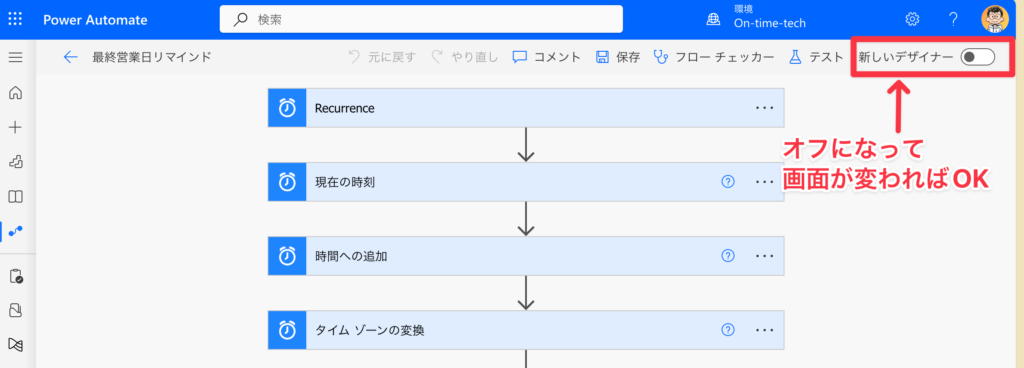
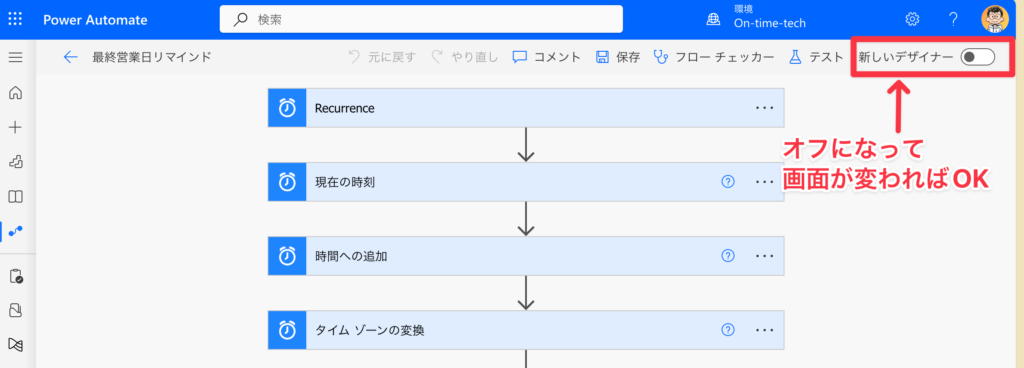



あっという間でしたね
クラシックデザイナーを維持する方法は「コメント機能」を使うこと
コメント機能はトリガーやアクションに説明を付け加えるときなどに使える機能ですが、モダンデザイナーは2024年10月時点、コメント機能に対応していません。
この状況を利用して次のようにすればOKです。



まずはいつも通りにフローを作成しましょう!
▼ここではトリガーから「新しいコメント」をクリック
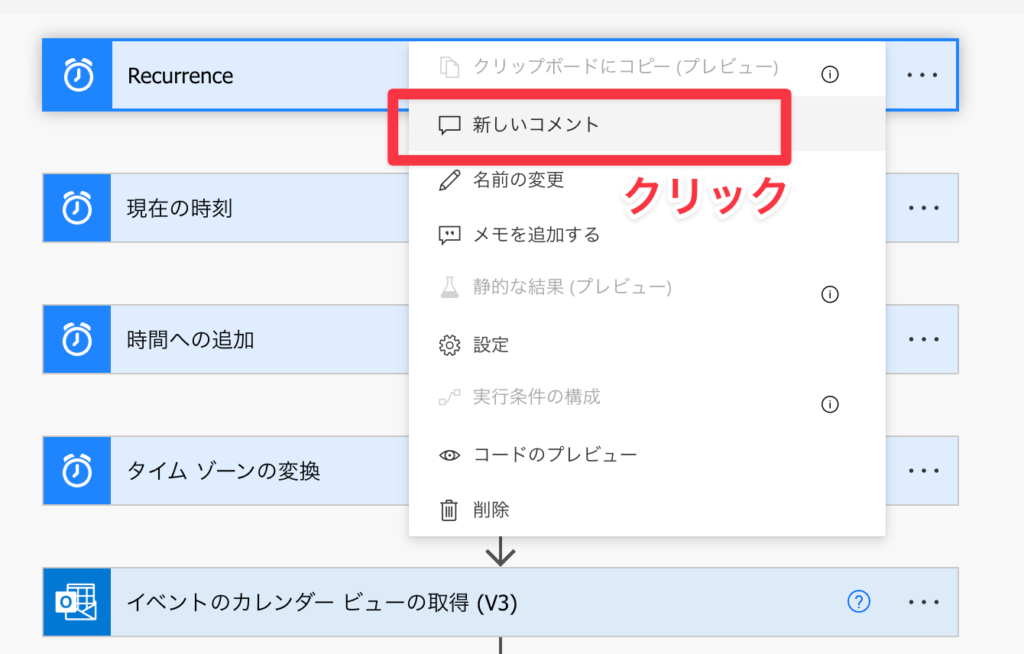
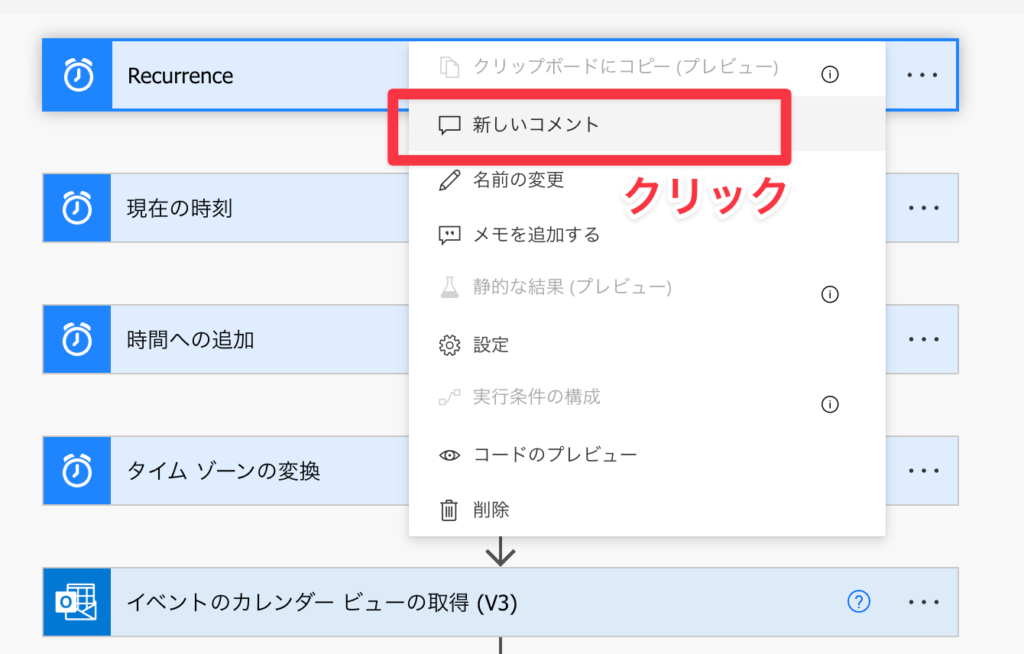
▼任意のコメントを入力して投稿ボタンをクリック
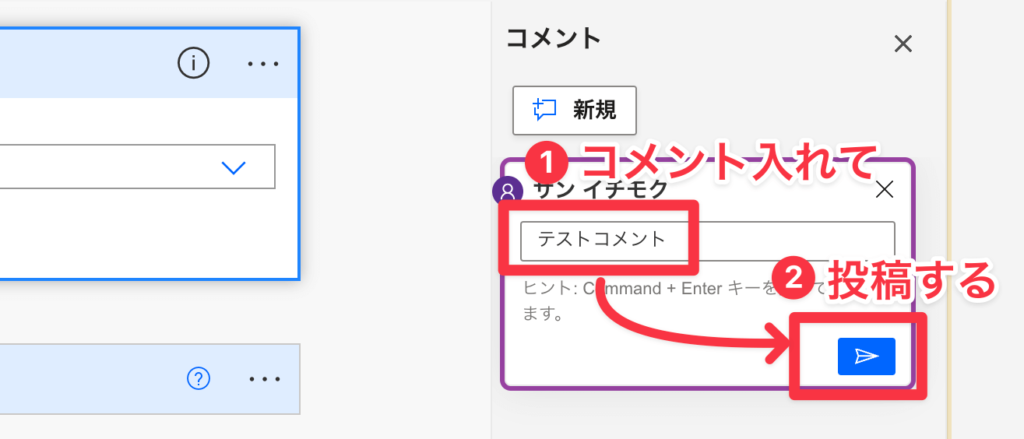
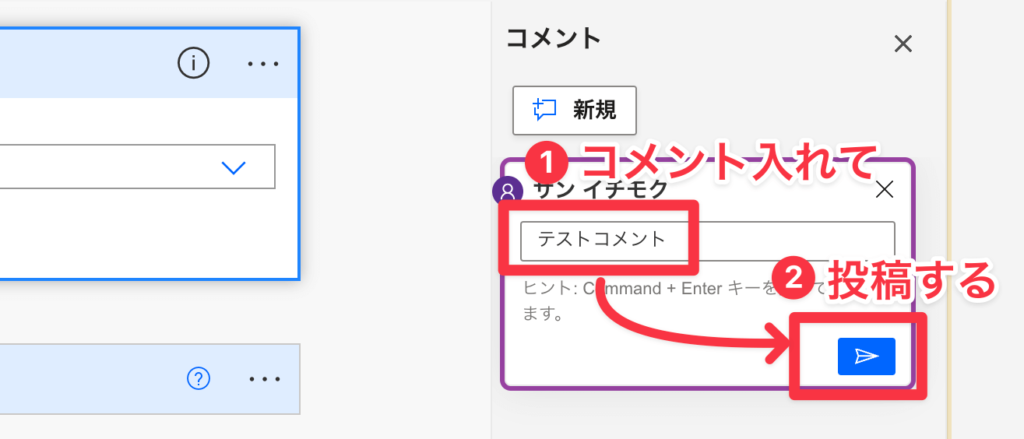
▼モダンデザイナーにしようとしてもエラーがでてクラシックデザイナーで開くようになります
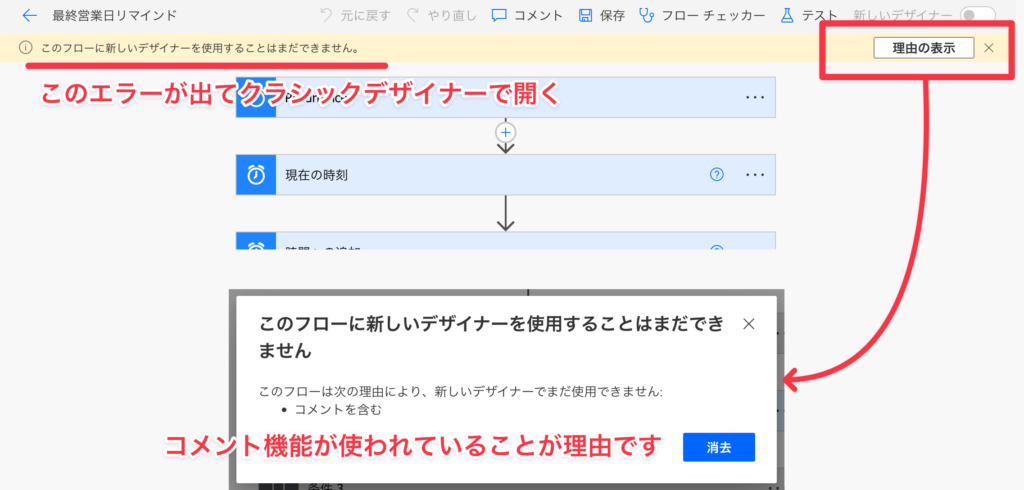
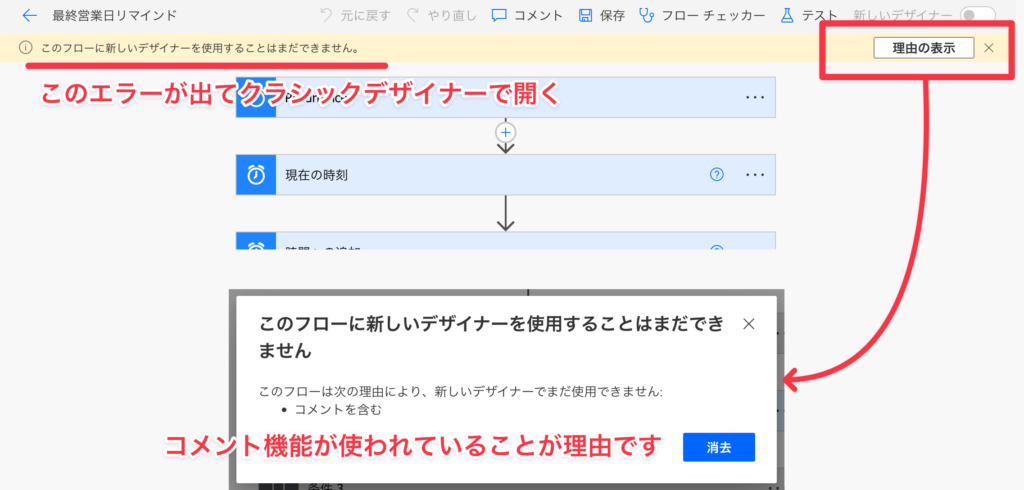
まとめ:Power Automateをもっと便利に!オススメ設定を使って更なる作業効化をしよう!
今回は、Power Automateを使う際にしておくと便利な2つの設定を解説しました。
- 「実験的な機能」をオンにする
- 「クラシックデザイナー」を使う
Power AutomateはUIも見やすく初心者の方にとっても、すぐに使いこなせるような自動化ツールです。
今回解説した2つの設定をすれば、そんなPower Automateをより使いやすくすることができます。
ぜひ今回解説した2つの設定を活用して、更なる業務効率化をして定時帰りを加速していきましょう!



このブログではPower Automateを始めとしたローコードツール、Microsoft365系ソフトの効率的な使い方など定時帰りに役立つ情報を発信しています。
参考になりましたら、ぜひブックマーク登録をお願いします!



定時帰り後の時間を有効活用する活動『てじ活』には副業ブログがおすすめ!
副業ブログには、自分の知識やスキルを活かして収入を得るチャンスがあります。さらに、ブログを書くことで日常の業務スキルも向上し、新しい分野への知識が広がりますよ!




ここまでお読みいただきありがとうございました
オススメのPower Automate教材はコチラ
Power Automateをもっと使いこなしたいという方はコチラの書籍がおすすめです!
▲これから自動化を学びたい方にぴったりの入門書です。PowerAutomateなどのウェブツールは日々進化しています。そのアップデートにより画面構成や用語など、UI自体に見直しが入ることがあります。数年前の書籍では、使われている画面や用語が自分のPC画面と若干違って戸惑うことがあります。その点、この書籍は2024年に発売されたばかりで安心です。
▲これからPower Automate Desktopを始めたい人にオススメの入門書です。基本的なところから実用的はフローの紹介まで幅広く書かれています。図解も多く最初の1冊にぴったり。自分も最初はこの書籍から入りました。PADの書籍選びに迷っているならこの書籍を激推します。
▲Power Automatedesktopをこれから学習する人にはこの書籍がオススメです。インプレス社の「できる」シリーズなので内容は間違いなし。イラストを多用しているので飽きずに最後まで読めます。しかも内容も初心者向けに丁寧に解説されているので、これ一冊でPower Automate Desktopの基礎はマスターできます。
ここで紹介している書籍は、20冊以上のPower Automate本を読んでいる運営者が、安心しておすすめできるものばかりです!