 こまったさん
こまったさんPower AutomateでのExcelデータ取得が途中で止まってしまう・・・
256行以上のExcelを扱うときは設定を変更する必要があります。解説しますね。
この記事を読んでわかること
- Power Automateで大きなExcelデータを取得する方法がわかる
- Excelコネクタの「表内に存在する行を一覧表示」アクションの設定方法がわかる
今回は、Power Automateを使って256行以上の大きいExcelデータの扱い方を解説します。
Power Automateを使って業務効率化を進める中で「Excelデータが256行しか取得できない」という制限にあったことはありませんか?
これはPower AutomateのExcelコネクタのデフォルト設定によるものです。
解決策はとても簡単ですが、知らないと意外と気づかずにハマってしまう人も多いポイントです。
本記事では、具体的な解決方法を画像付きで分かりやすく解説しますので、この記事を最後まで読んでもらえれば誰でも解決策を覚えることができます。
ぜひ最後まで読んでいってください。



当ブログ「ていじテック」ではPower Automateをはじめとした日常業務で役立つツールや実践的なテクニックをお届けしています。
最後までお付き合いよろしくお願いいたします。
初期設定のままではExcelデータ取得は256行までしかされません
Power AutomateでExcelコネクタ「表内に存在する行を一覧表示」アクションを使う場合、既定では最大256行までしかデータ取得をしてくれません。
これは、取得するデータサイズを制限してパフォーマンス低下を防止する狙いがあるようです。
また、必要以上に取得データサイズを大きくするとタイムアウトエラーになるということも関係しています。
実際に256行までのデータしか取得できないことをテストして検証してみます
次に、ここでは実際に256行までのデータしか取得できないことをテストして確かめてみます。
500行までデータが入力されたサンプルExcelファイルを用意しました
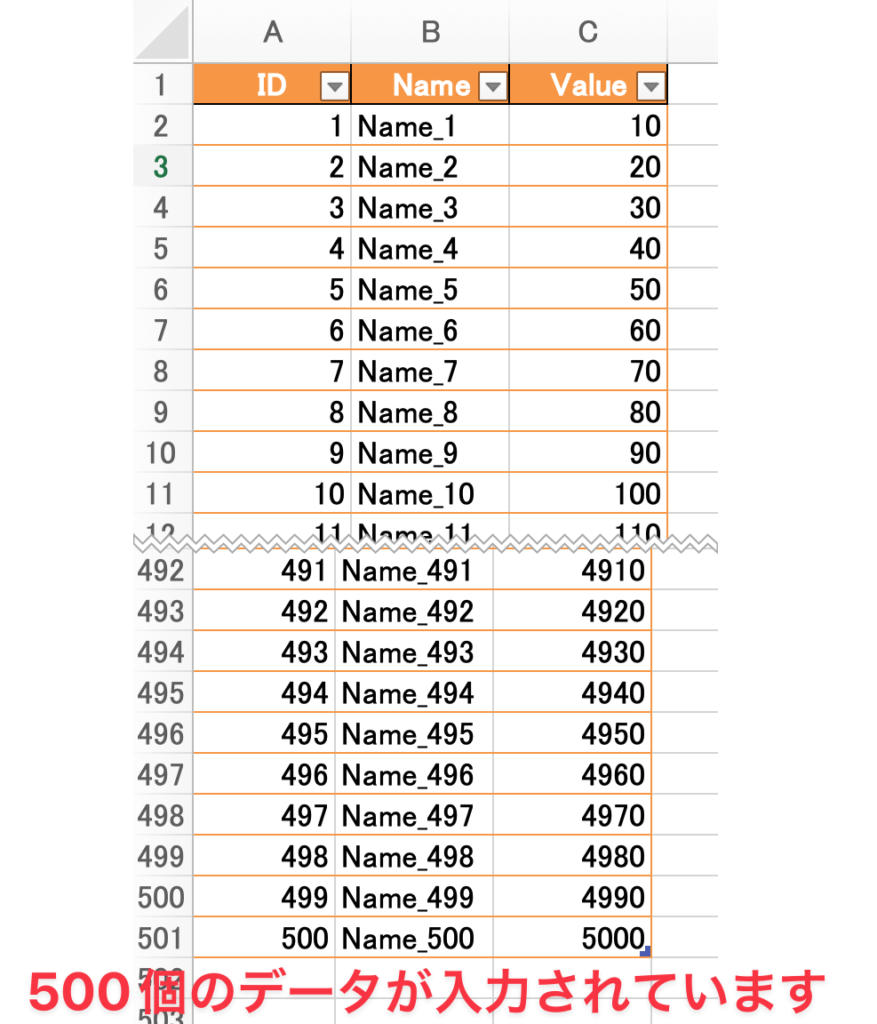
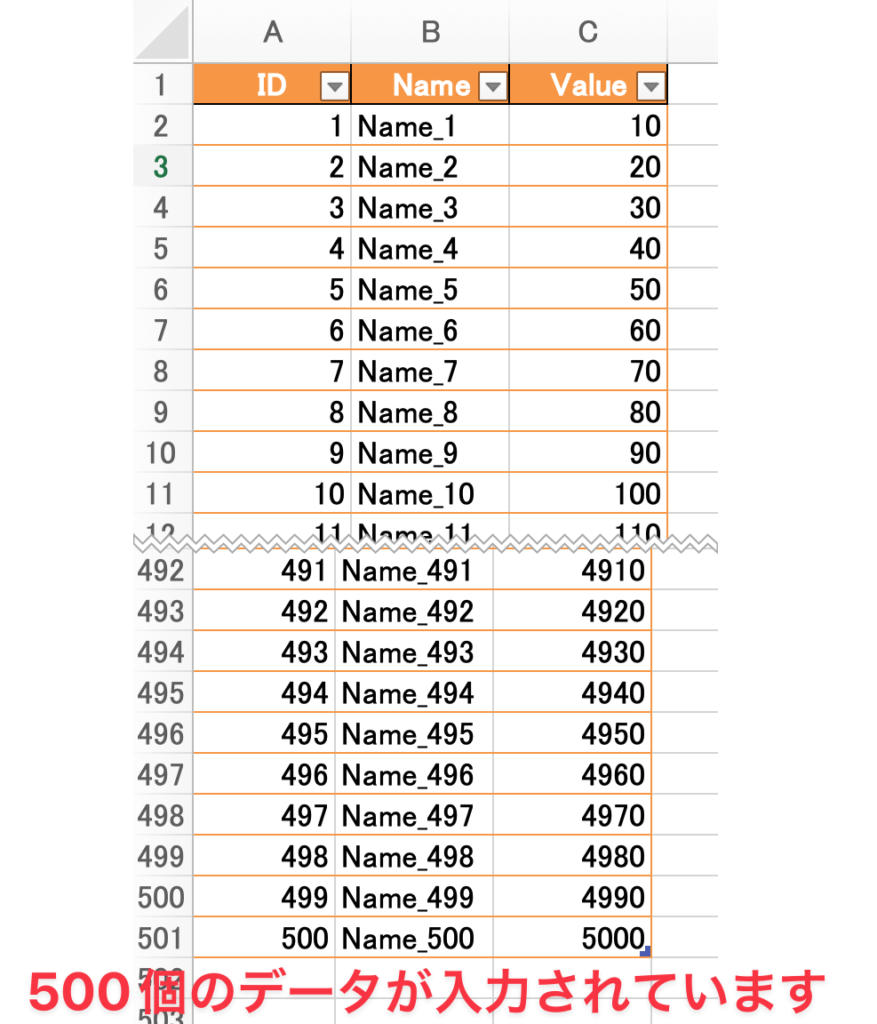
- Excelコネクタ「表内に存在する行を一覧表示」アクションでデータを取得
- 「作成」アクションでExcelのvalueを表示
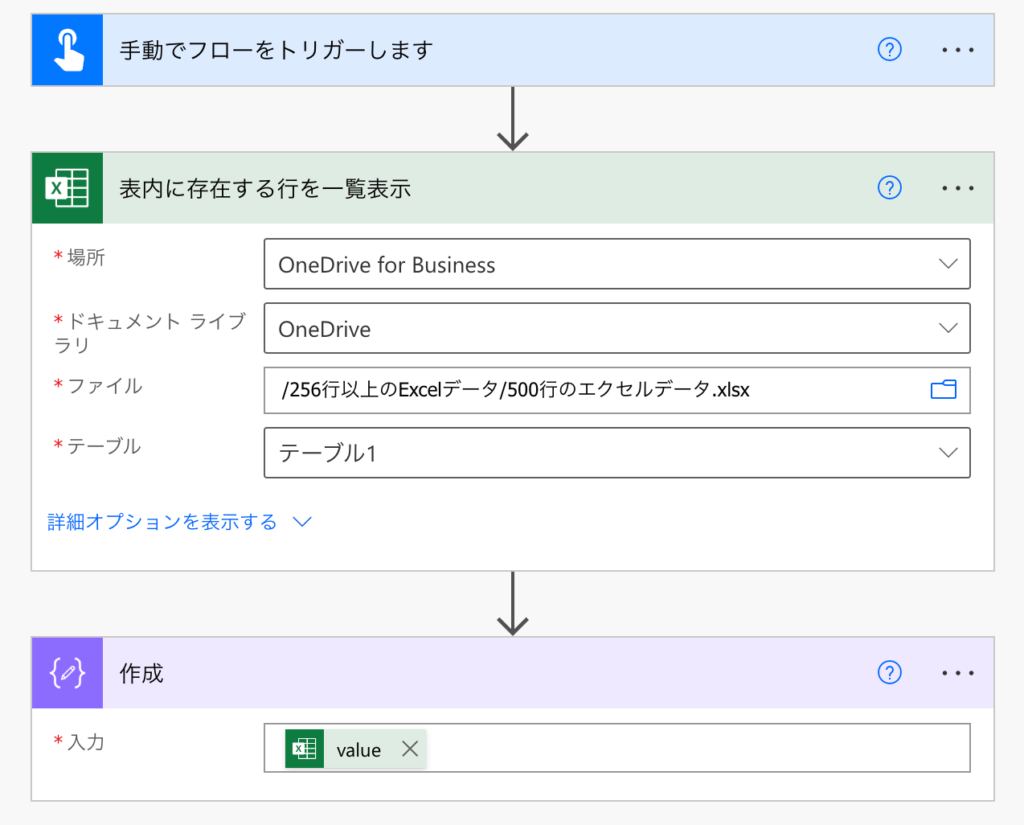
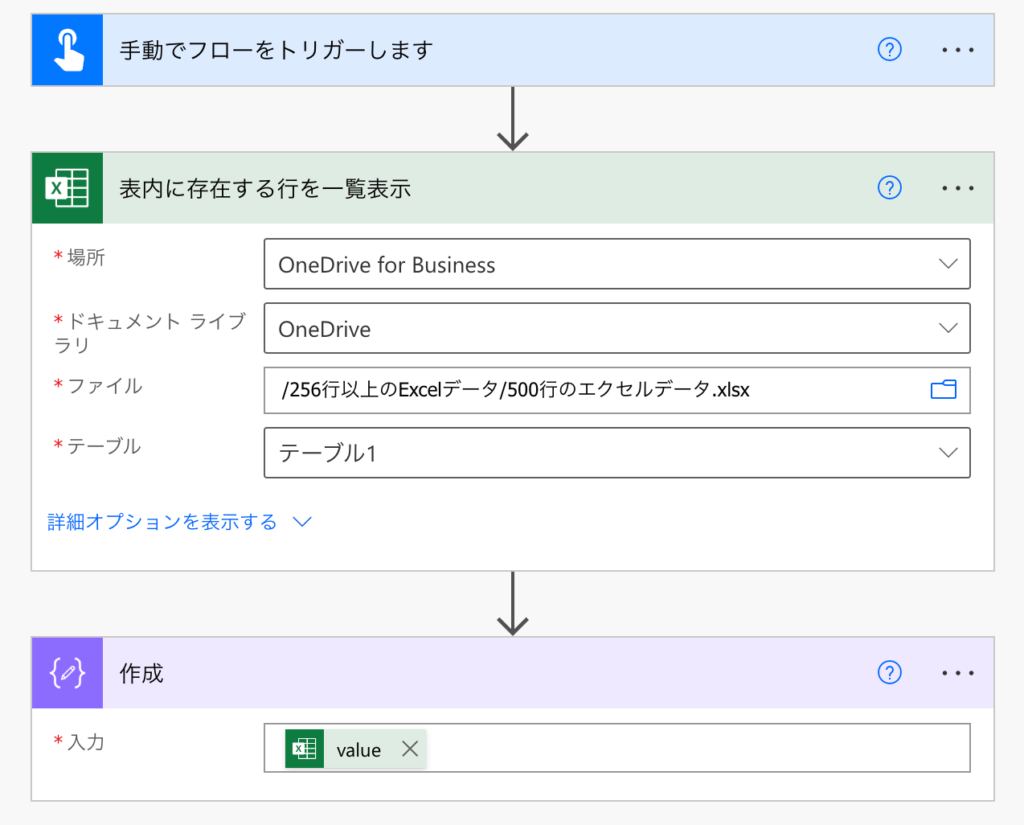
実行結果は次の通り。やはり256行までしかデータが取得できていない結果になりました
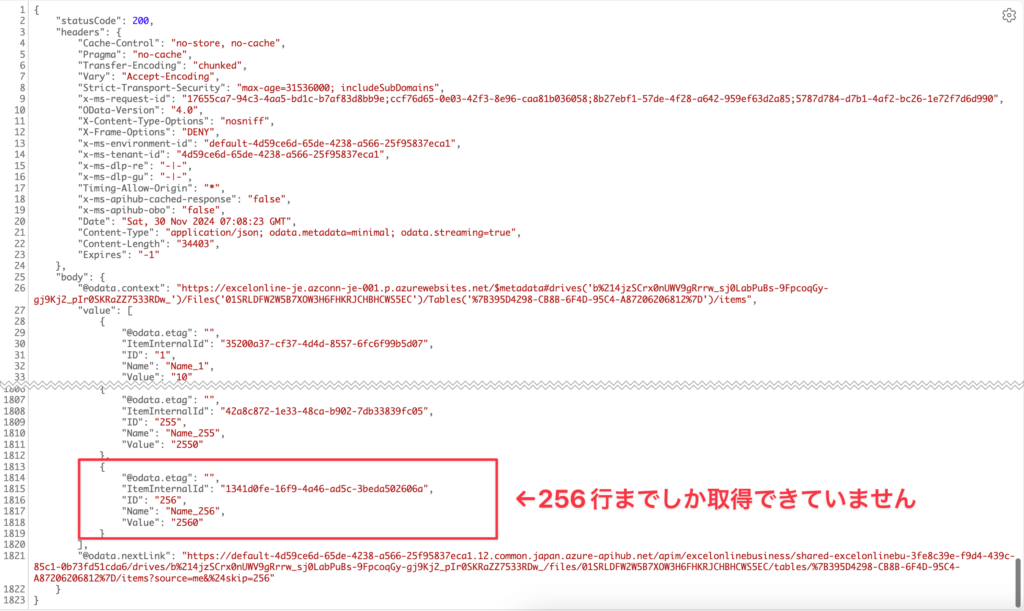
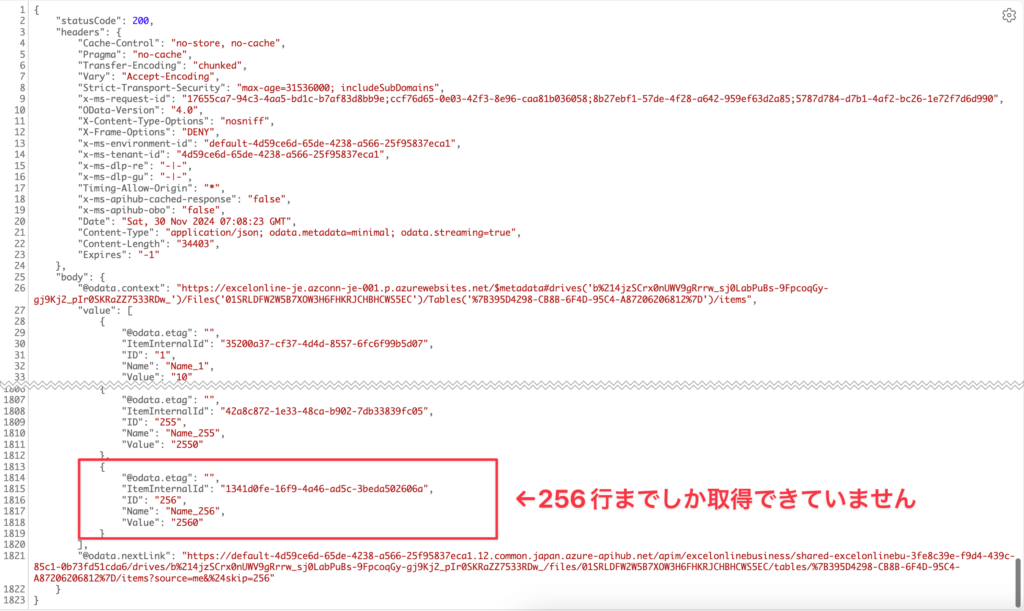



これではちょっと困ります・・・
256行以上のExcelデータを取得する方法
ここでは、先程のような256行でデータ取得が止まってしまわない具体的な設定方法をステップバイステップで解説します。
▼まずは、通常通りに「表内に存在する行を一覧表示」アクションを追加してデータ取得したいExcelを選びます


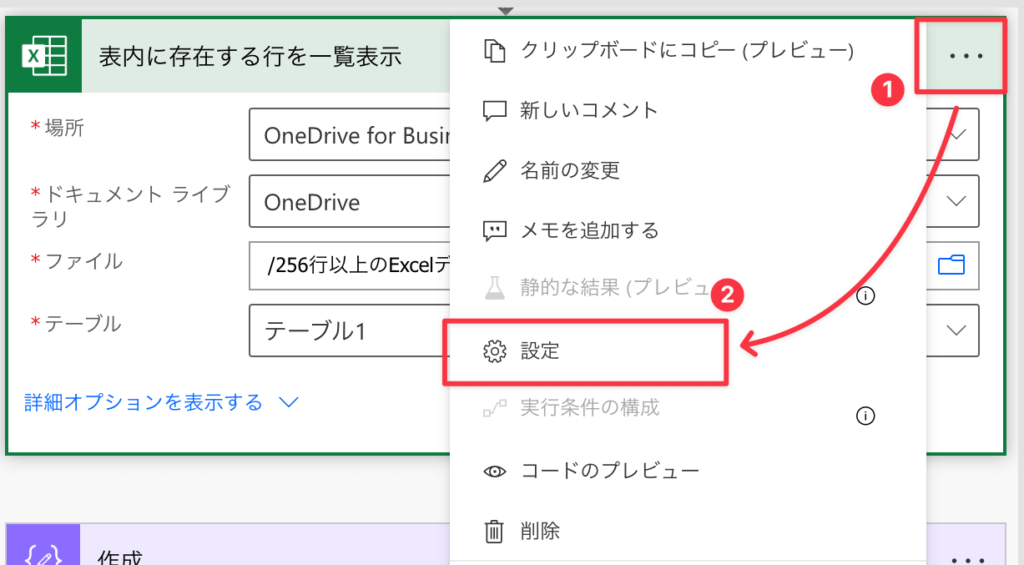
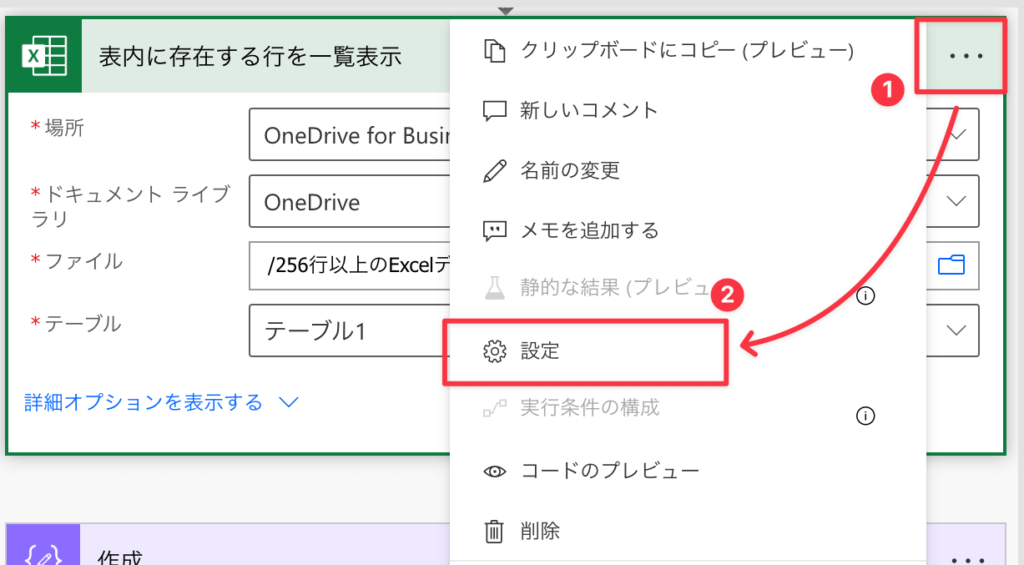
▼改ページの下にあるトグルボタンをオンに変更
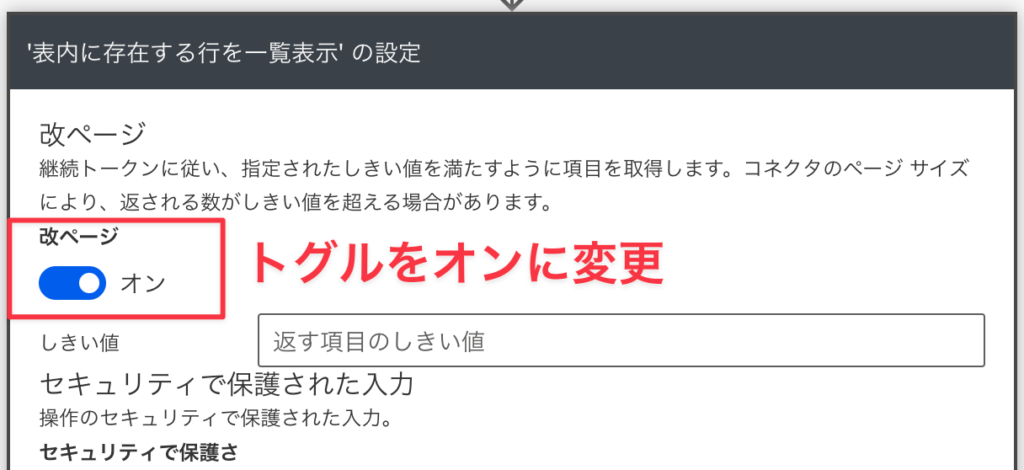
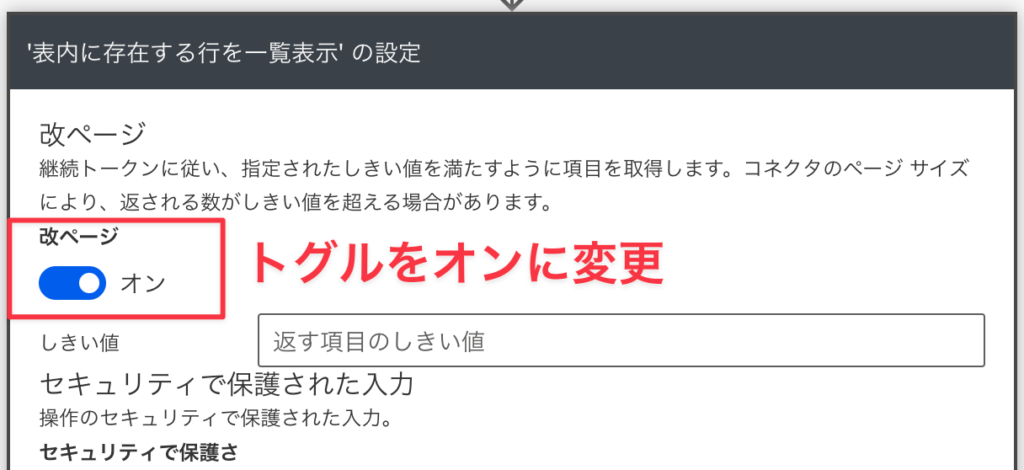
▼ここでは500のデータに対して「1,000」で入力
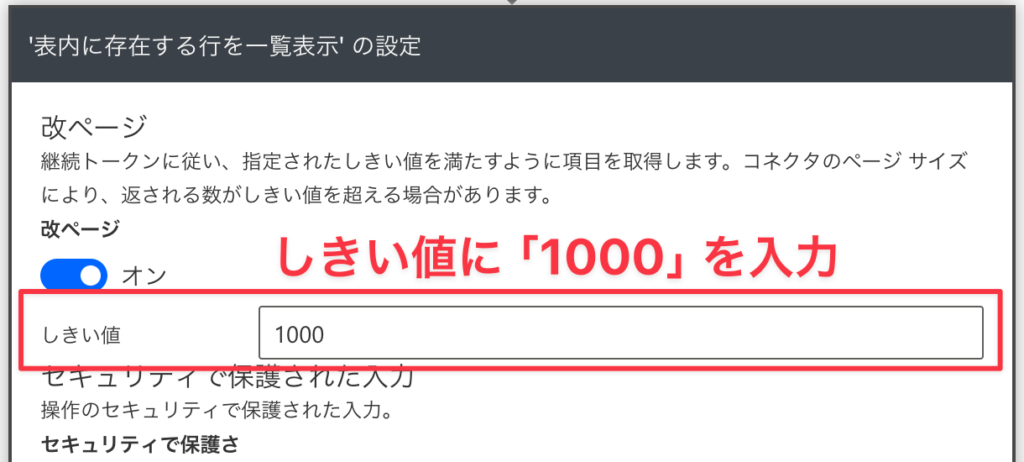
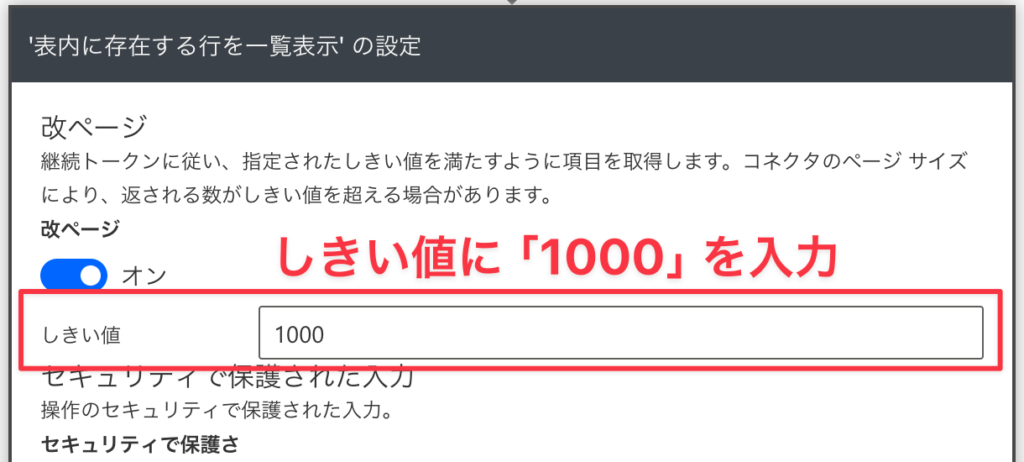
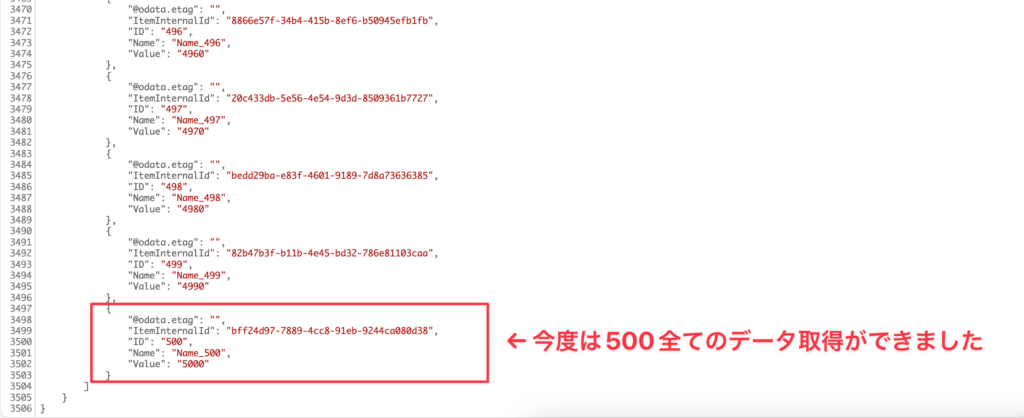
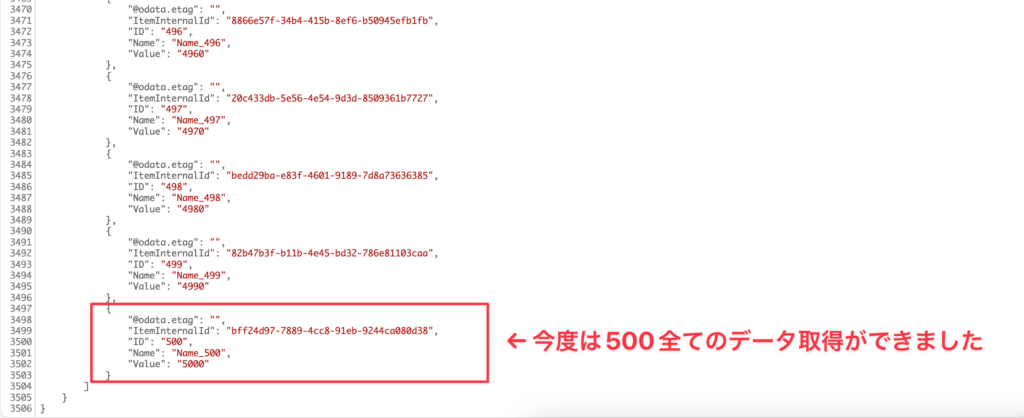
Excelコネクタで扱える最大データ数(行数)は100,000行
今回使った「表内に存在する行を一覧表示」アクションではしきい値を最大100,000に設定することができます。
つまり、最大100,000行のデータを取り扱うことができるということになります。
100,000以上のデータを取得するケースはほぼないと思いますので、実質好きなだけ取得が可能と覚えておいても問題ありません。
この他にもこのアクションで取り扱えるファイルサイズの上限が25MBであるなどの制限もあります。
詳しく知りたい方は、下記リンクからMicrosoft公式ドキュメントをご確認ください
まとめ:256行以上のExcelデータを扱うときは「設定」に注意しよう
今回は、Power AutomateのExcelコネクタで256行以上のExcelデータ取得をする方法を解説しました。
デフォルト設定では256行までしか取得されないようになっているExcelコネクタですが、設定を変更することで最大100,000行のデータまで取得することができます。
設定はとても簡単です。
- Excelコネクタの設定画面を開く
- 「改ページ」をオンにする
- 「しきい値」を任意の256行以上の数値に変更する
これだけとはいえ、Power Automateを使い始めたばかりの人では気づきにくい部分でもあります。
ぜひこの記事を参考に、Power Automateを使ったExcel作業の効率化をしてみてください。
最後までお読みいただきありがとうございました。



このブログではPower Automateを始めとしたローコードツール、Microsoft365系ソフトの効率的な使い方など定時帰りに役立つ情報を発信しています。
参考になりましたら、ぜひブックマーク登録をお願いします!



定時帰り後の時間を有効活用する活動『てじ活』には副業ブログがおすすめ!
副業ブログには、自分の知識やスキルを活かして収入を得るチャンスがあります。さらに、ブログを書くことで日常の業務スキルも向上し、新しい分野への知識が広がりますよ!




オススメのPower Automate教材はコチラ
Power Automateをもっと使いこなしたいという方はコチラの書籍がおすすめです!
▲これから自動化を学びたい方にぴったりの入門書です。PowerAutomateなどのウェブツールは日々進化しています。そのアップデートにより画面構成や用語など、UI自体に見直しが入ることがあります。数年前の書籍では、使われている画面や用語が自分のPC画面と若干違って戸惑うことがあります。その点、この書籍は2024年に発売されたばかりで安心です。
▲これからPower Automate Desktopを始めたい人にオススメの入門書です。基本的なところから実用的はフローの紹介まで幅広く書かれています。図解も多く最初の1冊にぴったり。自分も最初はこの書籍から入りました。PADの書籍選びに迷っているならこの書籍を激推します。
▲Power Automatedesktopをこれから学習する人にはこの書籍がオススメです。インプレス社の「できる」シリーズなので内容は間違いなし。イラストを多用しているので飽きずに最後まで読めます。しかも内容も初心者向けに丁寧に解説されているので、これ一冊でPower Automate Desktopの基礎はマスターできます。
ここで紹介している書籍は、20冊以上のPower Automate本を読んでいる運営者が、安心しておすすめできるものばかりです!







