 こまったさん
こまったさん作ったフローをチーム員に共有するのはどうしたらいいの?
この記事で3つの方法を解説しますね
- 作成したフローの共有方法がわかる
- フローの引き継ぎ方法がわかる
- フローの共有者設定の方法がわかる
今回は、Power Automateフローの共有方法・引き継ぎ方法について解説します。
Power Automateを使って日々の業務効率化をできた時、そのフローをチームの誰かに共有したいと思ったことはありませんか
自分以外のチーム員も同じフローを使うことができれば、チーム全体として作業がもっとスムーズに進み、時間を節約して定時帰りの大きな助けになります。
また、退職や部署異動によってフロー作成者がいなくなった時、後任者にうまく引き継ぎができなければ、せっかく効率化できていた作業が元の状態に戻ってしまいます。
今回は、このようなケースに対応できるようにPower Automateフローの共有方法・引き継ぎ方法をわかりやすく解説します。
この記事を読めば、簡単にPower Automateフローの共有・引き継ぎができて、フローをもっと有効的に活用できるようになりますよ!
\ Power Automateをまだ良く知らないという方はコチラがおすすめ /




この記事では「非ソリューションフロー」を扱います
Power Automateフローには大きく分けて2つの種類があります。
- ソリューションフロー
- 非ソリューションフロー
それぞれ以下のような特徴があります。
① ソリューションフロー
ソリューションは、Power Platform 上で作った成果物をまとめて管理できる「入れ物(パッケージ)」です。
その入れ物の中に含められるものの一つが「ソリューションフロー」で、通常のフローと同じように動作します。
このソリューションに入れておくことで、チームでの共同利用や環境間の移行(開発→本番など)がしやすくなります。
この記事では次の非ソリューションフローを解説しています!
非ソリューションフロー
非ソリューションフローとは、ソリューションに含まれず単独で動作する個人向けのフローのことです。
メールの自動仕分けやタスク通知など、日々の個人タスクの自動化にすぐ活用できるのが強みですが、その一方で、チームでの共有や他環境への移行には弱く、引き継ぎにはやや不向きな面があります。
ソリューションフローは組織全体での利用を前提にしていますが、本記事で解説するのは「非ソリューションフロー」です。
読者の方が普段使っているフローの多くはこのタイプだと考えてもらえれば大丈夫です。



2つの比較を表にして整理しました!
| 項目 | ソリューションフロー | 非ソリューションフロー |
|---|---|---|
| 管理単位 | ソリューション(パッケージ)の中に含まれる | 単独で存在する |
| 主な用途 | チームや組織での共有、環境間の移行 (開発→本番など) | 個人のタスクや日常的な自動化 |
| メリット | 共有や引き継ぎがしやすい、管理が体系的 | 作成が簡単、すぐに使える |
| デメリット | セットアップや理解に少し手間がかかる | 共有や移行が苦手 |
| 想定利用者 | 組織・チーム | 個人 |
Power Automateフローを共有する方法3つを解説
非ソリューションフローを共有する方法は大きく分けて次の3つがあります
- フローデータをエクスポート&インポートする方法
- フローを共有して、名前をつけて保存する方法
- フローのコピーを送信する方法
どれもほとんど同じ結果を得ることができますので、自分のやりやすい方法を選択すればOKです!
それぞれひとつづつ解説します。
①フローデータをエクスポート&インポートする方法
この方法では、大きく2つのステップで共有ができます。
- フロー所有者がフローデータをエクスポート(.zip形式)する
- 共有・引継ぎ相手が、エクスポート(.zip形式)データをインポートする
詳しいステップを解説します。
①-1|フロー所有者側での実施事項
▼トップ画面から「マイフロー」を選択
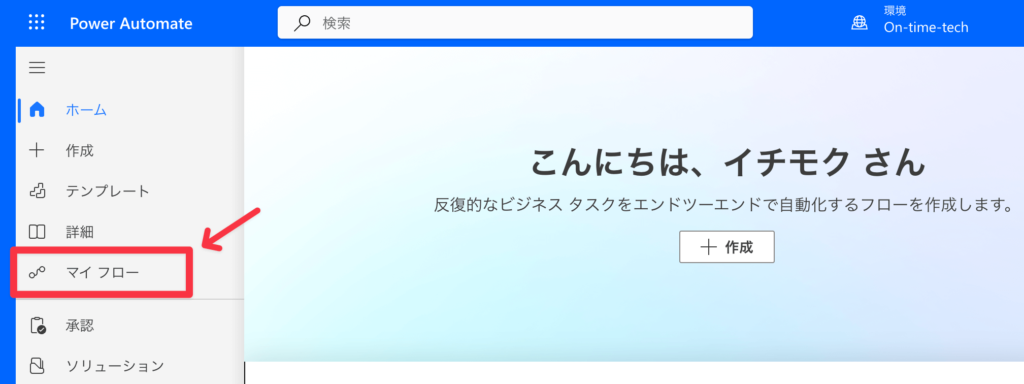
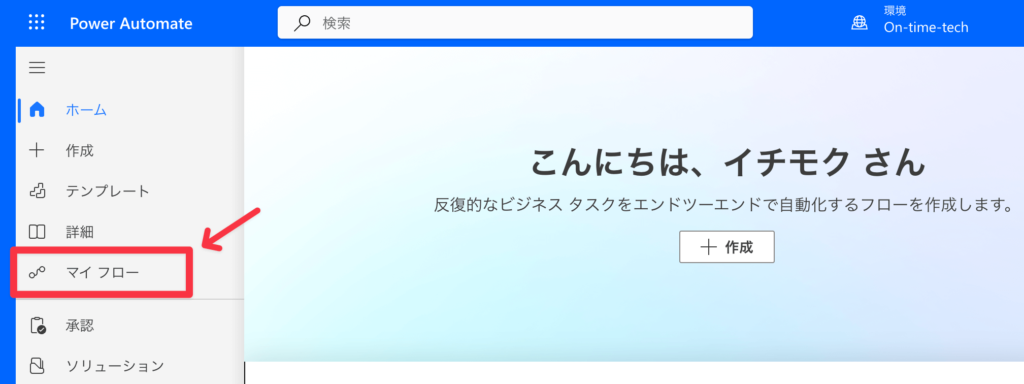
▼共有したいフローの三点リーダー→エクスポート→パッケージ(.zip)をクリック


▼名前、環境、説明の3項目を入力し、エクスポートをクリック
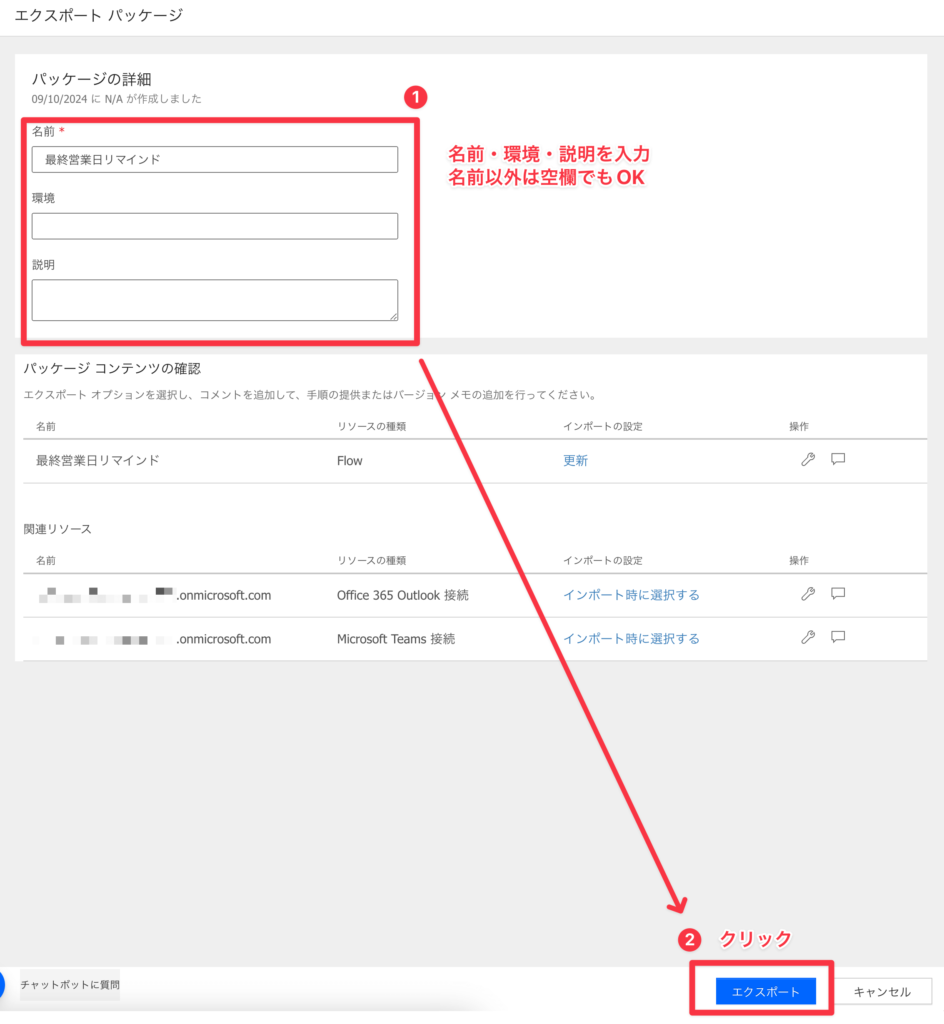
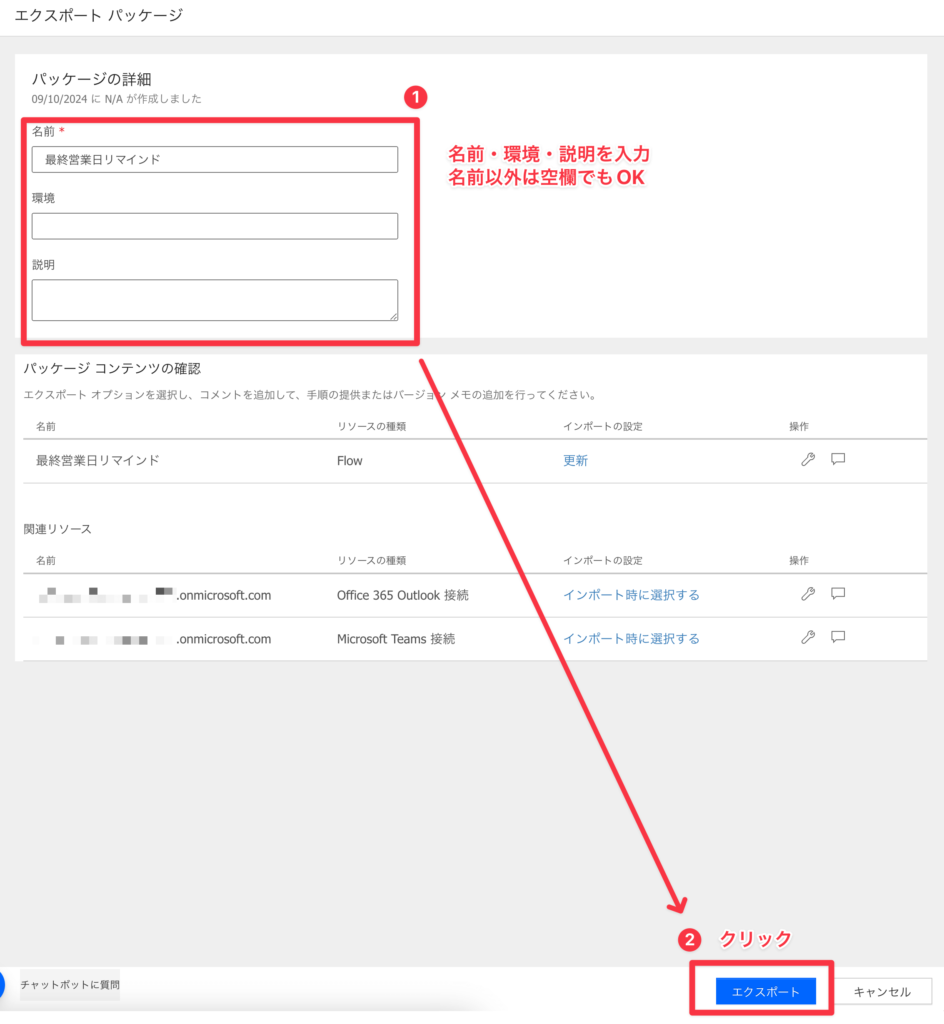
▼メールやチャットなど任意の方法でデータに送信
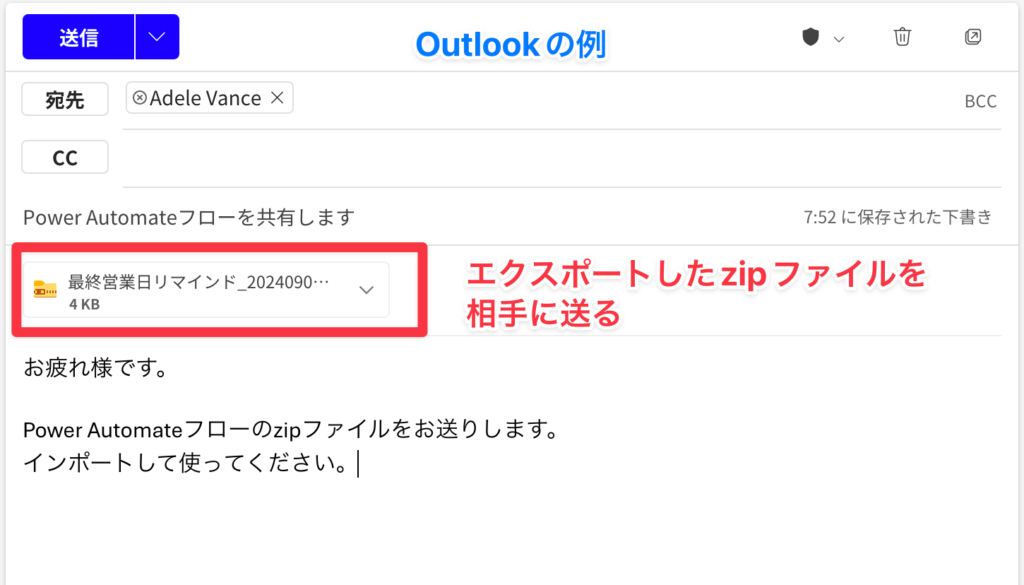
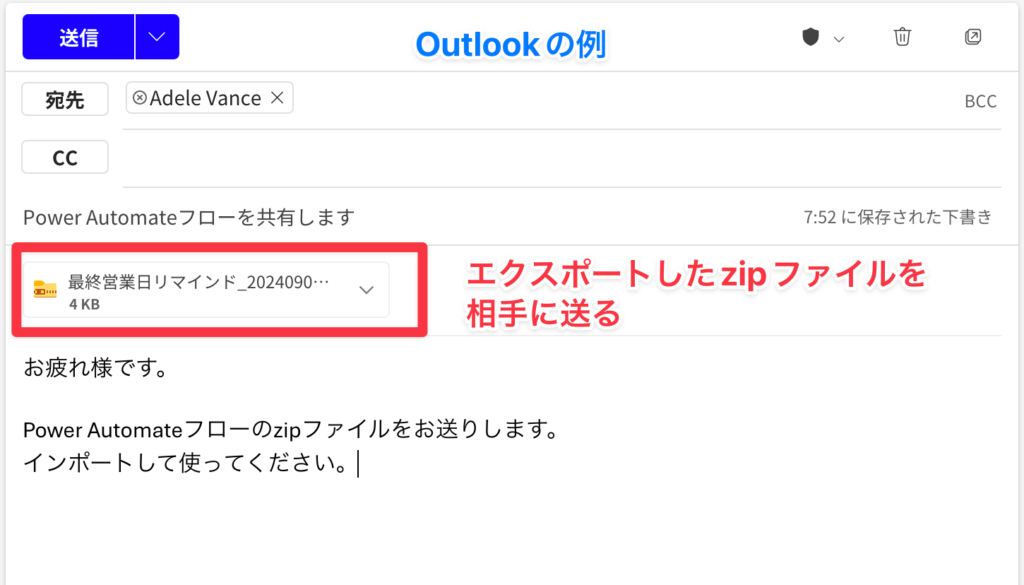
①-2|共有・引継ぎ側での実施事項
▼インポート→「パッケージのインポート(レガシ)」をクリック
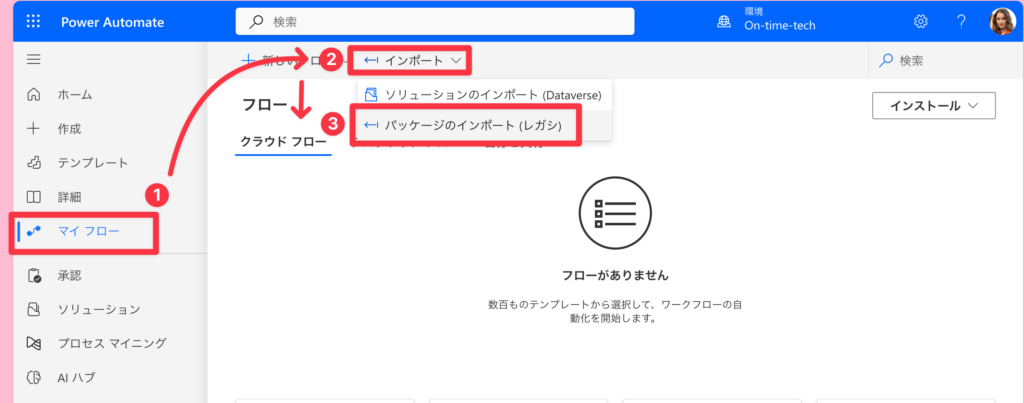
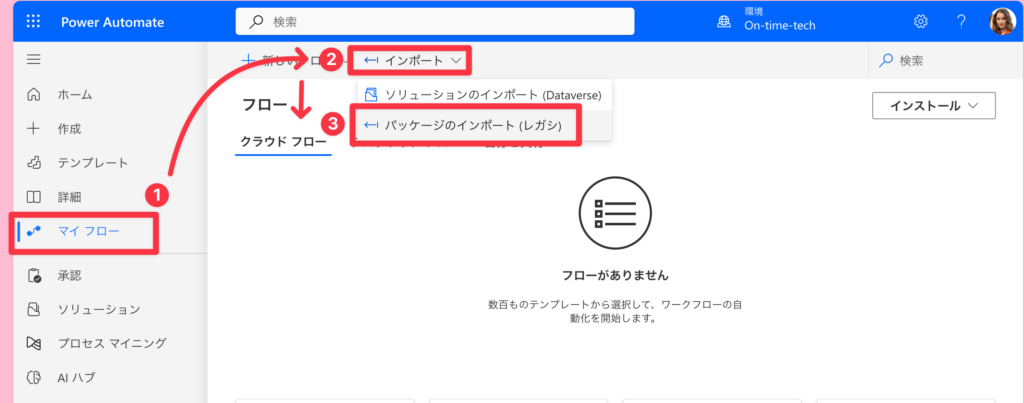
▼zip形式ファイルをアップロード
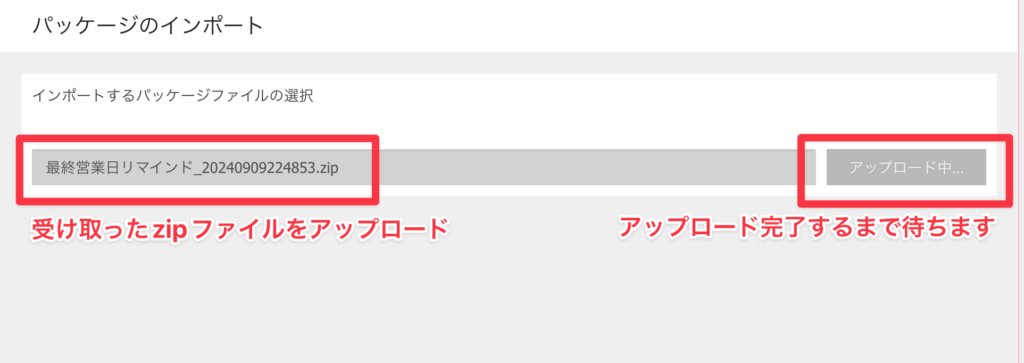
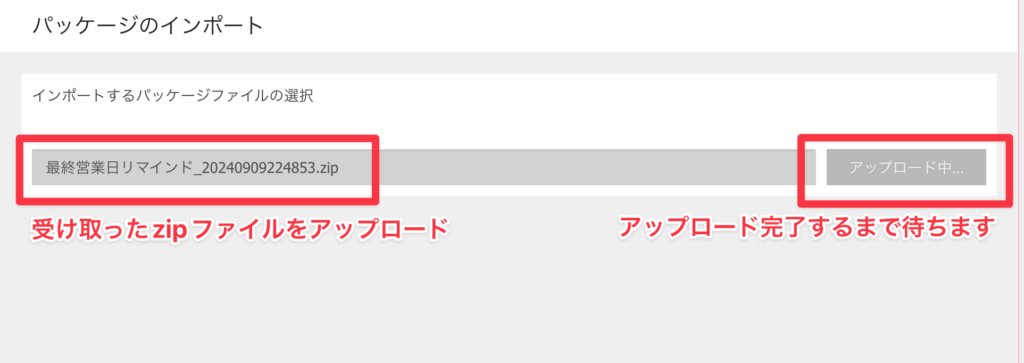
▼パッケージコンテンツの確認から「インポートの設定」をする
- 初めてインポートするフローは「更新」を「新しく作成する」へ変更
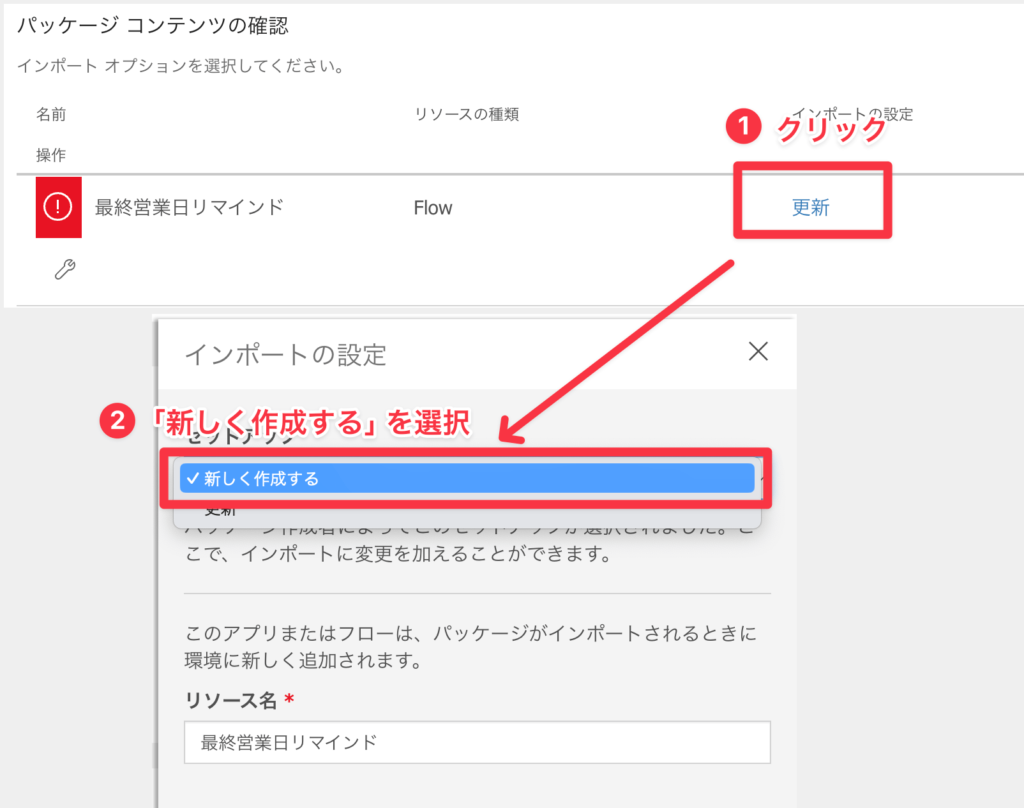
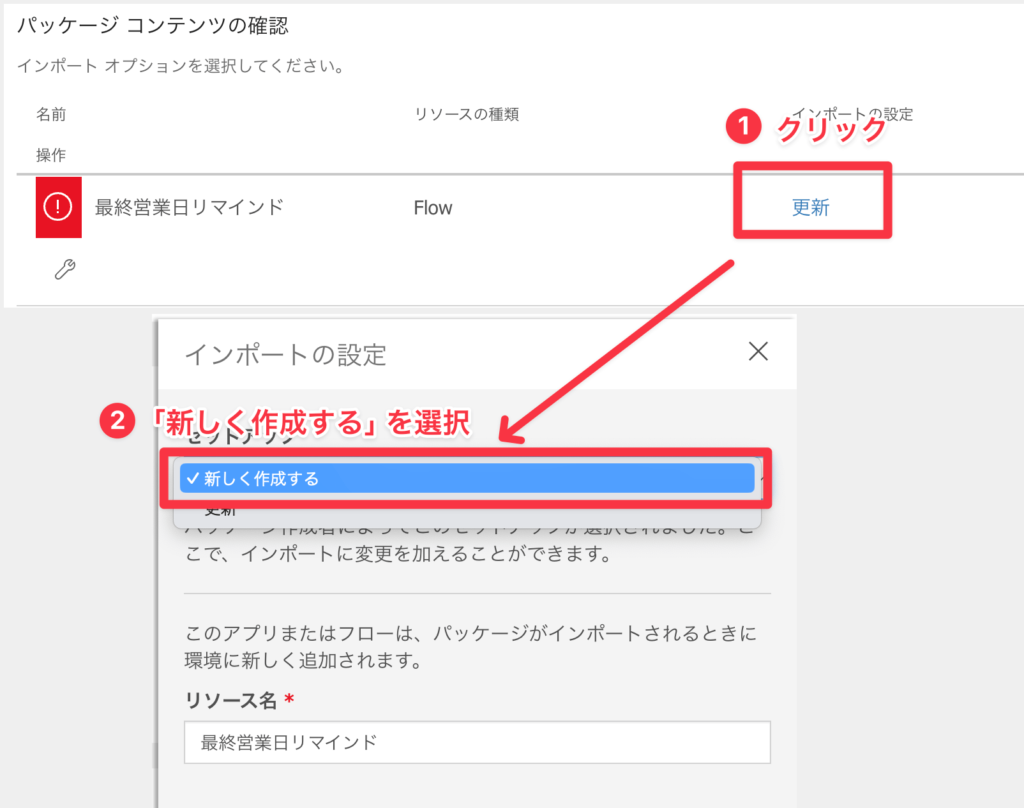
- 「インポート時に選択する」があればクリックしてリソースを選択
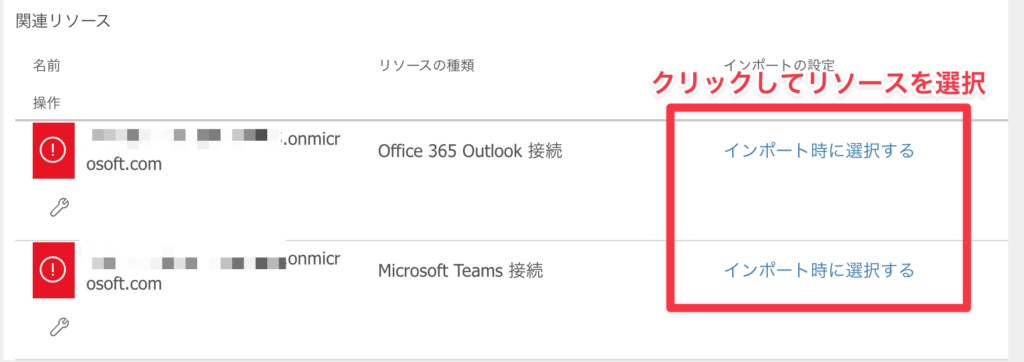
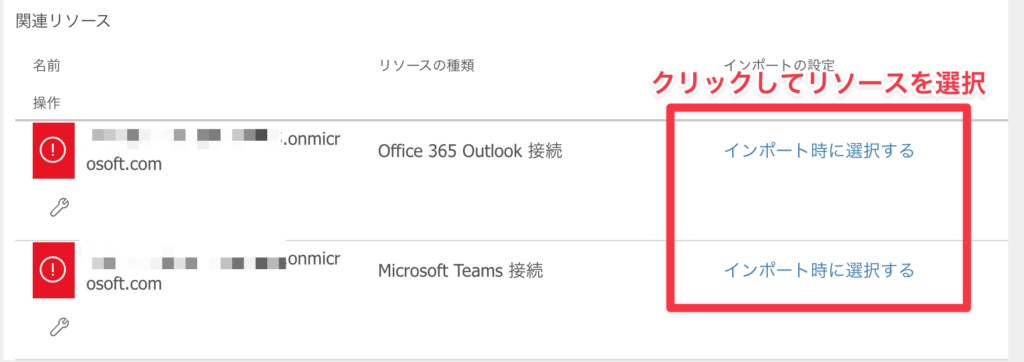
▼「インポートの設定」が完了したら画面右下「インポート」をクリック
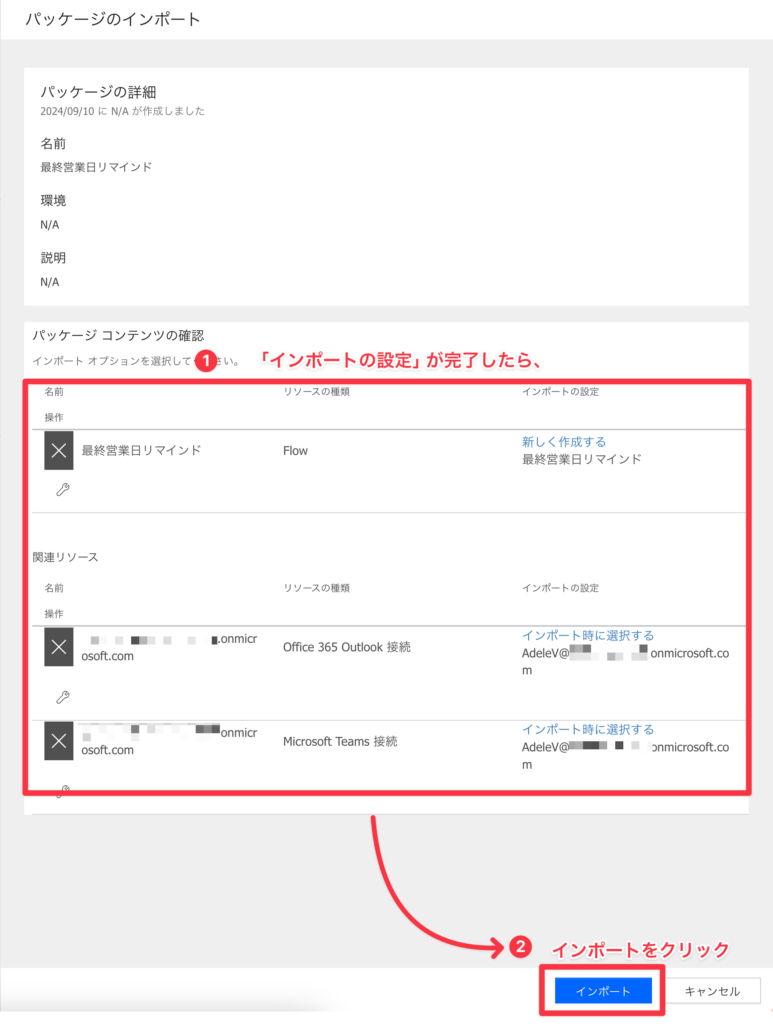
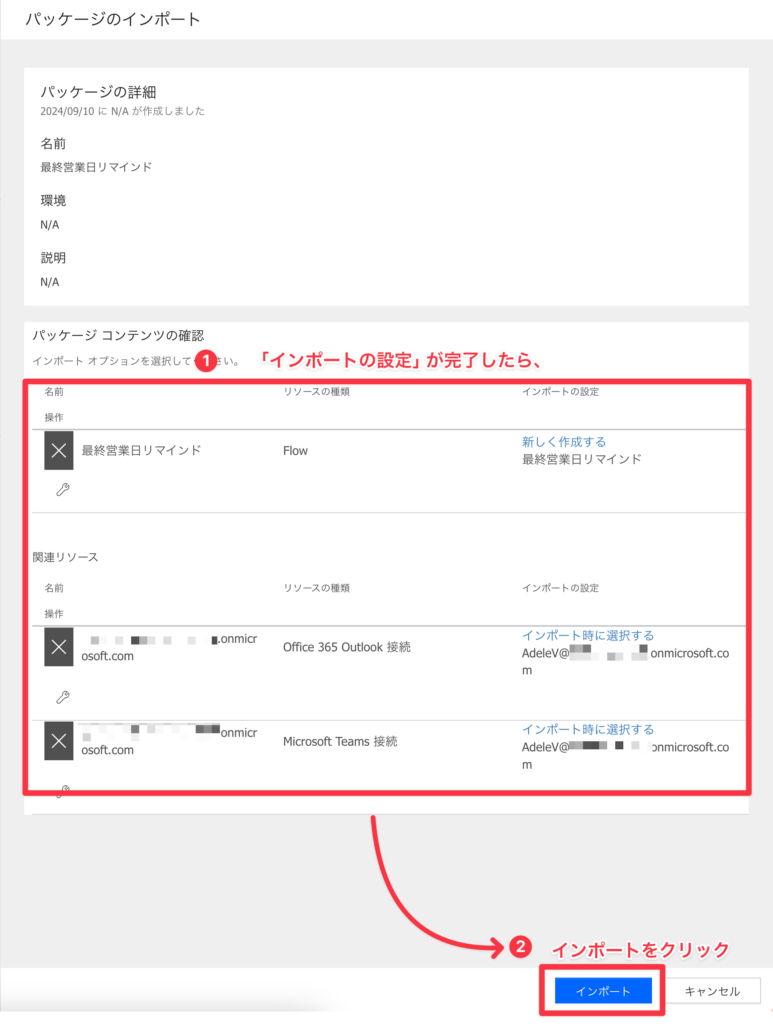


必要に応じて、Teamsアクションなどの通知先を変更すればフローの共有・引継ぎはこれで完了です
▼インポート後のフローはオフになっているので、オンにしましょう。
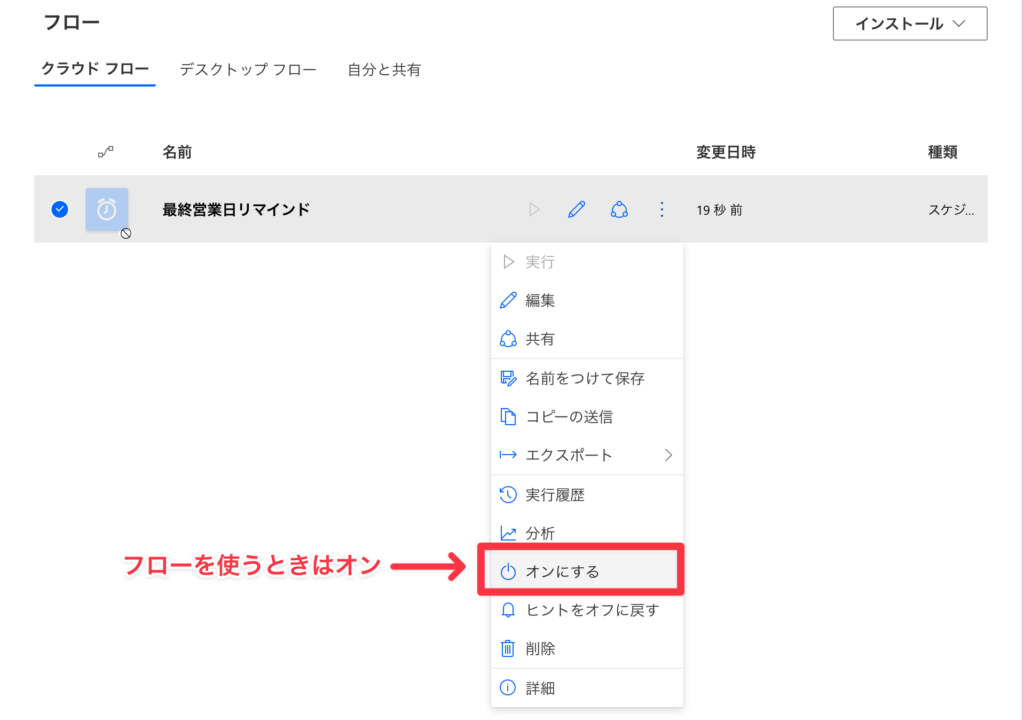
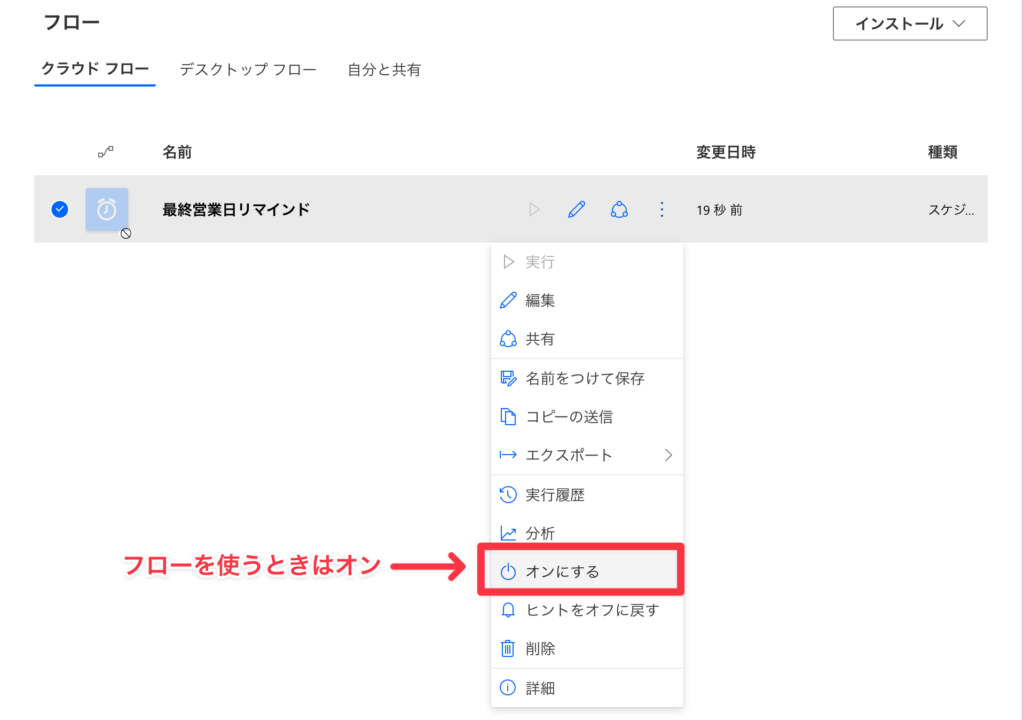
②フローを共有して、名前をつけて保存する方法
この方法も、大きく2つのステップで共有ができます。
- フロー所有者がフローを共有・引継ぎ相手に共有する
- 共有・引継ぎ相手が、共有されたフローをコピー保存する
この方法ではステップ1のみを実施することで、同じフローを2人以上で共有することもできますが、今回は引継ぎを想定しているため、ステップ2までを実行します。
詳しいステップを解説します
②-1|フロー所有者側での実施事項
▼マイフロー→フロー名をクリック
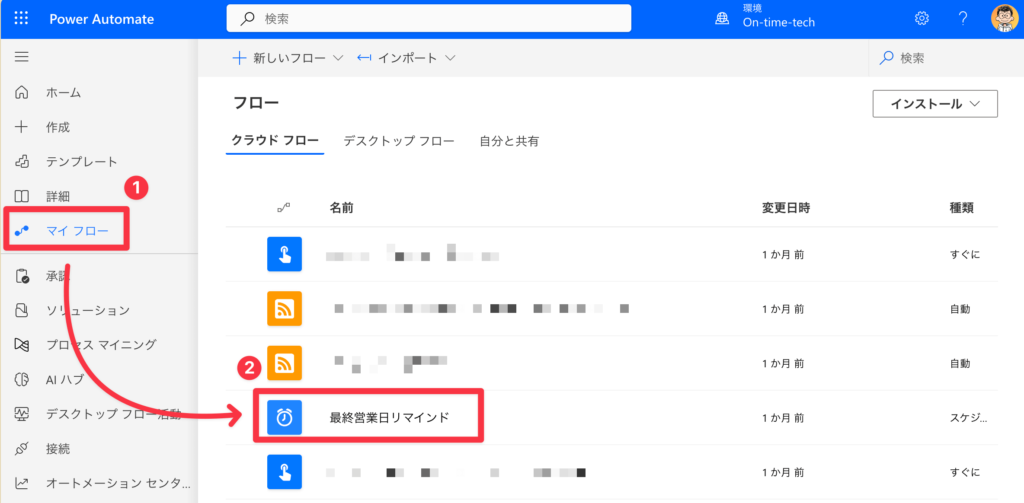
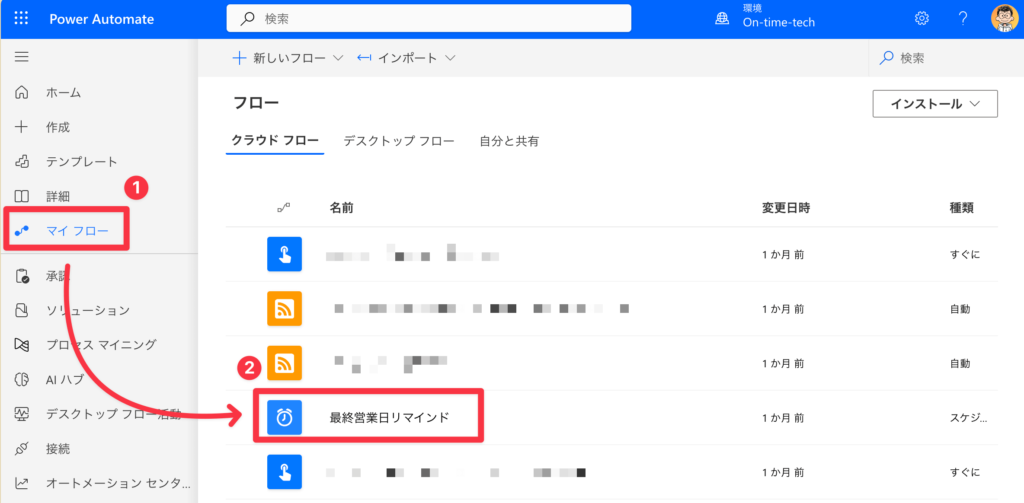
▼「共有」をクリック
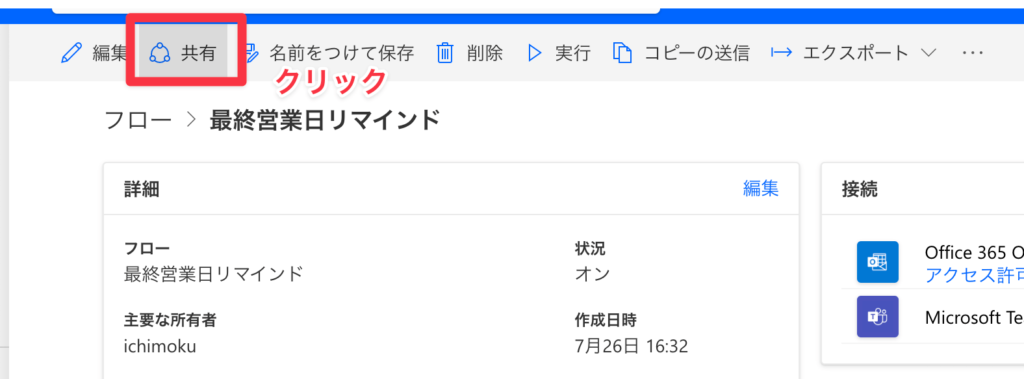
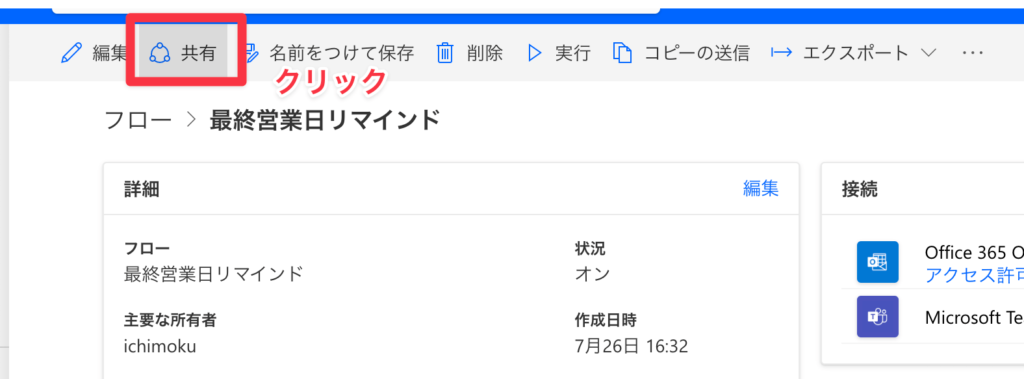
▼「共同所有者」に相手のメールアドレスなどを入力してOKをクリック
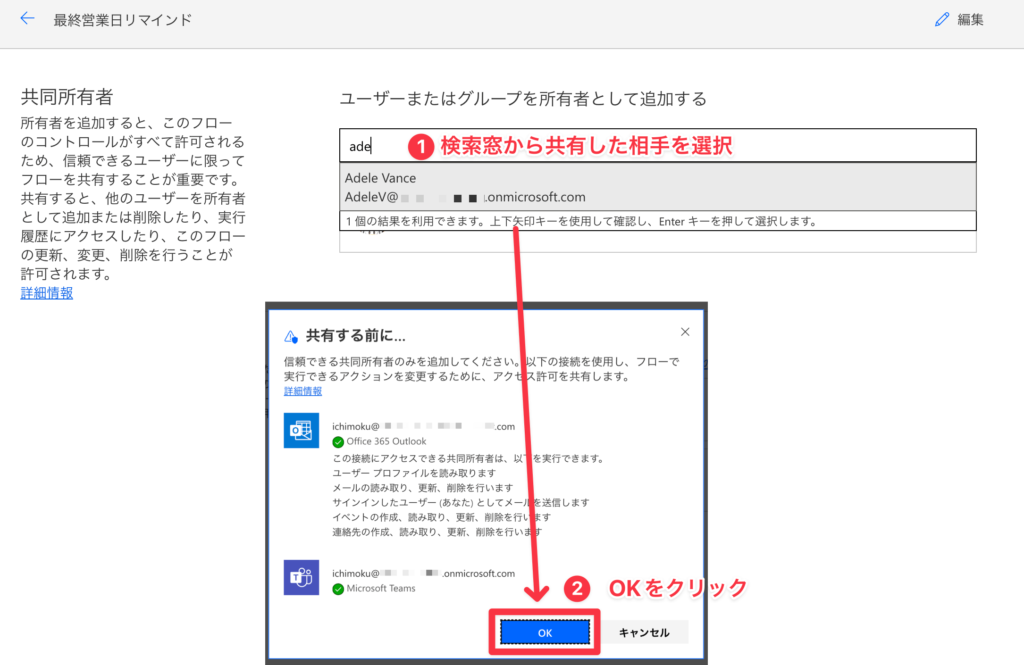
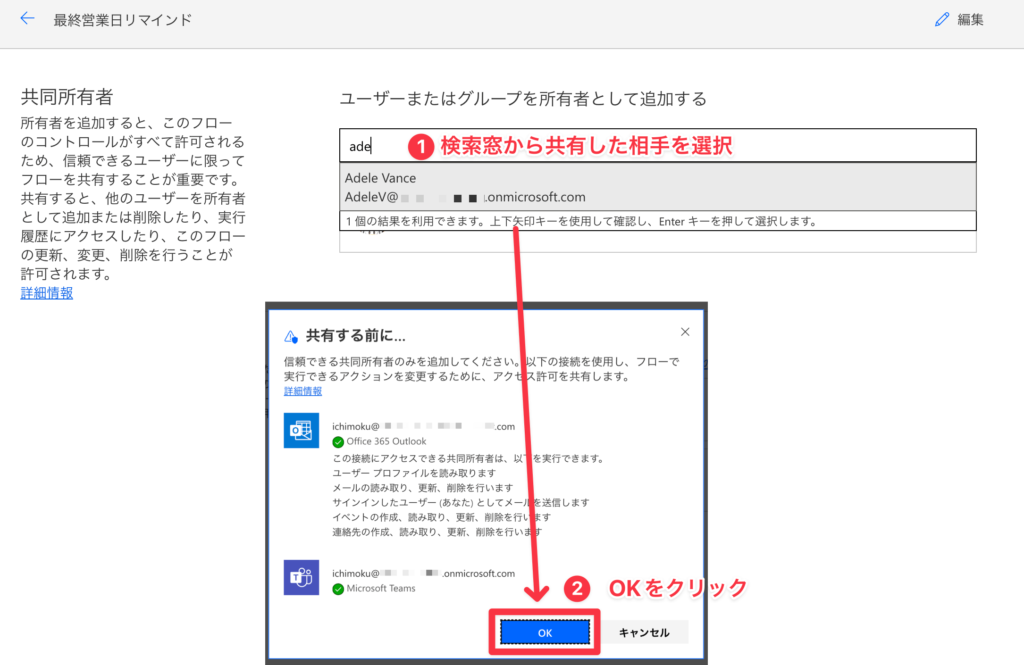
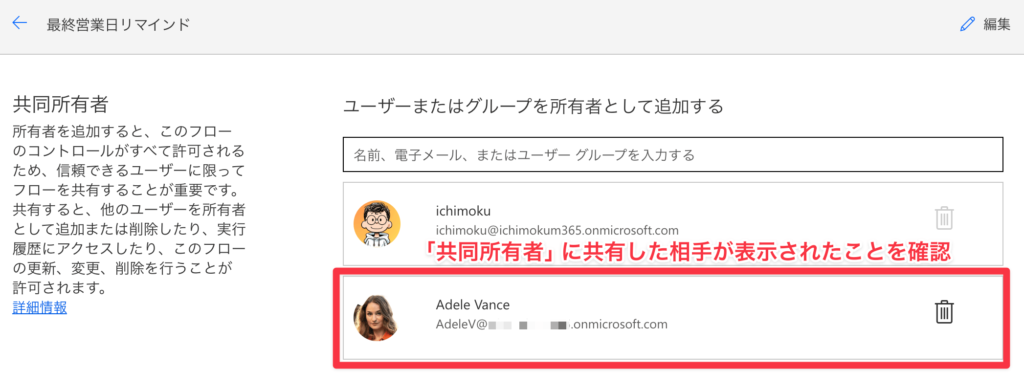
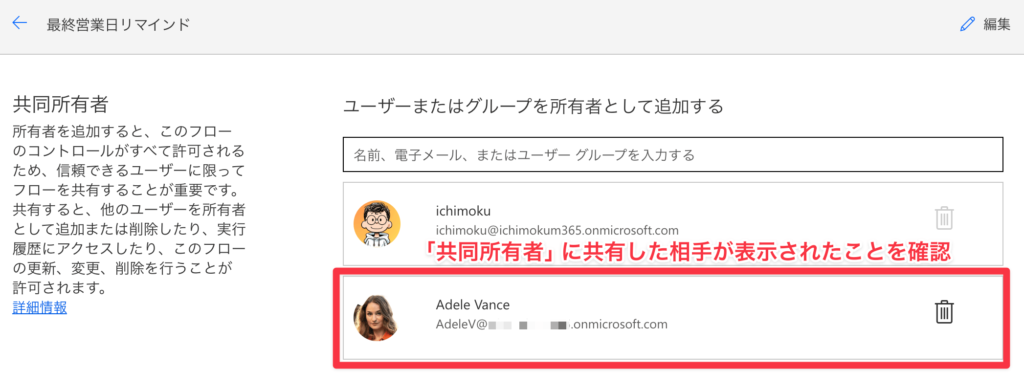
②-2|共有・引継ぎ側での実施事項
▼「〇〇さん があなたをフローに共同所有者として追加しました」メールが届いていることを確認し、本文中の「フローを見る」をクリック
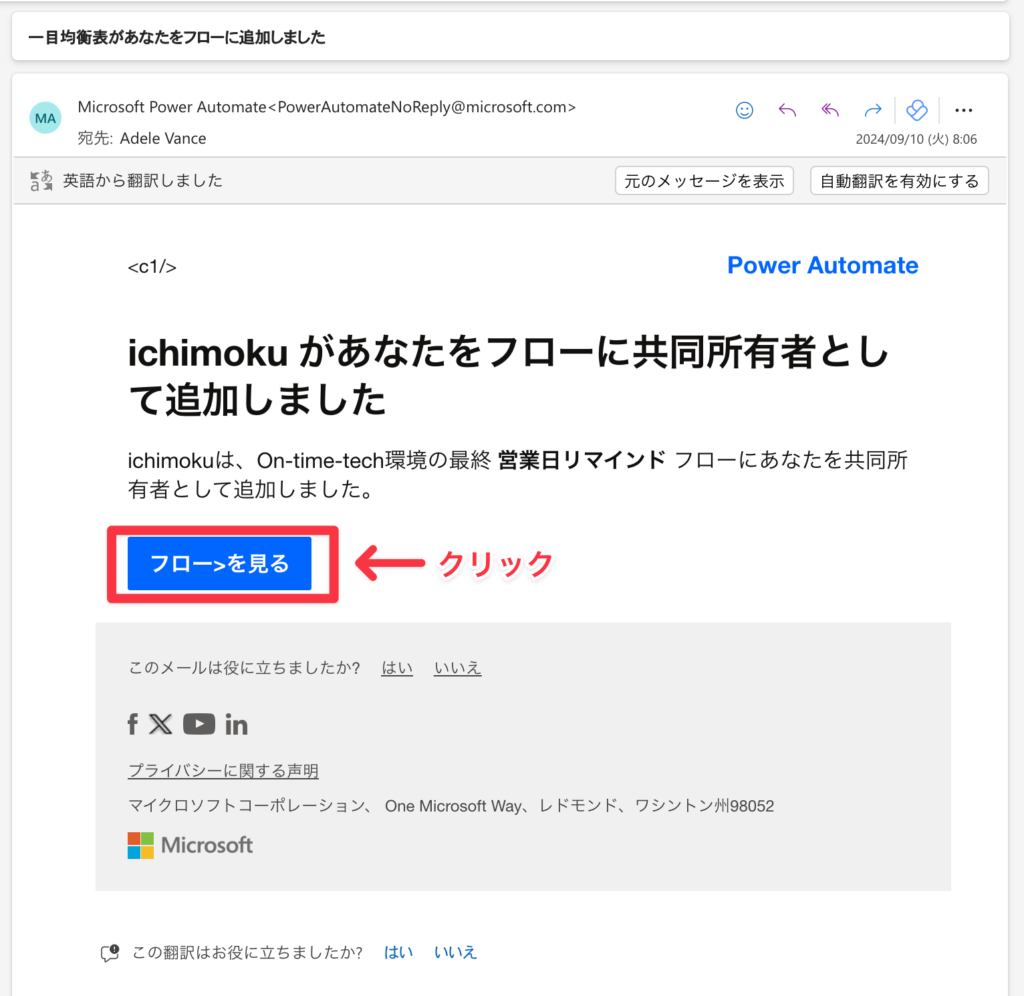
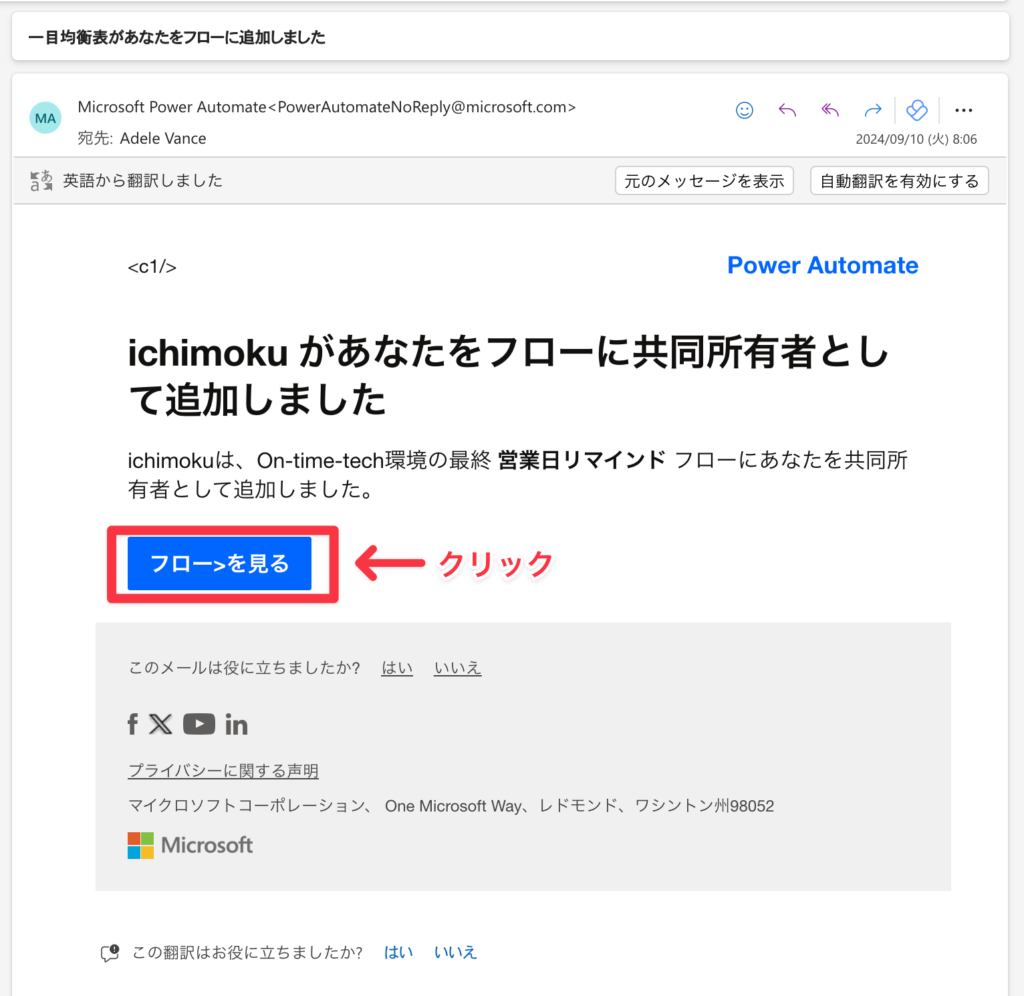
▼フロー情報画面の上部「名前をつけて保存」をクリック
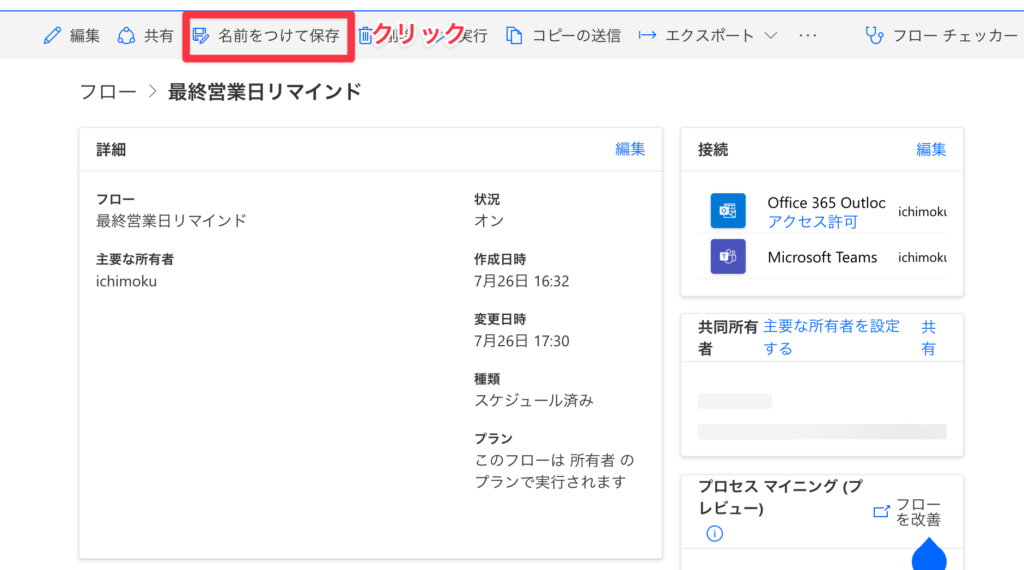
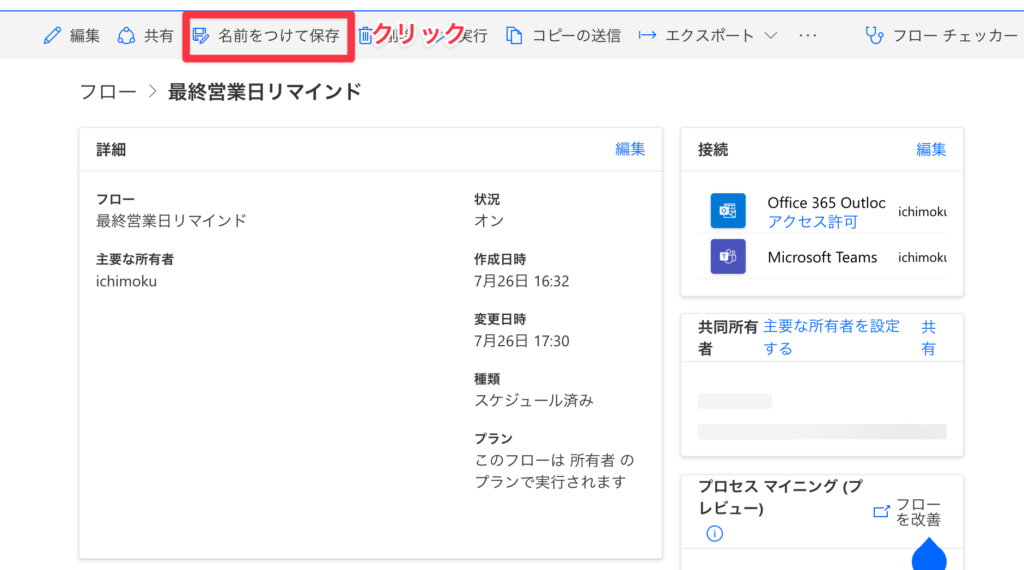
▼「続行」をクリック
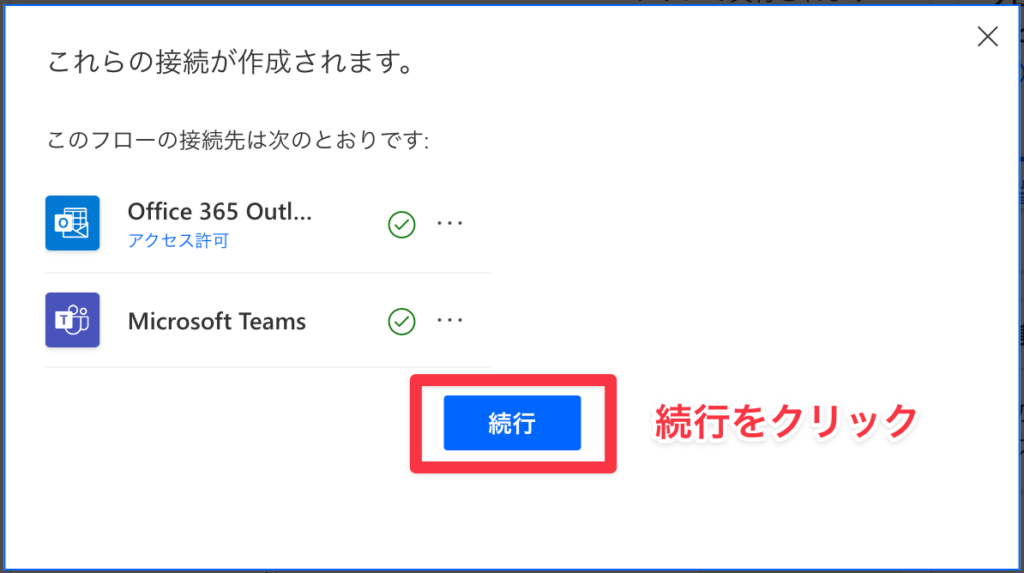
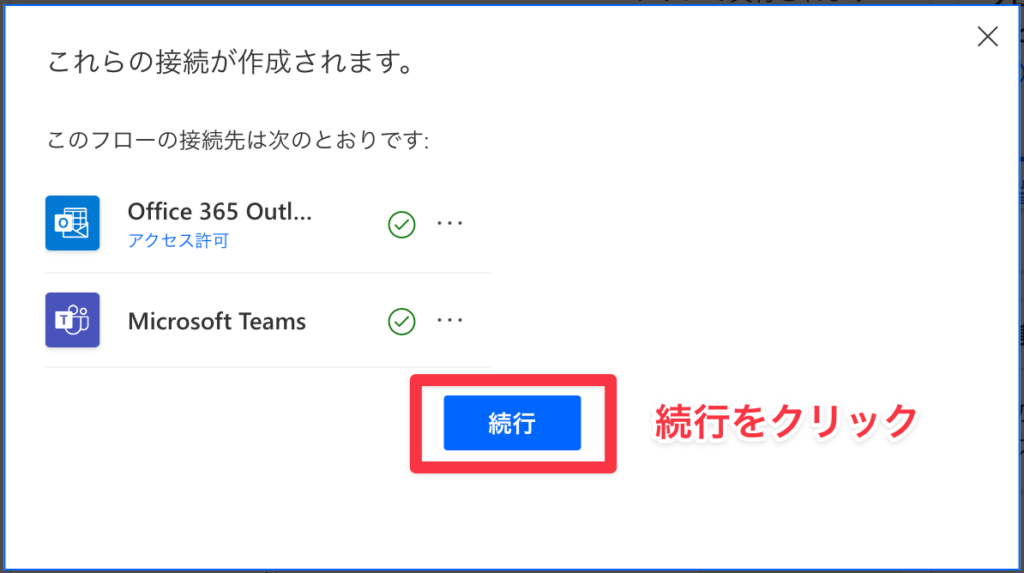
▼「保存」をクリック
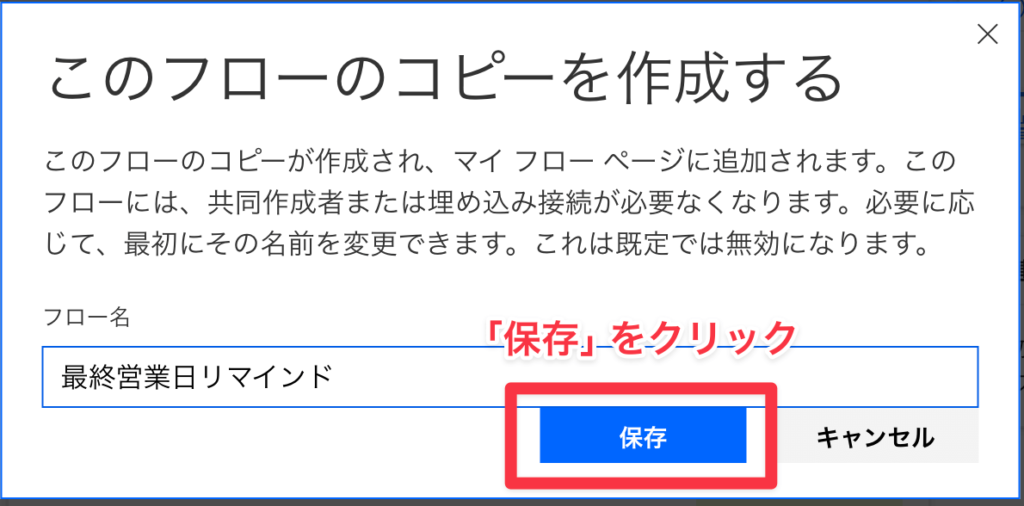
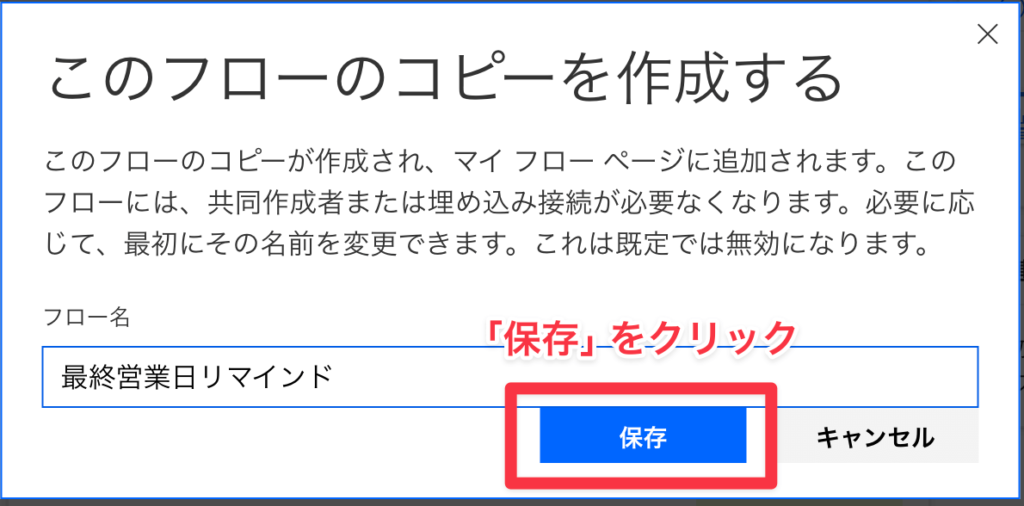
▼①同様に、オンに切り替えたらOKです!


Teamsチャットなどを使うフローの場合は、宛先変更などが必要になりますのでご注意ください
③フローのコピーを送信する方法
この方法も、大きく2つのステップで共有ができます。
- フロー所有者がフローのコピーを共有・引継ぎ相手に共有する
- 共有・引継ぎ相手に届いたメールからフローを作成する
詳しいステップを解説します
③-1|フロー所有者側での実施事項
▼マイフロー→フロー名をクリック
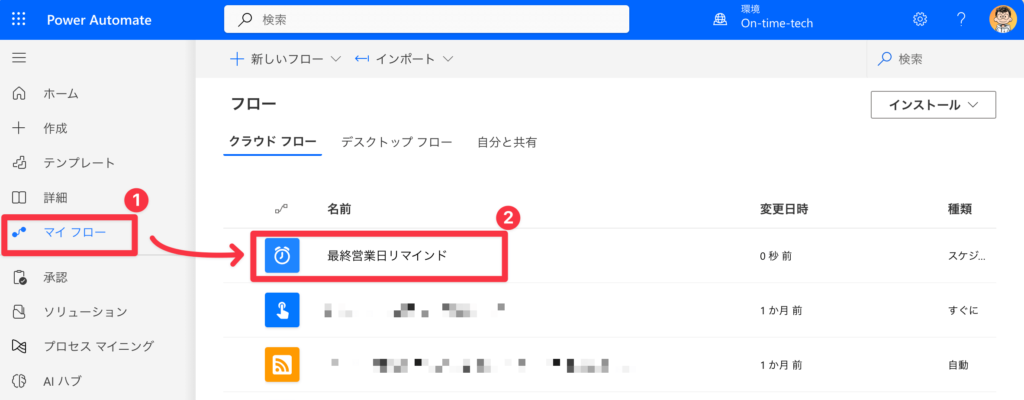
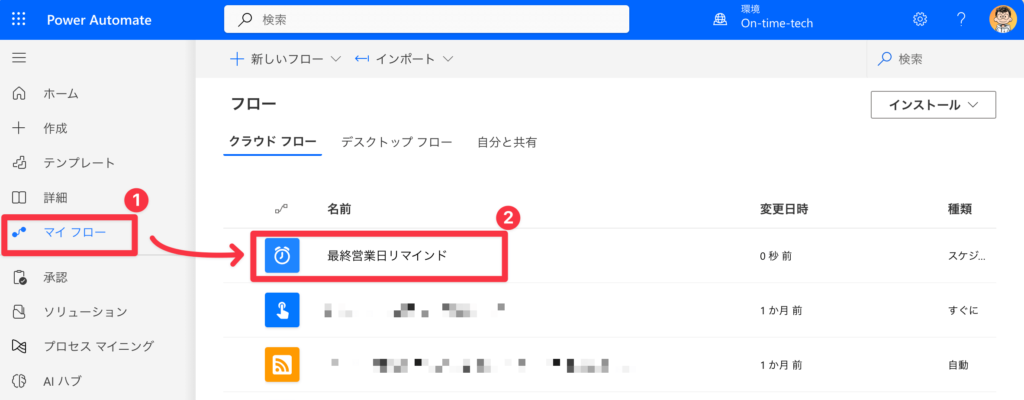
▼「コピーの送信」をクリック
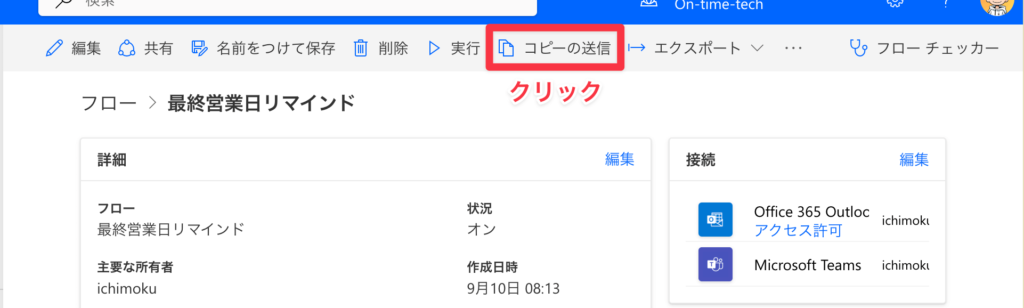
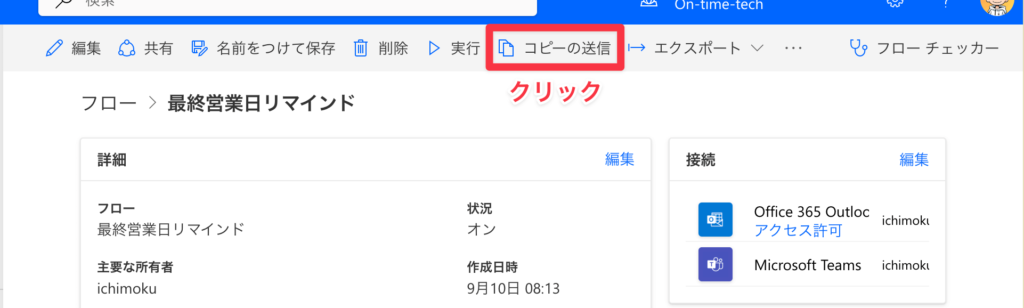
▼以下の情報を入力して送信をクリック
| タイトル | フロー名 |
|---|---|
| フロー名 | どのようなフローか分かる説明 ※25文字以上の入力が必須 |
| 送信先 | 共有したい相手のメールアドレス |
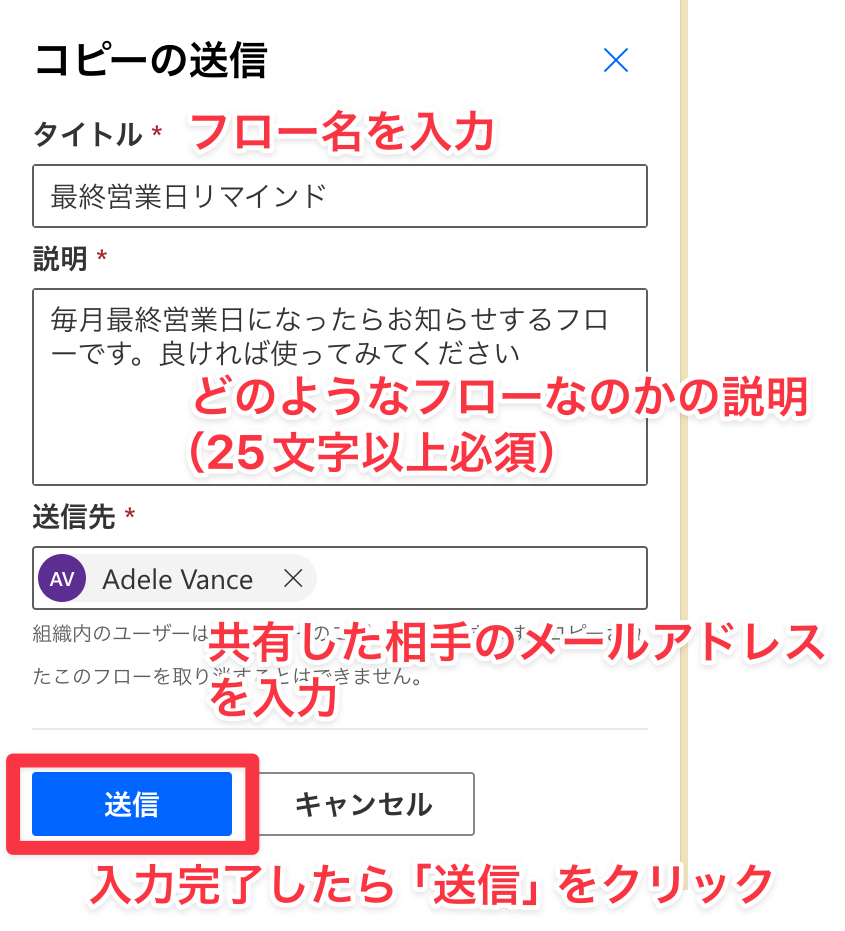
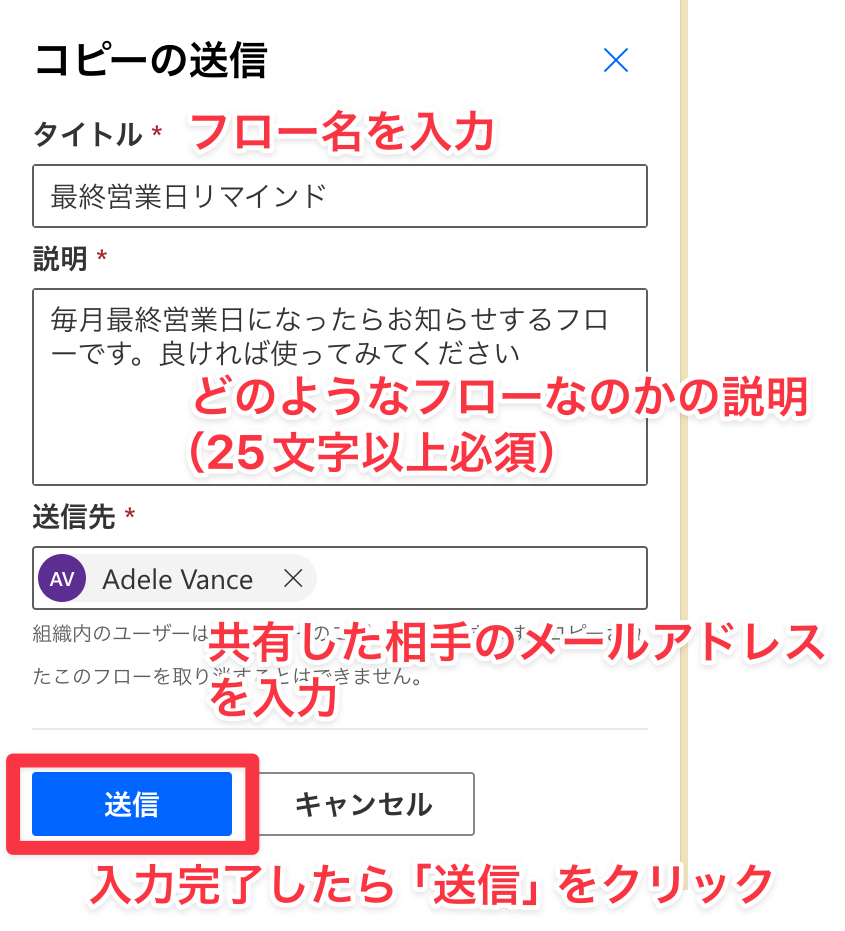
③-2|共有・引継ぎ側での実施事項
▼「〇〇さんがフローテンプレートを共有しました」というメールが届くことを確認し、本文中の「マイフローの作成」→「フローの作成」→「OK」をクリック
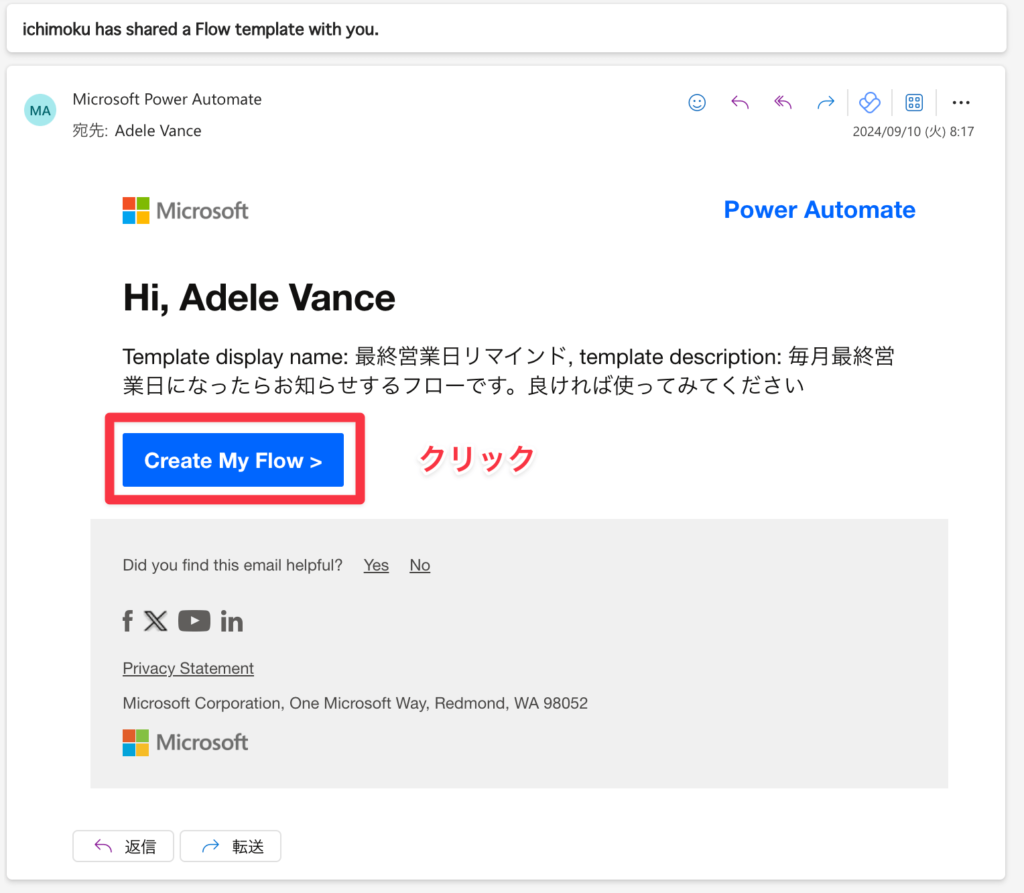
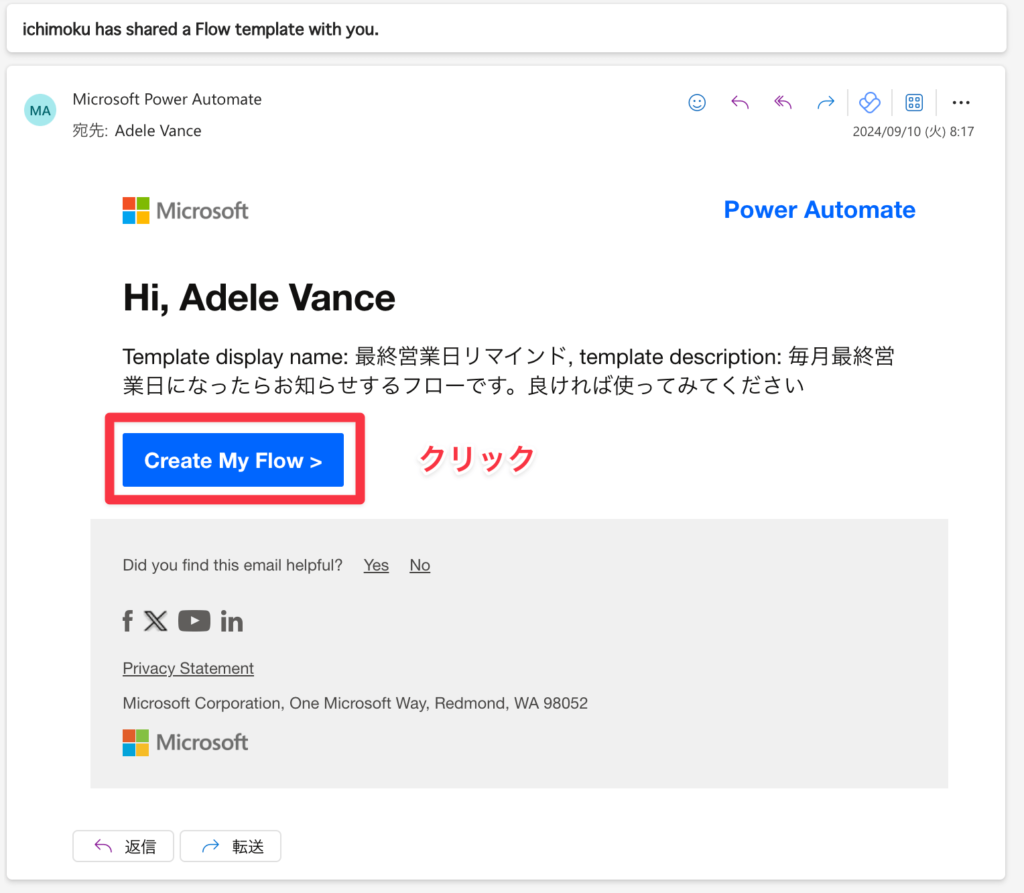
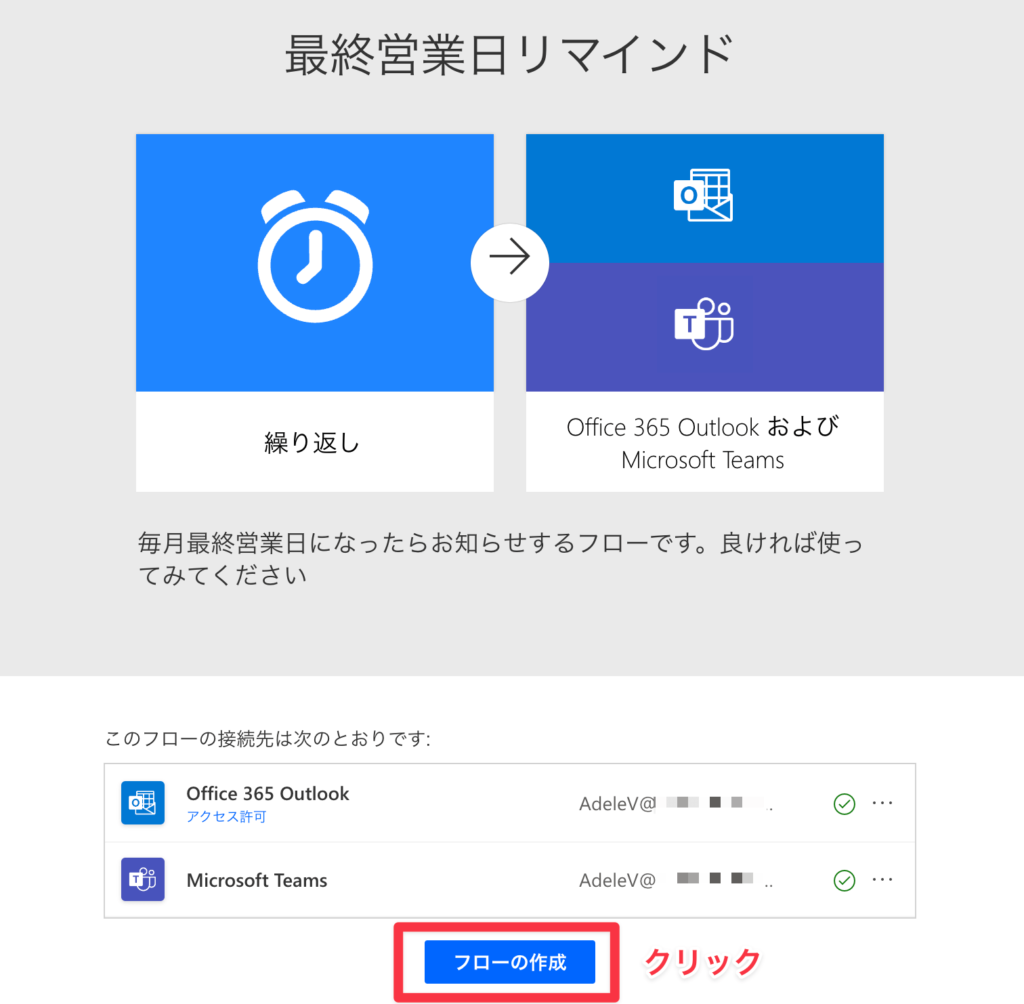
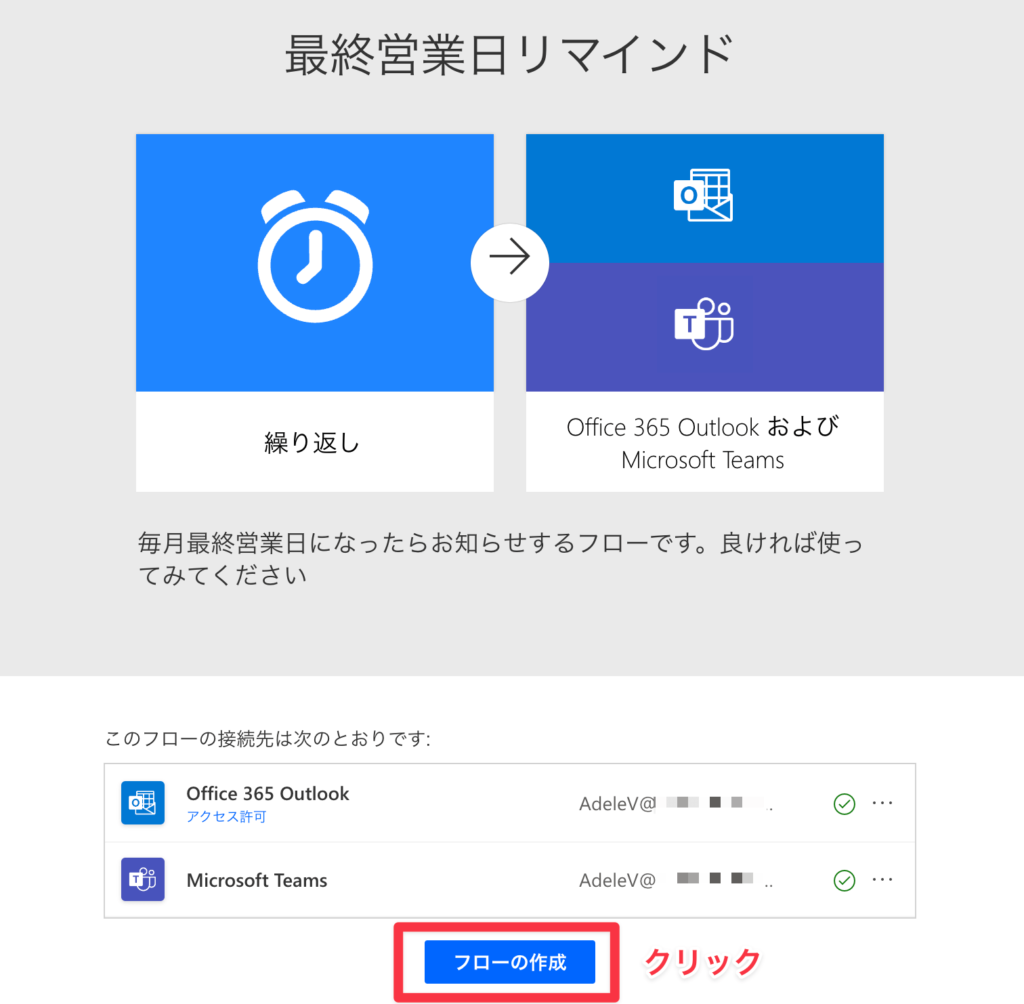
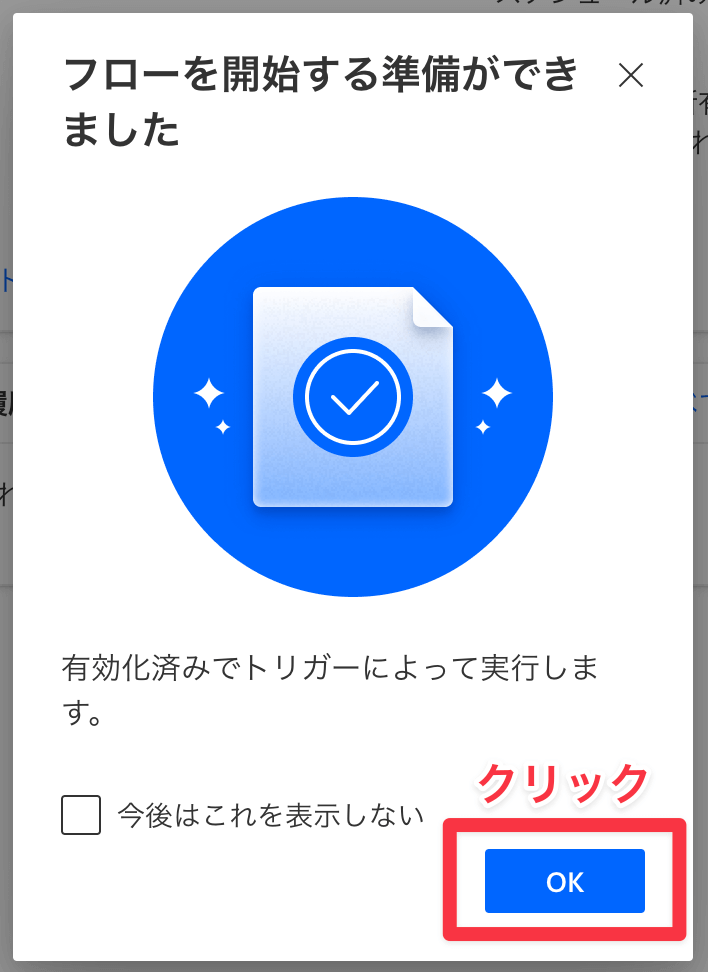
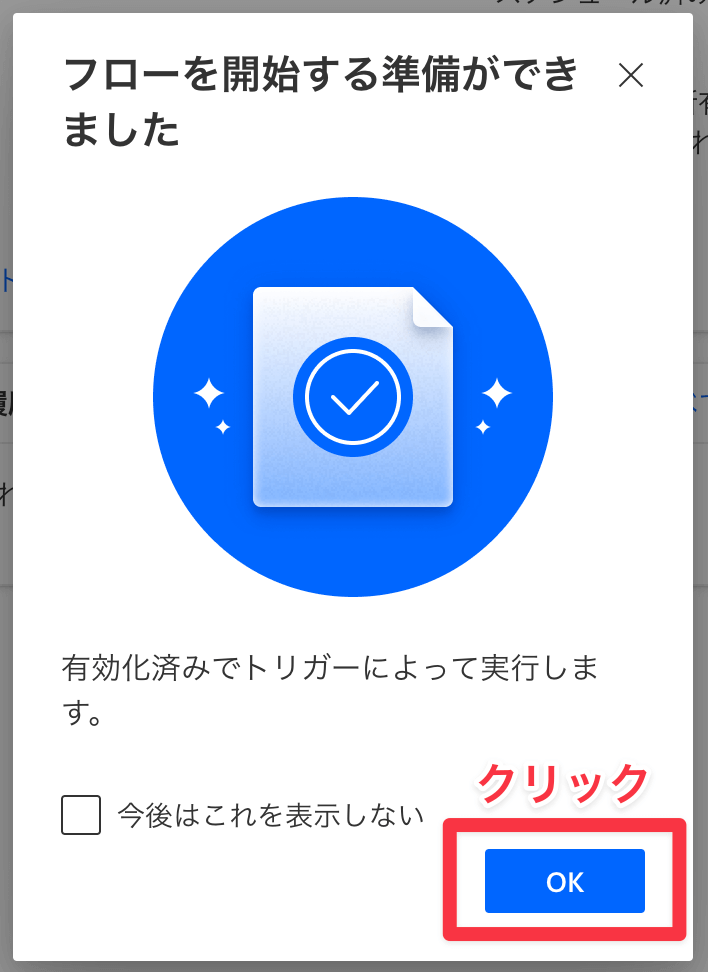
▼マイフローに共有されたフローが入ったら成功です。
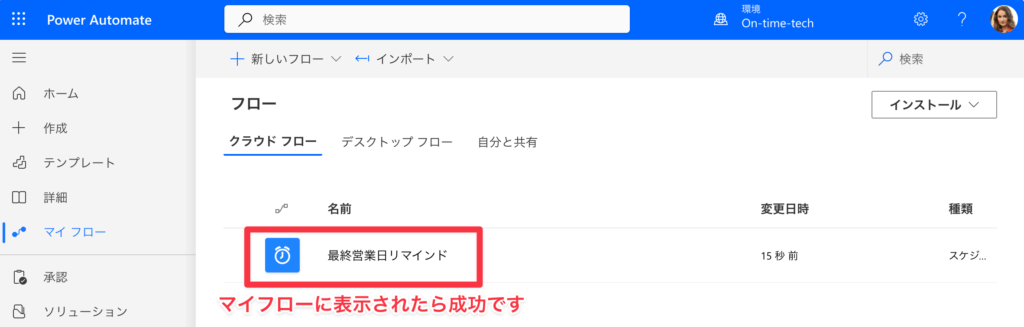
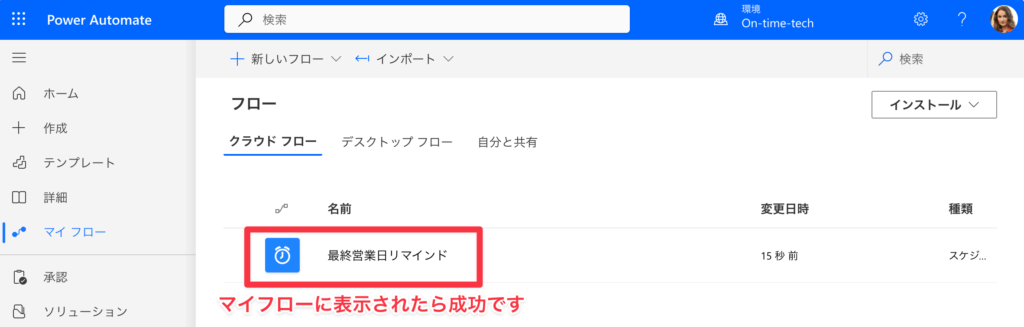
まとめ:フロー共有は簡単!効率化フローはチームで共有して更なる効率化につなげよう!
今回は、Power Automateフローの共有方法・引き継ぎ方法について解説しました。
Power Automateは作業の自動化・効率化をするうえで、とても役に立つサービスです。
しかもMicrosoftが提供しているサービスであるため、Office製品との連携も充実していて、多くの社会人にとってきっと大きな助けになるはずです。




まだPower Automateを使ったことがないという人は、ぜひこの機会に試してみてはいかがでしょうか。
Power Automateを使って業務効率化できるフローができたら、ぜひチーム員とも共有して更なる効率化につなげていきましょう。
Power Automateのフローを共有・引継ぎする方法は3つあります。
- フローデータをエクスポート&インポートする方法
- フローを共有して、名前をつけて保存する方法
- フローのコピーを送信する方法
どの方法も少ないステップで簡単に実行することができます。
ぜひPower Automateを使って作業の効率化をして、定時帰りをしていきましょう!



このブログではPower Automateを始めとしたローコードツール、Microsoft365系ソフトの効率的な使い方など定時帰りに役立つ情報を発信しています。
参考になりましたら、ぜひブックマーク登録をお願いします!



定時帰り後の時間を有効活用する活動『てじ活』には副業ブログがおすすめ!
副業ブログには、自分の知識やスキルを活かして収入を得るチャンスがあります。さらに、ブログを書くことで日常の業務スキルも向上し、新しい分野への知識が広がりますよ!







