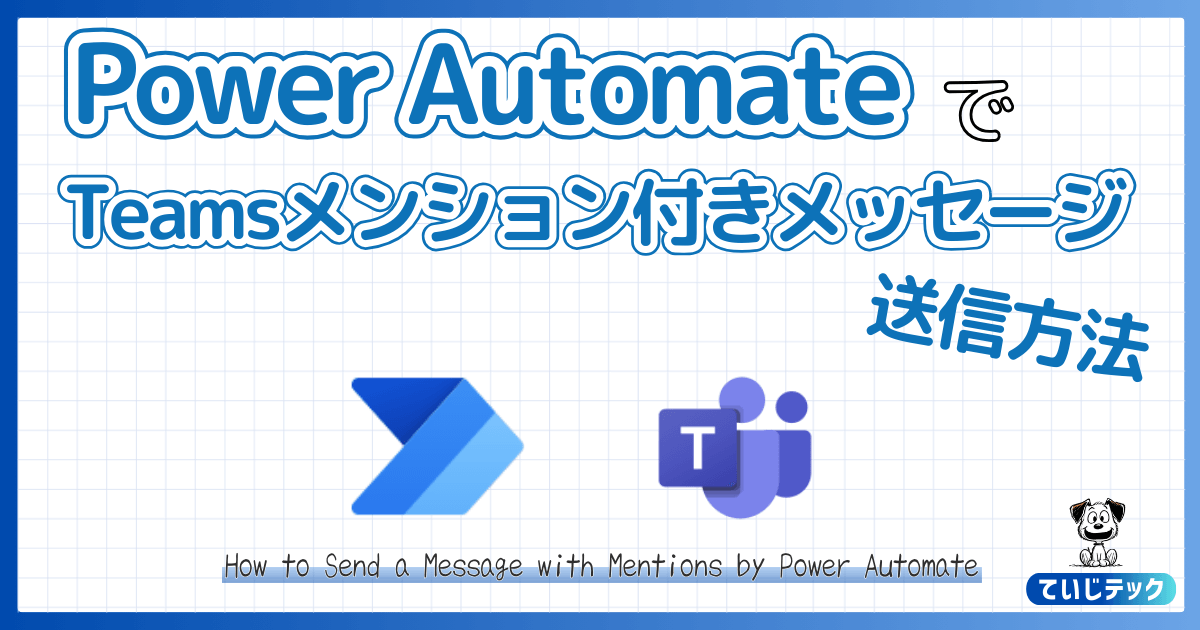こまったさん
こまったさんPower AutomateでTeamsのメンションがうまくできない
それにはちょっとだけ工夫が必要です。この記事ではその方法について解説します。
- Teamsメンションの基本がわかる
- Power AutomateでTeamsのメンションをする方法がわかる
- 個人へのメンション・チームなど複数人へのメンション
Power Automateをまだ良く知らないという方はコチラから






Teamsのメンション機能とは「通知」のことです
まず最初にTeamsのメンション機能についてサラッと解説します。もう知ってるよという方は、次章までスキップしてください。
Teamsチャットには「メンション機能」と言って、メッセージを相手に通知する機能があります。
メンションを使うことで、「相手がメッセージを見逃してしまって連絡がとぎれる」ことを避けることができます。普段からTeamsを多用する方にとって、メンションを使うことは必須です。
- 宛先を明確にする(メールのTo: Cc:のような扱い)
- 相手に通知を送る(相手に気づいてもらう)
メンションをするには”@”をつける
Teamsチャットでメンションを使うには、下のように”@”を入力する必要があります。
@+メンバーのメールアドレス例:@hanako.yamada@ichimokum365.onmicrosoft.com@+メンバーの名前例:@山田 花子
ただ、Power AutomateからTeamsのメンション付きメッセージを送るには“@”を入力するだけではうまくいかないためひと手間が必要になります。
「ただ”@”を入力するだけでは駄目な理由」は”文字列”になってしまうから
通常、Teamsでメンション機能を使う場合は、名前の前に”@”を付ける必要があることは先程説明しました。
しかし、Power AutomateのTeamsアクションでメッセージを送信する時に、同じように本文に「@+名前orメールアドレス」と記述しても、メンションとして機能をしてくれません。
@をただの文字列として認識してしまうためです
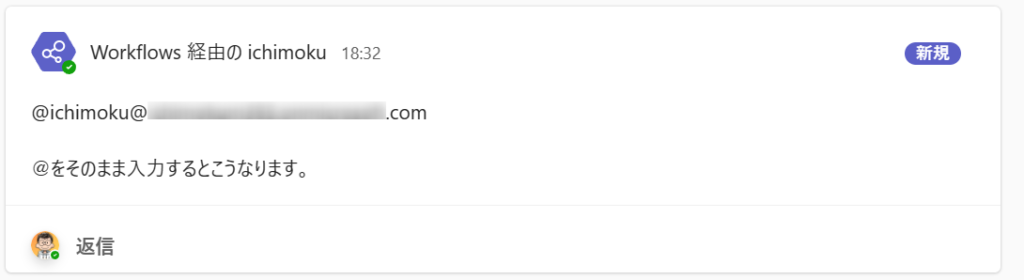
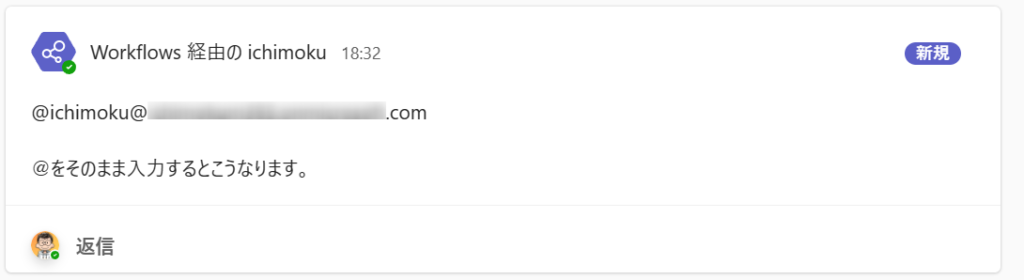
これを解決する方法を次章から解説します。
Teamsでメンションをつける2つの方法
Power AutomateでTeamsのメンション付きメッセージを送る方法は、次の2つがあります。
- <at>タグを手入力する方法
- Teamsアクションのメッセージ本文の
<at>UPN</at>を手入力します。
- Teamsアクションのメッセージ本文の
- 専用のアクションを使う方法
- 「ユーザーの@mentionトークンを取得する」アクションを使う方法
- 「タグの@mentionトークンを取得する」アクションを使う方法
これらは一見すると全く違う方法に見えますが、専用のアクションの「ユーザーの@mentionトークンを取得する」や「タグの@mentionトークンを取得する」は、UPN(ユーザープリンシパルネーム)を選択することで、「<at>UPN</at>」に変換してくれるだけなので、結局は1、2ともに同じことをしていることになります。



基本的には変更や修正をしやすい専用アクションを使う方法がオススメだよ!
- UPNとは?
-
ユーザープリンシパルネームと読み、ネットワークやクラウド環境上でユーザーを一意に表す名前形式を意味します。
一般的には「ユーザー名@ドメイン名」の形式で表します。
1つ目: <at>タグを手入力する方法



この方法は専用のアクションを使わずにサクッと設定できるメリットがあるよ!
▼トリガーは任意で必要なものを選択します。ここではインスタントクラウドフローを選択しました。
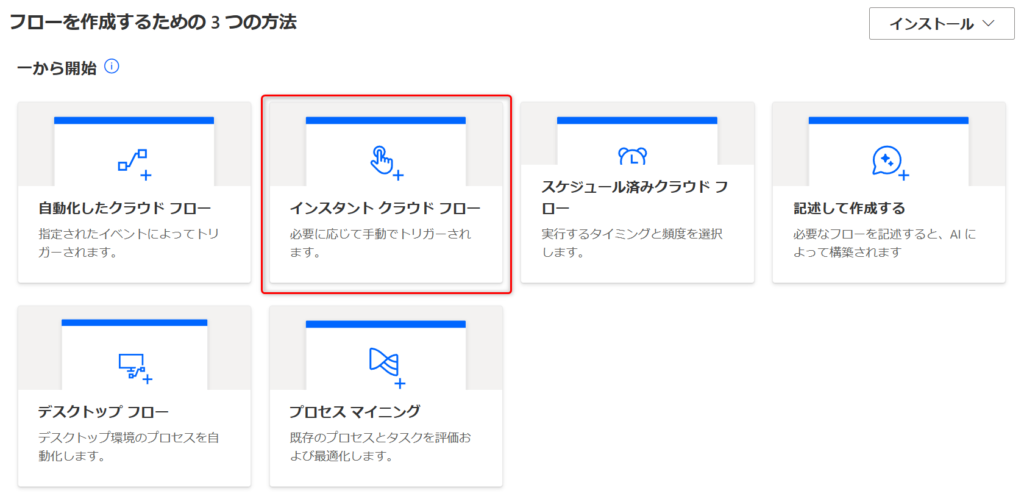
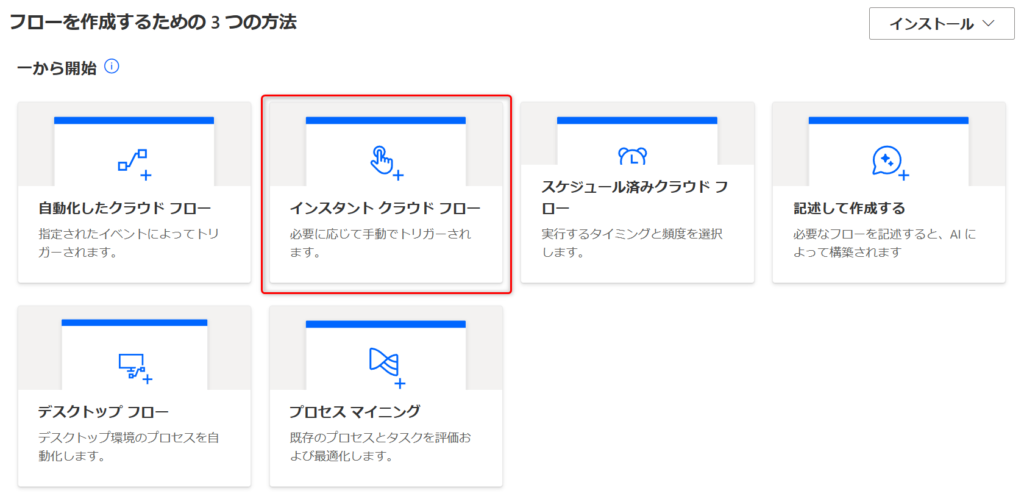
▼”Teams”で検索してでてくる「チャットまたはチャネルでメッセージを送信する」アクションを選択
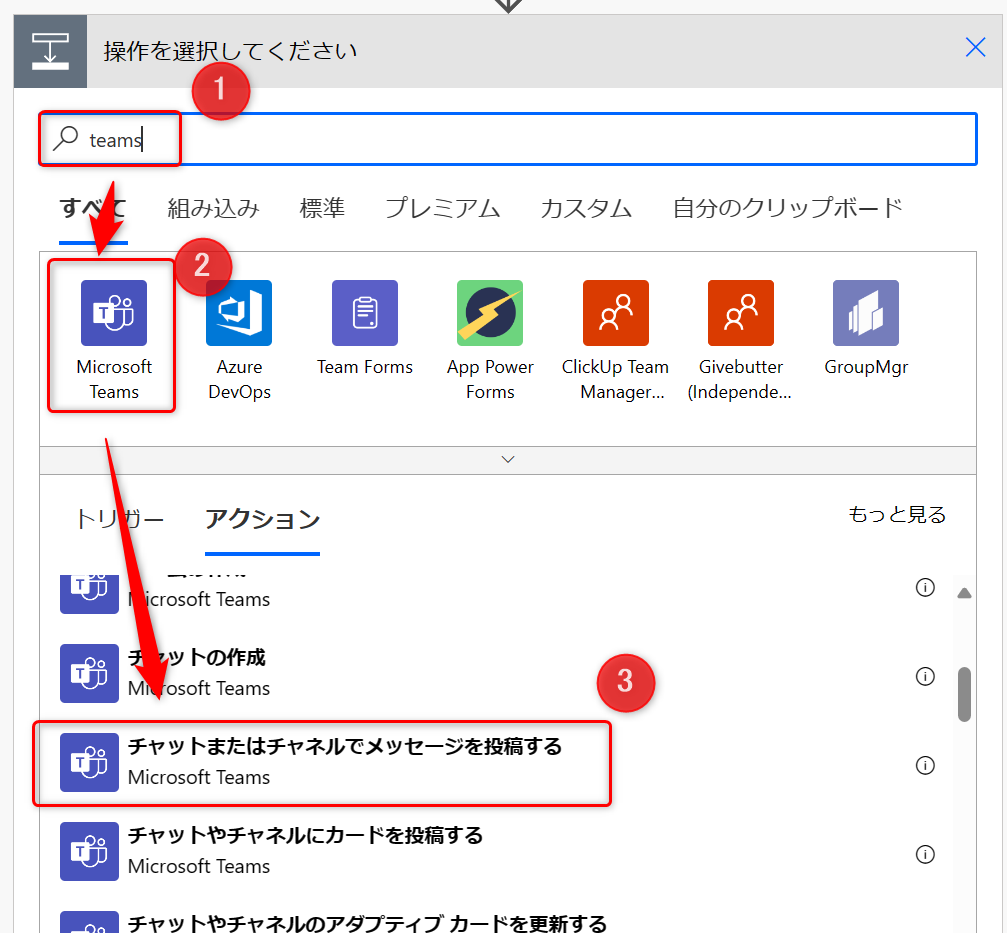
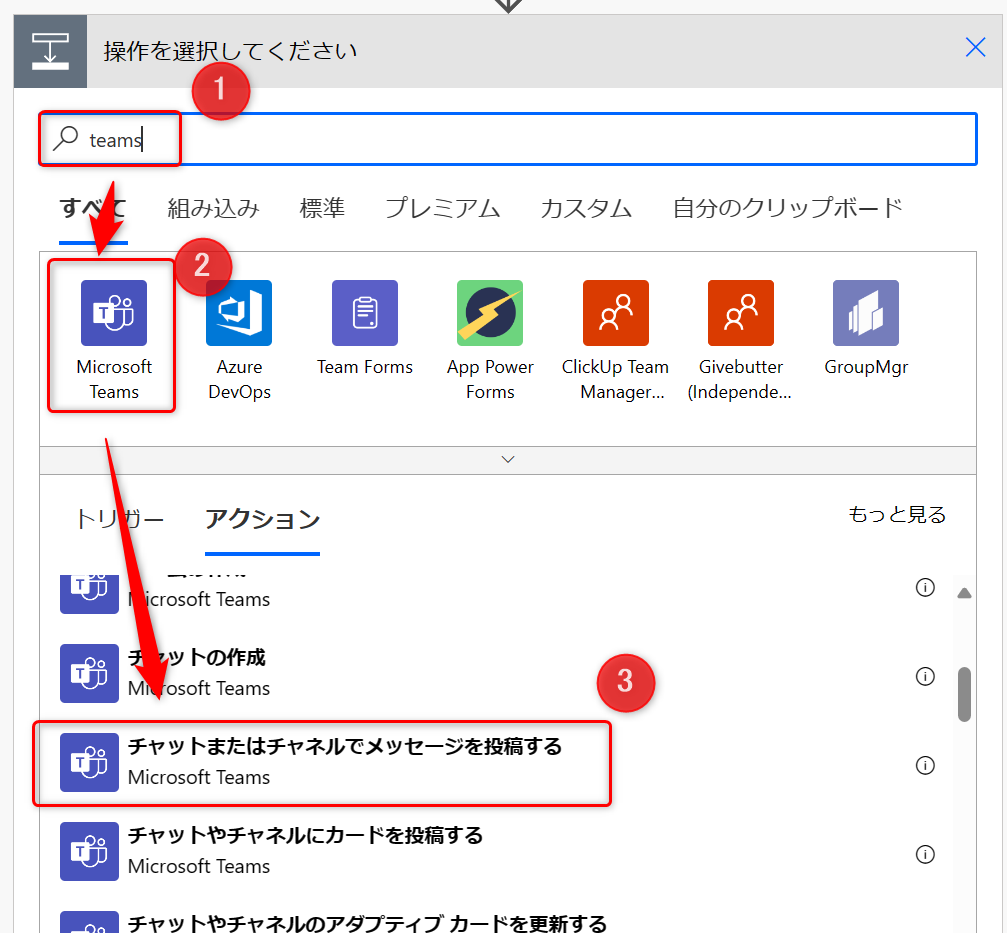
▼メンション付きメッセージを送信したい場所をここで設定します。
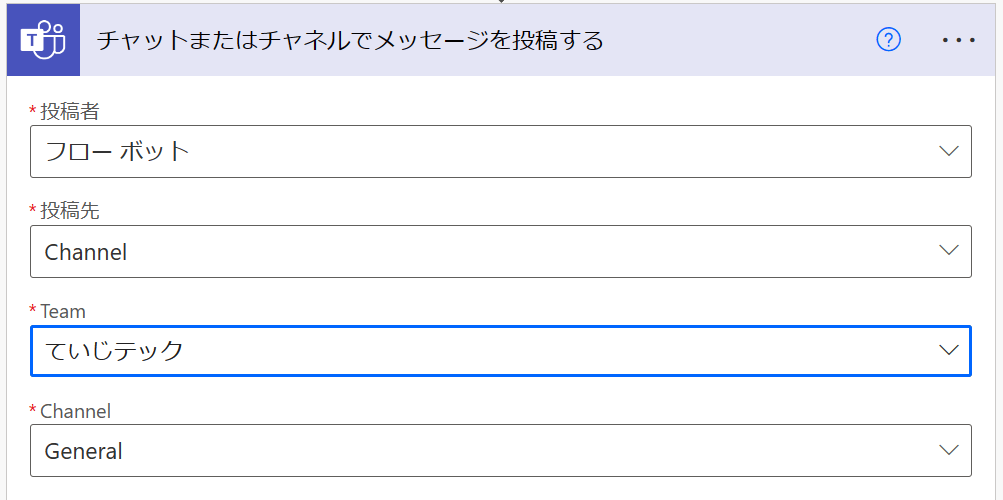
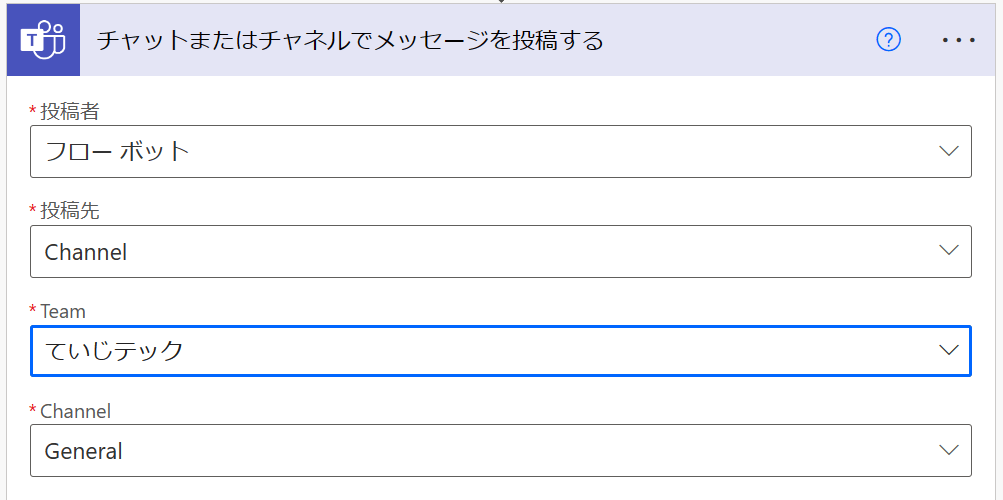
がぞう
▼”<at>タグ”を使用する場合、そのままMessage欄に入力をしても機能しません。まず最初にコードビューアイコン” “をクリックします。


▼<at>UPN</at>でメンション先を入力、本文も合わせて入力します。
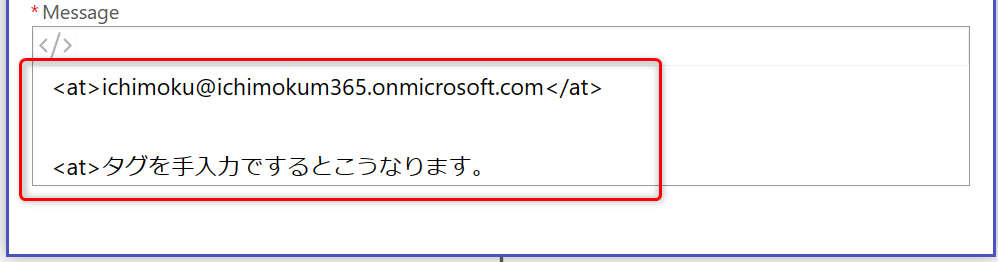
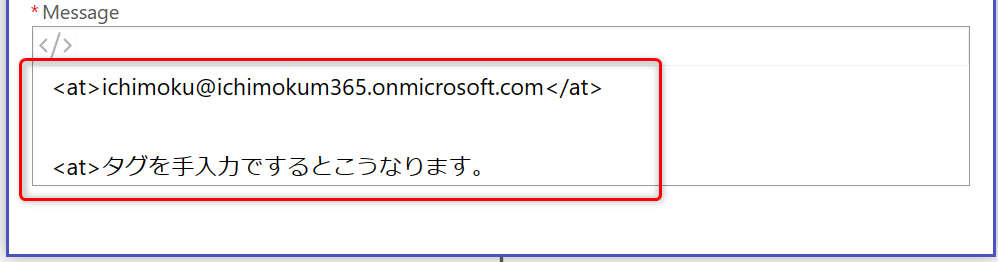
▼このように無事にメンション付きメッセージを送信することができました。
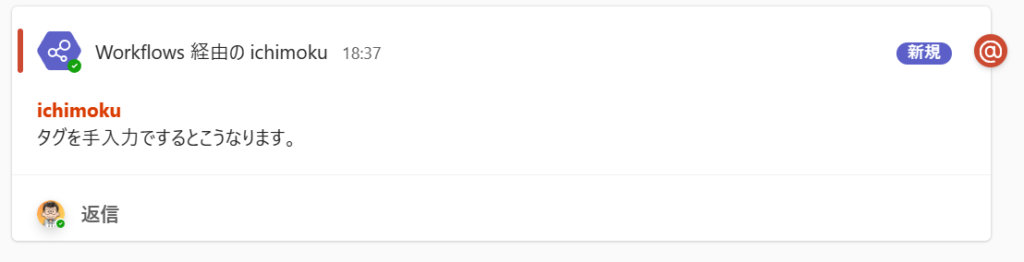
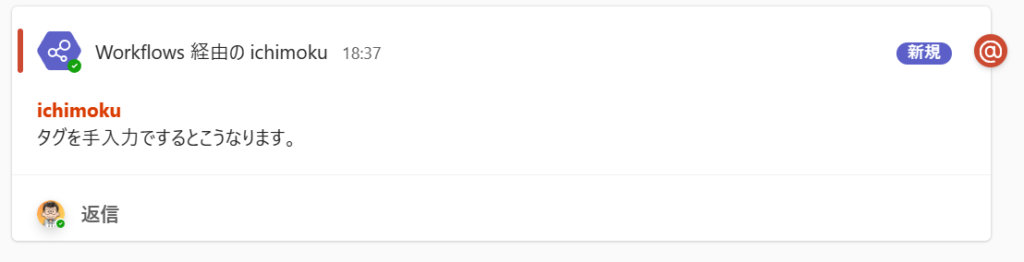
この方法は特定の宛先のみに送る場合にはサクッと使えて便利ですが、宛先の修正が少し手間です。そんな場合には次に解説する専用アクションを使うと良いですよ。
2つ目の1:「ユーザーの@mentionトークンを取得する」アクションを使う方法



宛先修正がしたい場合はこちらの方法がオススメだよ!
ここは1つ目に解説した内容と同じなので、省略します。
▼アクションの追加から”teams”で検索し、「ユーザー@mentionトークンを取得する」を選択
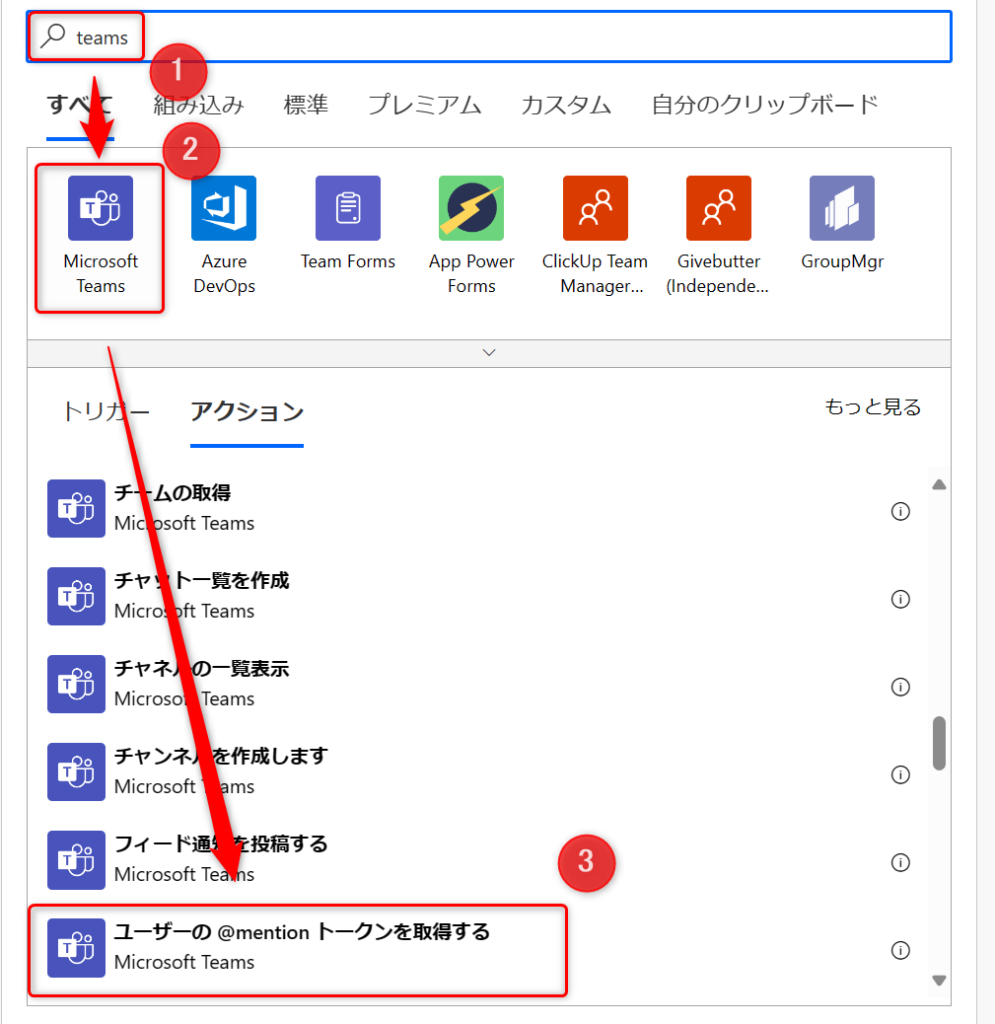
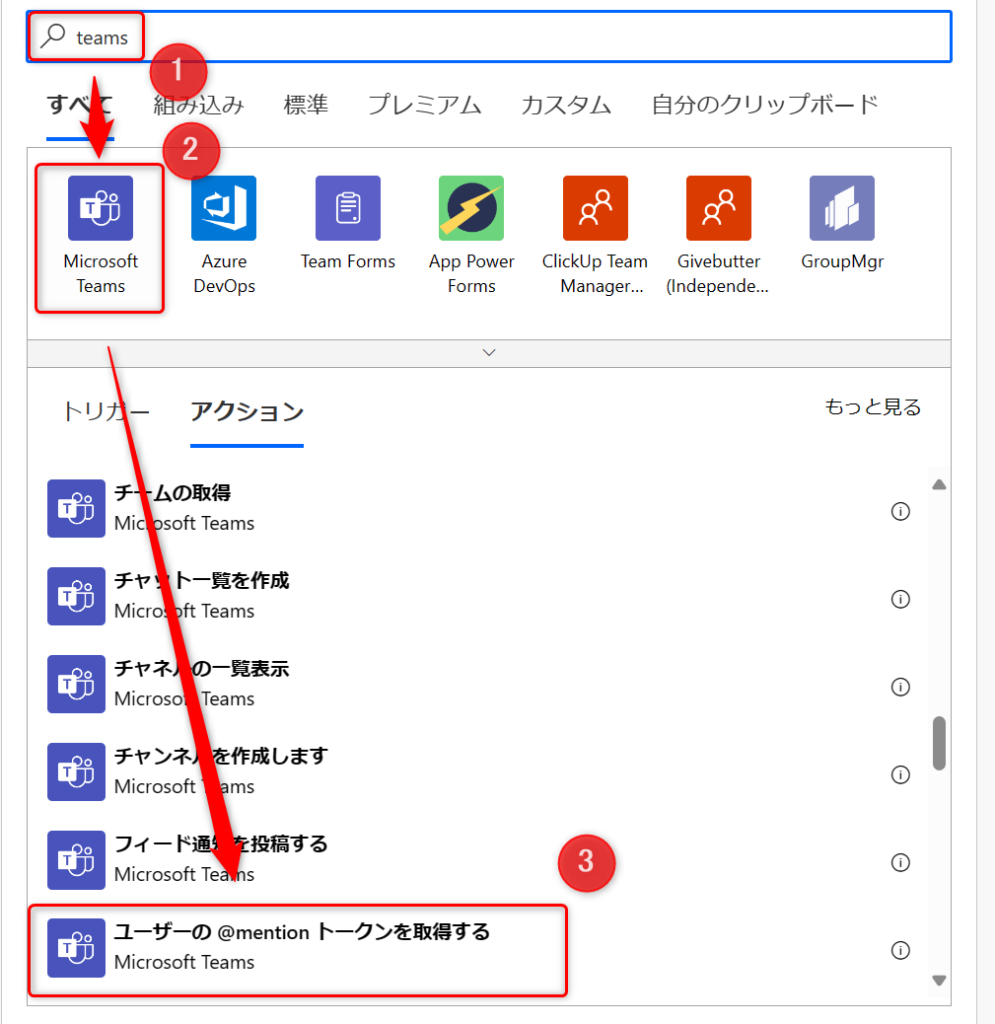
▼メンションしたい相手のUPN(メールアドレス)を入力
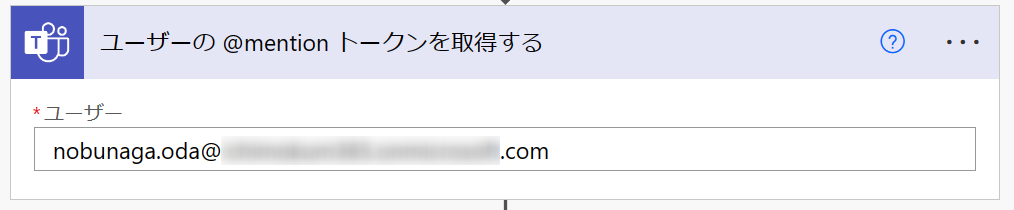
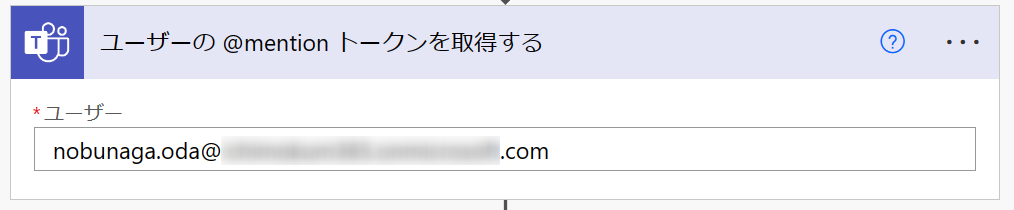
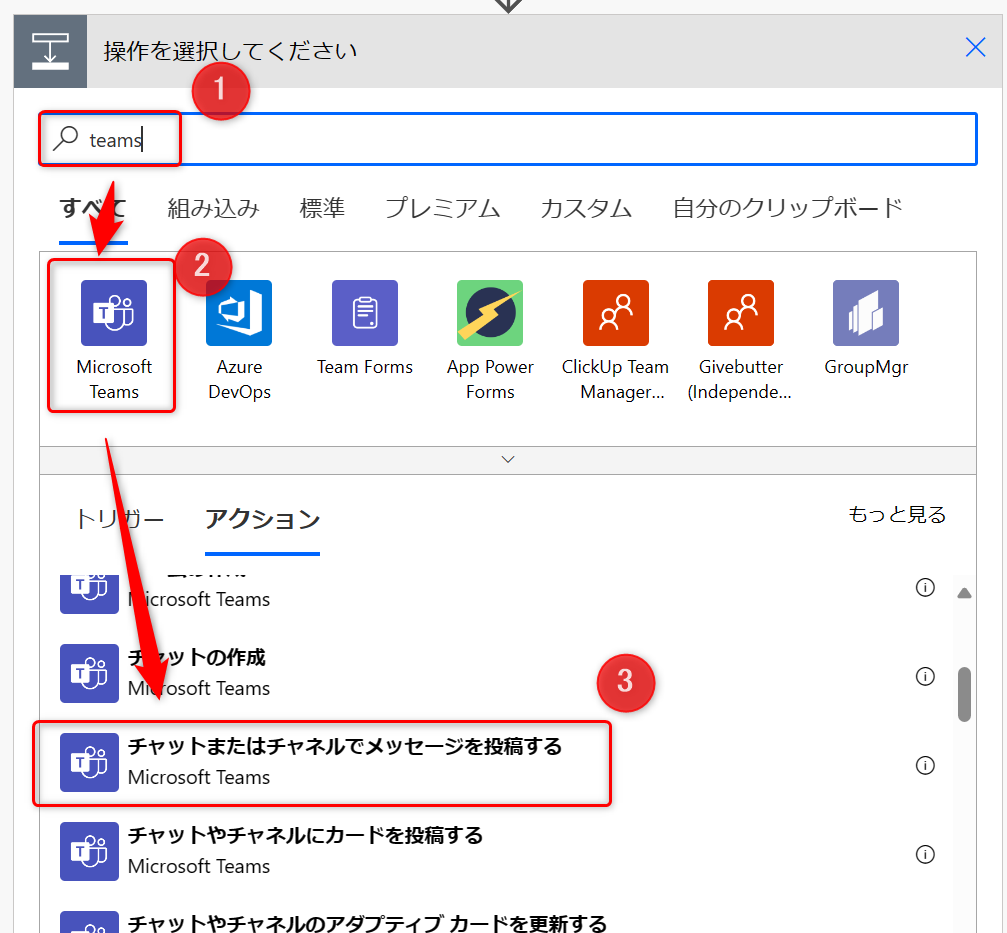
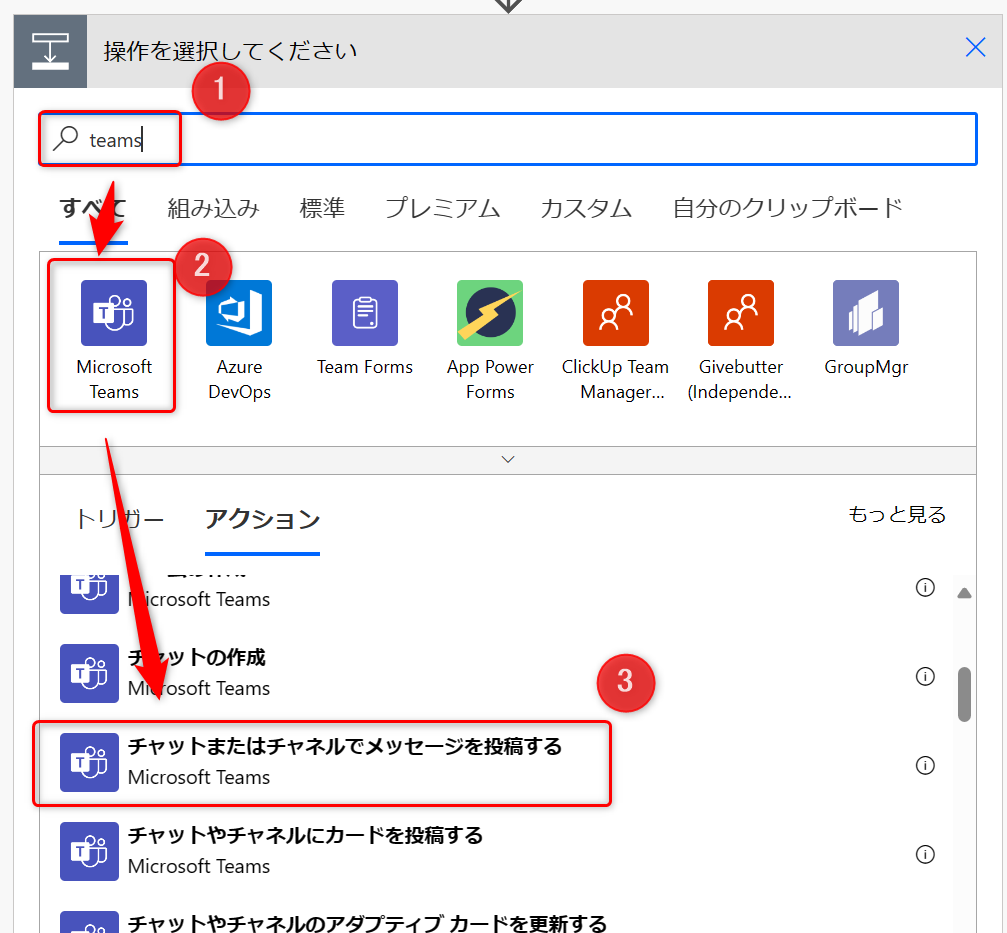
▼メンション付きメッセージを送信したい場所をここで設定します。
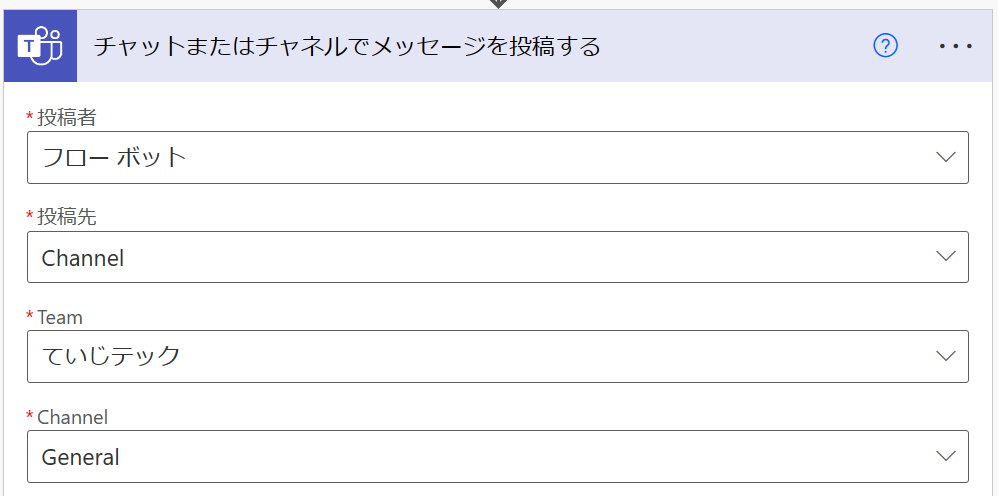
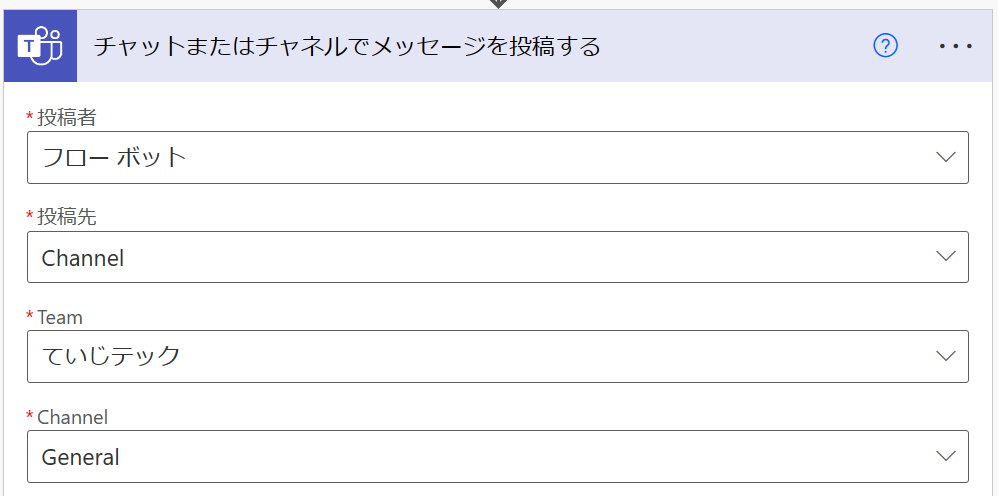
▼メッセージ入力欄をクリックすると出てくるカミナリマークから「@mentionタグ」をクリック
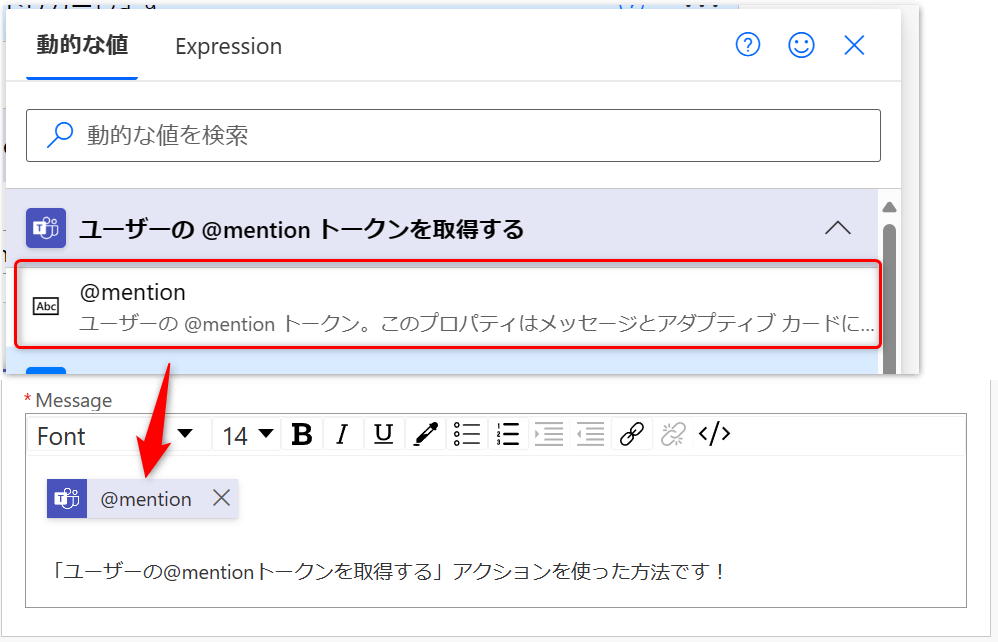
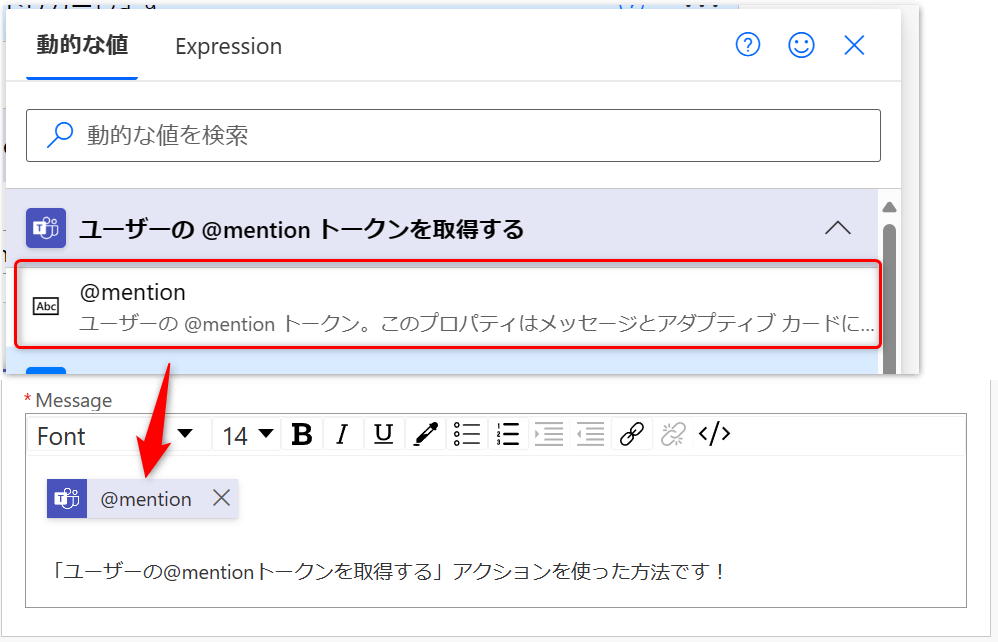
▼このように無事にメンション付きメッセージを送信することができました。
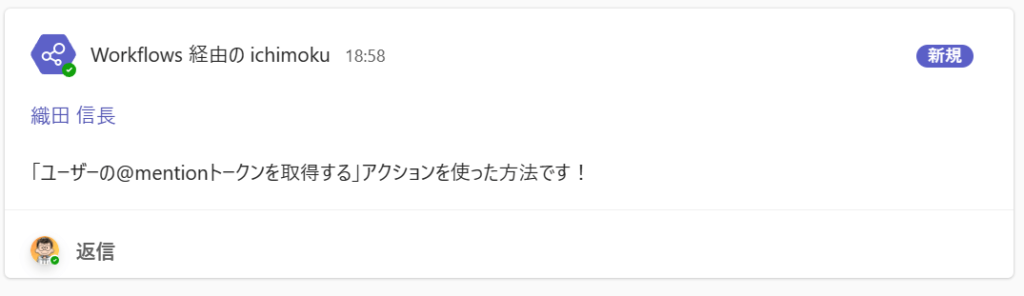
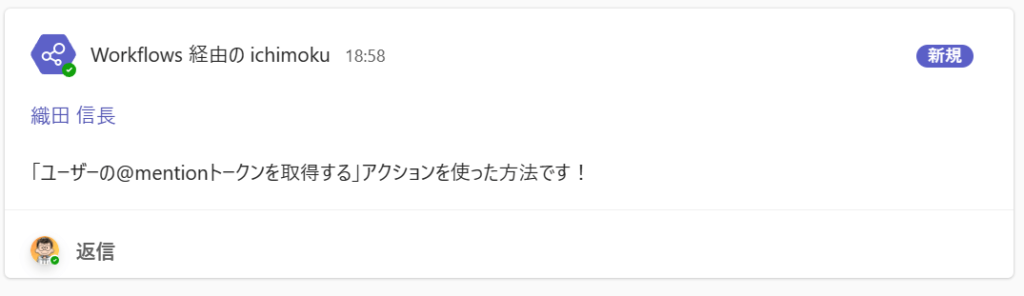
2つ目の2:「タグの@mentionトークンを取得する」アクションを使う方法」
ここは1つ目に解説した内容と同じなので、省略します。
▼アクションの追加から”teams”で検索し、「タグの@mentionトークンを取得する」を選択
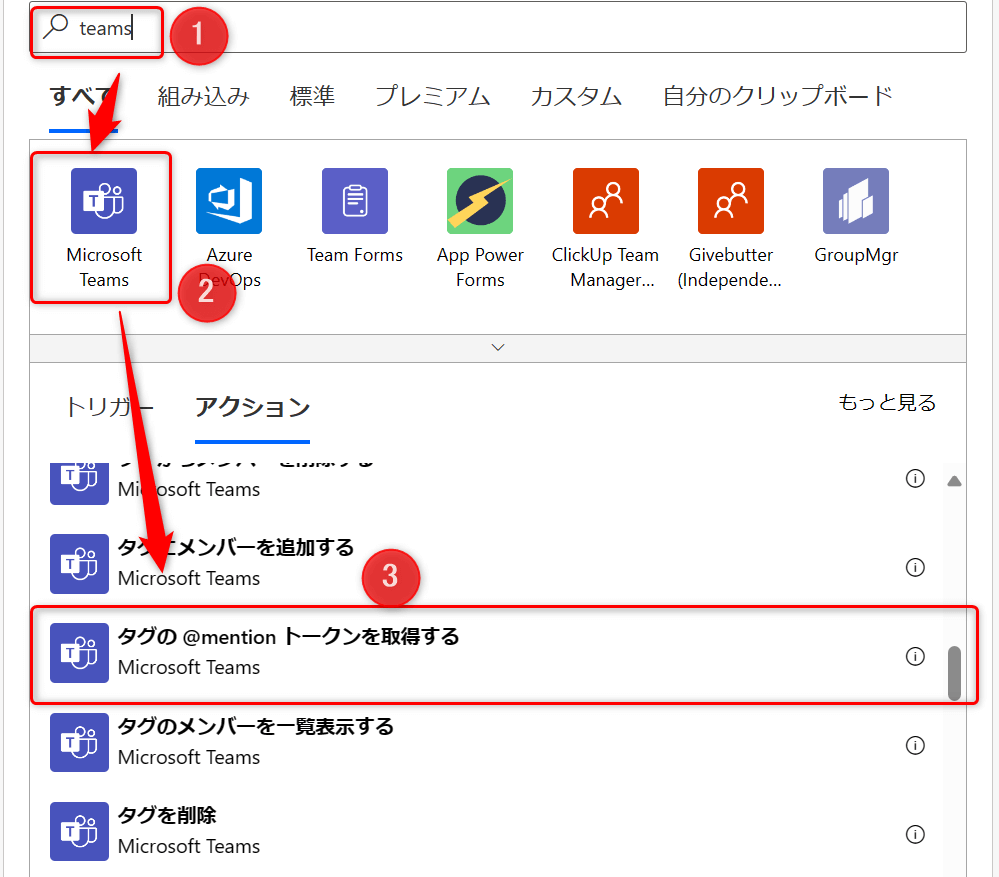
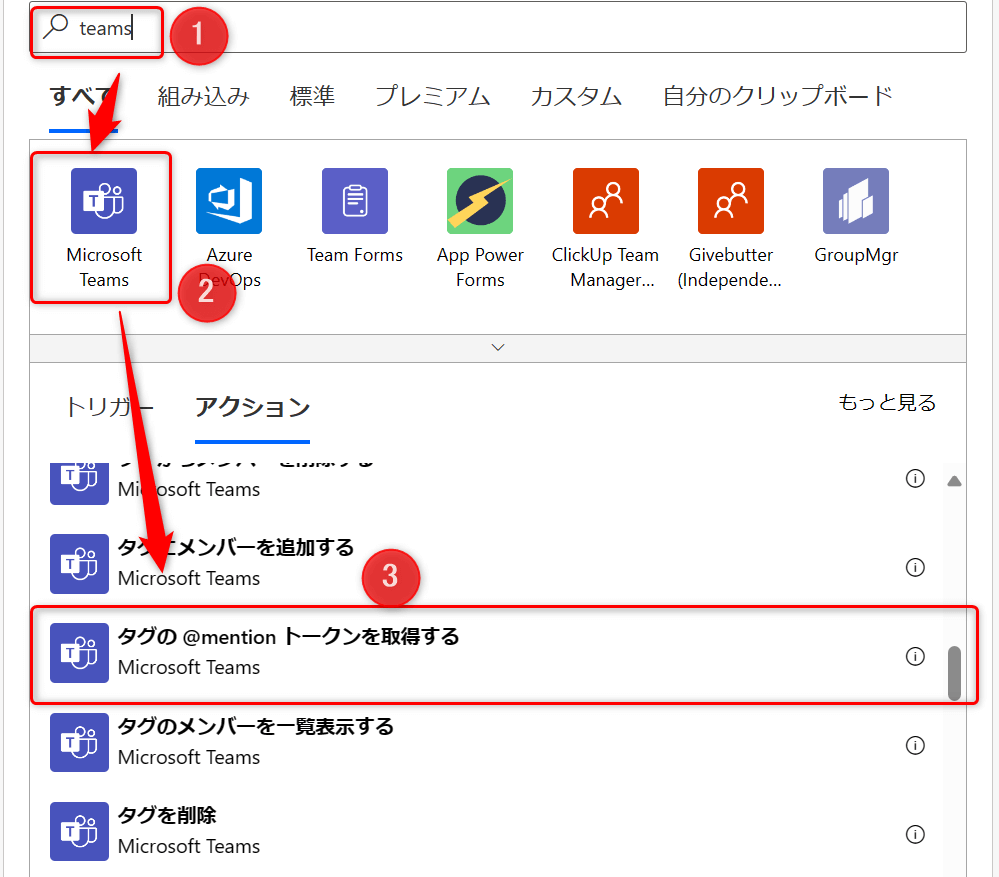
▼任意の「チーム」「タグID」を選択。
| チーム | ていじテック |
| タグID | 武将 |
▼”Teams”で検索してでてくる「チャットまたはチャネルでメッセージを送信する」アクションを選択
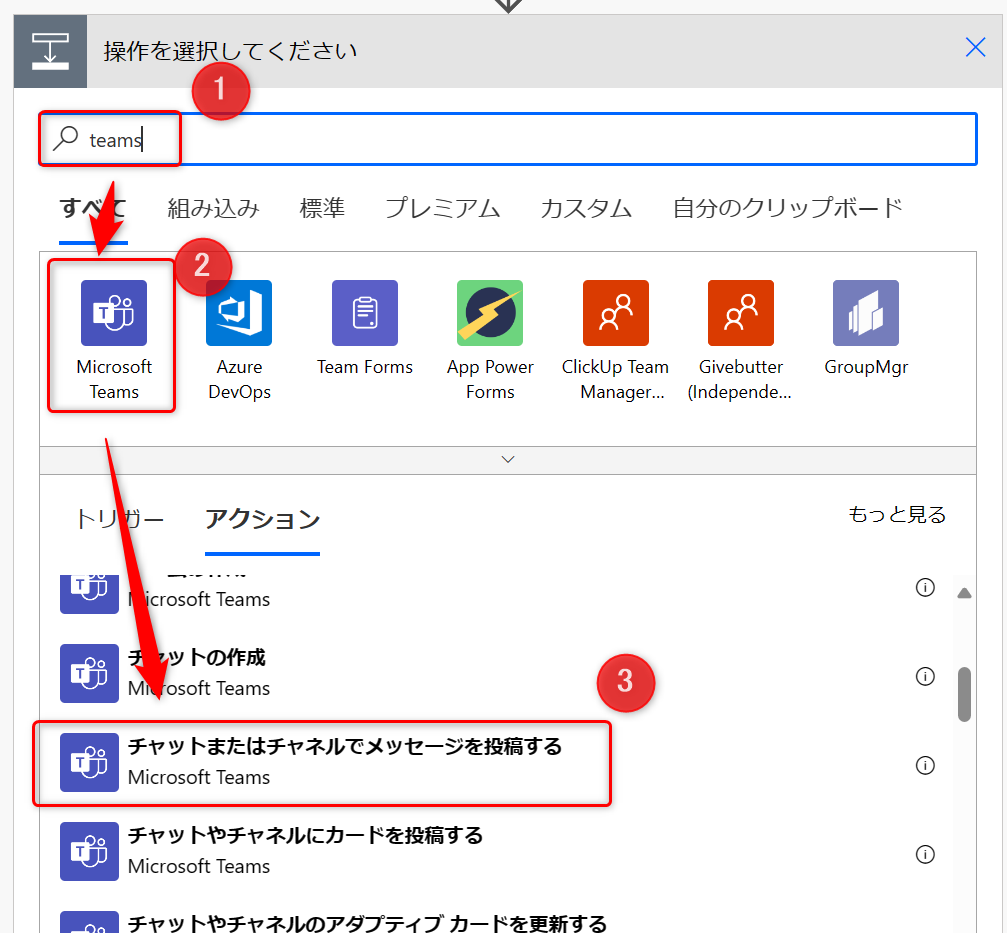
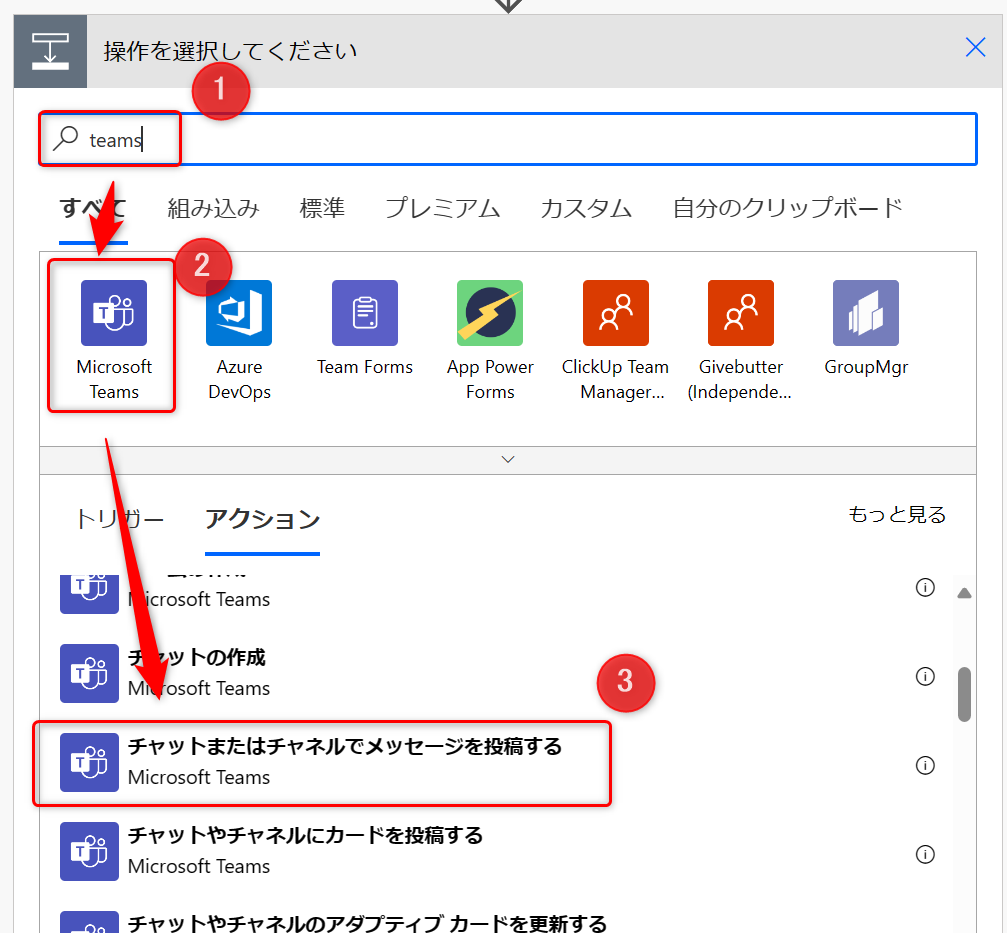
▼メンション付きメッセージを送信したい場所をここで設定します。
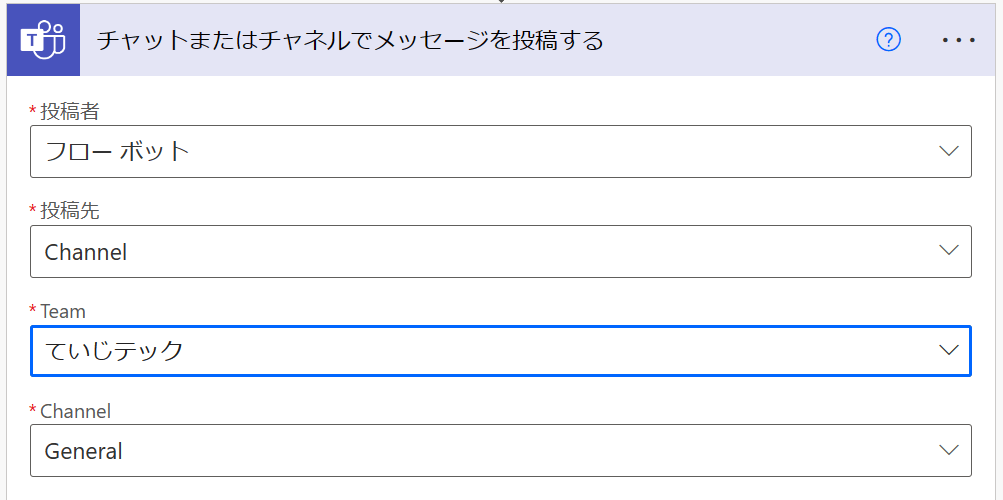
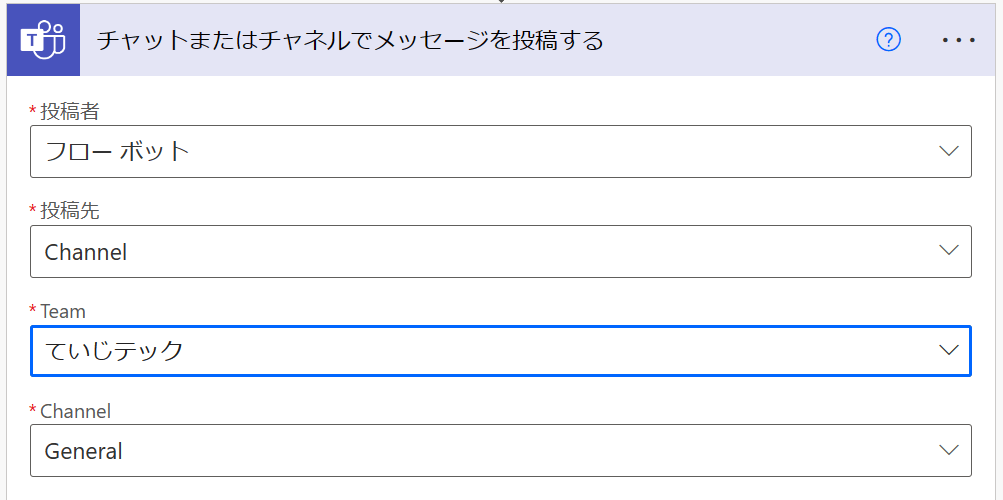
「タグの@mentionトークンを取得する」を使った方法では、投稿者をフローボットにするとエラーが出てしまいます。ユーザーを選択するようにしましょう。
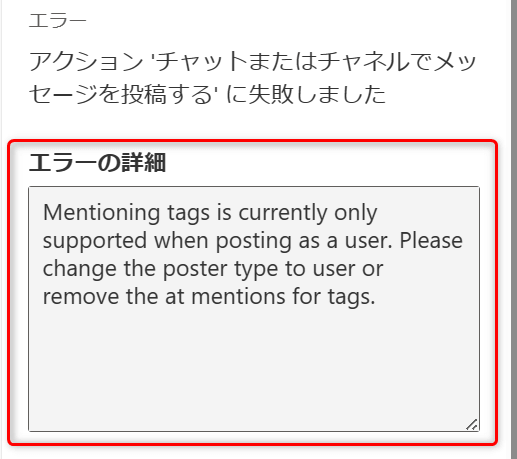
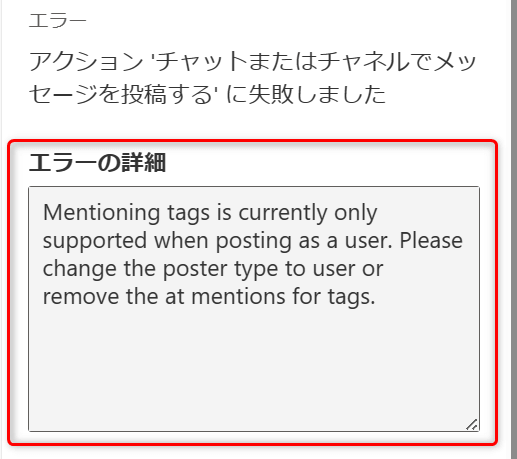
▼メッセージ入力欄をクリックすると出てくるカミナリマークから「@mentionタグ」をクリック
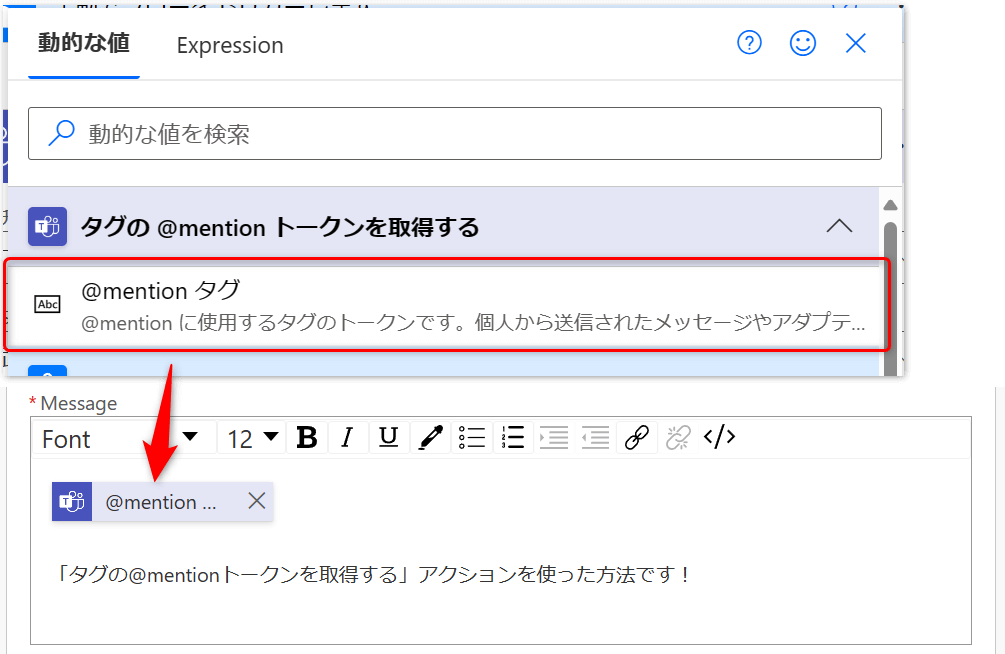
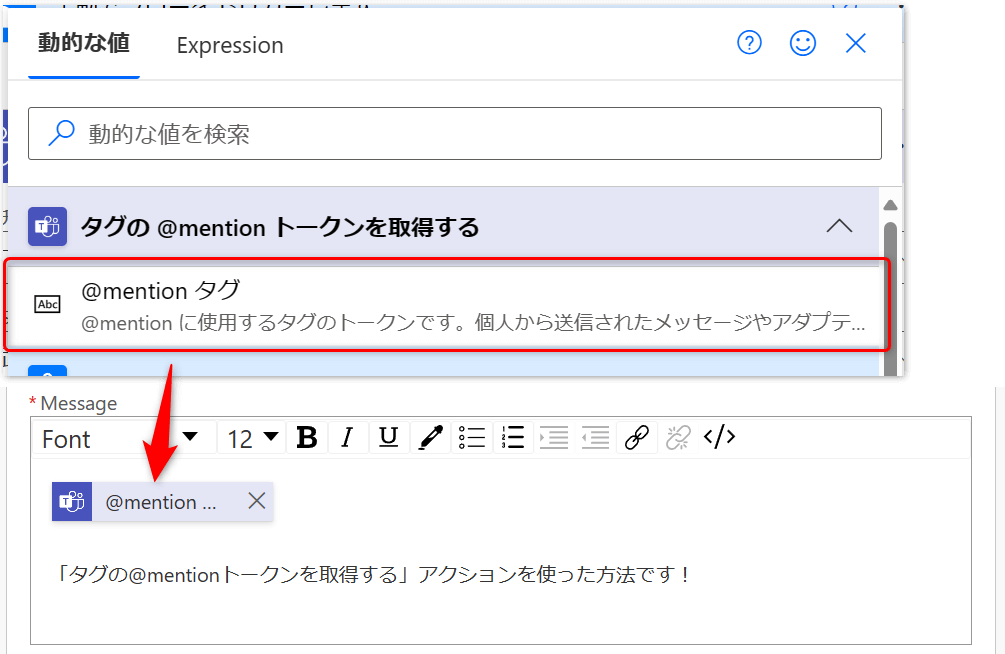
▼このように無事にメンション付きメッセージを送信することができました。
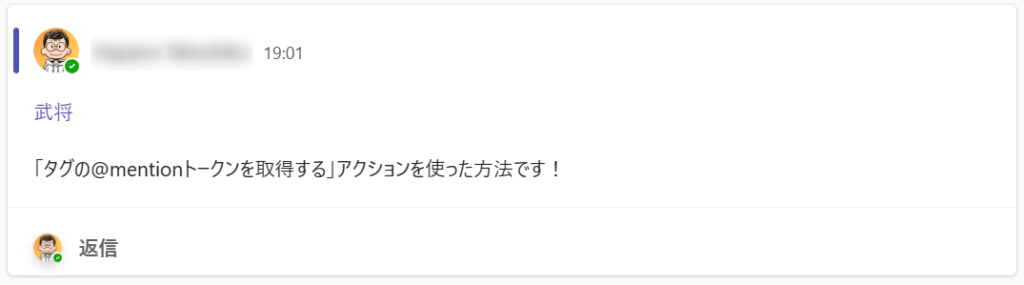
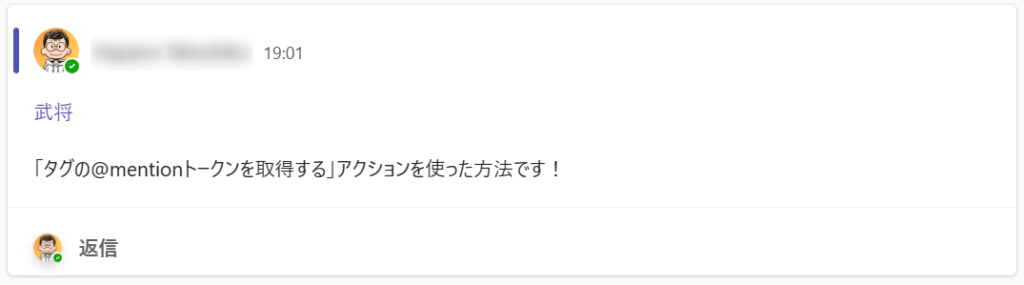
2024年3月時点で対応していないメンションの種類
Power Automateでは次のメンション機能は対応していません。(2024年11月時点)
- チームメンション(@Team)
- チャネルメンション(@Channel)
このため、タグ以外を使った複数人へのメンションをするには少し工夫が必要になります。
その方法については別の記事で詳しく解説します。



ただ、よく使う機能なので今後のアップデートで追加される可能性も大いにあるね!
まとめ:Power AutomateでTeamsメンションする方法は2つ!
この記事では、Power AutomateでTeamsのメンション付きメッセージを送信する方法を解説しました。
Power AutomateでTeamsのメンション付きメッセージを送信することは難しくありません。
- <at>タグを手入力する方法
- Teamsアクションのメッセージ本文の
<at>UPN</at>を手入力します。
- Teamsアクションのメッセージ本文の
- 専用のアクションを使う方法
- 「ユーザーの@mentionトークンを取得する」アクションを使う方法
- 「タグの@mentionトークンを取得する」アクションを使う方法
この方法をスケジュール済みクラウドフローなどと併用することで、特定の相手・チームへの定期連絡・リマインドなどに使うこともできます。
ぜひ日々の業務効率化に活用して、定時帰りをしていきましょう!



このブログではPower Automateを始めとしたローコードツール、Microsoft365系ソフトの効率的な使い方など定時帰りに役立つ情報を発信しています。
参考になりましたら、ぜひブックマーク登録をお願いします!



定時帰り後の時間を有効活用する活動『てじ活』には副業ブログがおすすめ!
副業ブログには、自分の知識やスキルを活かして収入を得るチャンスがあります。さらに、ブログを書くことで日常の業務スキルも向上し、新しい分野への知識が広がりますよ!




オススメのPower Automate教材はコチラ
Power Automateをもっと使いこなしたいという方はコチラの書籍がおすすめです!
▲これから自動化を学びたい方にぴったりの入門書です。PowerAutomateなどのウェブツールは日々進化しています。そのアップデートにより画面構成や用語など、UI自体に見直しが入ることがあります。数年前の書籍では、使われている画面や用語が自分のPC画面と若干違って戸惑うことがあります。その点、この書籍は2024年に発売されたばかりで安心です。
▲これからPower Automate Desktopを始めたい人にオススメの入門書です。基本的なところから実用的はフローの紹介まで幅広く書かれています。図解も多く最初の1冊にぴったり。自分も最初はこの書籍から入りました。PADの書籍選びに迷っているならこの書籍を激推します。
▲Power Automatedesktopをこれから学習する人にはこの書籍がオススメです。インプレス社の「できる」シリーズなので内容は間違いなし。イラストを多用しているので飽きずに最後まで読めます。しかも内容も初心者向けに丁寧に解説されているので、これ一冊でPower Automate Desktopの基礎はマスターできます。
ここで紹介している書籍は、20冊以上のPower Automate本を読んでいる運営者が、安心しておすすめできるものばかりです!