 こまったさん
こまったさん記事内にツイートを埋込みしたいのにエラーが出る・・・
少し前まで出来たはずなのに・・・
そんな悩みにお答えします。
- エラーを出さずにツイートを記事内に埋め込む方法
- 「このコンテンツを埋込み出来ませんでした」のエラーを解決する方法
ブログ記事を書くときは、X(Twitter)の埋込みをしたい場面は結構多いですよね。
このブログでも第三者の口コミを掲載するときによく利用しています。
先日いつも通りにツイートリンクをコピーして記事にペーストをしても「このコンテンツを埋込みできませんでした」というエラーが表示され、埋込みできない事象が発生しました。
ネットで調べてみると同じような事例で困っている方々を見かけたので、今回はその原因と対応策について解説します。
ツイート埋込み機能とは?


WordPressには標準で「X(Twitter)」のツイートやリツイートなどを記事内に埋込みする機能を搭載しています。
ツイートが公開設定にされていることが必要ですが、その条件さえ満たしていればツイート本人をフォローしていたり、フォローされている必要などはありません。
X(Twitter)は個人の意見を発信するしている人が多いので、商品やサービスに対するとてもリアルな意見を集めたいときなどに役立ちます。
サンプル:SWELLに対する口コミ
ツイート埋込みが出来ない原因は「x.com」のドメイン変更
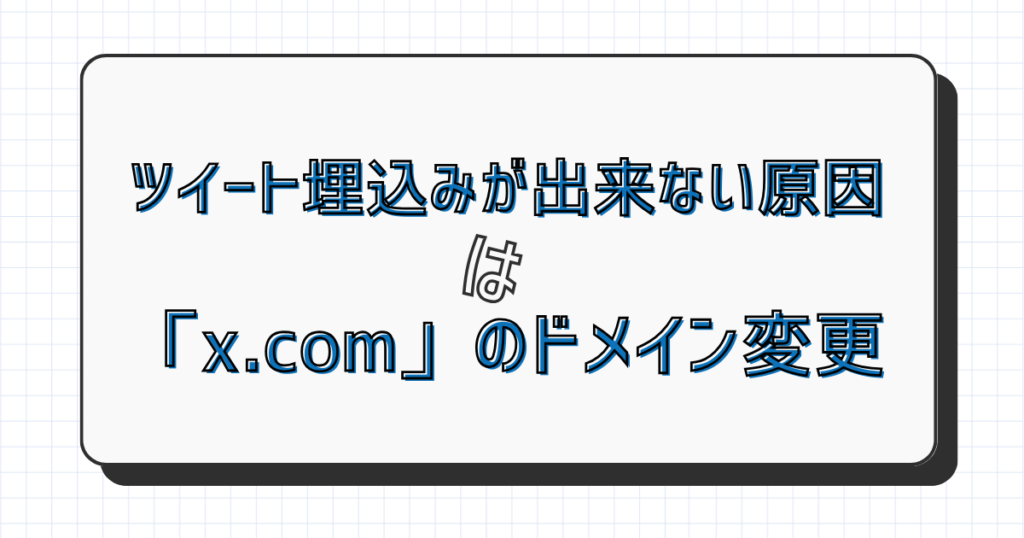
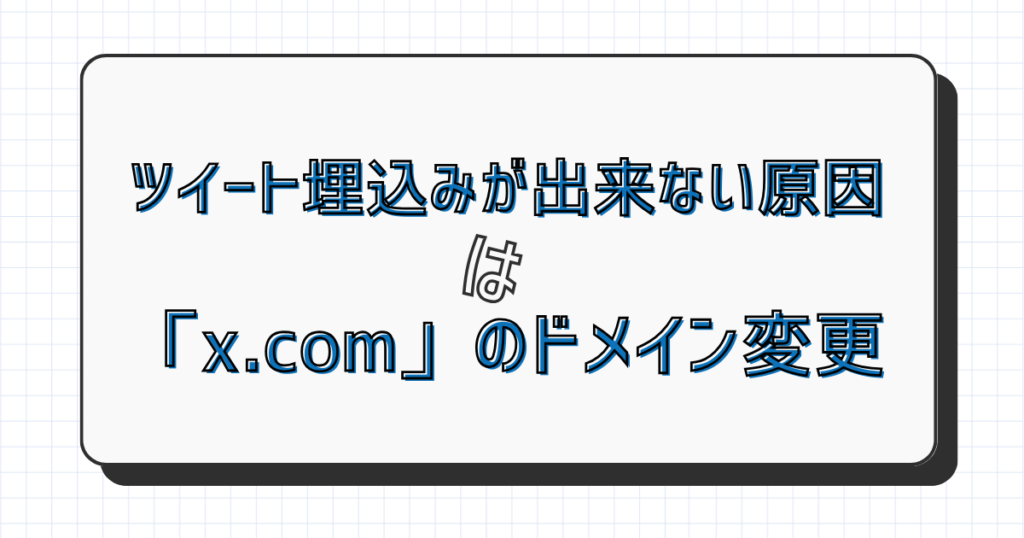
まず結論から言うと、ツイート埋込みが正しく出来ない原因は「x.com」のドメイン変更によるものでした。
リンクコピーしたときのURLが変更になっています。
エラーが発生したときの状況
この事象が出たのは、次のような作業をしていた時でした。
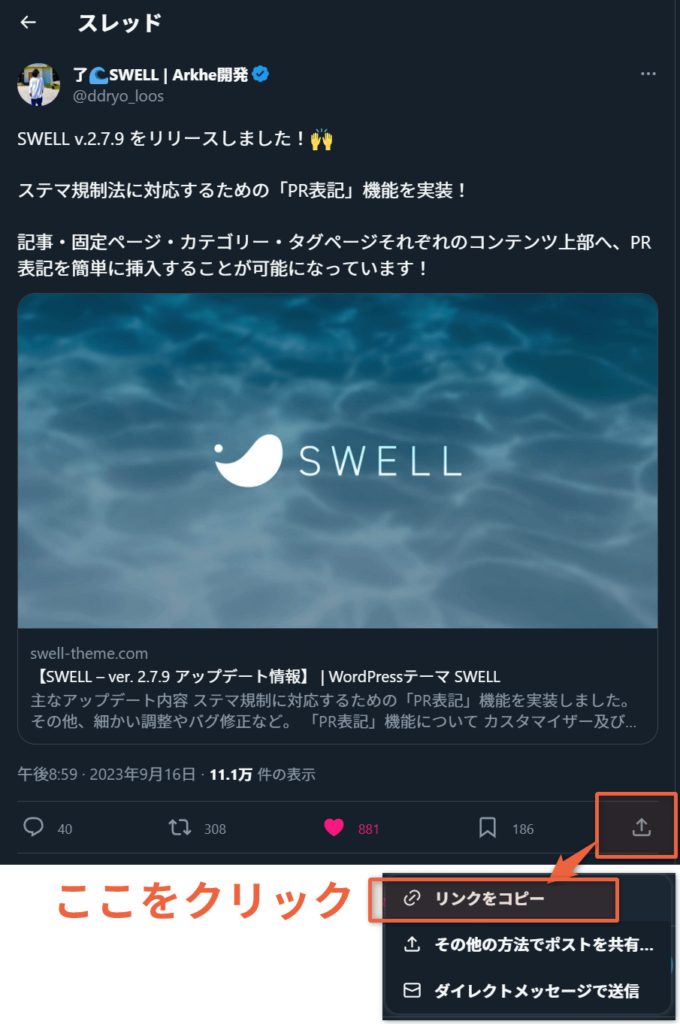
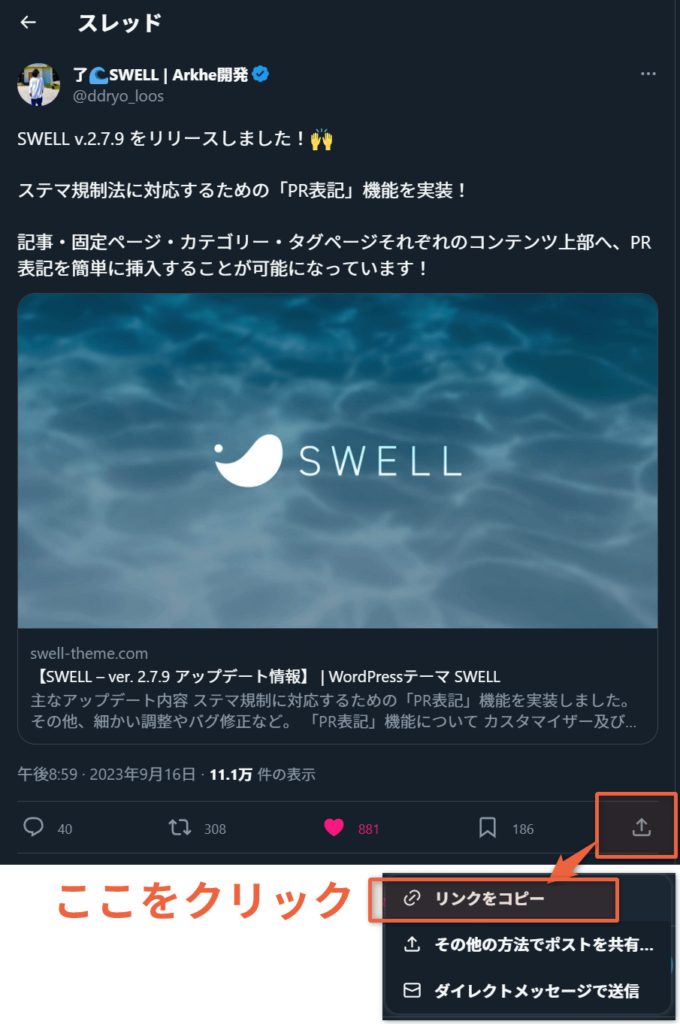
▼「段落ブロック」か「Twitterブロック」にコピーしたリンクをペースト


▼「このコンテンツを埋め込めませんでした」のメッセージが出てしまう
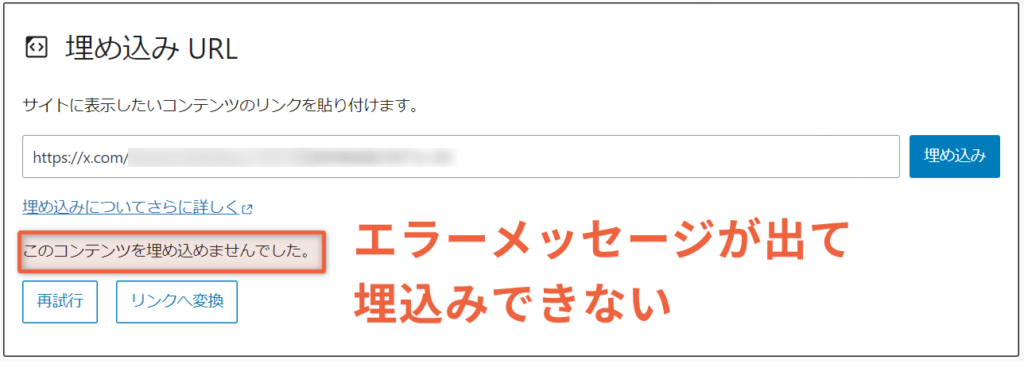
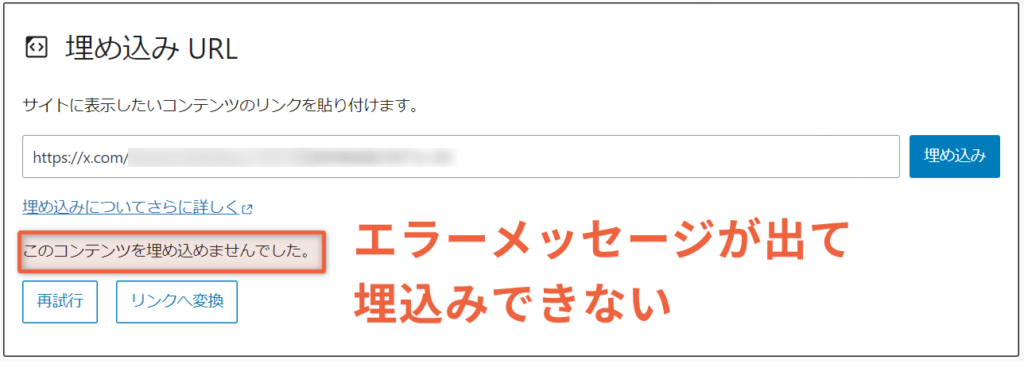
ツイートを変えたり、時間をおいて試してみてもダメでした。
ツイート埋込みでエラーを出さない対応策は2つ
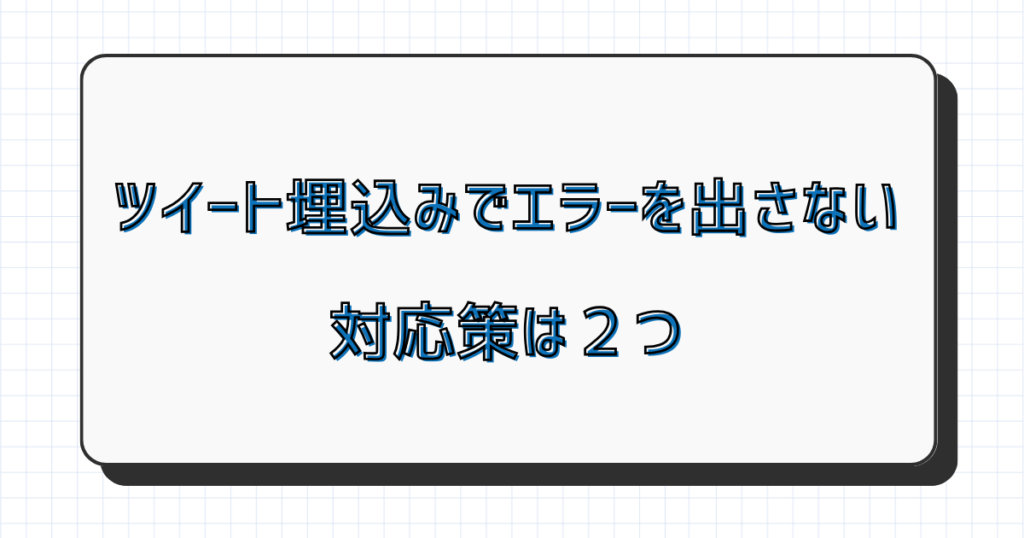
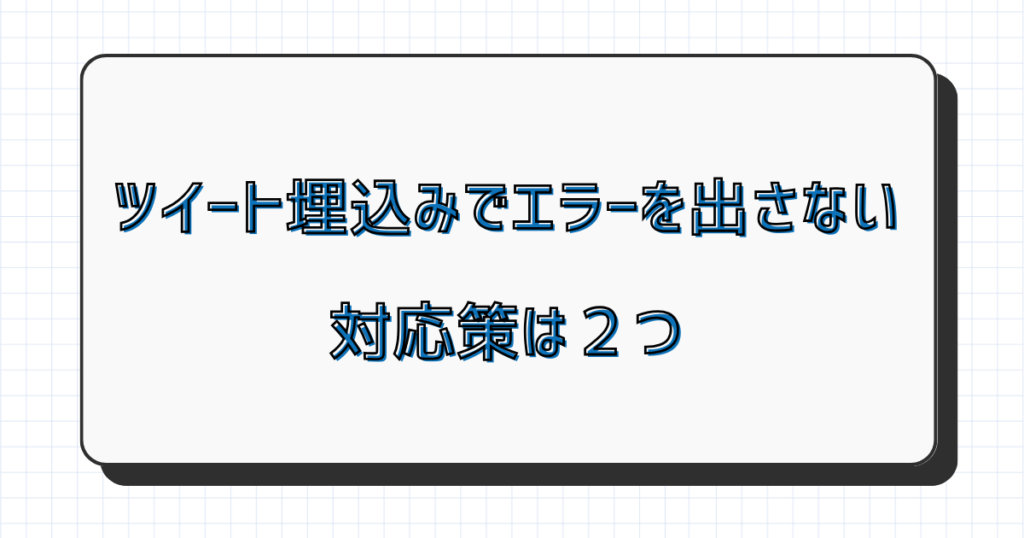
色々と調べた結果、この不具合の対応策として有効だったのは次の2つです。
- コピーしたリンクのドメインを直接編集する方法
- 「ポストを埋め込む」を利用する方法
それぞれ解説します。
①コピーしたリンクのドメインを直接編集する方法
これは「リンクをコピー」で得られるリンクをWordPress内で直接打ち変える方法です。
▼埋込みたいツイート画面を出し、右下の「」から「リンクをコピー」をクリック
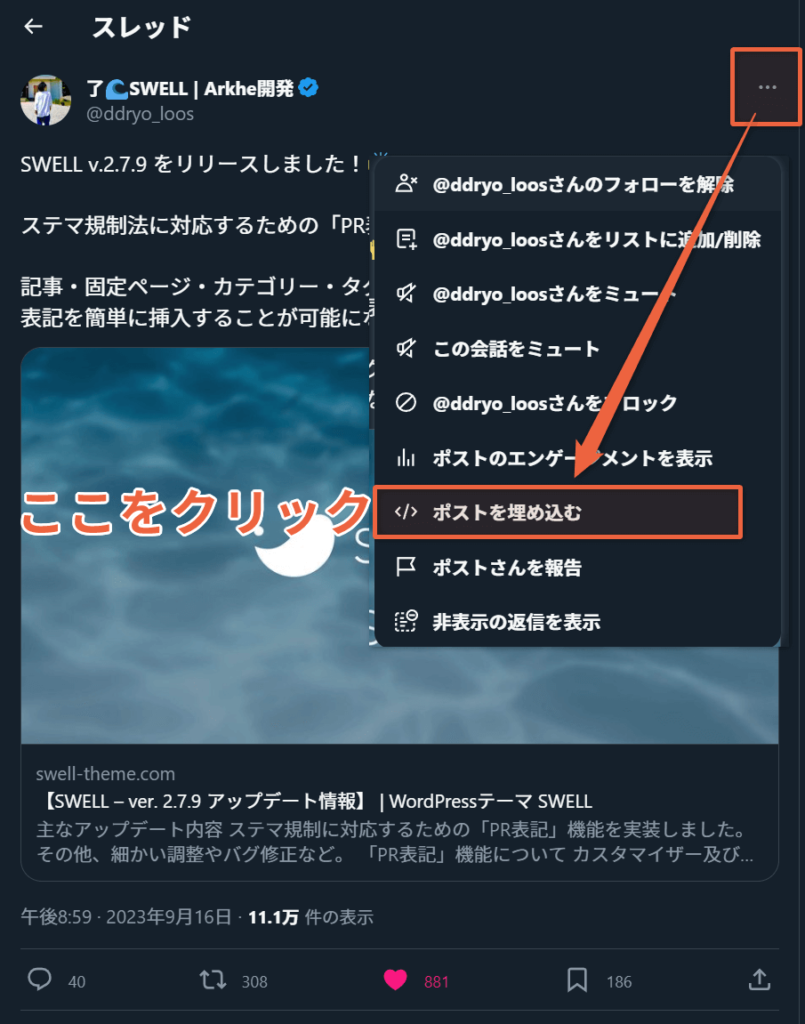
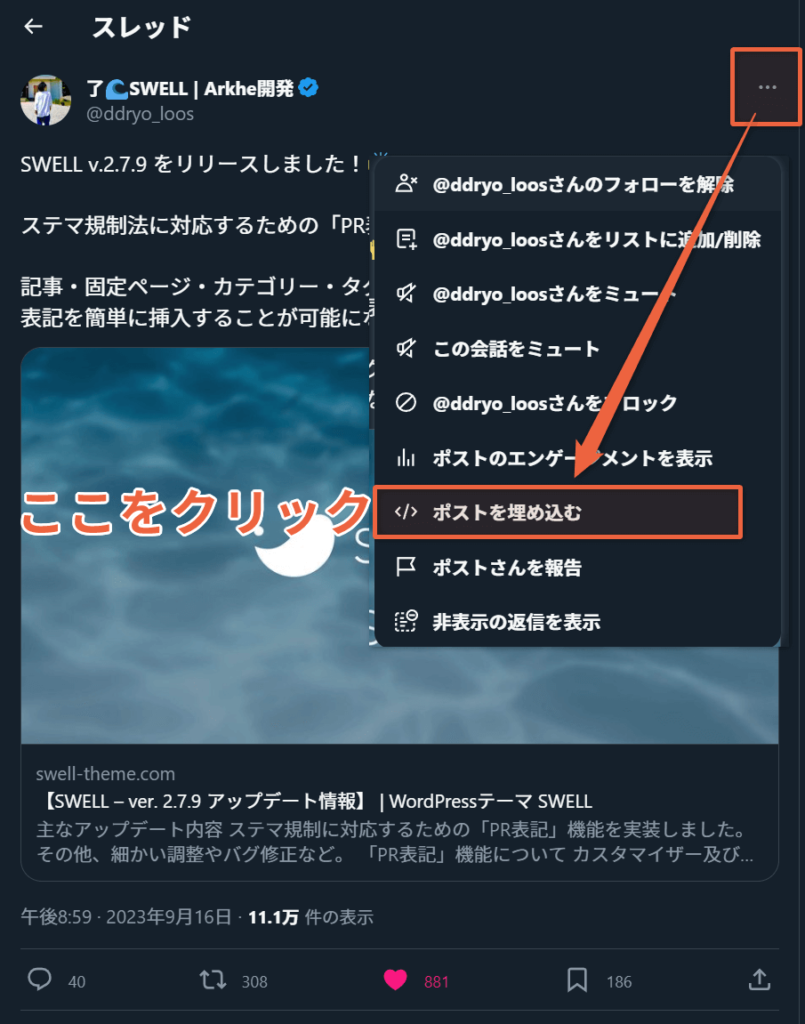
▼「段落」もしくは「Twitter」ブロックを呼び出し、コピーしたリンクをペースト
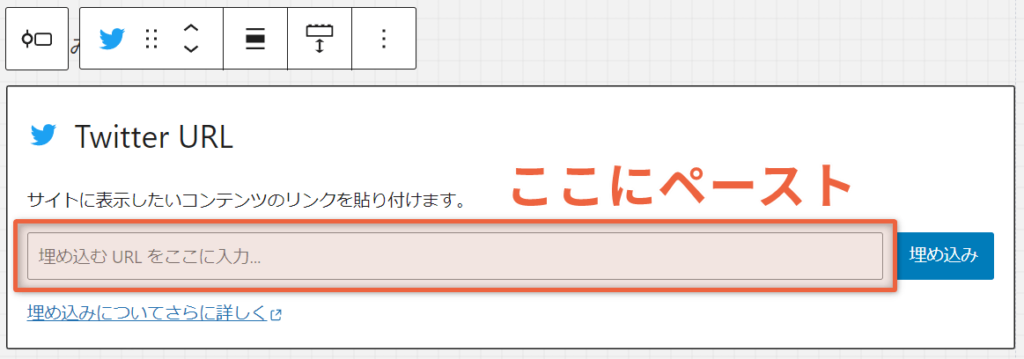
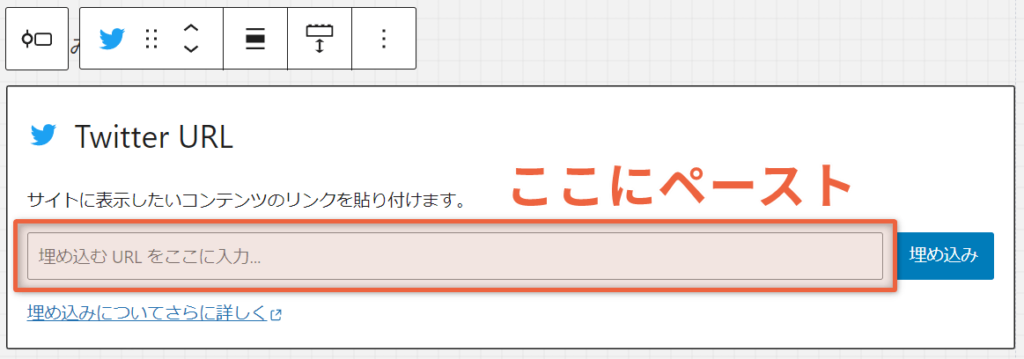
ここまではさっきと同じ手順です。
この時点ではまだエラーが表示されますが、このまま次に進みます。
▼リンクを選択し直し、「x.com」になっている部分を「twitter.com」に打ち変え
- 変更前:https://x.com/
アカウント名/status/ID - 変更後:https://twitter.com/
アカウント名/status/ID
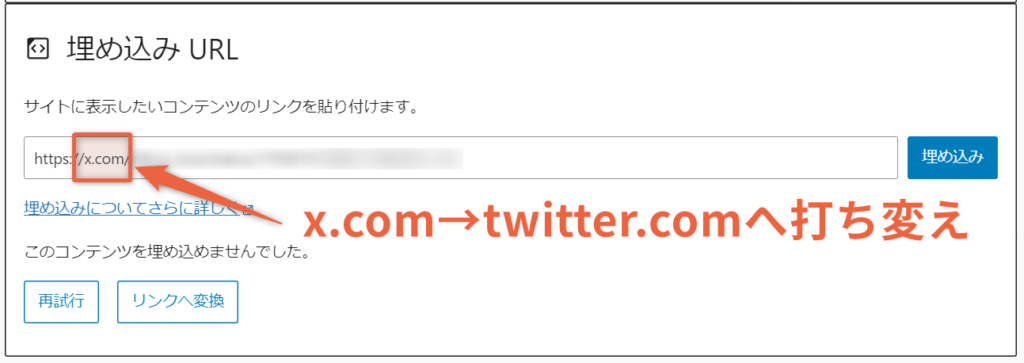
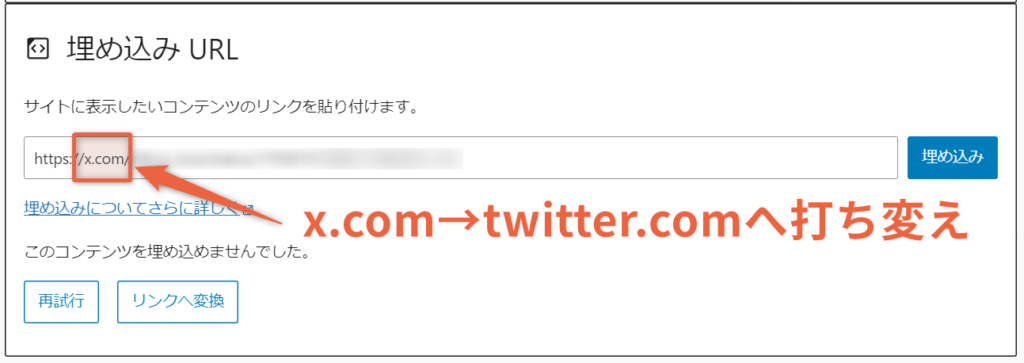
これで無事に表示されるはずです。
若干力技な面がありますが、慣れてしまえばこの方法が手っ取り早いですね。
②「ポストを埋め込む」を利用する方法
こちらは、ツイートのHTMLを取得してWordPress「カスタムHTML」ブロックを使う方法です。
▼埋込みたいツイート画面を出し、右上の「(三点リーダ)」から「ポストを埋め込む」をクリック
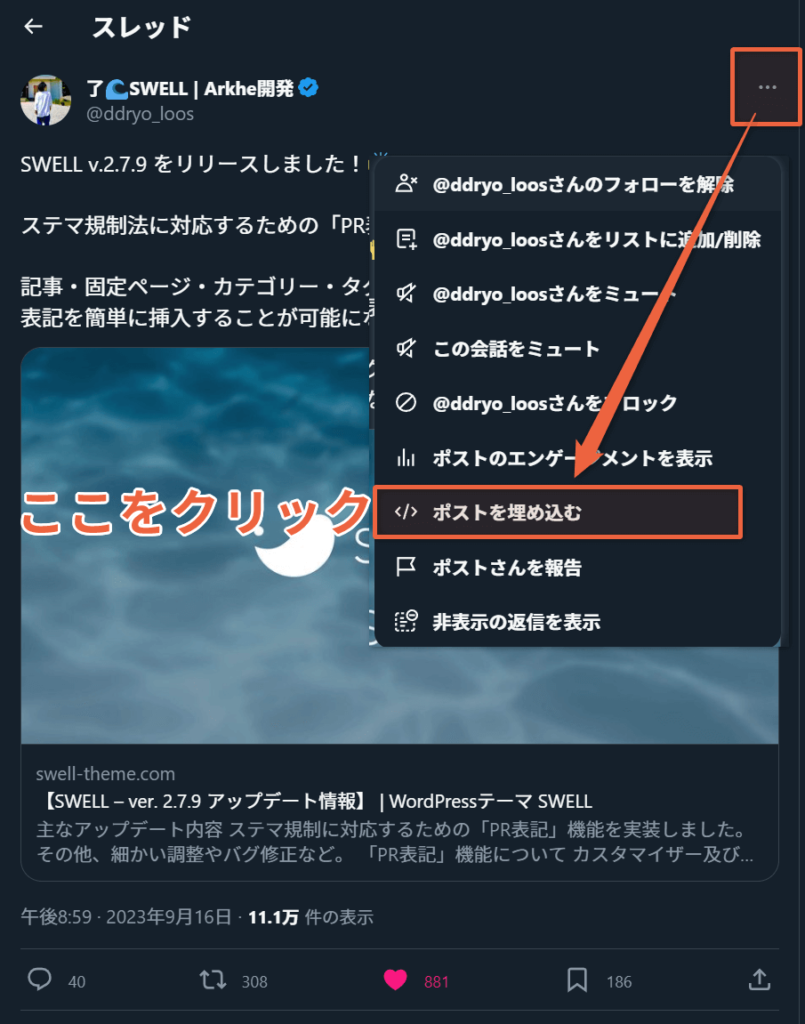
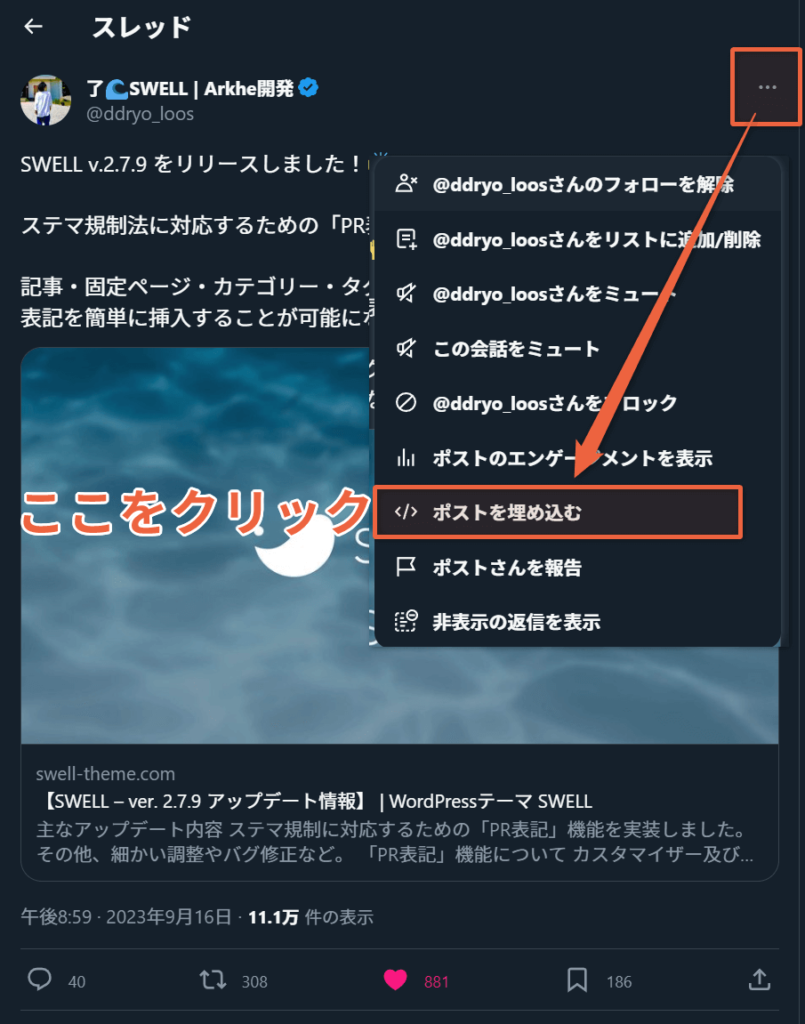
▼Twitter Publishに遷移するのでツイート画面の上に表示される「Copy Code」ボタンをクリック
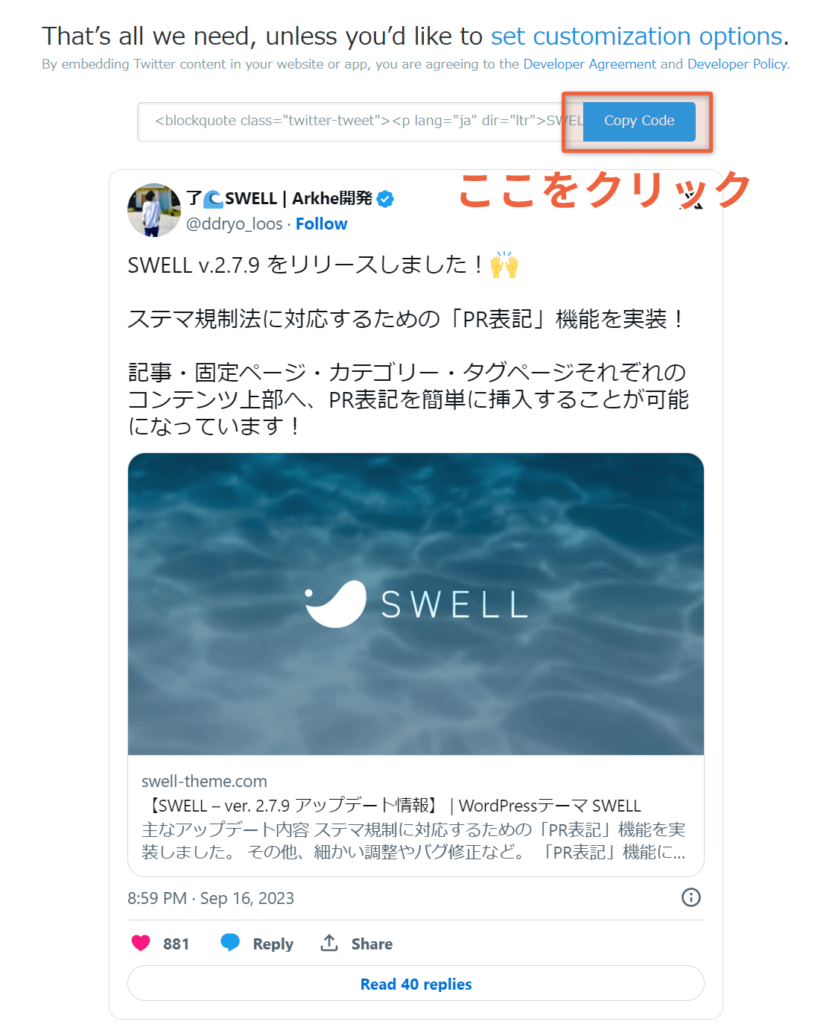
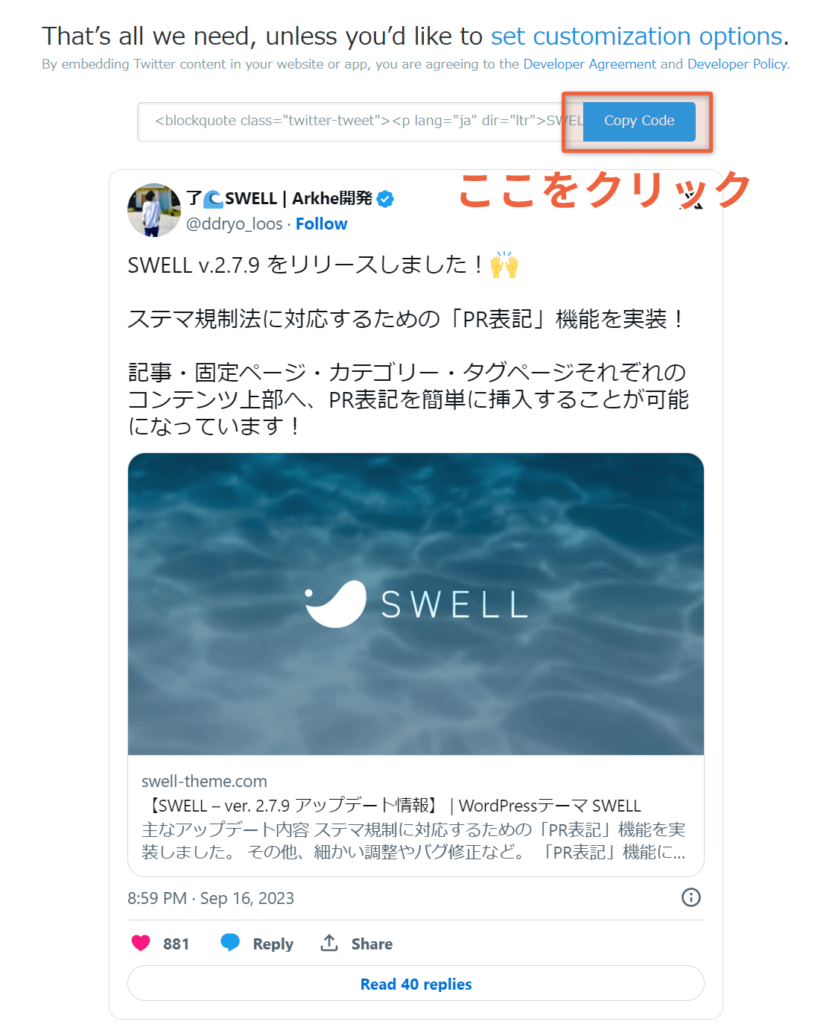
▼投稿画面にて「カスタムHTML」ブロックを呼び出し、先ほどコピーしたコードをペースト
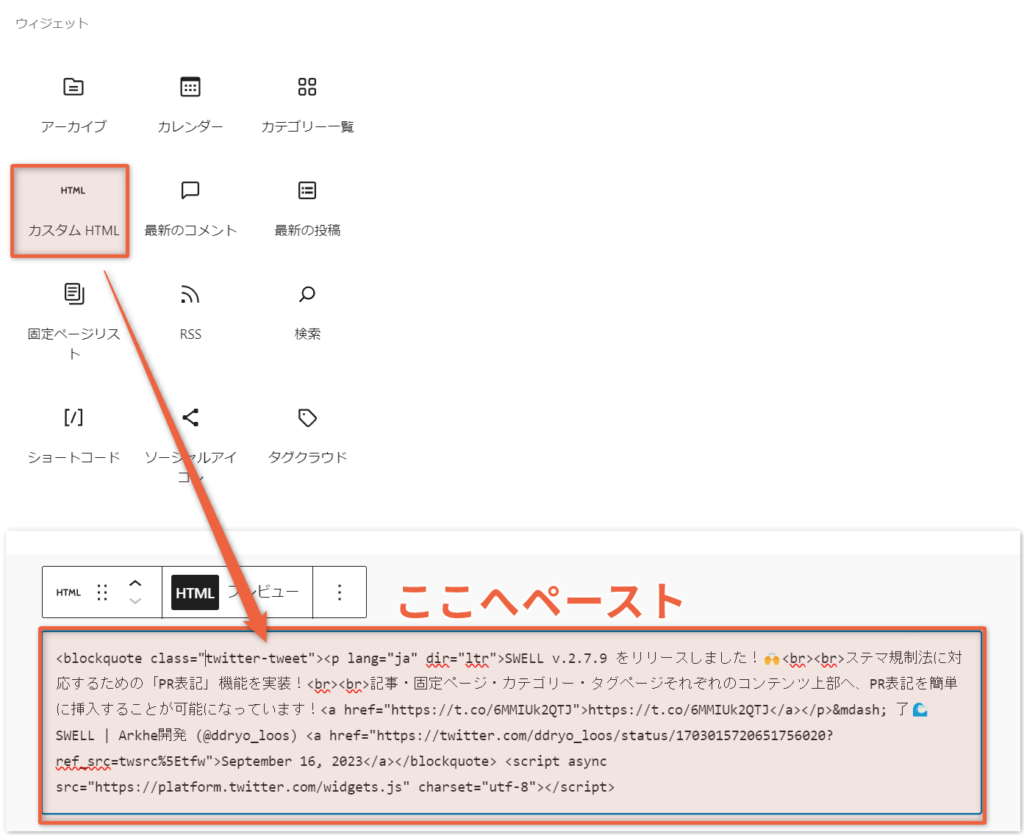
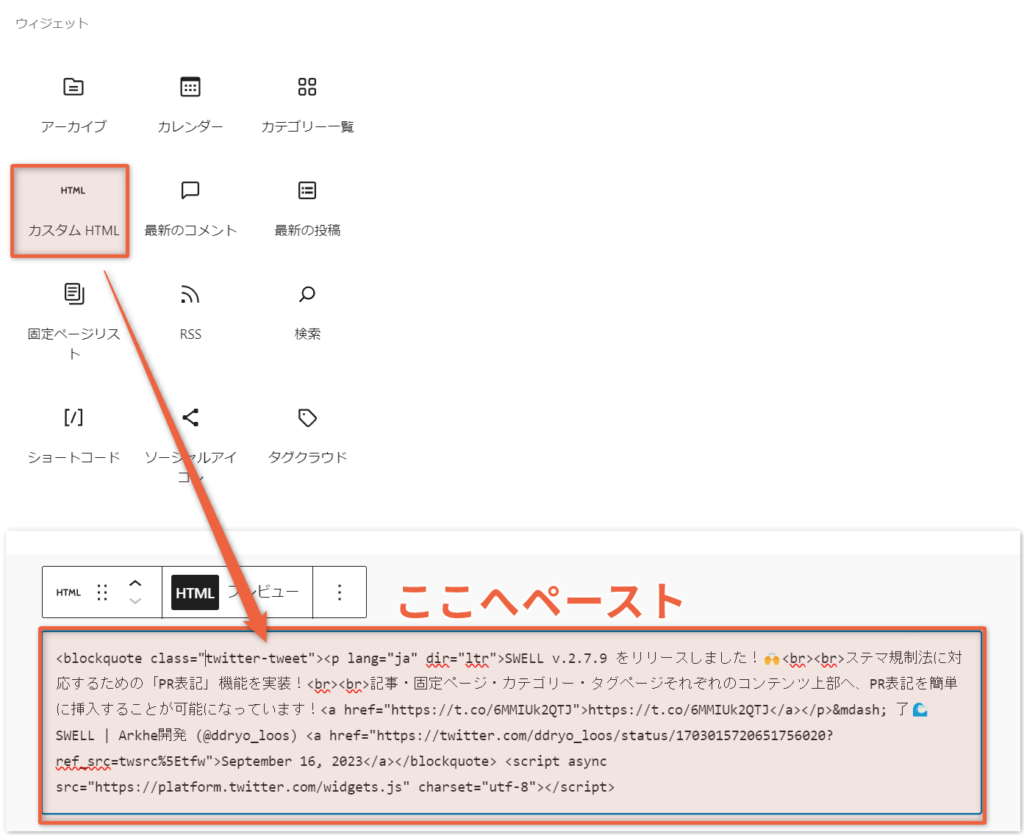
こちらもこれで無事に表示されるはずです。
一旦「Twitter Publish」の画面に移動することになるので、若干手間だと感じる方もいるかもしれませんが、こちらの方法にはツイートをカスタマイズできるメリットがあります。
- 埋込みツイートのダーク/ライトの画面選択
- 表示言語の変更
- 会話ツイートの表示/非表示の選択
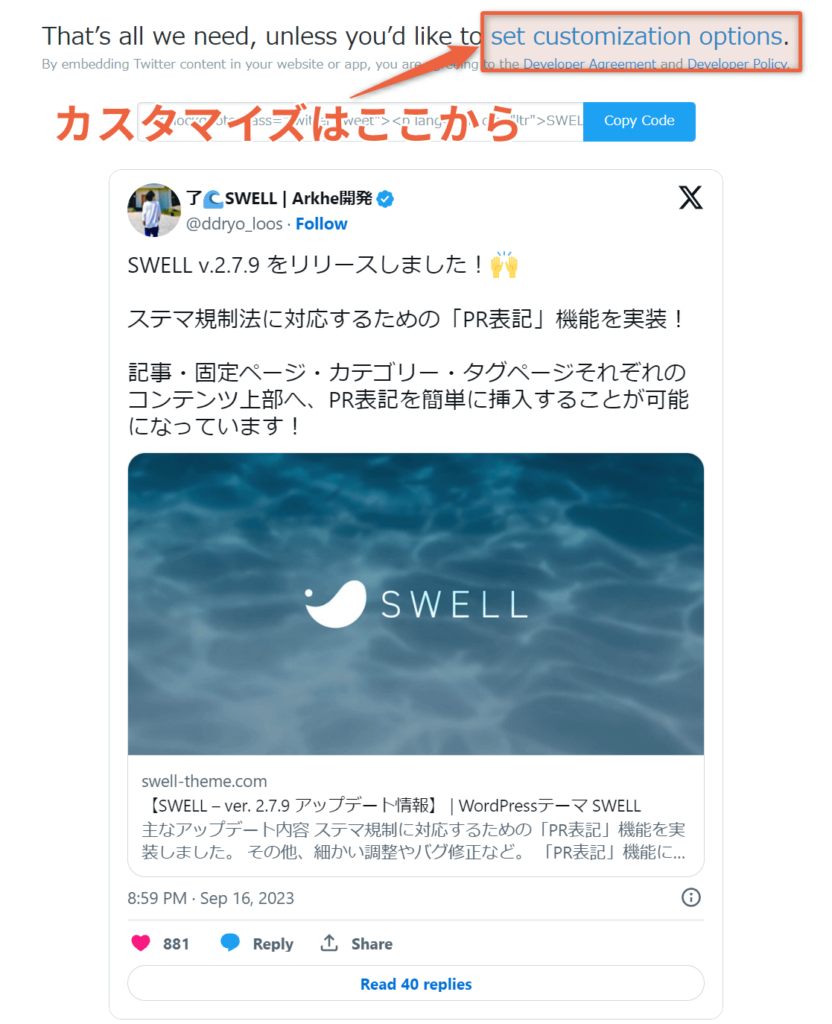
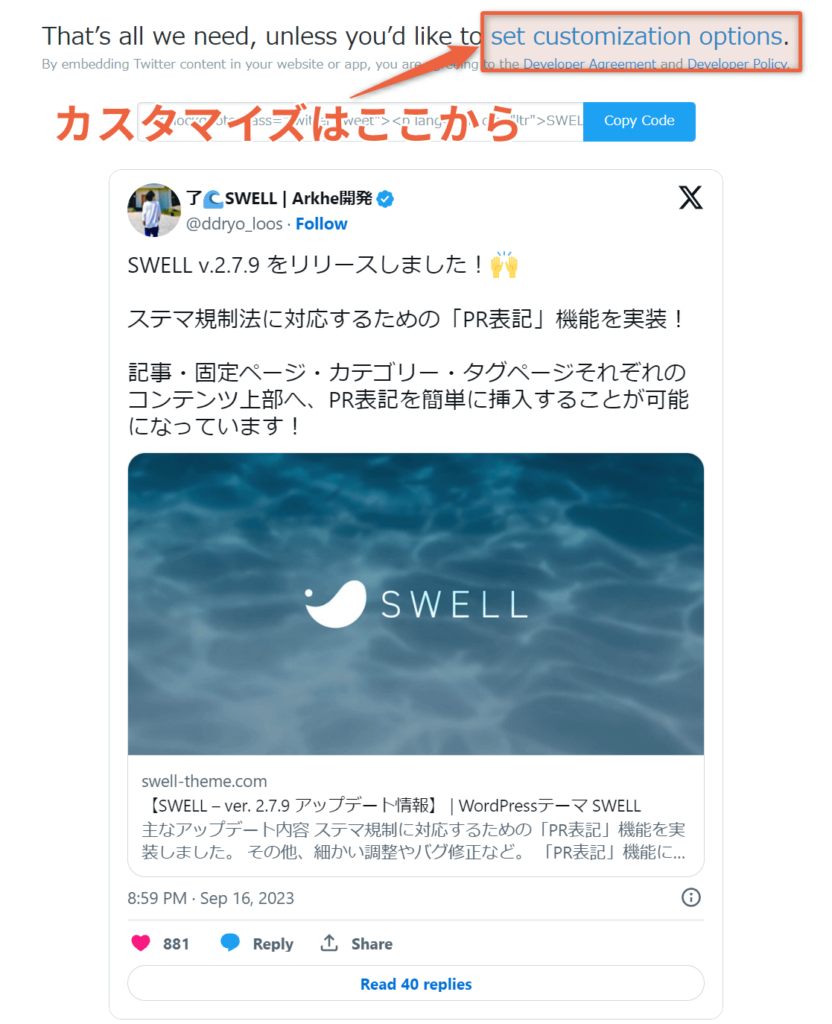
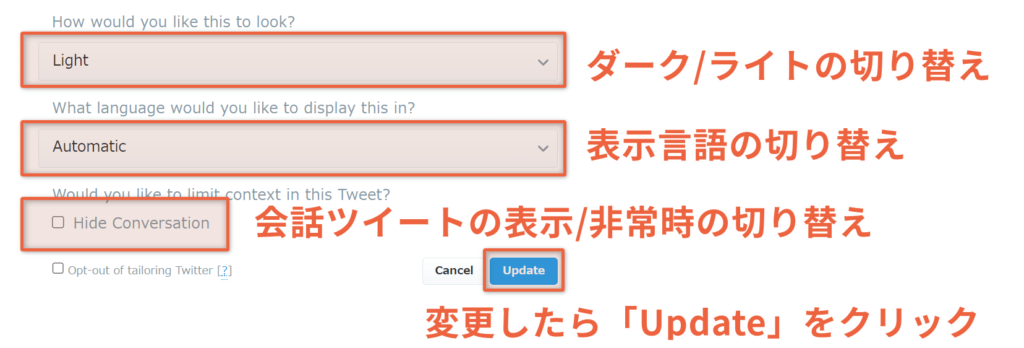
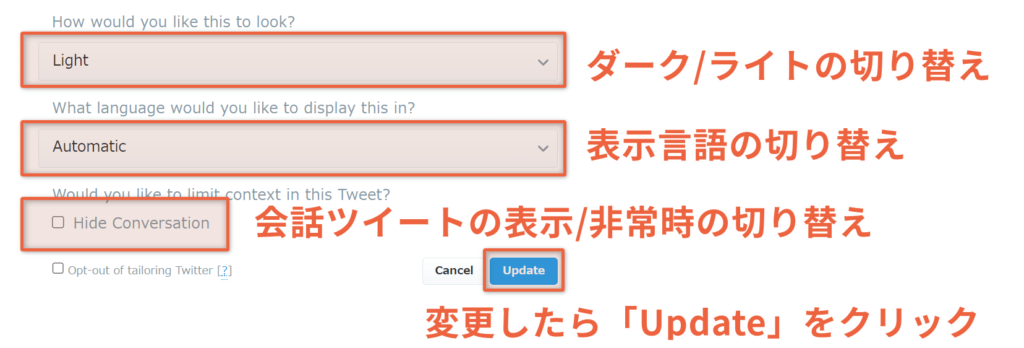
シンプルにツイートを埋込みしたい時は「ドメイン編集する方法」、表示内容のカスタマイズをする時は「ポスト埋込みする方法」と使い分けができるように、どちらも覚えておくと便利です。
まとめ:ツイート埋込みエラー対策は超簡単。ツイート埋込みを使いこなして魅力ある記事を書こう!


今回は、2023年9月時点で発生するツイート埋込みエラーの対応策について解説しました。
急にツイート埋込みができなくなって戸惑った方もいるのではないでしょうか。
わたしがそうでした・・・
でも対応策はとても簡単です。
- コピーしたリンクのドメインを直接編集する方法
- 「ポストを埋め込む」を利用する方法
ツイート埋込み機能は、第三者の口コミを掲載する時などにとても役に立ちます。
ぜひ、この機能を使いこなして、説得力のある魅力的な記事を書いていきましょう。
ここまで読んでいただきありがとうございました。
もしブログ開設がまだの方がいましたら下の記事を参考にしてください。
10分ほどで簡単にブログを始められますよ





