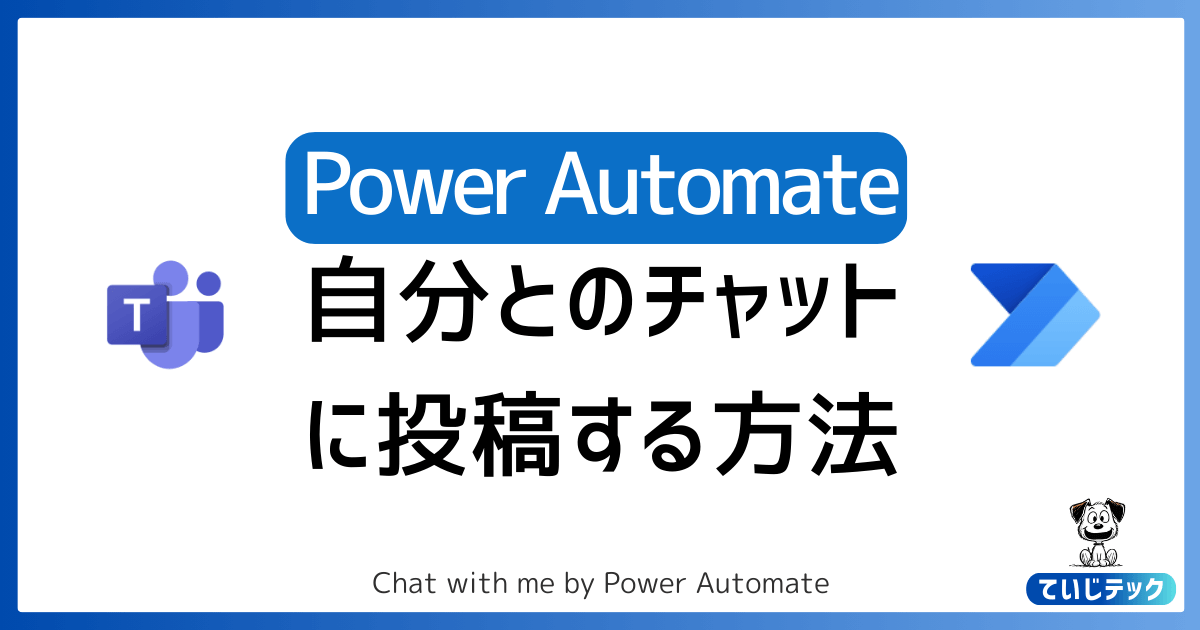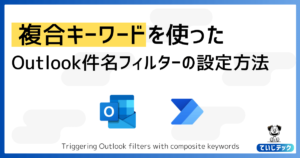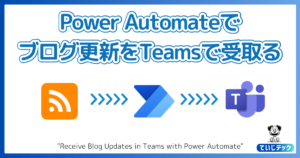こまったさん
こまったさんPower Automateでも自分自身へのチャットを使いたいけどアクションが見つからない
専用アクションはありませんが使う方法がありますよ!
この記事を読んでわかること
- MicrosoftTeamsの自分自身とのチャット機能の概要がわかる
- Power Automateで「自分自身とのチャット」への投稿方法がわかる
| MicrosoftTeams | チャットまたはチャネルでメッセージを投稿する |
2022年6月にMicrosoftTeamsに自分自身とのチャット機能が追加されました。
Teamsのチャットでは、メッセージのやり取りはもとより、ファイルの共有が可能なので、この機能を使って自分専用のメモ・リマインダー環境を作ったり、作業ファイルの一時的な保存場所として利用することができます。
ですが、Power Automateではこの「自分自身とのチャット」に対して投稿する専用のアクションが用意されていません。とはいえ、今回解説する方法で「自分自身とのチャット」にPower Automateから投稿することが可能です。
Power Automateを使って「自分自身とのチャット」を使いたいという方は、ぜひ最後まで読んでいってください。
Power Automateをまだ良く知らないという方はコチラから






Power Automateでは「自分自身とのチャット」へ投稿するアクションが用意されていない
2024年5月時点、Power AutomateのMicrosoftTeamsコネクタで用意されているアクションは次の29個です。
| アクション名 | 説明 |
|---|---|
| Microsoft Graph HTTP 要求を送信する | Microsoft Team エンドポイントに対して呼び出す Microsoft Graph REST API リクエストを作成します。 |
| Teams 会議の作成 | 招待状の下部にあるリンクから会議を作成して Teams のオンライン会議に参加する |
| アダプティブ カードを投稿して応答を待機する | この操作により、アダプティブ カードをチャットやチャネルに投稿し、応答を待機します。 |
| タグからメンバーを削除する | この操作はタグからメンバーを削除します。 |
| タグにメンバーを追加する | この操作によってユーザーがタグに追加されます。 |
| タグの @mention トークンを取得する | この操作は、トークンを作成してメッセージやアダプティブ カードに挿入し、チャネルが含むユーザーとして @mention にタグを送信します。 |
| タグのメンバーを一覧表示する | この操作はタグのメンバーを一覧表示します。 |
| タスクを削除する | この操作はタグを削除します。 |
| チャットの作成 | この操作により、1 対 1 またはグループ チャットが作成されます |
| チャットまたはチャネルでメッセージを投稿する | この操作を実行すると、チャットまたはチャネルにメッセージが投稿されます。 |
| チャットやチャネルにカードを投稿する | この操作により、カードがチャットやチャネルに投稿されます。 |
| チャットやチャネルのアダプティブ カードを更新する | この操作を実行すると、既存のアダプティブ カードが更新されます。 |
| チャット一覧を作成 | この操作により最近のチャットの一覧が取得されます。 |
| チャネルの一覧表示 | この操作は、特定のチームのすべてのチャネルの一覧を取得します。 |
| チャネルを作成する | この操作は特定のチームの新しいチャネルを作成するために使用されます。 |
| チャネル内でアダプティブ カードを使用して返信する | この操作により、チャネルへの返信がアダプティブ カードを使用して行われます。 |
| チャネル内のメッセージで応答します | この操作はチャネルのメッセージで応答します。 |
| チームにメンバーを追加する | この操作はメンバーをチームに追加します。 |
| チームのタグをすべて一覧表示する | この操作によりタグの一覧を取得します。 |
| チームのタグを作成する | この操作はタグを作成します。 |
| チームの一覧を表示する | この操作では、メンバーになっているすべての Teams (Office 365 Groups) のリストを取得します。 |
| チームの作成 | この操作は新しいチームを作成します。 |
| チームを取得する | この操作を実行すると、チームの一意の ID を使用してチームの詳細が返されます。 |
| フィード通知を投稿する | この操作によりフィード通知が投稿されます。 |
| メッセージを取得する | この操作は、特定のチームのチャネルからメッセージを取得するために使用されます。 |
| メッセージ詳細を取得する | この操作により、チャットまたはチャネル内のメッセージ詳細が取得されます。 |
| メンバー リストを作成 | この操作により、メンバーリストがスレッドの種類別に (チャット、チャネルなど) 作成されます。 |
| ユーザーの @mention トークンを取得する | この操作は @mention 対象のユーザーに、メッセージやアダプティブカードに挿入できるトークンを作成します。 |
| ユーザーへのフロー ボットとしてオプションの選択を投稿する | Teams ユーザーにメッセージを送信するプロセスを簡単に自動化するもので、このメッセージには、応答する前に選択する必要のある一連のオプションが含まれています。 |
とても多くのアクションが用意されていますが、今回解説する「自分自身とのチャット」に対する専用アクションは用意されていません。
投稿者をフローボットとして自身へチャットをする機能は、「チャットまたはチャネルでメッセージを投稿する」アクションで投稿先「Chat with Flow bot」とすることで可能ですが、今回解説する方法が、自身(user)として「自分自身とのチャット」へ投稿する内容です。
自分自身とのチャットへ投稿するアクション設定方法
ここから、Power Automateで「自分自身とのチャット」へ投稿するためのアクションの設定方法を解説します。
次のどちらかの方法を使って、自分自身とのチャットの会話IDを取得します。
- URL欄から取得する
- 投稿内容のURLコピーをする
▼今回は2つ目の投稿内容のURLをコピーしました。
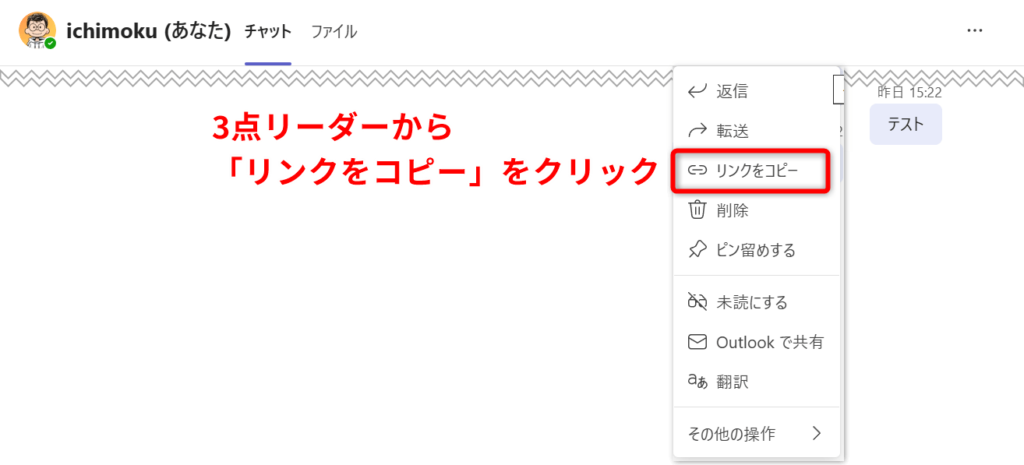
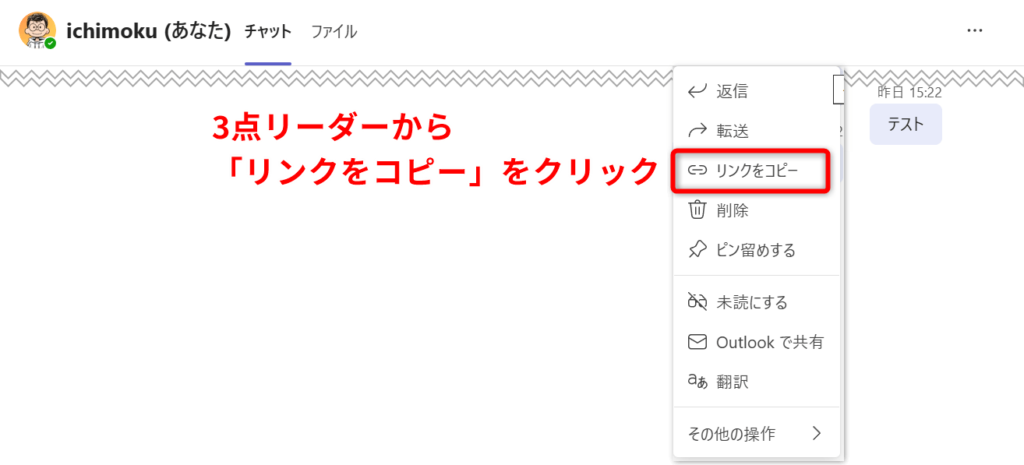
▼「チャットまたはチャネルでメッセージを投稿する」や「チャットやチャネルでカードを投稿する」など投稿系のアクションを追加します。
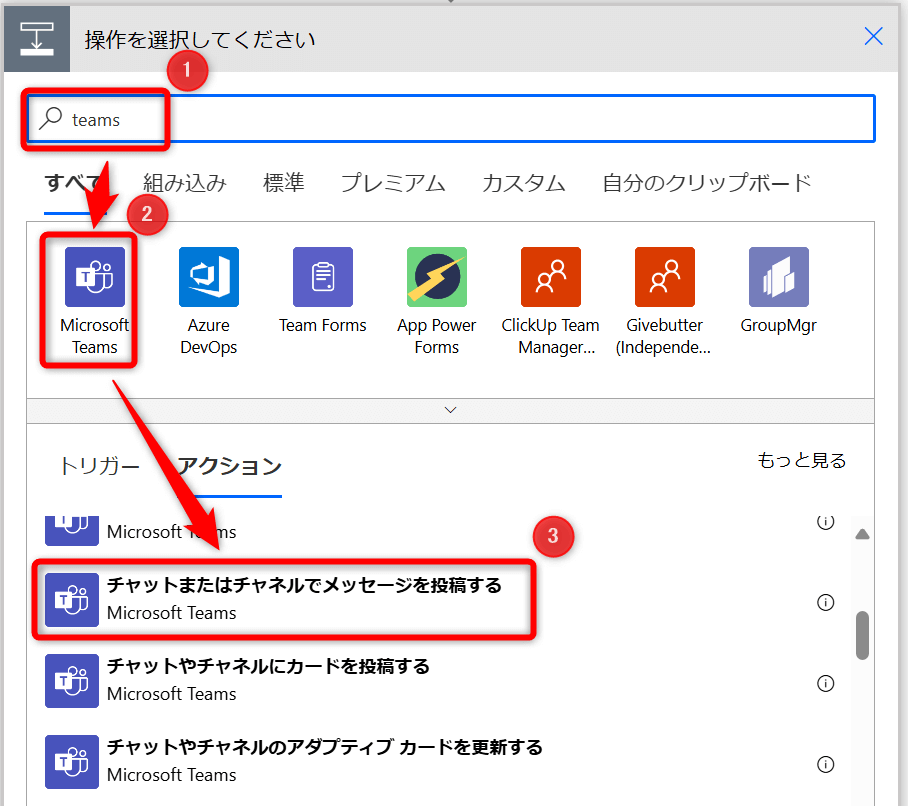
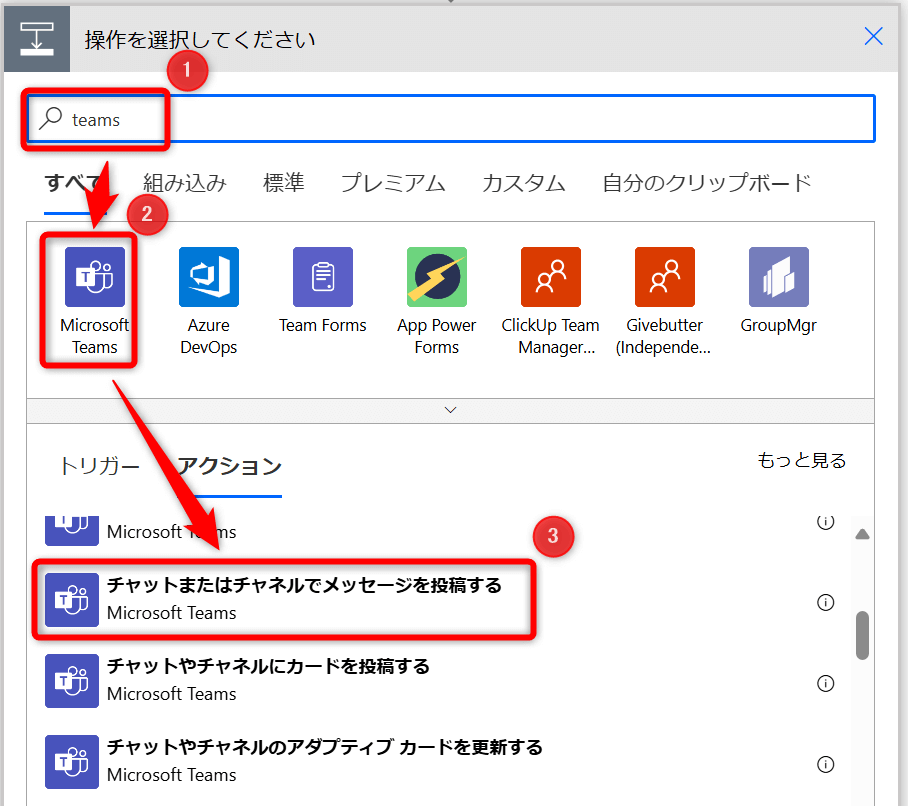
▼次の通りプロパティを入力します。先程取得した会話ID”48:notes”をここで使います。
| プロパティ | 入力/選択内容 | 補足 |
|---|---|---|
| 投稿者 | ユーザー | Flow botではエラーになるのでユーザーとします |
| 投稿先 | Group chat | グループチャットを選択します |
| Group chat | 48:notes | 先ほど取得した会話IDを入力します。 |
| Message | Power Automateから投稿しています | 任意のメッセージを入力します |
会話IDは「+カスタム項目の追加」→手入力で入力します。
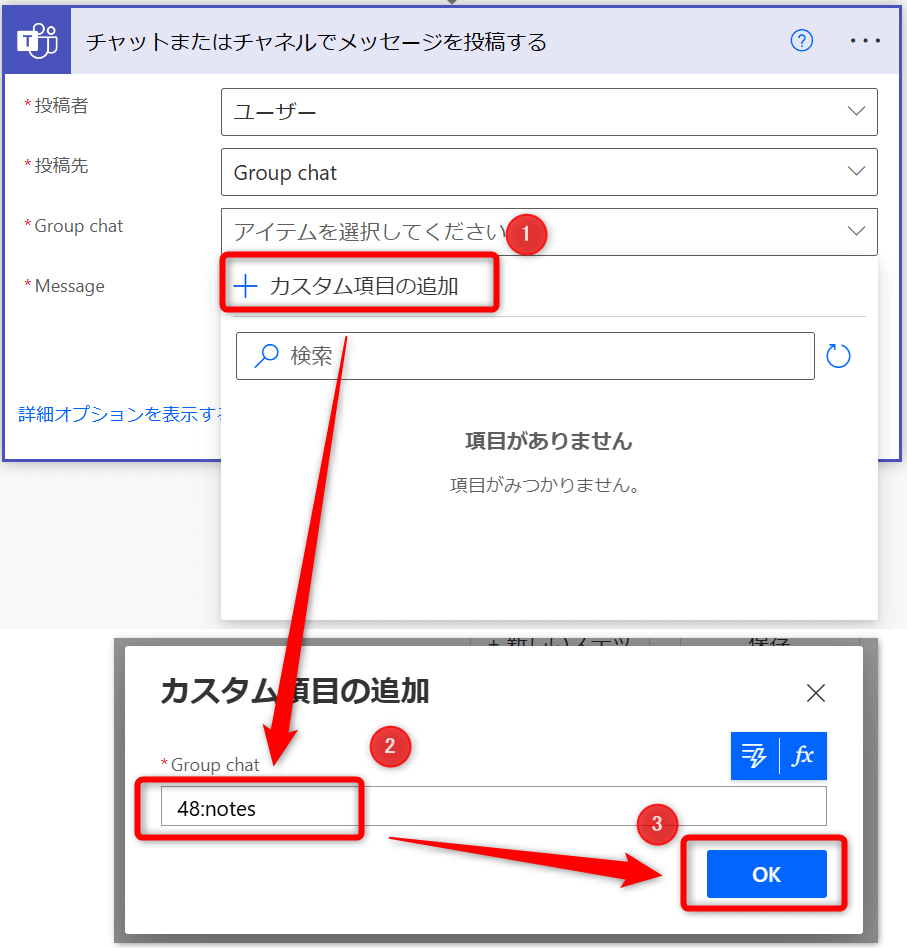
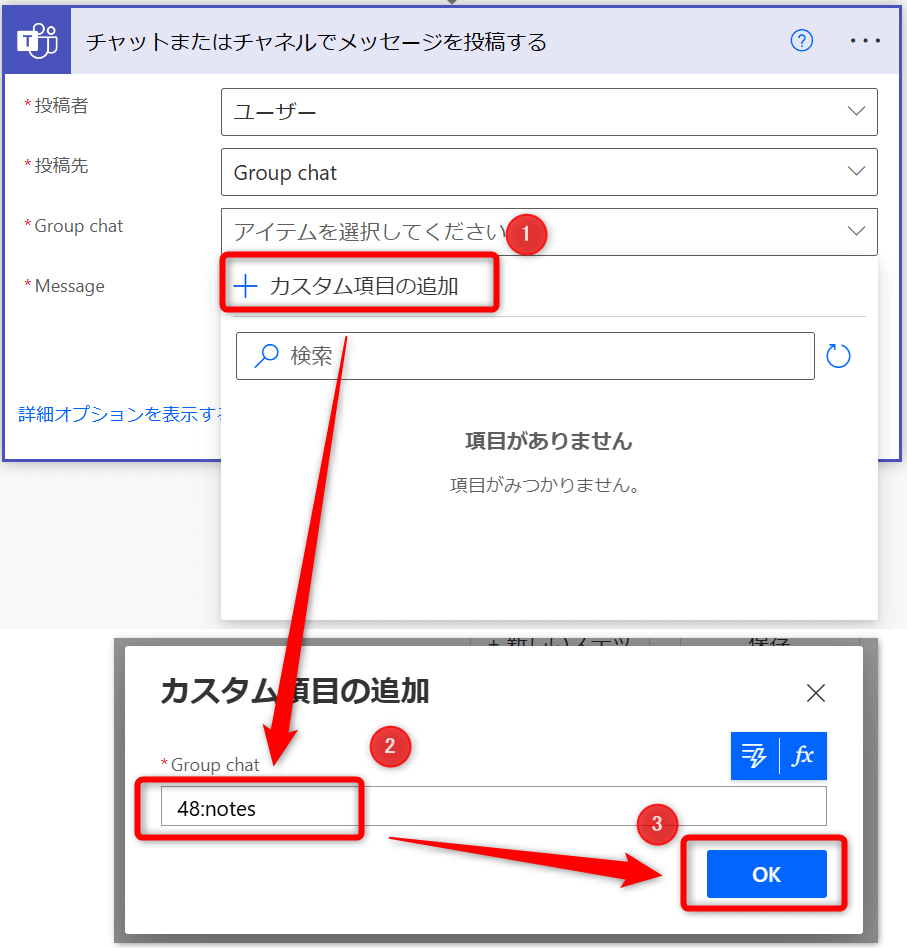
▼テスト投稿した画面です。ちゃんと機能しています。


とても簡単な設定でした
まとめ:Power Automateで「自分自身とのチャット」へ投稿するのは簡単です
今回は、Power AutomateでMicrosoftTeamsの「自分自身とのチャット」へ投稿する方法を解説しました。
MicrosoftTeamsの「自分自身とのチャット」機能は2022年6月に追加されました。
Teamsのチャットでは、メッセージのやり取りはもとより、ファイルの共有が可能なので、この機能を使って自分専用のメモ・リマインダー環境を作ったり、作業ファイルの一時的な保存場所として利用することができます。
2024年5月時点、Power Automateではこのチャットへの投稿アクションが用意されていませんが、今回解説した会話IDを使うことで「自分自身とのチャット」を利用することができます。
それは「グループチャット」から会話ID「48:notes」を入力するだけです。
とても簡単な方法ですので、ぜひ試してみてください。



このブログではPower Automateを初めとしたローコードツール、Microsoft365系ソフトの効率的な使い方など定時帰りに役立つ情報を発信しています。
参考になりましたらぜひブックマーク登録をお願いします!
オススメのPower Automate教材はコチラ
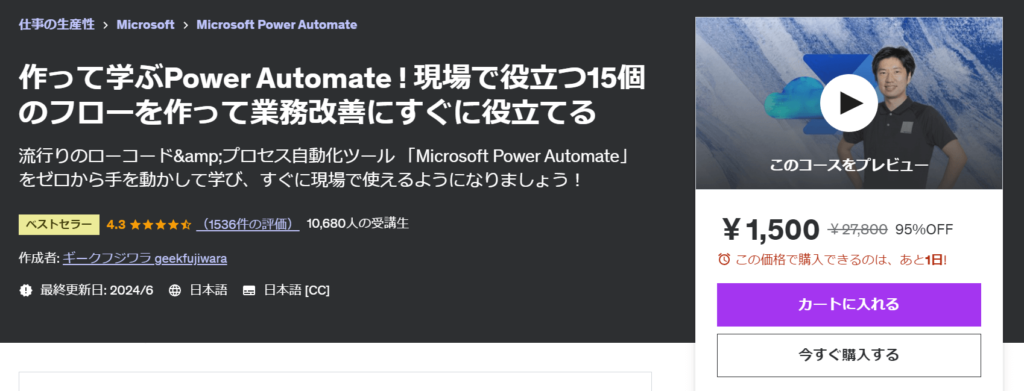
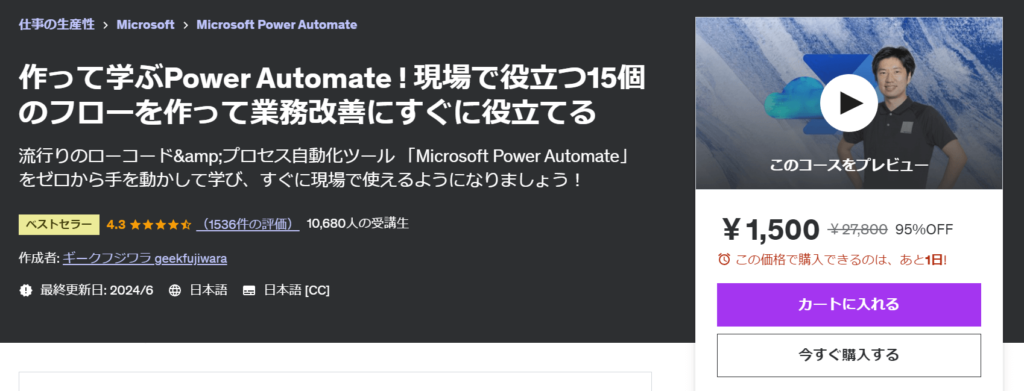
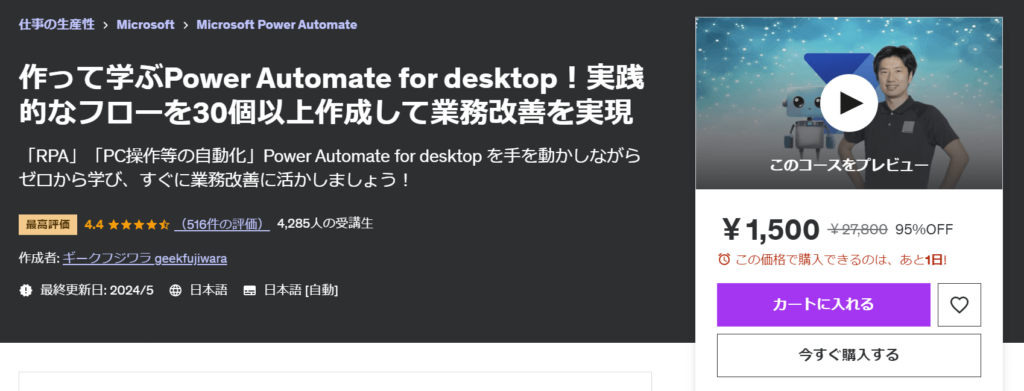
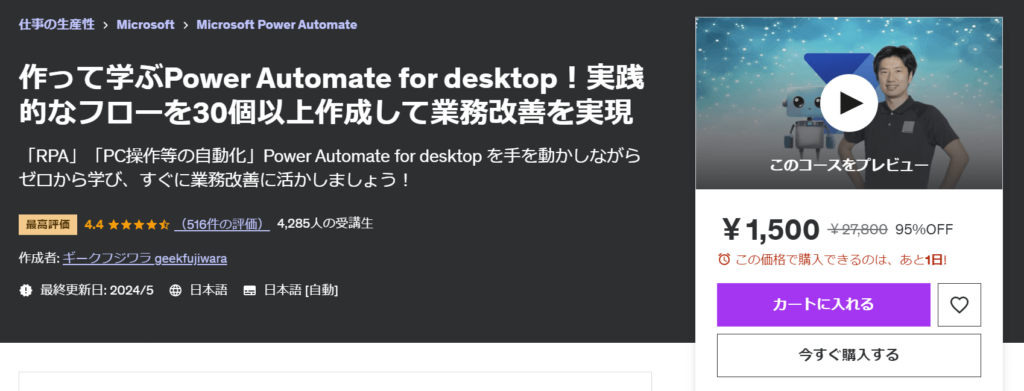


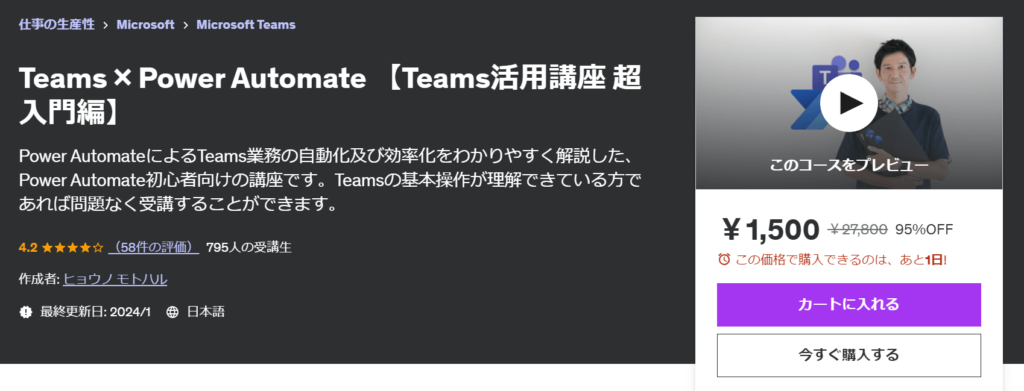
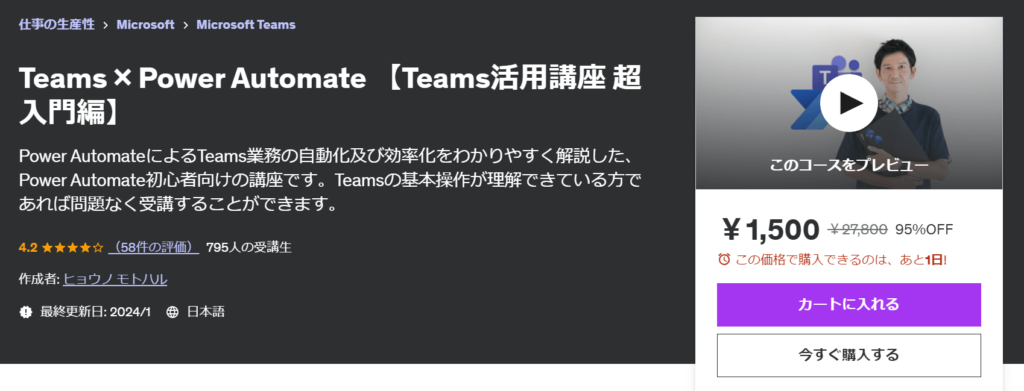
▲これから自動化を学びたい方にぴったりの入門書です。PowerAutomateなどのウェブツールは日々進化しています。そのアップデートにより画面構成や用語など、UI自体に見直しが入ることがあります。数年前の書籍では、使われている画面や用語が自分のPC画面と若干違って戸惑うことがあります。その点、この書籍は2024年に発売されたばかりで安心です。
▲これからPower Automate Desktopを始めたい人にオススメの入門書です。基本的なところから実用的はフローの紹介まで幅広く書かれています。図解も多く最初の1冊にぴったり。自分も最初はこの書籍から入りました。PADの書籍選びに迷っているならこの書籍を激推します。
▲Power Automatedesktopをこれから学習する人にはこの書籍がオススメです。インプレス社の「できる」シリーズなので内容は間違いなし。イラストを多用しているので飽きずに最後まで読めます。しかも内容も初心者向けに丁寧に解説されているので、これ一冊でPower Automate Desktopの基礎はマスターできます。
ここで紹介している書籍はすべて実際に自分が学習に使ったものですので、安心してオススメできます。