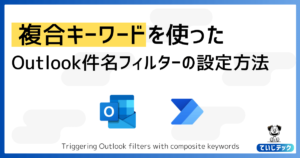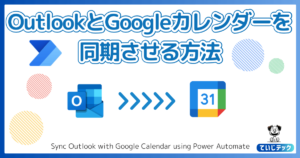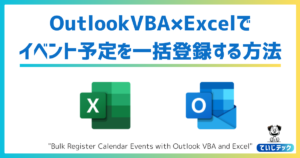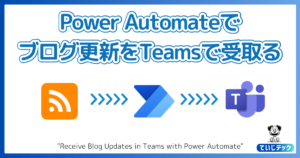てじまる
てじまるOutlookメールで複数のキーワードで発火するPower Automateフローが作りたい
それには少しだけ関数の知識が必要になりますので解説します。
- Outlookで複合キーワードを使ったトリガーを設定する方法がわかる
- Outlookで使うことのできる関数の利用方法がわかる
- 複合キーワードを使ったいろいろなフィルター設定方法が分かる
Power Automateで新しいOutlookメールの受信をトリガーにする場合、件名フィルターは基本1つのキーワードでしか設定ができません。
ただ、今回解説する関数の使い方を知っていれば、2つ以上の複合キーワードで件名フィルターを設定することができます。
さらに、“and(全てを含む)”や”or(いづれかを含む)”といった設定をすることも可能なので、ニーズに合わせたフィルターを作ることができます。
この関数の使い方を知ることで様々なトリガーパターンに対応させることができるので、これからPower Automateを使ったOutlookの業務効率化を検討している方にとっては、きっと役に立つ情報になるはずです。
ぜひ最後まで読み進めてみてください。
Power Automateをまだ良く知らないという方はコチラから






Outlook件名フィルターはそのまま複合キーワードを入力しても機能しない
Outlookコネクタの「新しいメールが届いたとき(V3)」トリガーでは、以下の設定プロパティが用意されています。
| フォルダー | 対象とするメールフォルダを指定する |
| 宛先 | 対象とするToのメールアドレスを指定する |
| CC | 対象とするCCのメールアドレスを指定する |
| ToまたはCC | 対象とするToかCCのメールアドレスを指定する |
| 差出人 | 対象とする差出人のメールアドレスを指定する |
| 添付ファイルを含める | 添付ファイルの内容をその後のステップで利用するかを指定する |
| 件名フィルター | 対象とする件名を指定する |
| 重要度 | 対象とする重要度を指定する。 Any|すべて Low|低 Normal|標準 High|高 |
| 添付ファイル付きのみ | 添付ファイルがあるメールのみ対象とするかを指定する |
この中の「件名フィルター」プロパティは、「件名に〇〇という言葉が含まれているメール」というように、件名を使ってフィルターをかけてくれるものですが、単一のキーワード入力しか受け付けてくれません。
つまり、AND検索やOR検索といった2つ以上のキーワードを使った入力をしても機能しないということです。
複合キーワードの件名フィルターを書ける場合は「ワークフロー定義言語」を使うことが必要
ただ、今回解説する「ワークフロー定義言語」を使うことで2つ以上のキーワードを使ったフィルター条件を設定することができます。
ワークフロー定義言語というのは、Microsoft Power AutomateやAzure Logic Appsなど、Microsoftの自動化サービスにおいて、ワークフローをプログラム的に記述するための言語です。
この言語を使うことで、複雑なロジックや条件を持つフローを定義することが可能になります。
ワークフロー定義言語の演算子には以下のようなものがあります。
- 論理演算子
- and :論理積(AND)
- or :論理和(OR)
- not :論理否定(NOT)
- 比較演算子
- equals :等しい(等価)
- greater :より大きい(大なり)
- greaterOrEquals :より大きいか等しい(大なりイコール)
- less :より小さい(小なり)
- lessOrEquals :より小さいか等しい(小なりイコール)
- notEquals :等しくない(非等価)
- 文字列関連の演算子
- contains :含む
- startWith :で始まる
- endsWith :で終わる
これらの演算子はExcelなどの他のOfficeアプリケーションで見かけた方も多いかと思います。
これらの演算子はPower AutomateのOutlookコネクタでも使用できるようになっていますが、設定方法が若干分かりづらいため、次の章から実際の画面を使って解説をします。
複合キーワードの件名フィルターの設定方法
複合キーワードの件名フィルターの作成は大きく6ステップになりますが、この記事に沿って進めてもらえれば特に難しいことではありません。
今回想定する設定条件
今回トリガーを設定するにあたり、次のような条件を想定しました。
メール件名に”プロジェクト”と”承認”の2つのキーワードが含まれている場合
トリガーの条件設定方法
▼Outlookコネクタから「新しいメールが届いたとき(V3)」をクリック
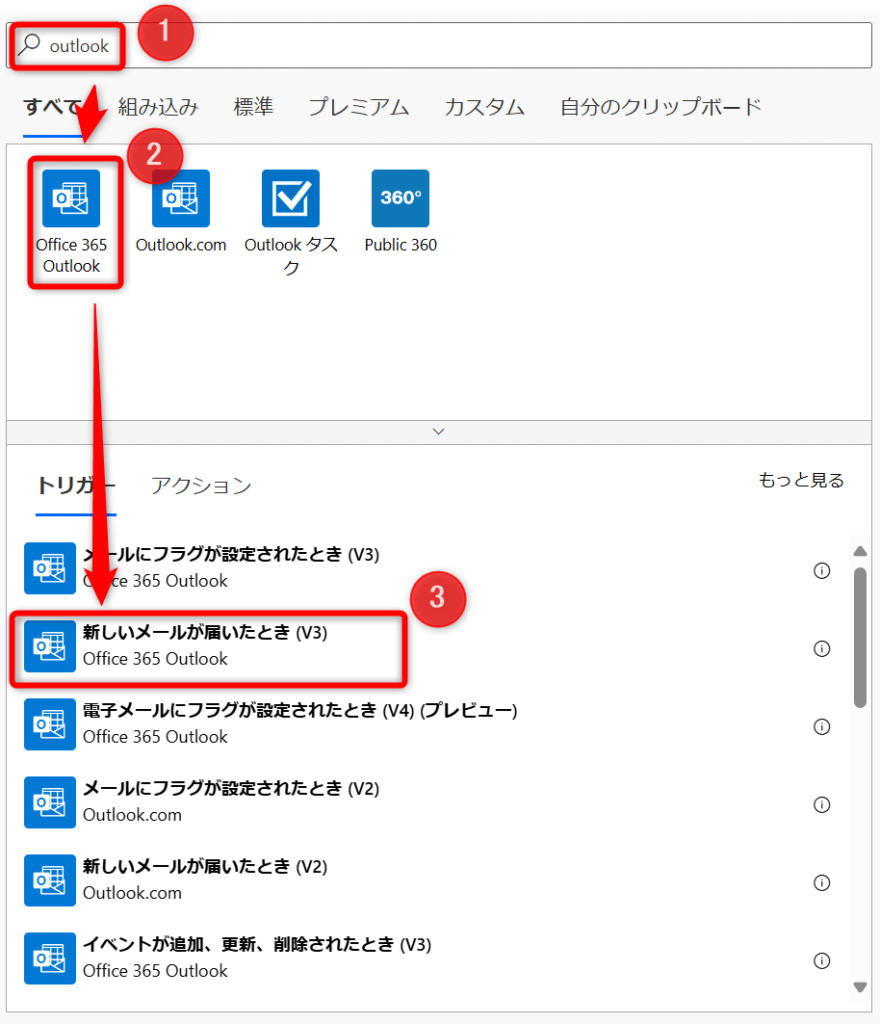
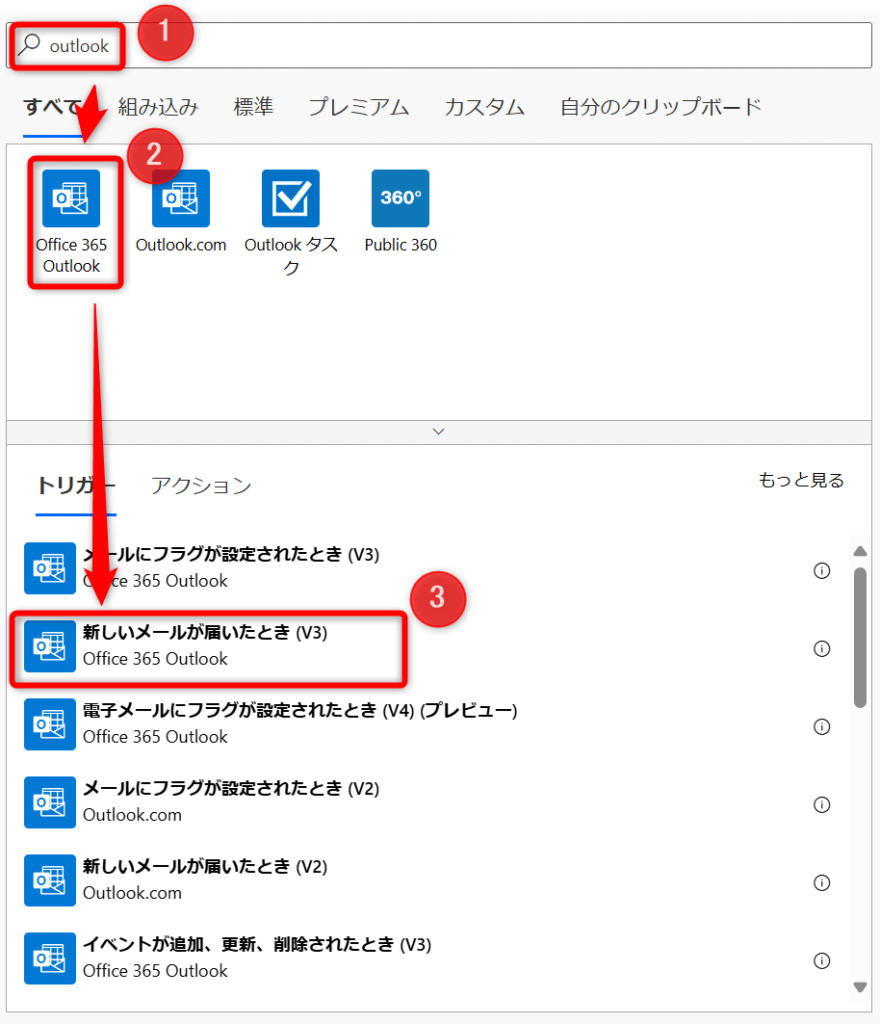
▼トリガーのカード右上の3点リーダーから「設定」をクリック
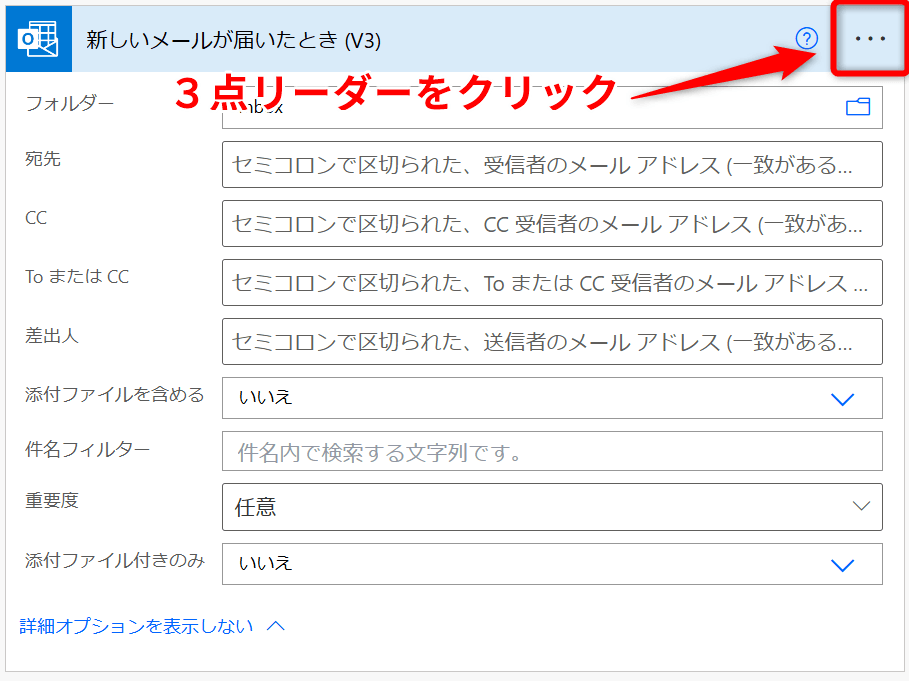
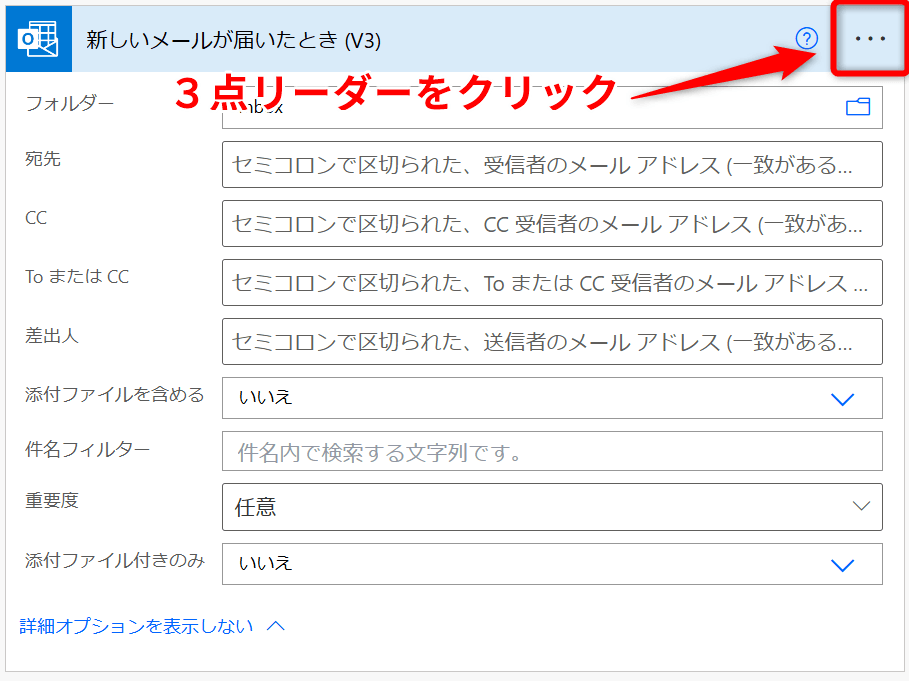
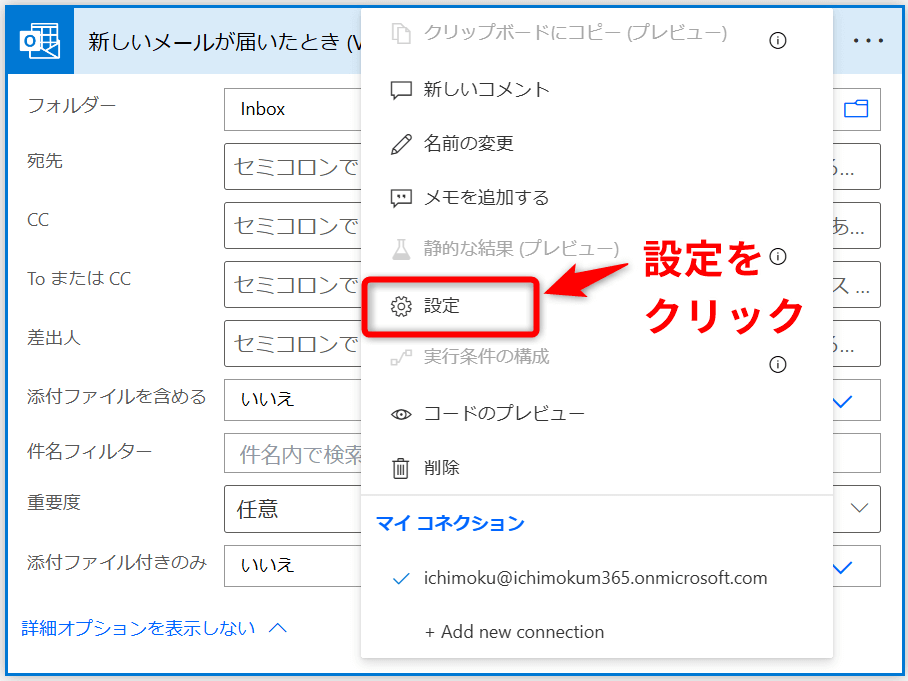
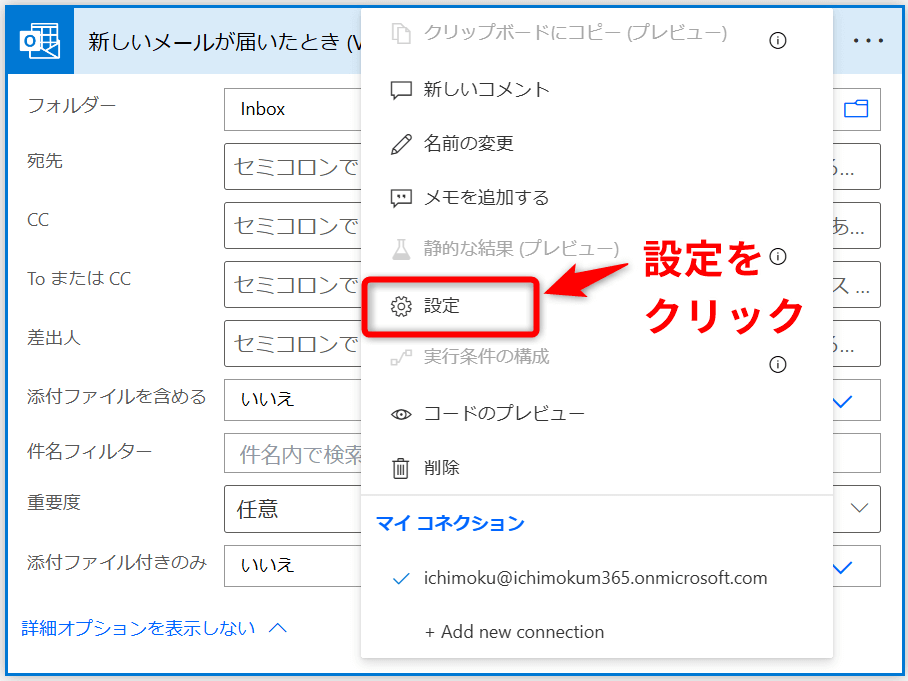
▼「トリガー条件」下の「+追加」をクリックします
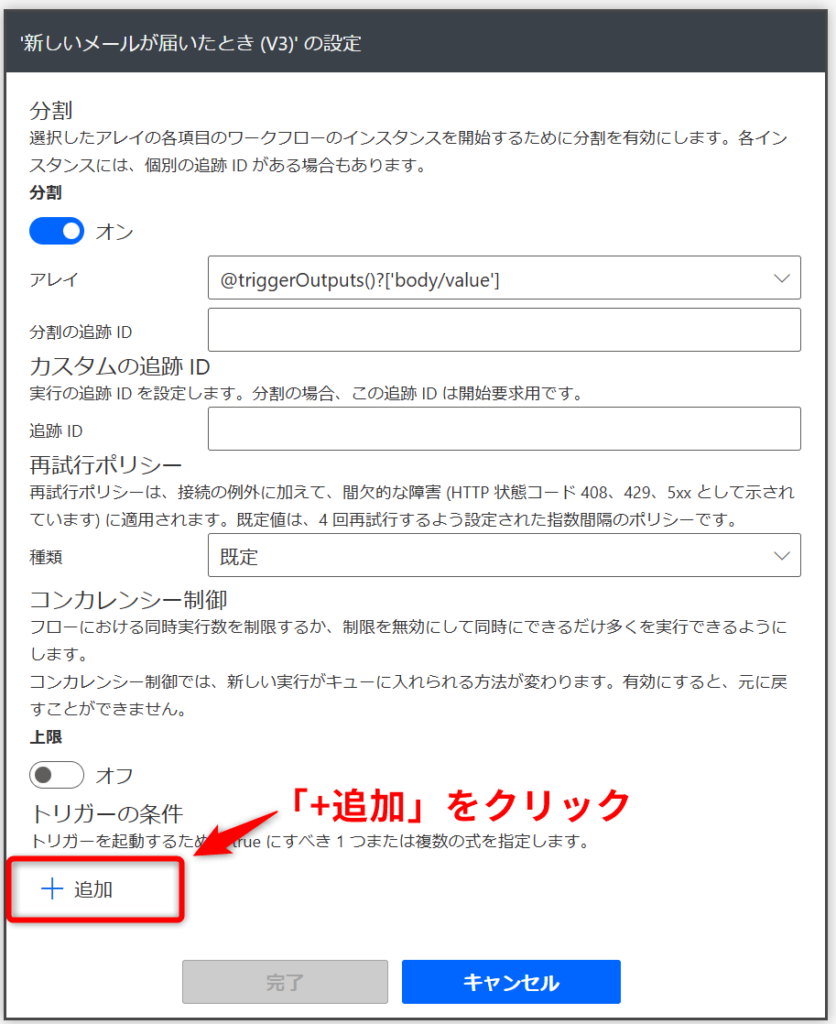
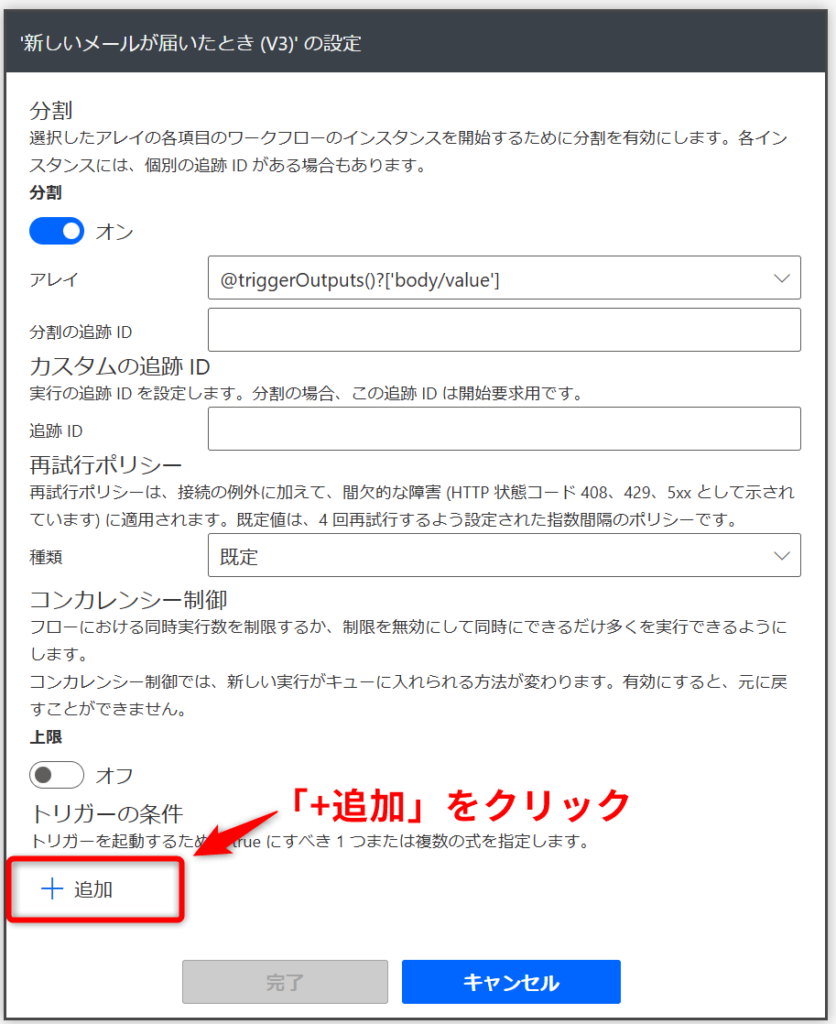
新たに現れた入力ボックスに以下の関数を入力する
@and(
contains(triggerBody()?['Subject'], 'プロジェクト'),
contains(triggerBody()?['Subject'], '承認')
)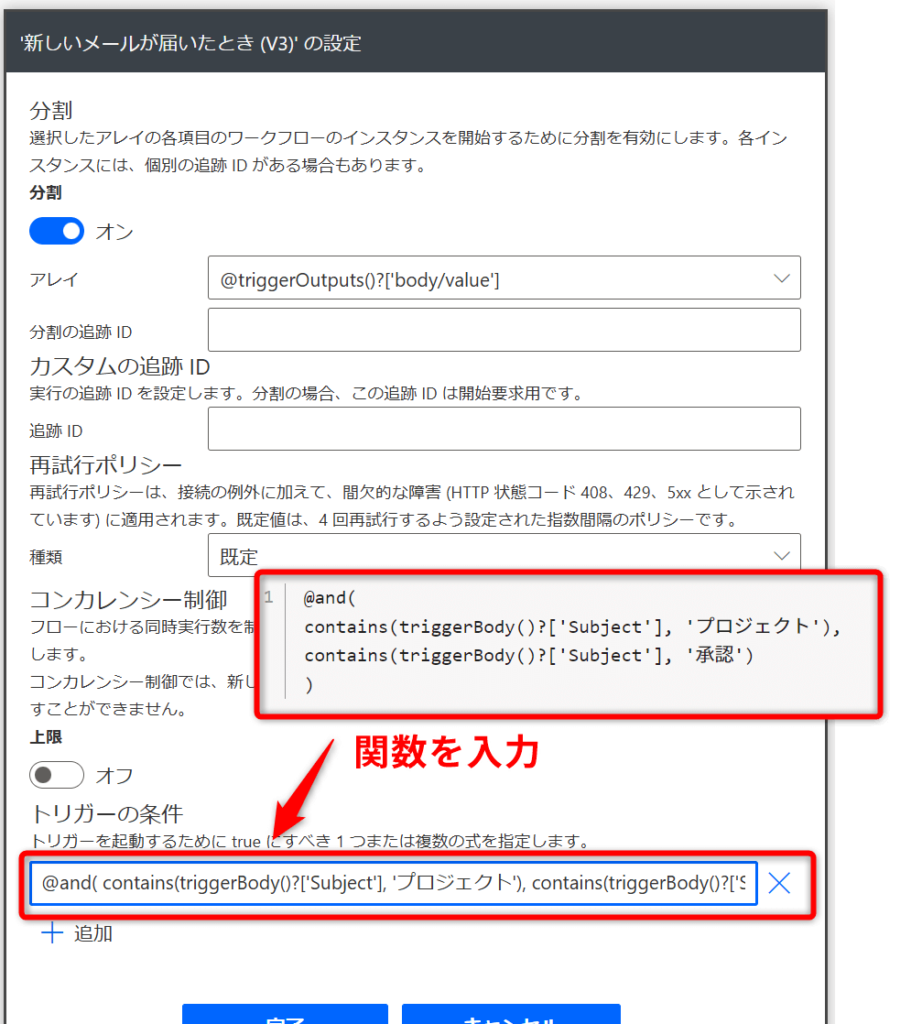
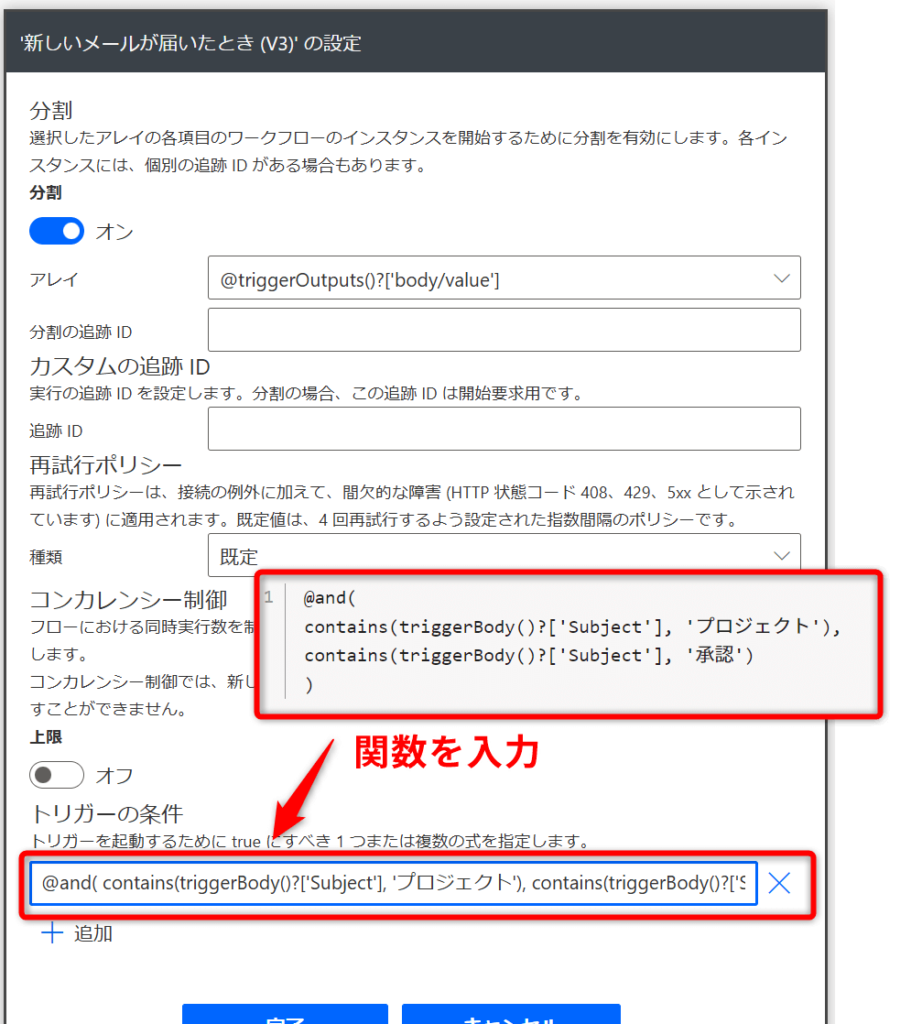
▼トリガー条件となる関数を入力し終えたら「完了」ボタンを押して設定画面を終わります
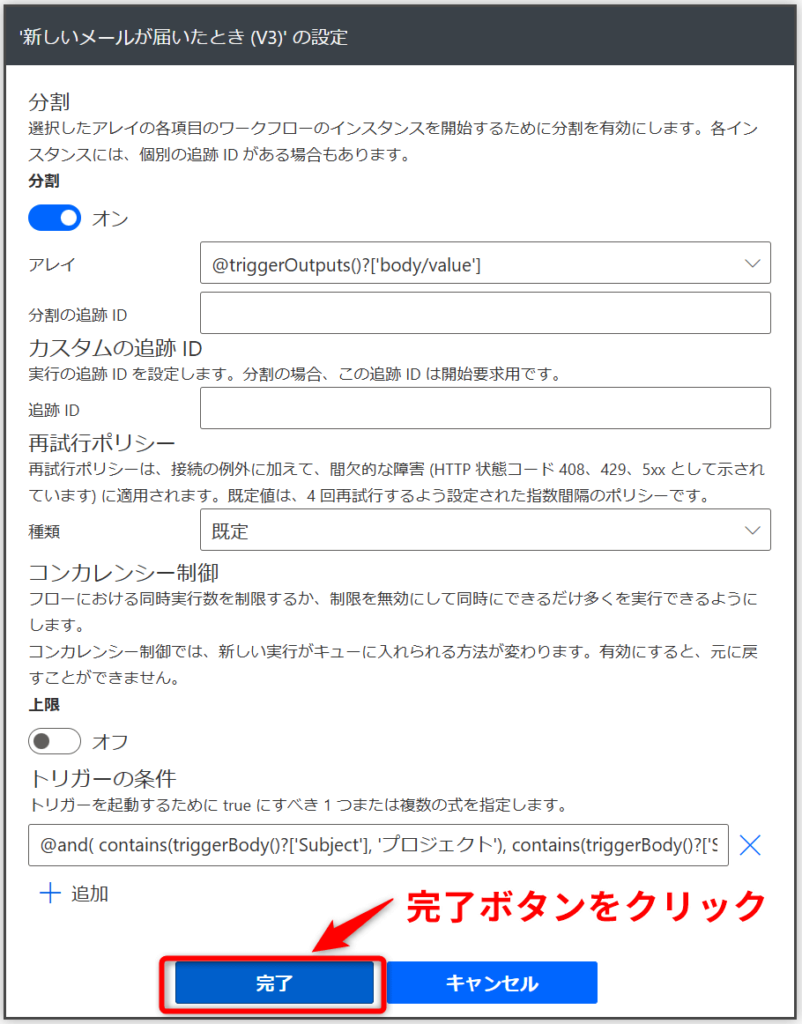
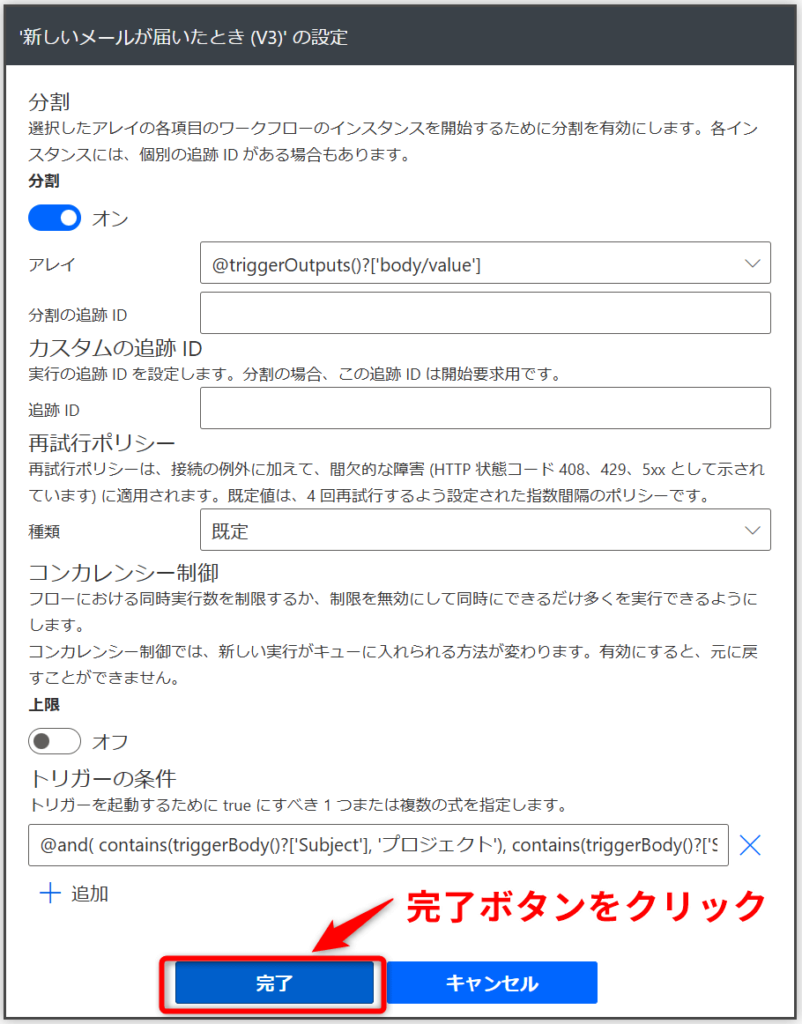
▼件名フィルターが空白になっていますが、このままで問題ありません。
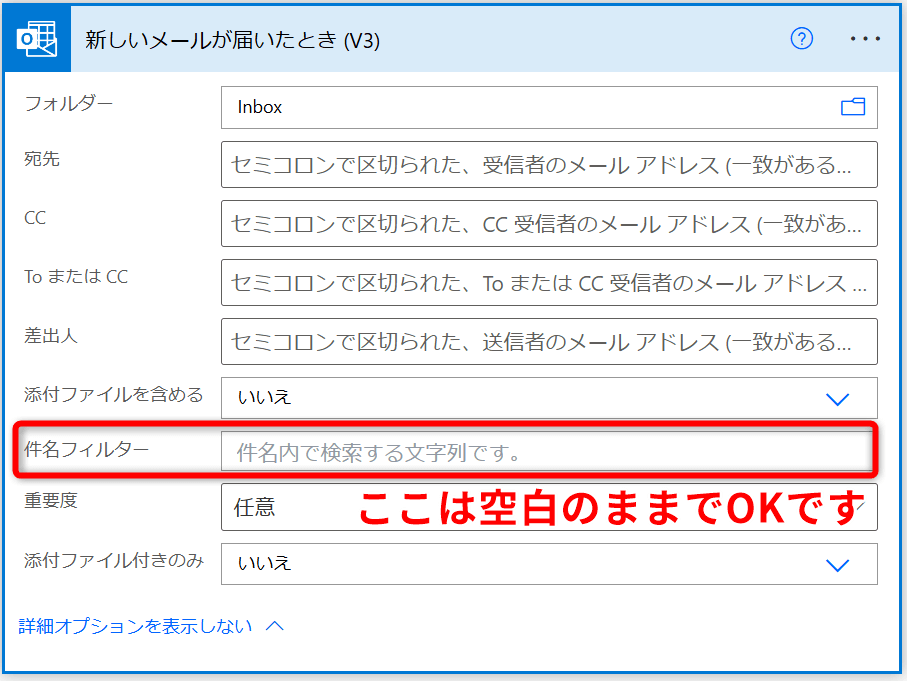
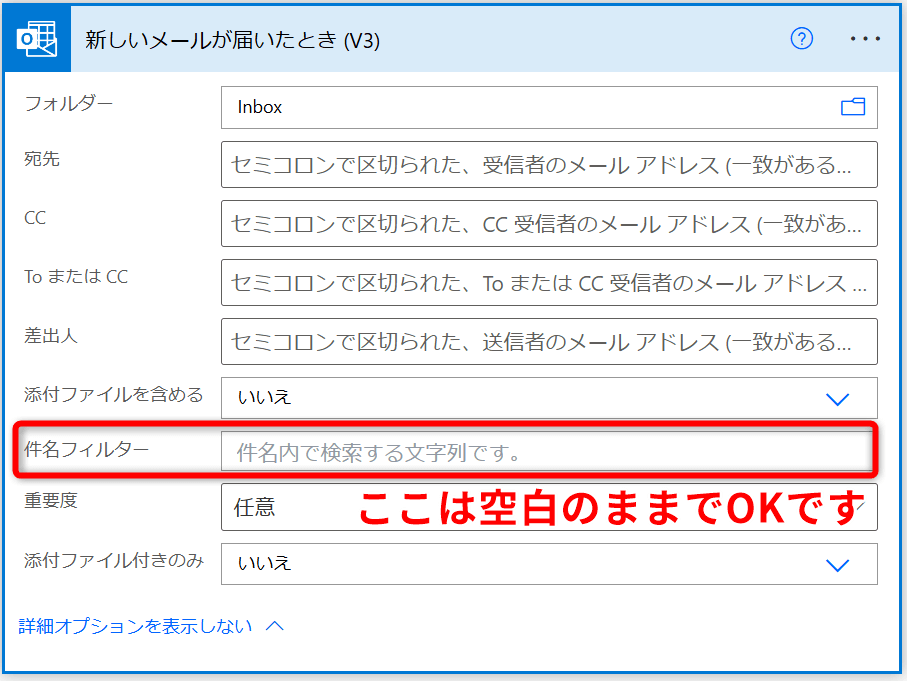
▼試しにテストしてみましたが、正しく機能しました。
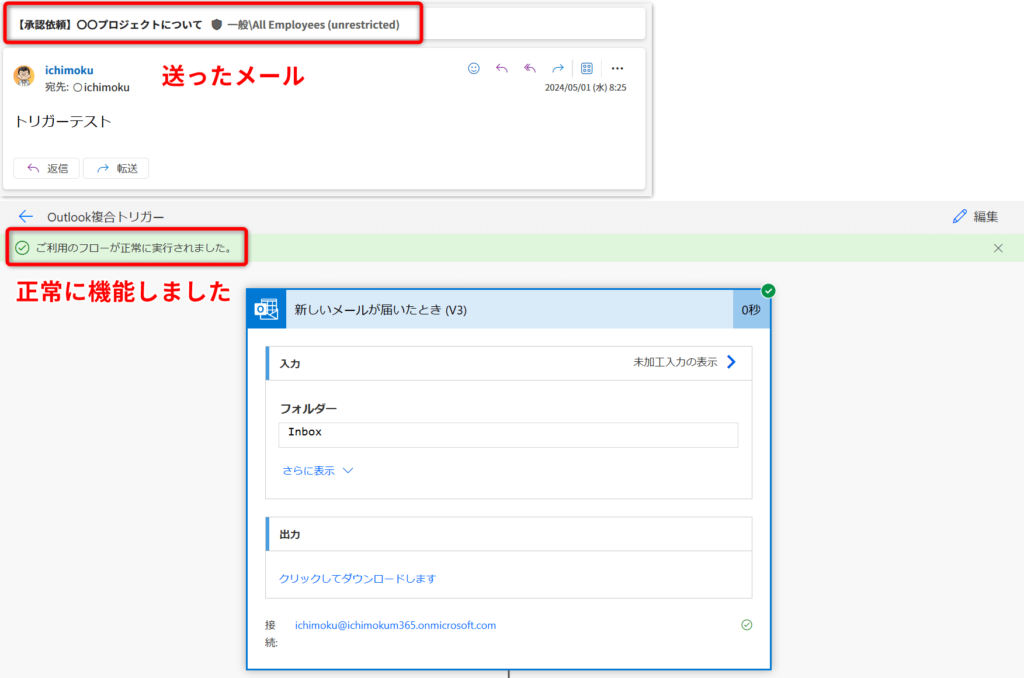
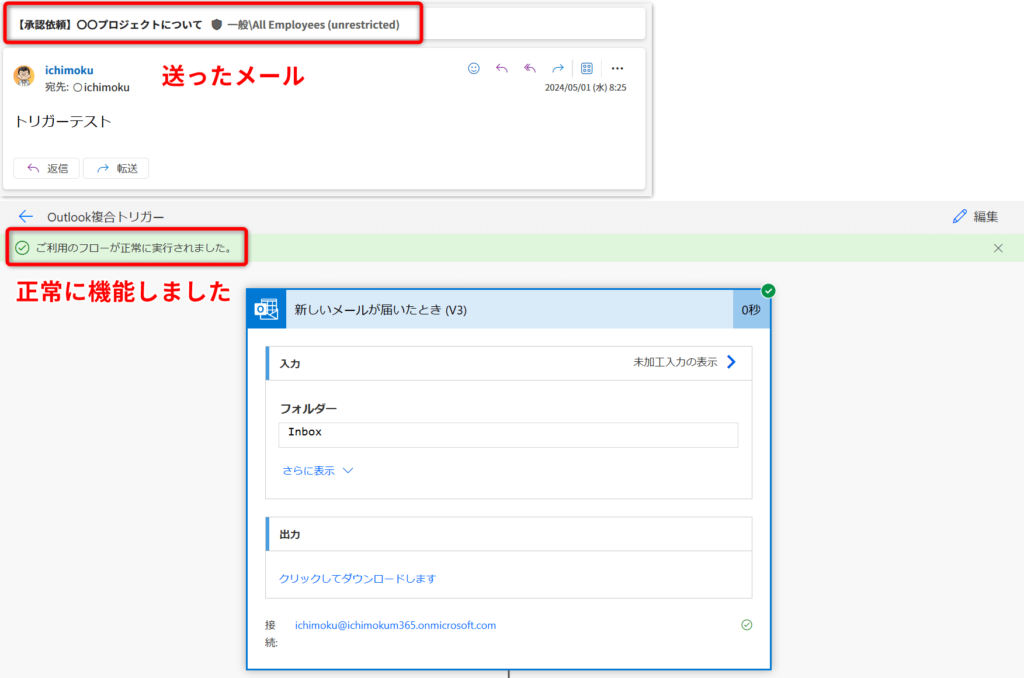



お疲れ様でした!
その他の演算子を使ったフィルター例
前章ではand演算子を使ったケースでしたが、他の演算子のフィルター使用例を紹介します。
① contains
この関数はある文字列が指定した他の文字列を含むかどうかを確認します。
例えば、メールの件名に特定のキーワードが含まれているかどうかをチェックする際に使用します。
▼下記の例では、メールの件名に「重要」という単語が含まれているかどうかを確認します。
plaintextCopy code
contains(triggerBody()?['Subject'], '重要')② startsWith
この関数は、文字列が特定の文字列で始まるかどうかを確認します。メールの件名が特定の単語で始まっている場合にこの条件を使用します。
▼下記の例では、メールの件名が「報告」で始まるかどうかを確認します。
plaintextCopy code
startsWith(triggerBody()?['Subject'], '報告')③ endsWith
この関数は、文字列が特定の文字列で終わるかどうかを確認します。たとえば、メールの件名が特定のフレーズで終わっている場合に使用します。
▼下記の例では、メールの件名が「結果」で終わるかどうかを確認します。
plaintextCopy code
endsWith(triggerBody()?['Subject'], '結果')④ equals
この関数は、二つの文字列が完全に等しいかどうかを確認します。メールの件名が完全に特定のテキストと一致するかどうかをチェックする場合に便利です。
▼下記の例では、メールの件名が「月次報告」と完全に一致するかどうかを確認します。
plaintextCopy code
equals(triggerBody()?['Subject'], '月次報告')これらの演算子(関数)を使うことで、メールの件名に基づいたさまざまな条件を設定し、必要に応じてフローのトリガーをコントロールすることが可能です。
まとめ:複数キーワードを使った件名フィルターを使ってOutlook業務を効率化しよう!
今回は、Power Automateで複合キーワードを使ったOutlook件名フィルターの設定方法を解説しました。
Outlookトリガーの件名フィルターは、基本単一キーワードでしかフィルター設定ができません。
ですがワークフロー定義言語を使うことで、2つ以上のキーワードを使ったフィルター設定ができるようになります。
ワークフロー定義言語というのは、Microsoft Power AutomateやAzure Logic Appsなど、Microsoftの自動化サービスにおいて、ワークフローをプログラム的に記述するための言語です。
ワークフロー定義言語の演算子には以下のようなものがあります。
- 論理演算子
- and :論理積(AND)
- or :論理和(OR)
- not :論理否定(NOT)
- 比較演算子
- equals :等しい(等価)
- greater :より大きい(大なり)
- greaterOrEquals :より大きいか等しい(大なりイコール)
- less :より小さい(小なり)
- lessOrEquals :より小さいか等しい(小なりイコール)
- notEquals :等しくない(非等価)
- 文字列関連の演算子
- contains :含む
- startWith :で始まる
- endsWith :で終わる
これらの演算子を使うことで、メールの件名に基づいたさまざまな条件を設定し、必要に応じてフローのトリガーをコントロールすることが可能です。
Outlook業務を自動化することは業務効率化につながります。ぜひ今回解説した方法を使い、5分でも早く業務が終われるようになりましょう!



このブログではPower Automateを初めとしたローコードツール、Microsoft365系ソフトの効率的な使い方など定時帰りに役立つ情報を発信しています。
参考になりましたらぜひブックマーク登録をお願いします!
オススメのPower Automate教材はコチラ
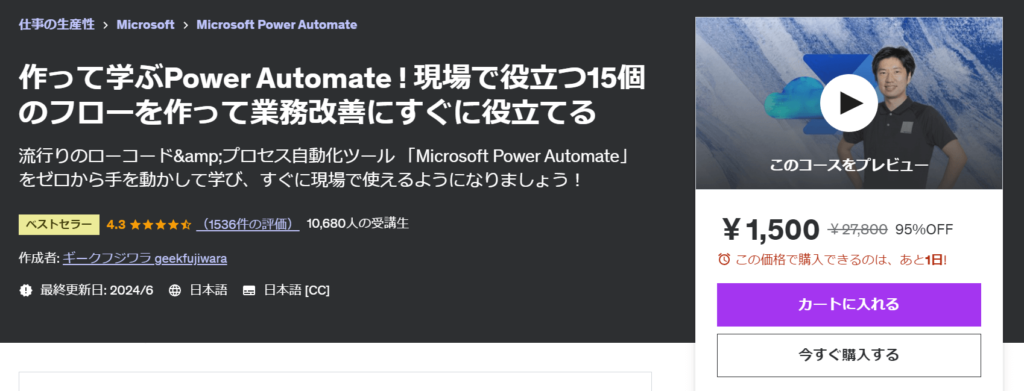
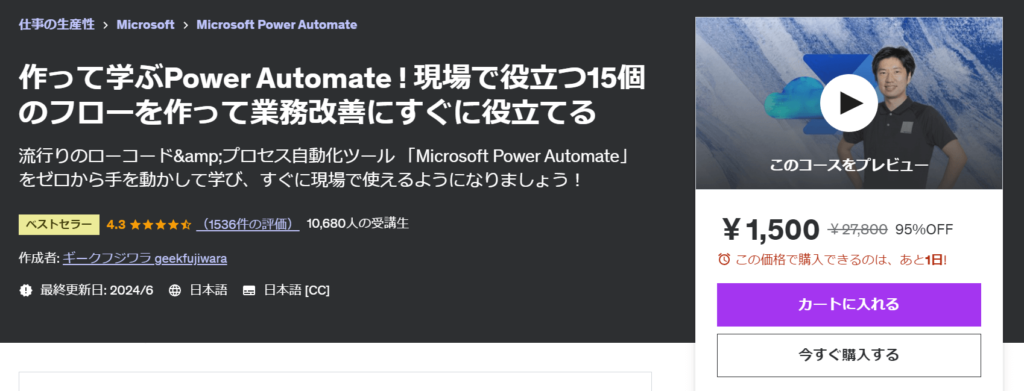
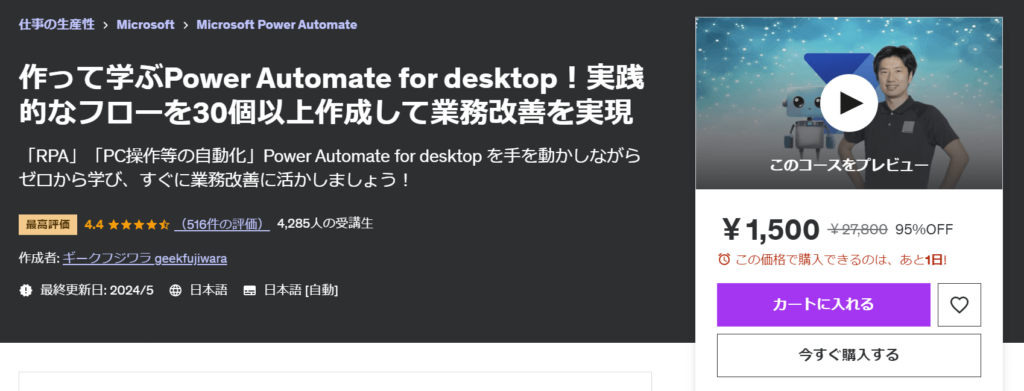
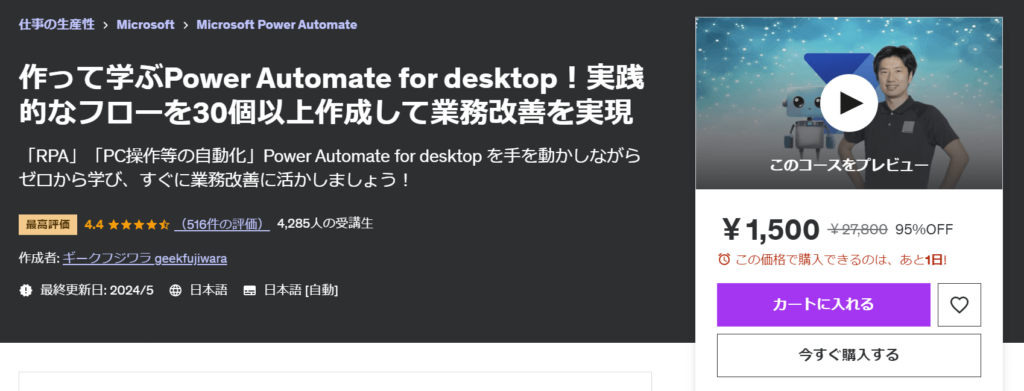


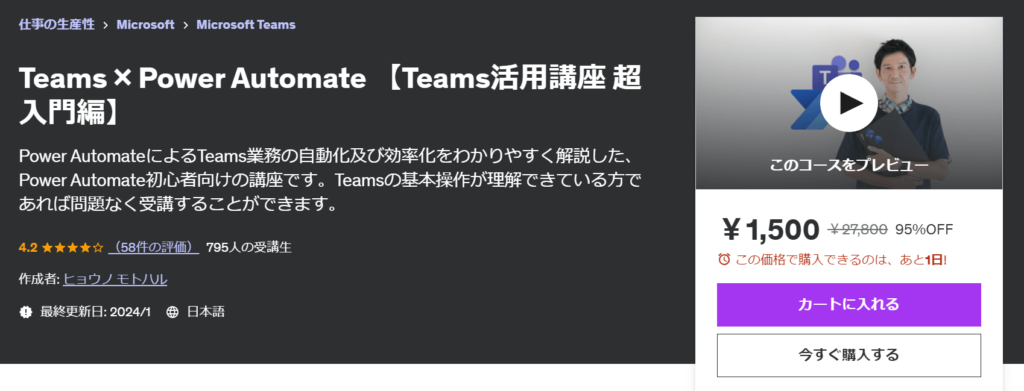
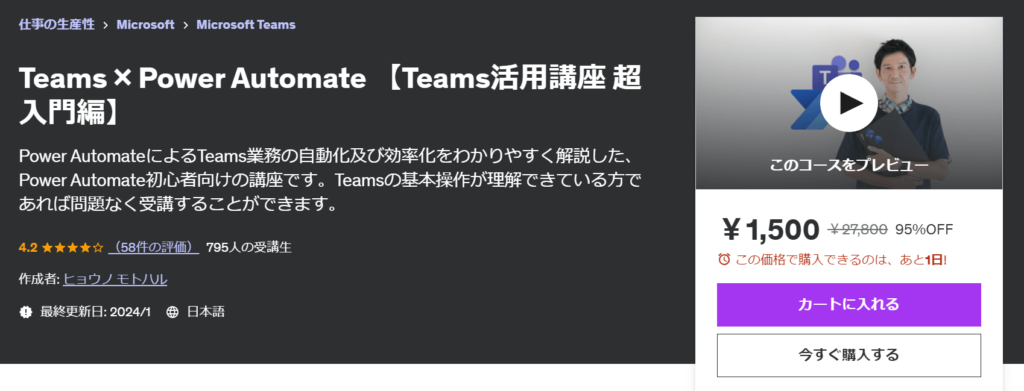
▲これから自動化を学びたい方にぴったりの入門書です。PowerAutomateなどのウェブツールは日々進化しています。そのアップデートにより画面構成や用語など、UI自体に見直しが入ることがあります。数年前の書籍では、使われている画面や用語が自分のPC画面と若干違って戸惑うことがあります。その点、この書籍は2024年に発売されたばかりで安心です。
▲これからPower Automate Desktopを始めたい人にオススメの入門書です。基本的なところから実用的はフローの紹介まで幅広く書かれています。図解も多く最初の1冊にぴったり。自分も最初はこの書籍から入りました。PADの書籍選びに迷っているならこの書籍を激推します。
▲Power Automatedesktopをこれから学習する人にはこの書籍がオススメです。インプレス社の「できる」シリーズなので内容は間違いなし。イラストを多用しているので飽きずに最後まで読めます。しかも内容も初心者向けに丁寧に解説されているので、これ一冊でPower Automate Desktopの基礎はマスターできます。
ここで紹介している書籍はすべて実際に自分が学習に使ったものですので、安心してオススメできます。