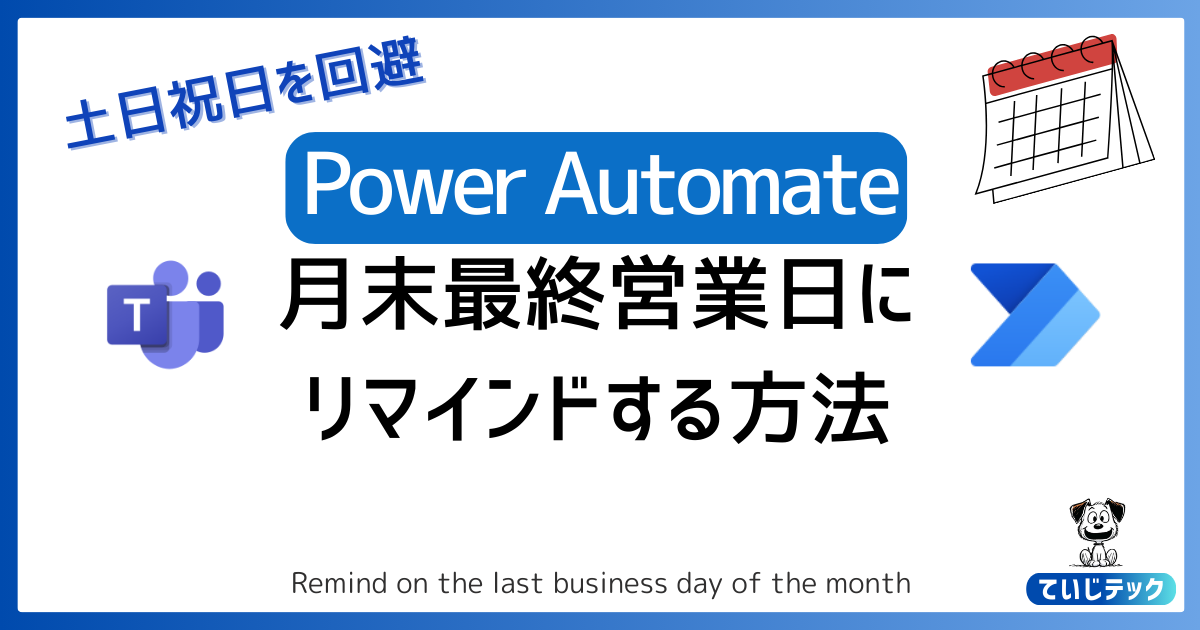こまったさん
こまったさん月末作業を忘れることが多くて・・・
それならPower Automateを使ったリマインドはどうですか?
この記事を読んでわかること
- 月末最終営業日になったらリマインドしてくれるボットを作ることができる
- 月末最終営業日になったら自動実行するフローの作り方がわかる
- 土日祝日を除いた営業日だけ動かすフローの作り方がわかる
| 日時 | 現在の時刻 |
|---|---|
| 日時 | 時間からの減算 |
| Office 365 Outlook | イベントのカレンダービューの取得(V3) |
| 変数 | 変数の初期化 |
| コントロール | スイッチ |
| コントロール | 条件 |
| コントロール | 終了 |
| MicrosoftTeams | チャットまたはチャネルでメッセージを投稿する |
今回は、Power Automateを使って月末最終営業日になったら自動でリマインドを送る方法を解説します。
月次の締め作業をつい忘れてしまった経験はありませんか。
月末にチームメンバーにお願いしていたことが放置されていないか心配になったことはありませんか。
ここで解説する方法を使えば、最終営業日が来たらPower Automateが自動でリマインドをかけてくれるようになります。
これらの忘れを防止したいという方は、きっと参考になりますのでぜひ最後まで読んでいってください。
Power Automateをまだ良く知らないという方はコチラから






今回作成するフローの全体像
▼今回作成するフローの全体像はコチラ
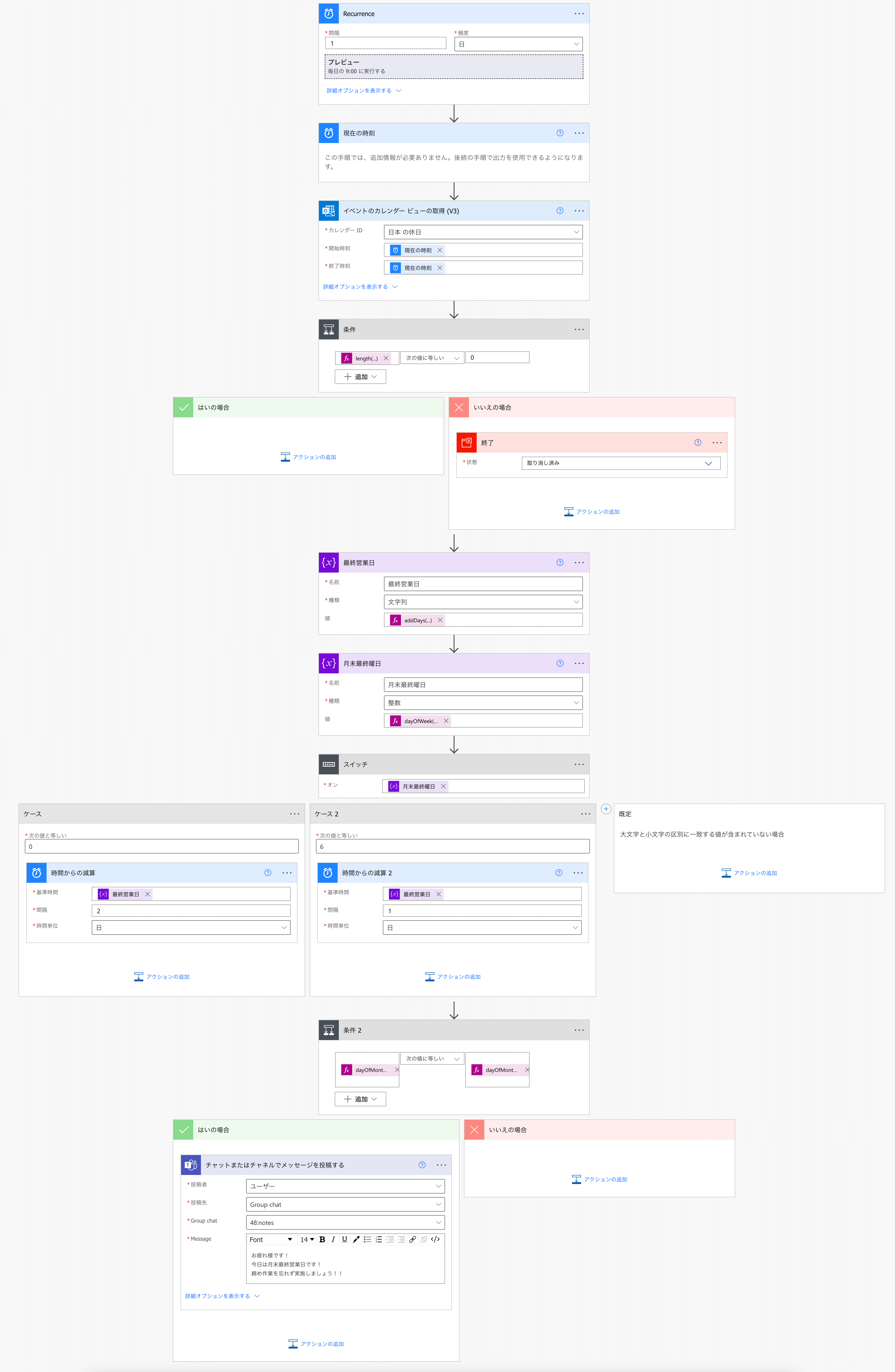
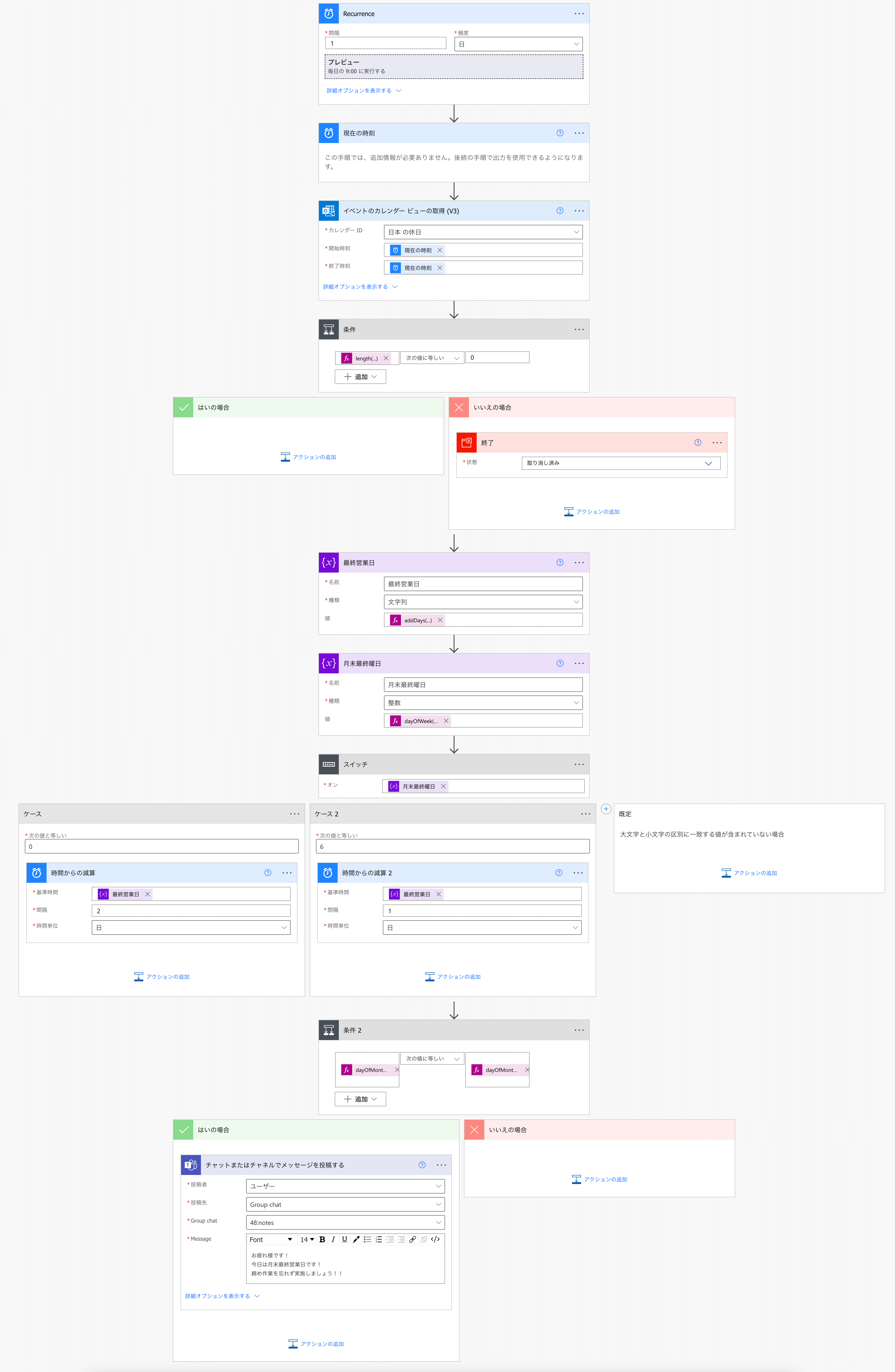
- スケジュール済みクラウドフローで平日全てでトリガーする
- 今日の日付を取得する
- 今日が祝日だったらフローを止める
- 最終営業日の日付を取得する
- 今日の日付と月末営業日の日付を比べて同一であればリマインドを送る
フロー作成の前提条件
会社によっては祝日や土日も営業日ということもありますが、今回は「土日・祝日が定休日」という前提でフローを作成します。
一番多くの人が当てはまる条件だと思いますので、参考になる方も多いと思います!
Power Automateフローの作成
▼トップ画面から「スケジュール済みクラウドフロー」を選択
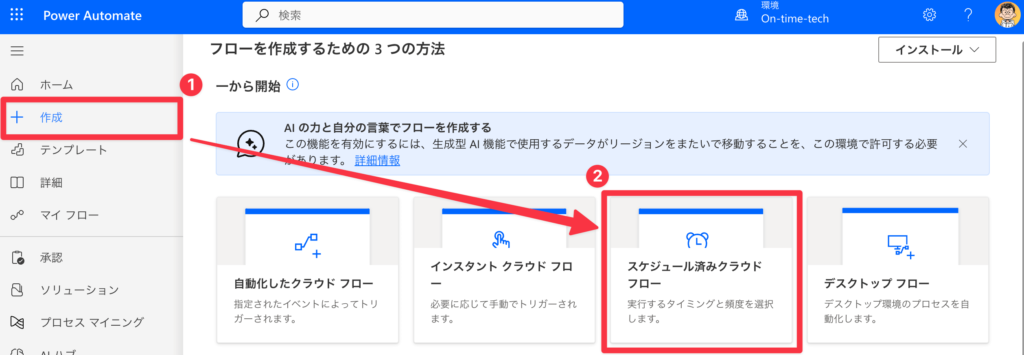
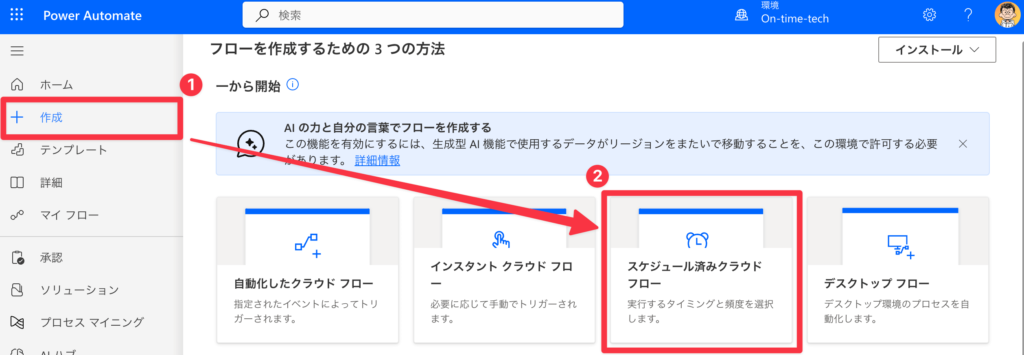
▼任意のフロー名を付け、以下の通りスケジュールを入力し「作成」をクリック
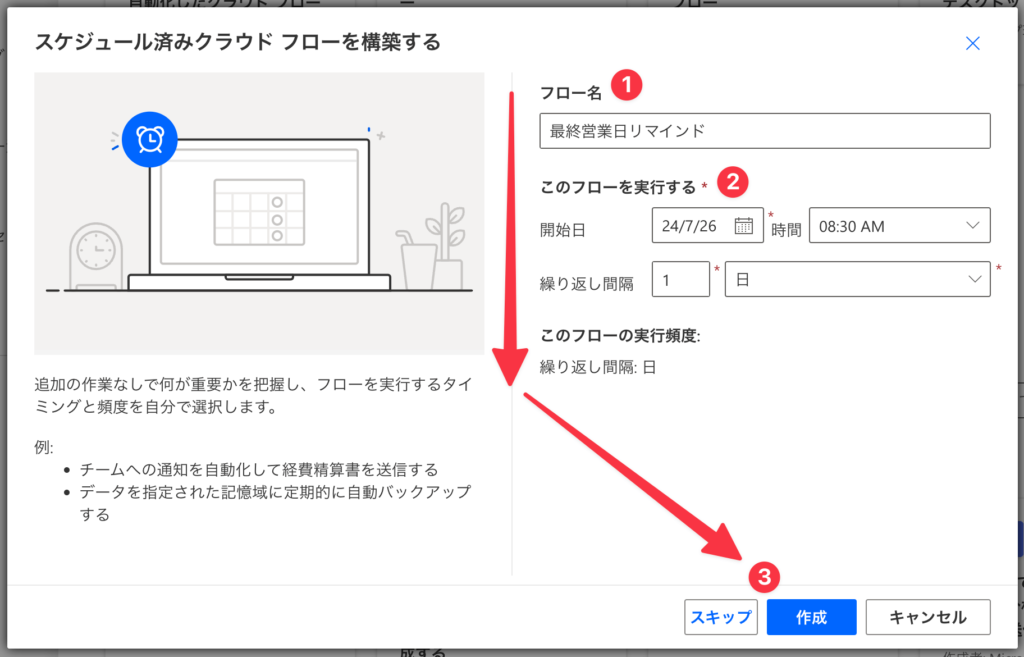
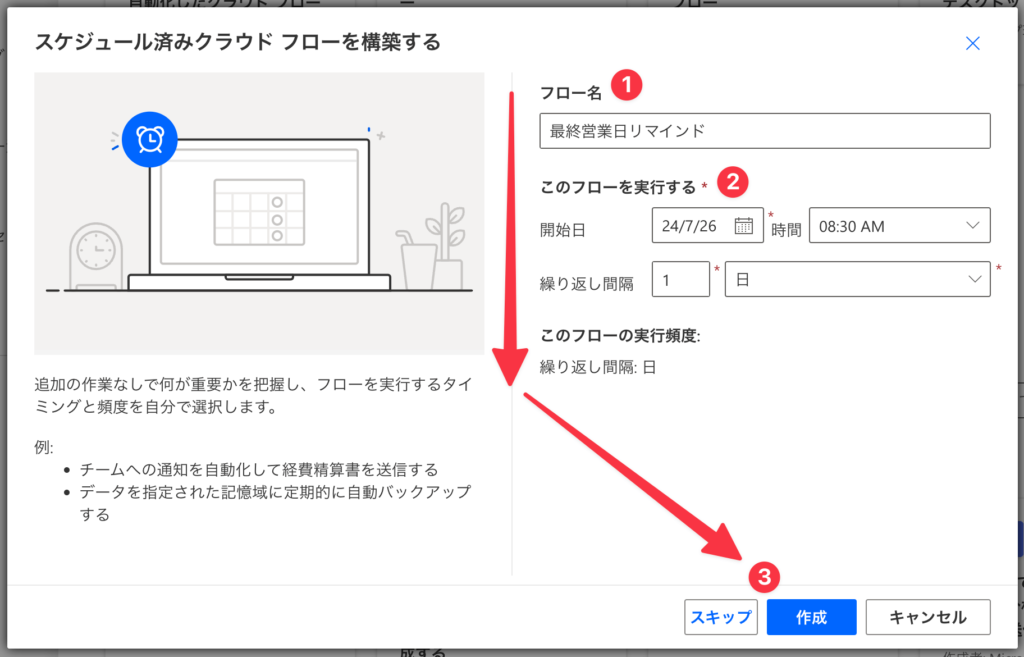
▼「詳細オプションを表示する」をクリック
▼以下の通りプロパティを設定
| 間隔・頻度 | 1日 |
|---|---|
| タイムゾーン | (UTC+09:00)大阪、札幌、東京 |
| 開始時刻 | 初期値のまま |
| 設定時刻(時間) | 9 |
| 設定時刻(分) | 0 |
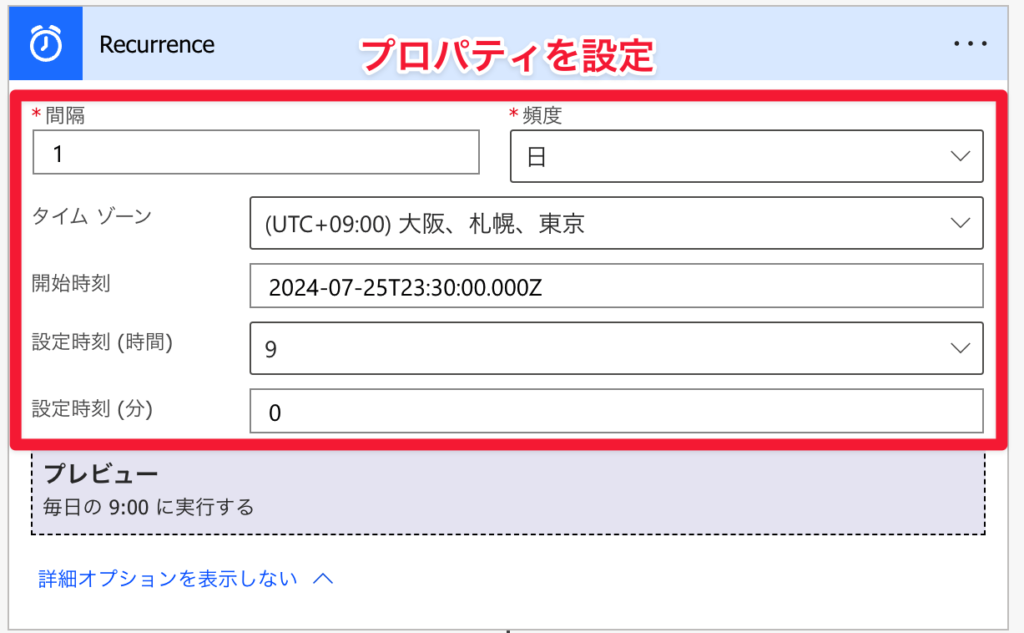
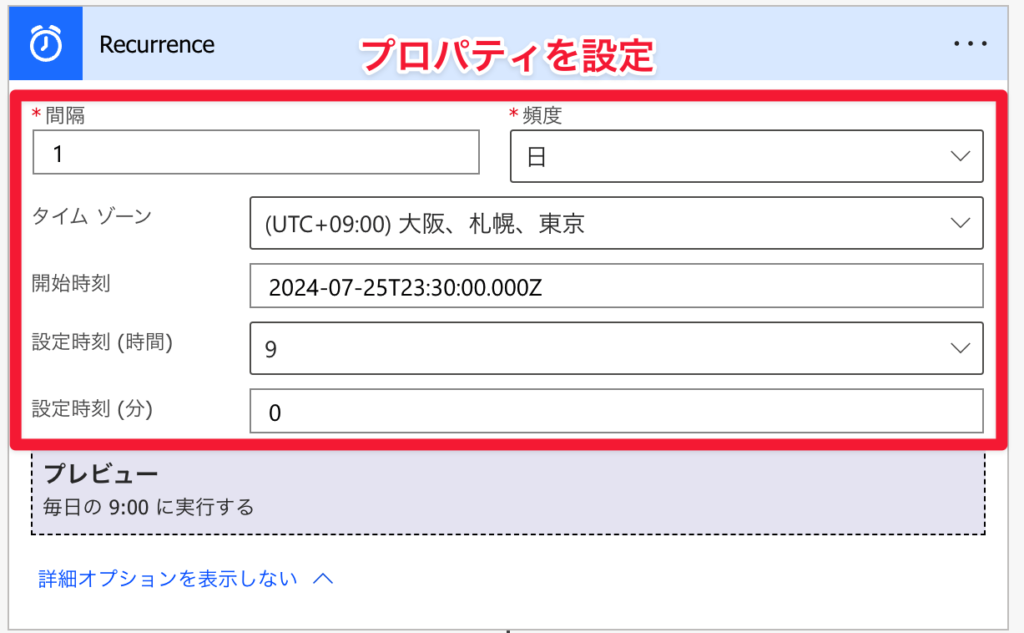
これで最終営業日の朝9時に通知してくれるフローになります。
▼「日時」→「現在の時刻」をクリック
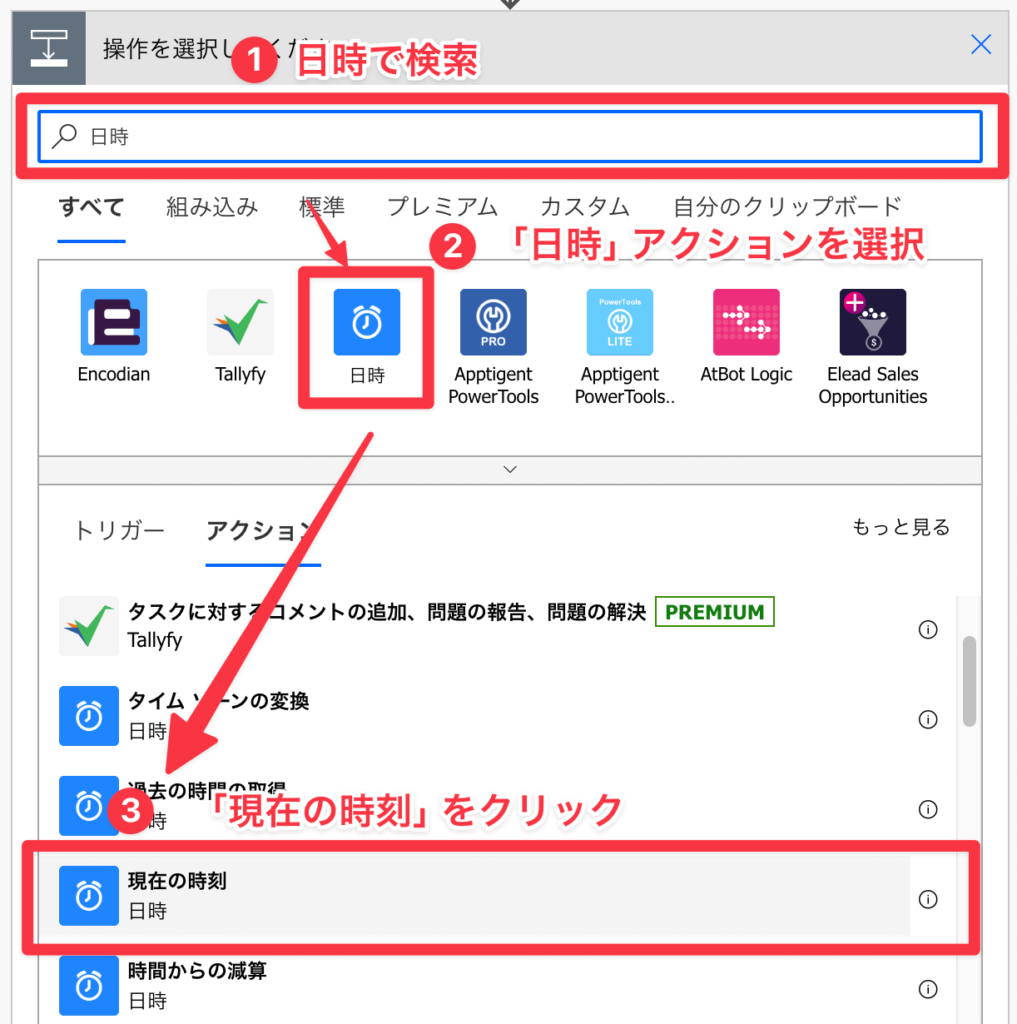
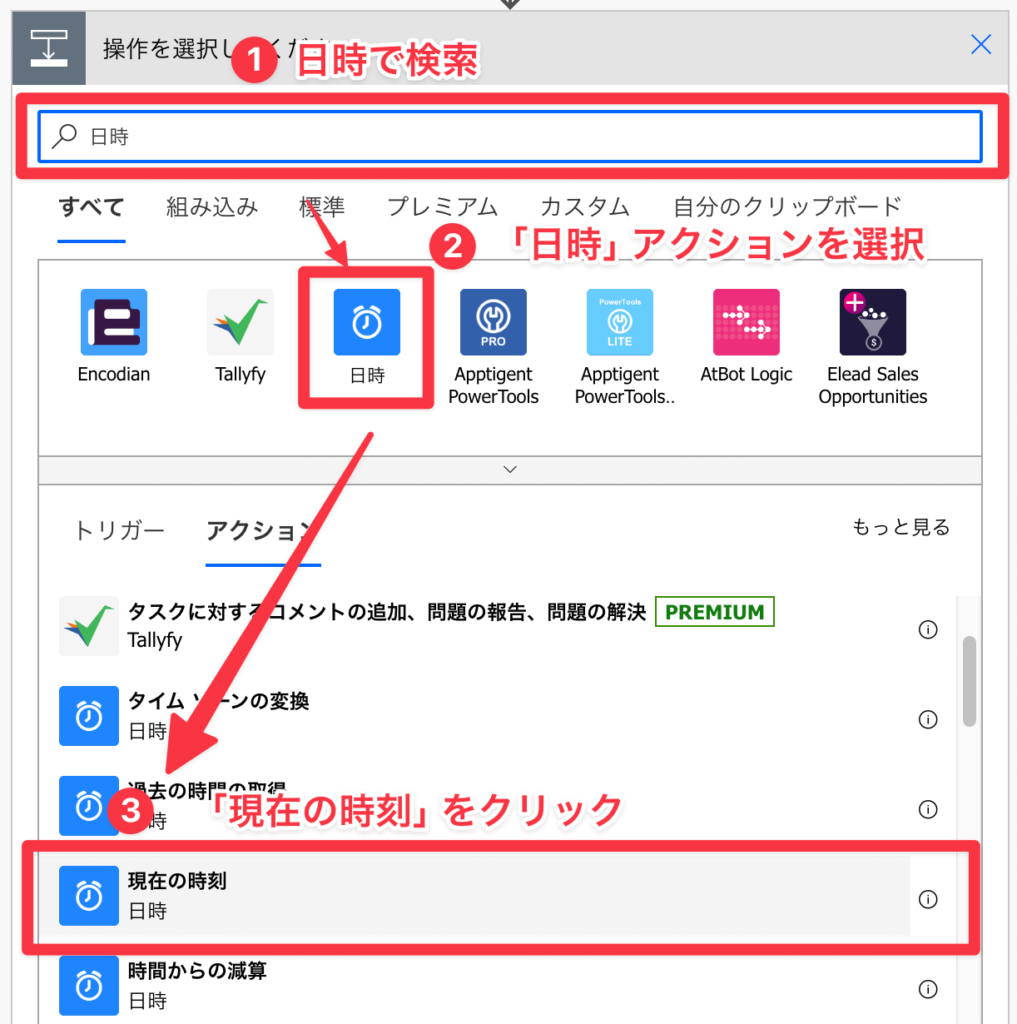
▼「Office365 Outlook」→「イベントのカレンダービューの取得(V3)」をクリック
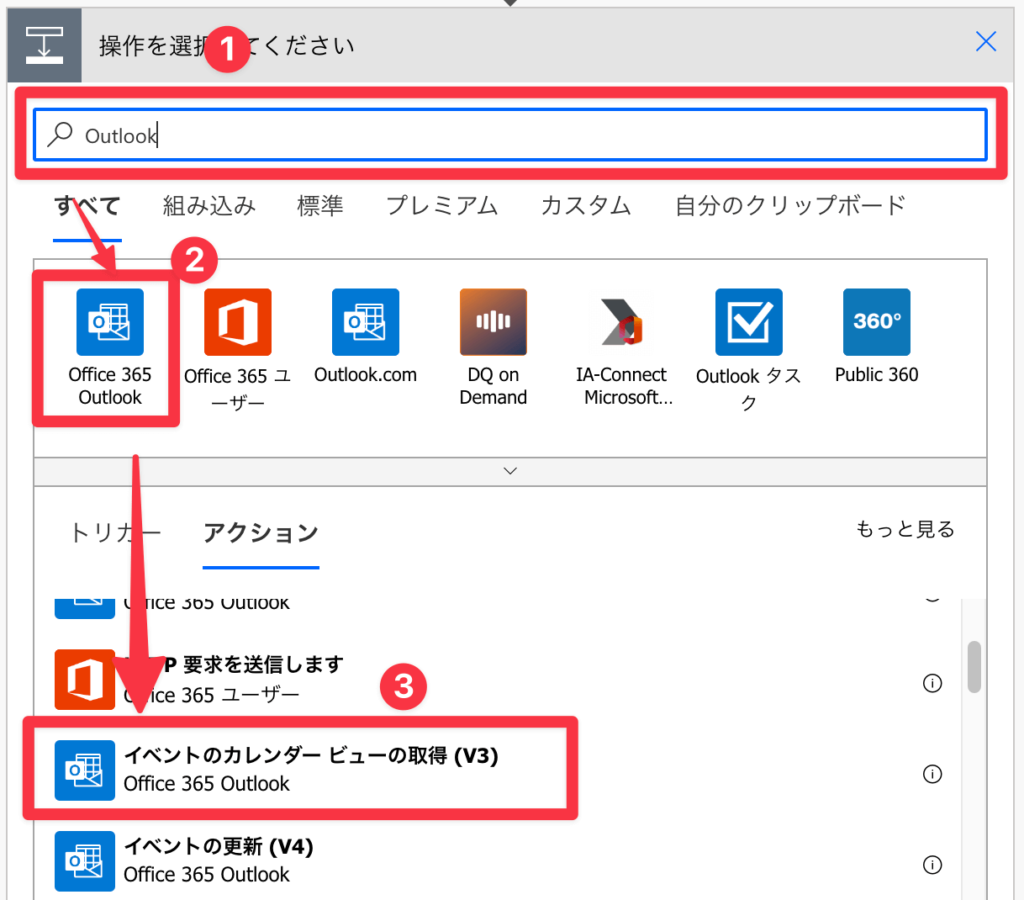
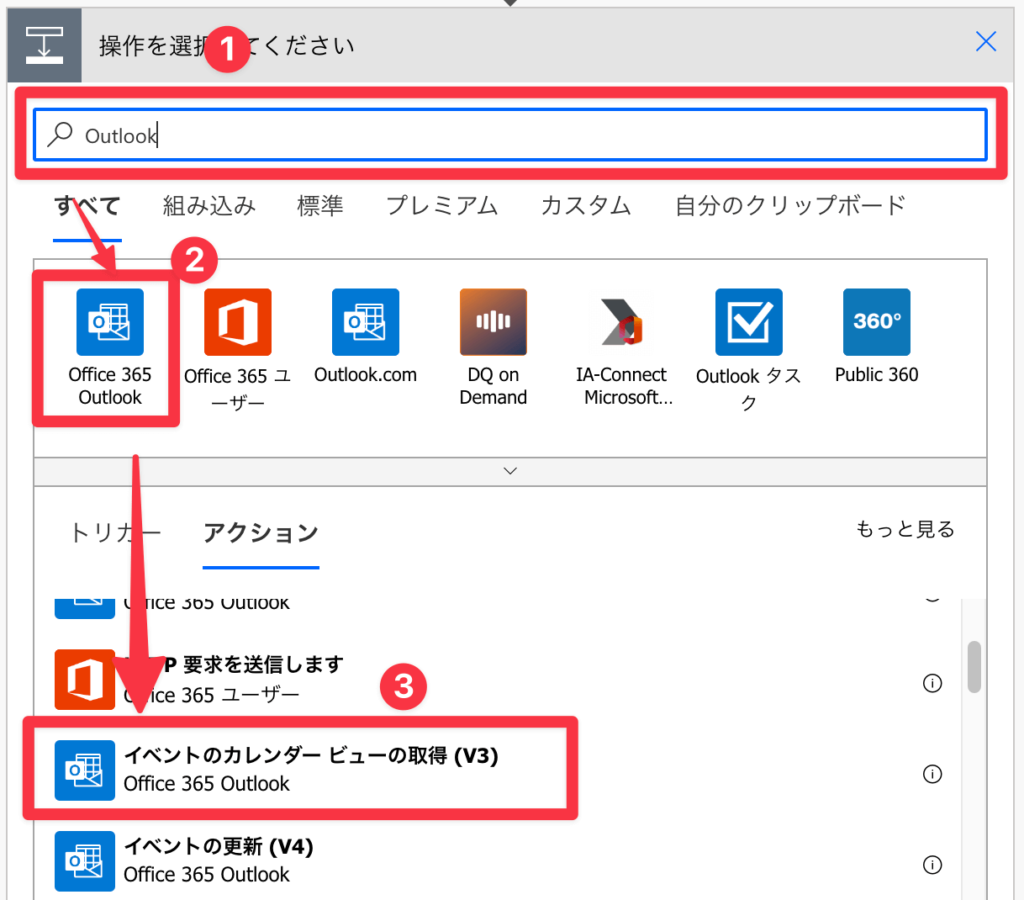
▼以下の通りプロパティを入力
| カレンダーID | 日本の休日 |
|---|---|
| 開始時刻 | 現在の時刻 |
| 終了時刻 | 現在の時刻 |
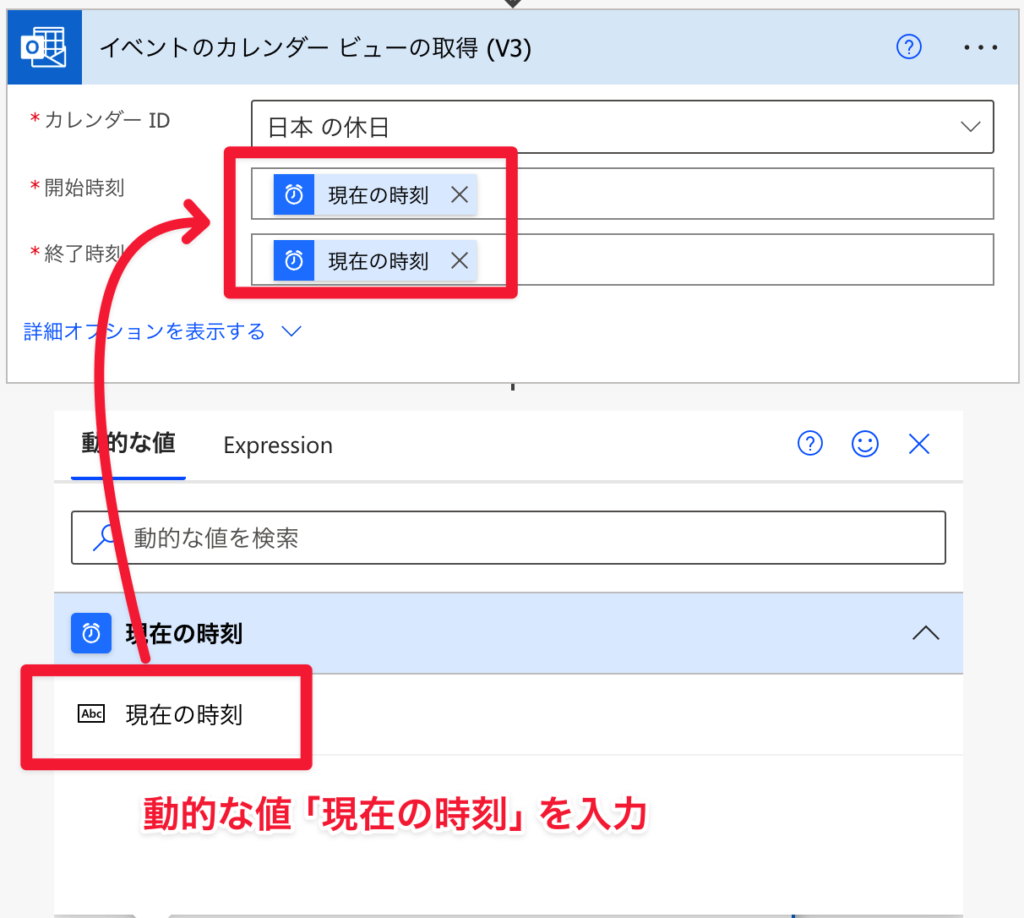
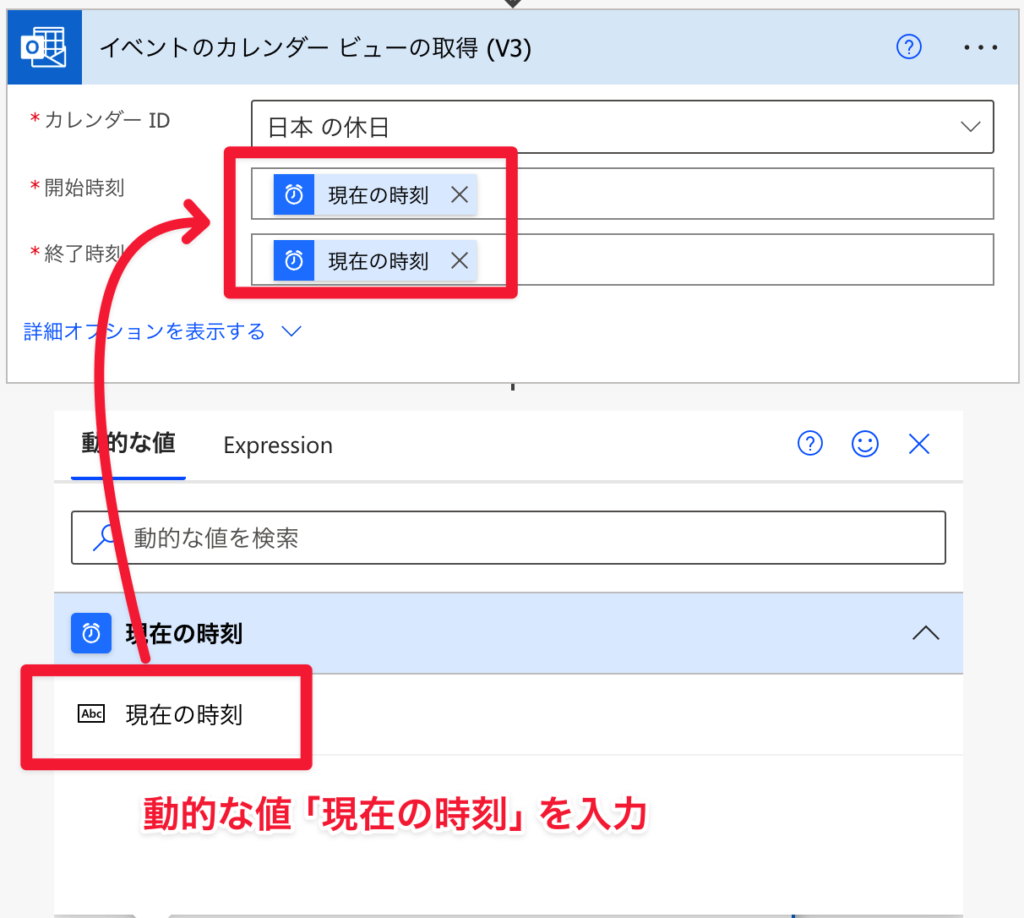
ここで祝日ならフローを止めるよう条件分岐させます
▼「コントロール」→「条件」をクリック
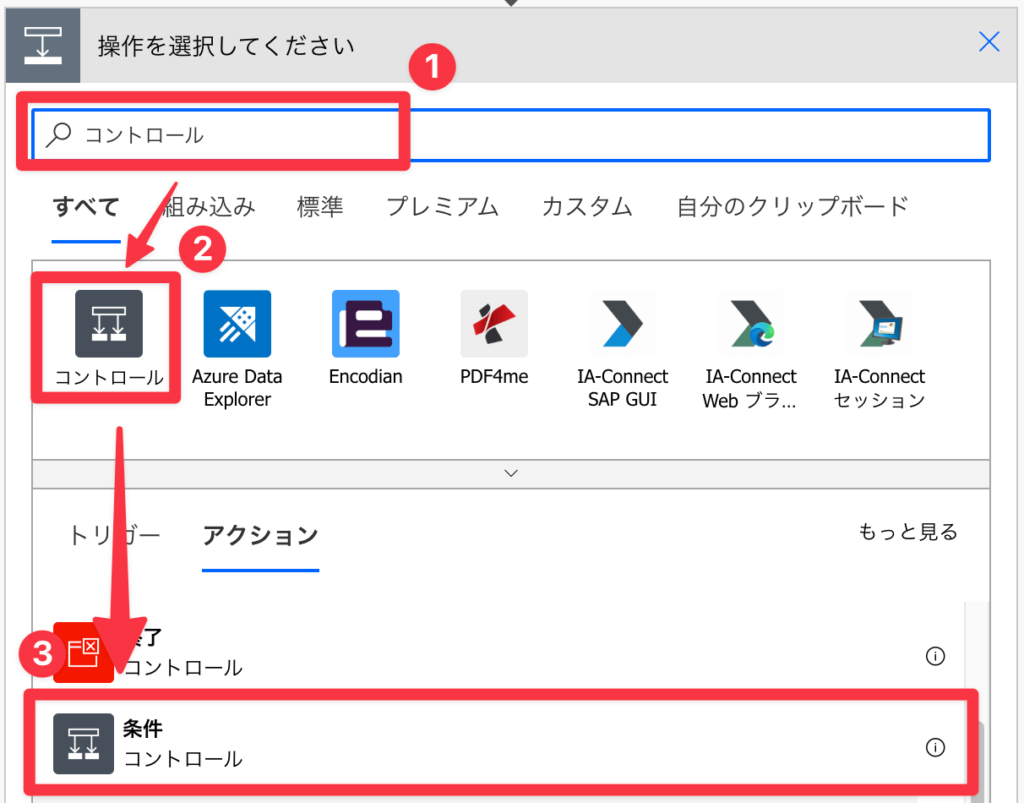
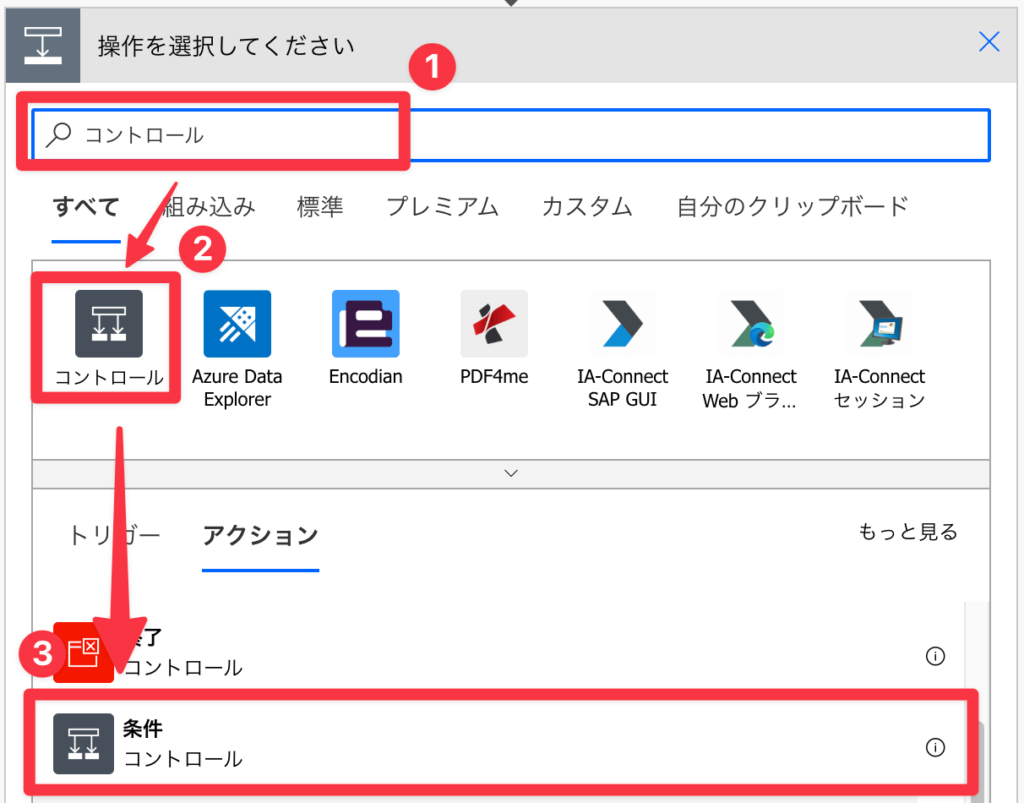
▼以下の通りプロパティを入力
| 左辺 | length(outputs('イベントのカレンダー_ビューの取得_(V3)')?['body/value']) |
|---|---|
| 中央 | 次の値に等しい |
| 右辺 | 0 |
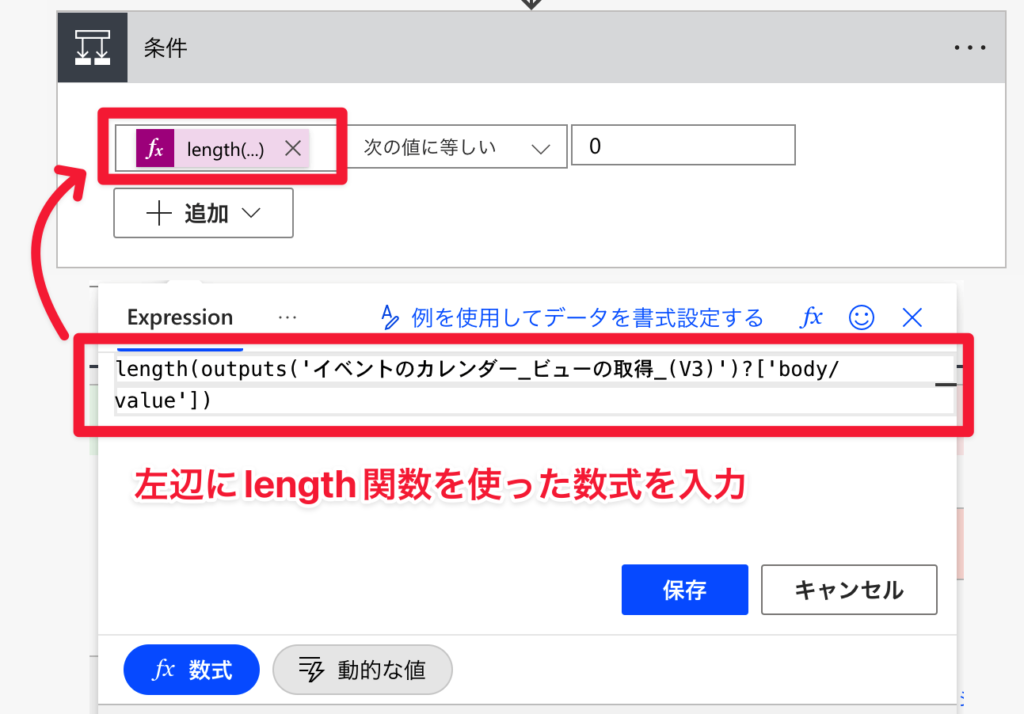
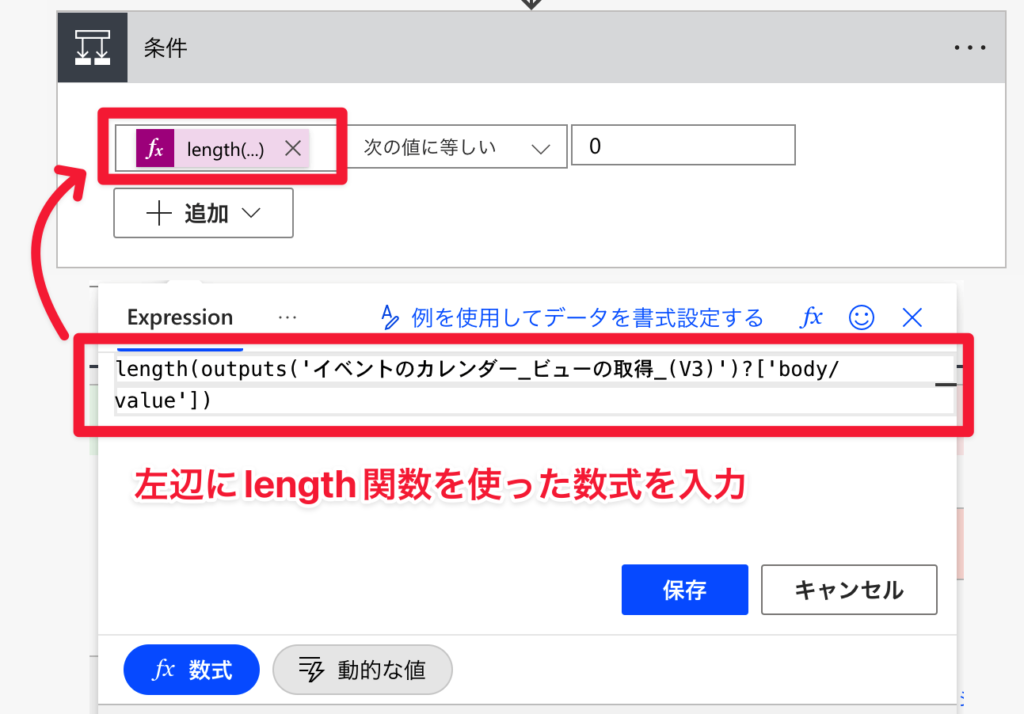
「祝日データの文字数が0(空)=祝日ではない」という条件で、祝日なら「いいえ」に進むようにしています。
「いいえの場合」は「今日が祝日である」ということなのでここでフローを止めます
▼「コントロール」→「終了」をクリック
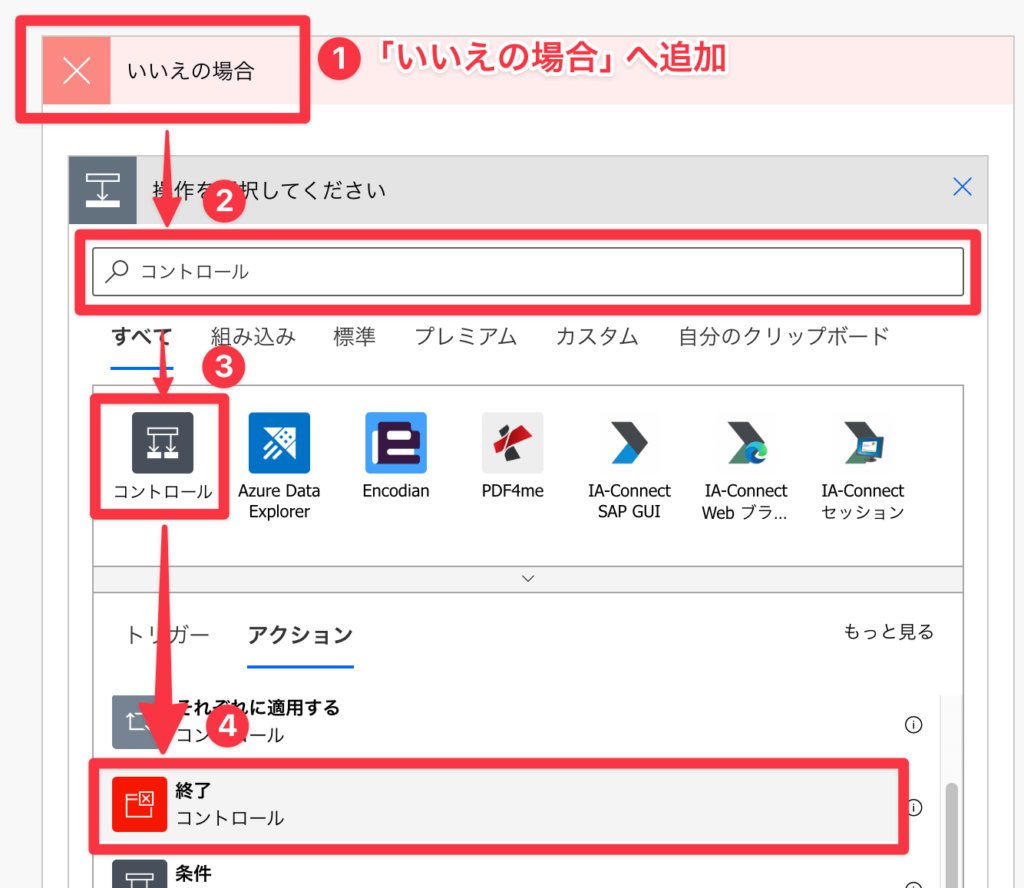
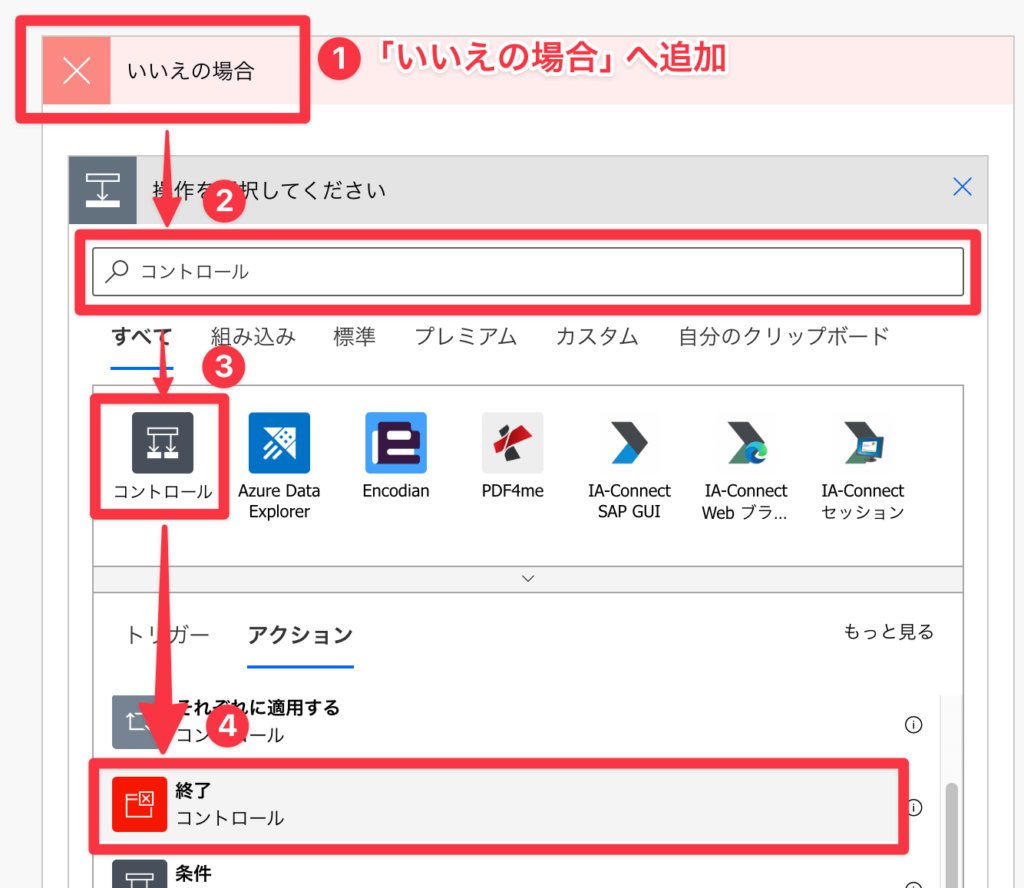
▼「状態」を「取り消し済み」に設定
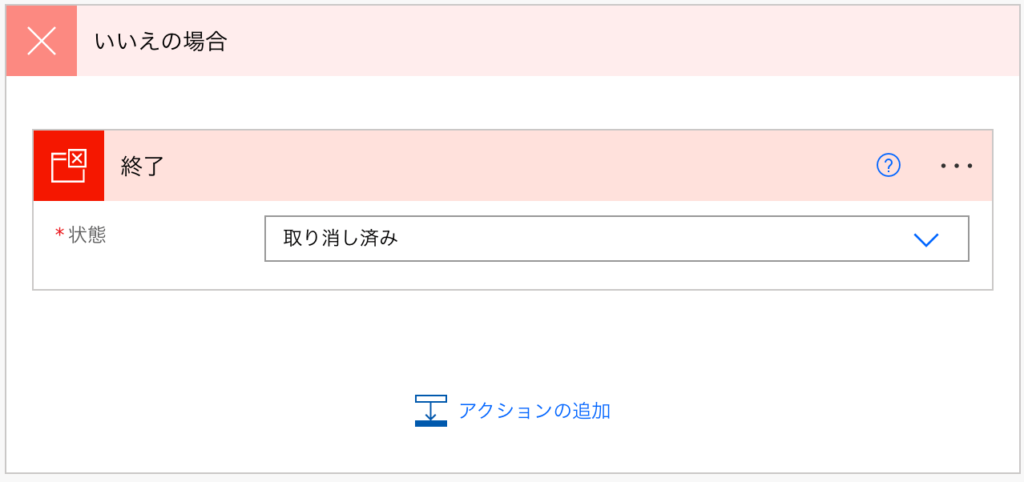
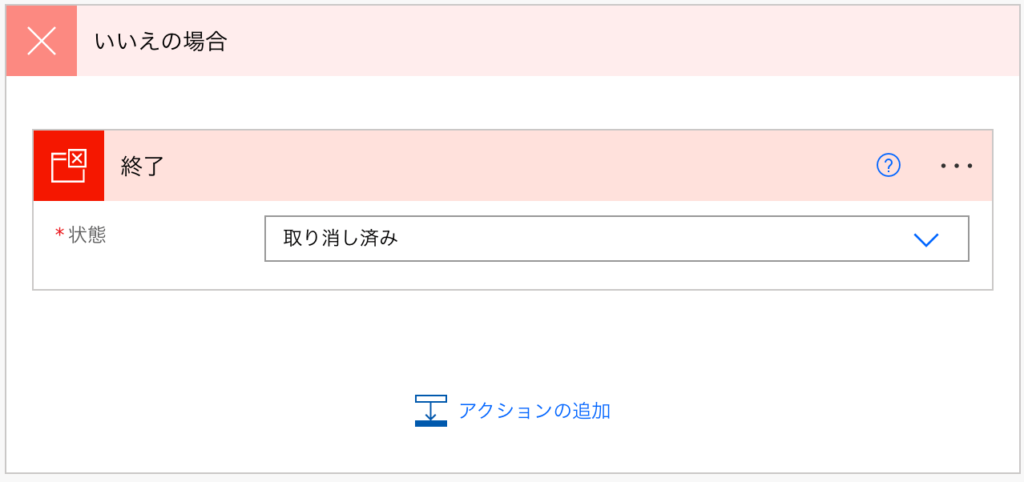
「はいの場合」は空のまま次に進めばOKです!
「最終営業日」として、まずは「当月の月末日」を取得します
ここでは、まだ土日は考慮できていません。後続のアクションで土日を考慮していきます
▼「変数」→「変数を初期化する」をクリック
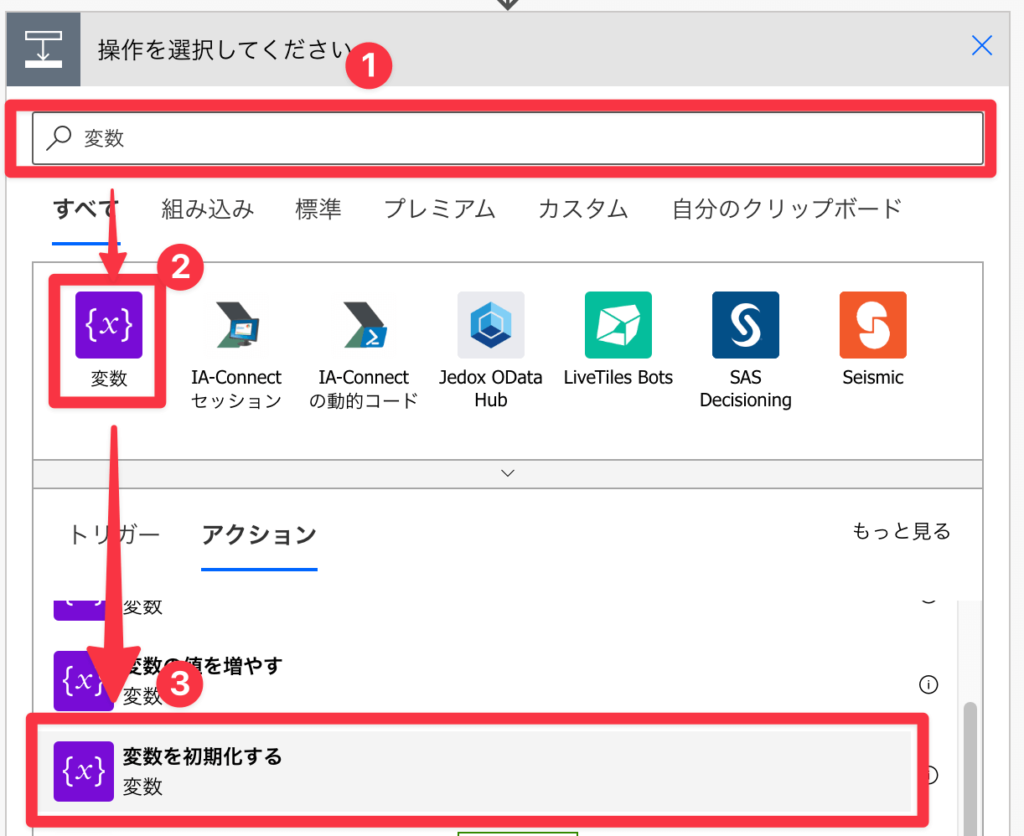
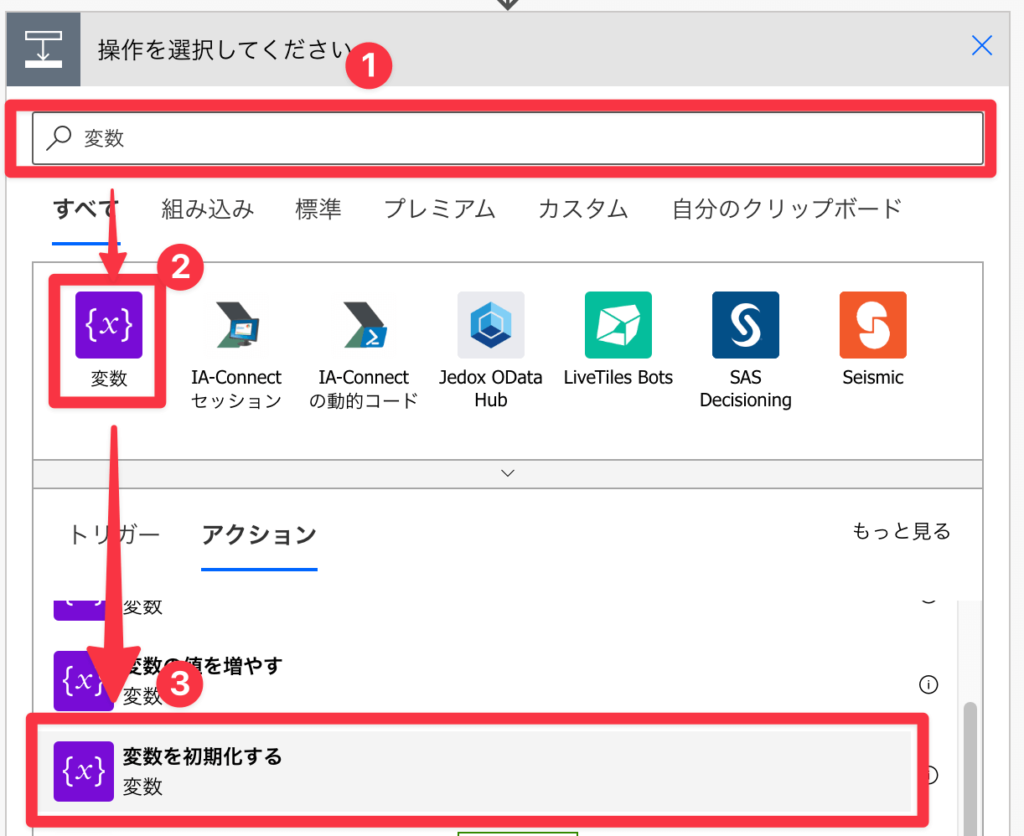
▼以下の通りプロパティを入力
| 名前 | 最終営業日 |
|---|---|
| 種類 | 文字列 |
| 値 | addDays(startOfMonth(addDays(startOfMonth(convertFromUtc(utcNow(), 'Tokyo Standard Time')), 32)), -1) |
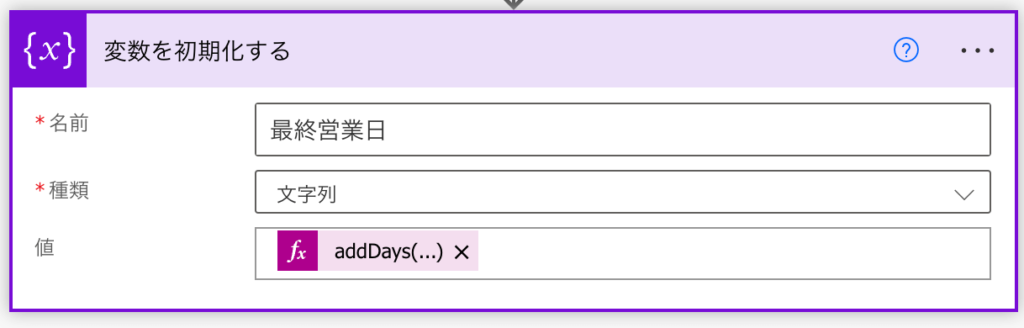
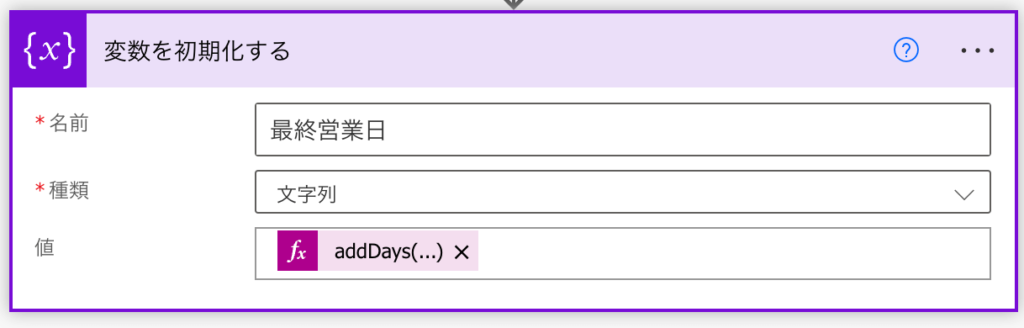
▼アクション名を「最終営業日」に変更
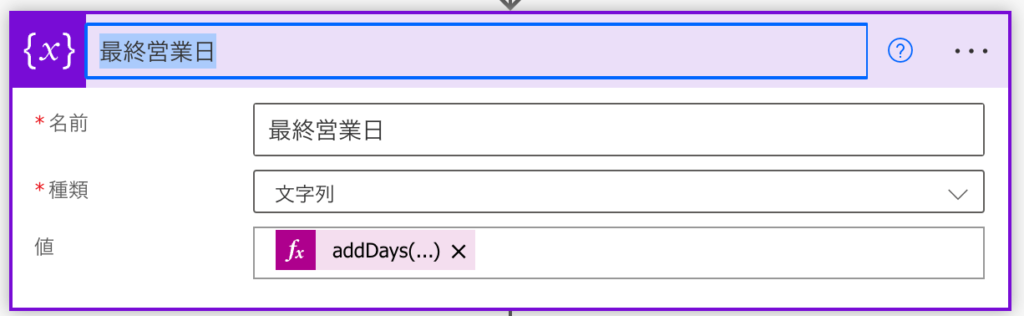
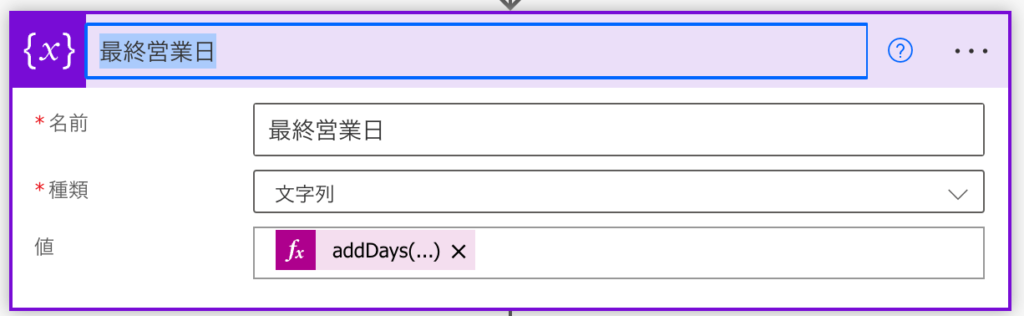
「値」に入力した関数の解説
addDays(
startOfMonth(
addDays(
startOfMonth(
convertFromUtc(
utcNow(), 'Tokyo Standard Time')), 32)), -1)- 現在のUTC時刻を取得
utcNow() - それを東京標準時に変換
convertFromUtc( ① , 'Tokyo Standard Time') - 東京標準時の月初日を取得
startOfMonth( ② ) - そこから32日進めて翌月の何処かの日付に移動
addDays( ③ , 32) - 翌月の初日を取得
startOfMonth( ④ ) - 翌月の初日から1日引いて現在の月の最終日を取得
addDays( ⑤ , -1)



関数が入れ子になっている時は内側から見ていくと理解しやすいですよ
ここでは「月末最終曜日」として月末最終日の曜日を取得し、後に続く「スイッチ」アクション分岐で活用します。
▼「変換」→「変数を初期化する」をクリック
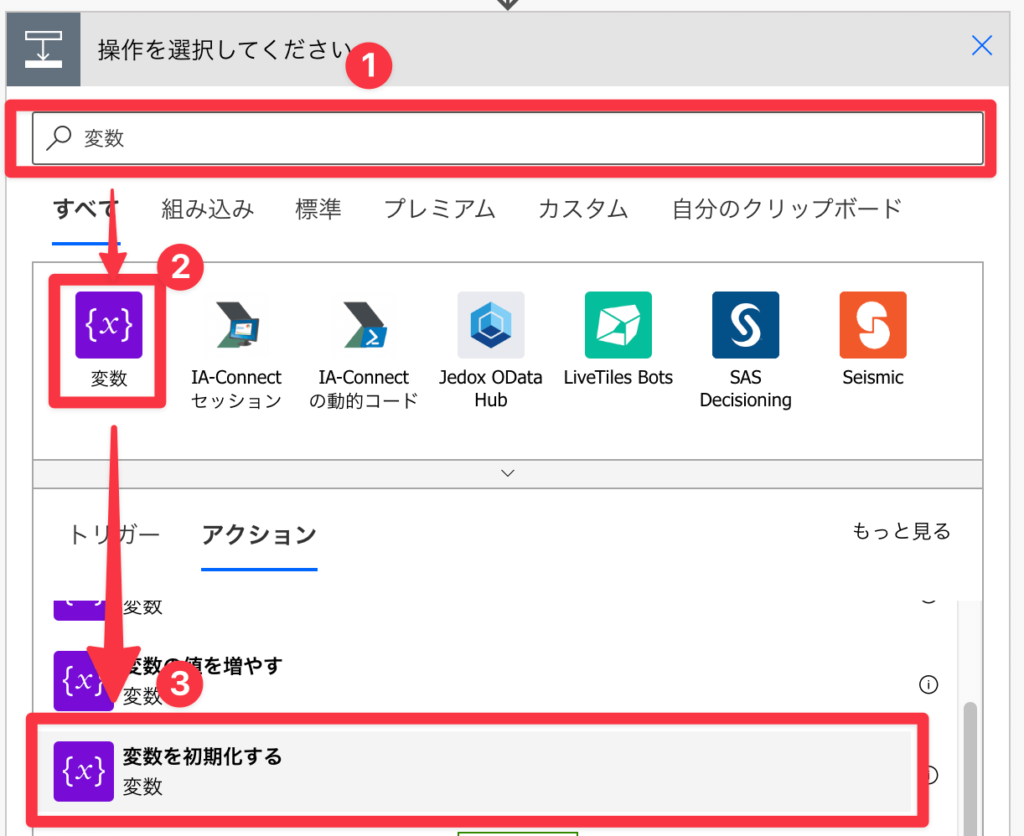
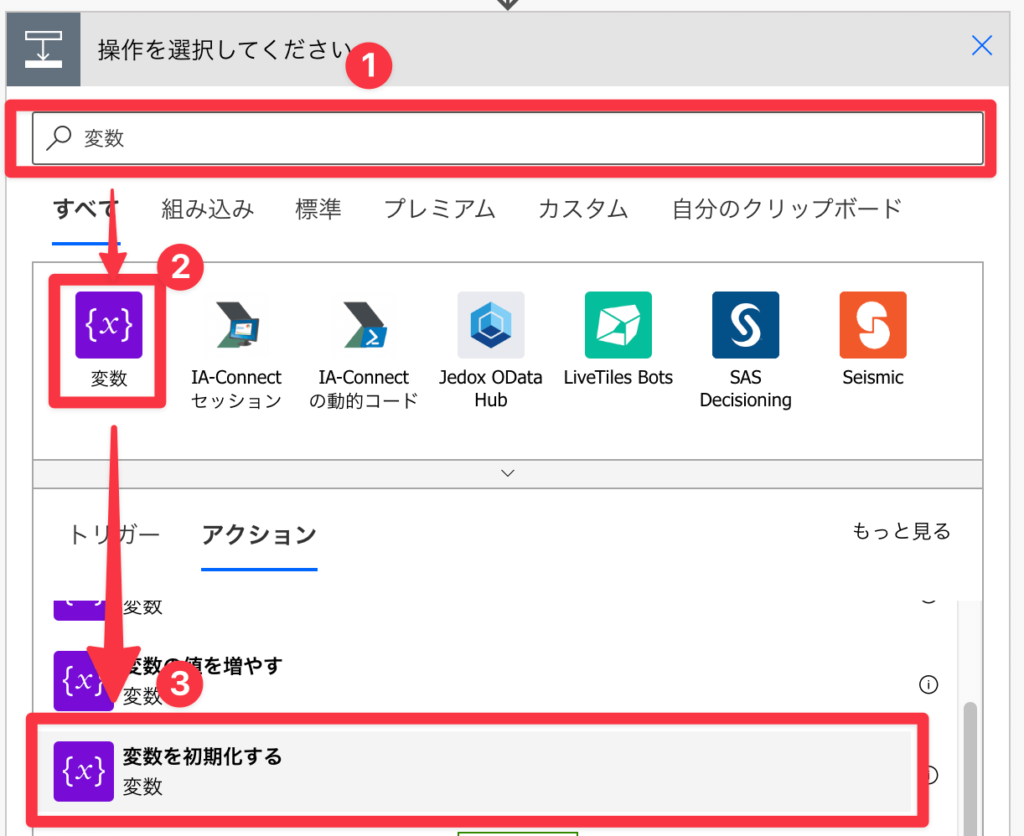
▼以下の通りプロパティを入力
| 名前 | 月末最終曜日 |
|---|---|
| 種類 | 整数 |
| 値 | dayOfWeek(variables('最終営業日')) |
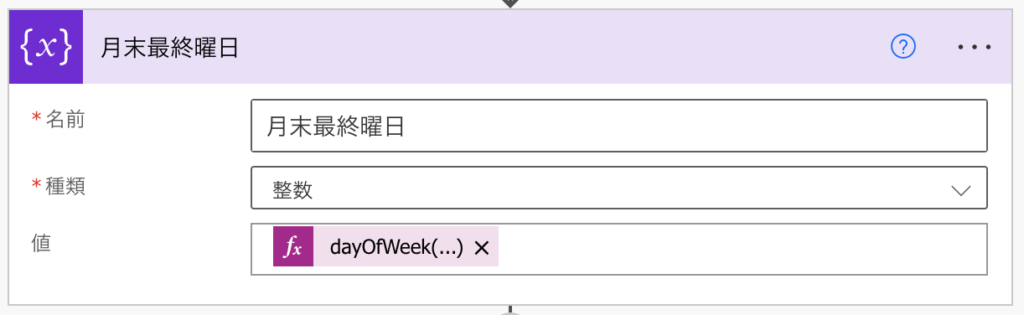
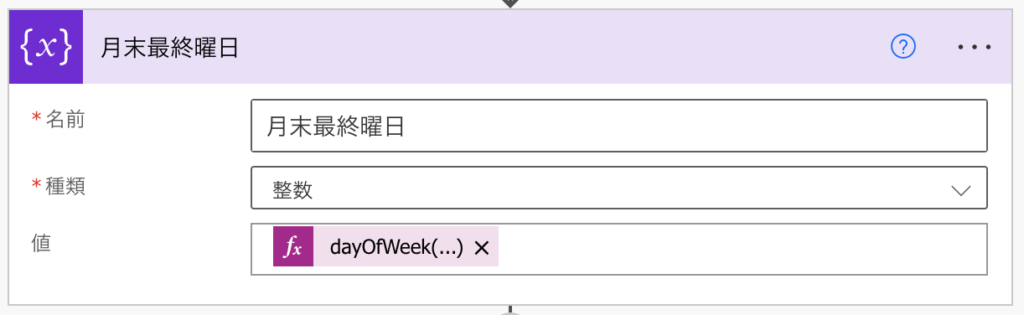
▼アクション名を「月末最終曜日」に変更
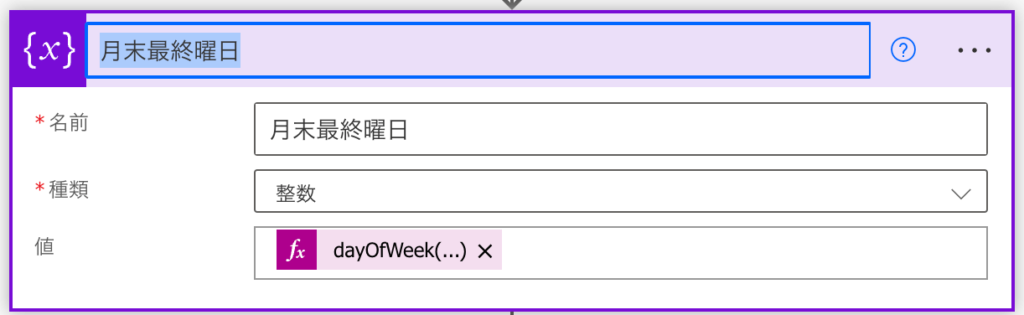
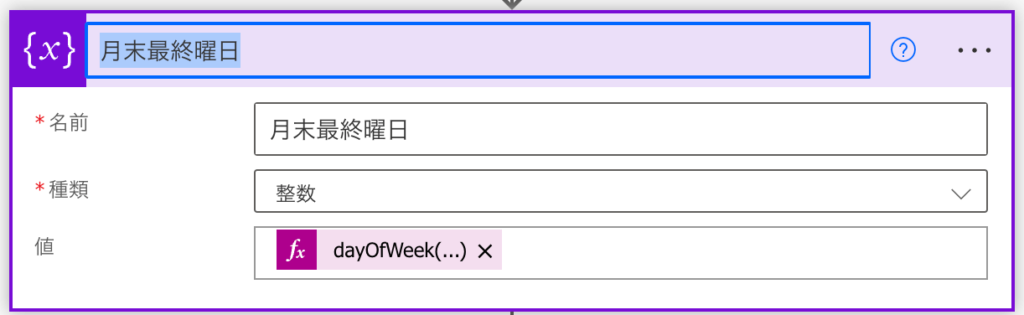
dayOfWeek関数の解説
dayOfWeek(variables('最終営業日'))| 日曜日 | 0 |
|---|---|
| 月曜日 | 1 |
| 火曜日 | 2 |
| 水曜日 | 3 |
| 木曜日 | 4 |
| 金曜日 | 5 |
| 土曜日 | 6 |



dayOfWeek関数はこちらのフローでも使ってます!




ここでは、月末日が土曜日や日曜日だった場合に「最終営業日」を調整します
▼「コントロール」→「スイッチ」をクリック
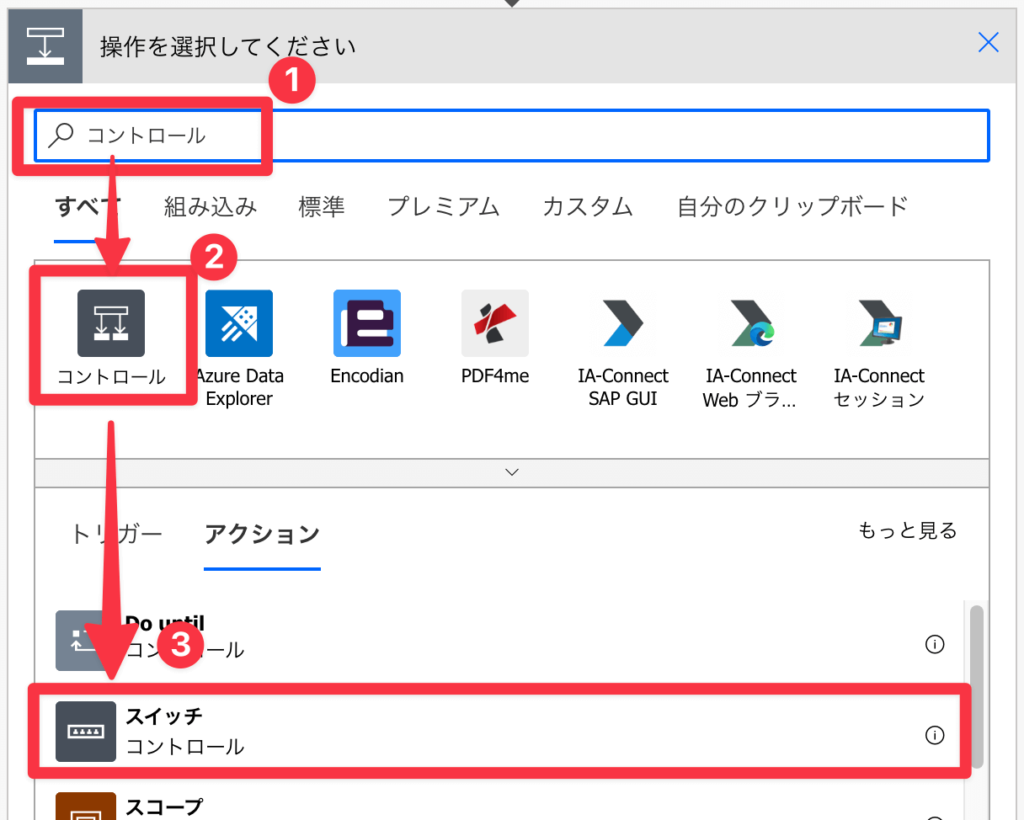
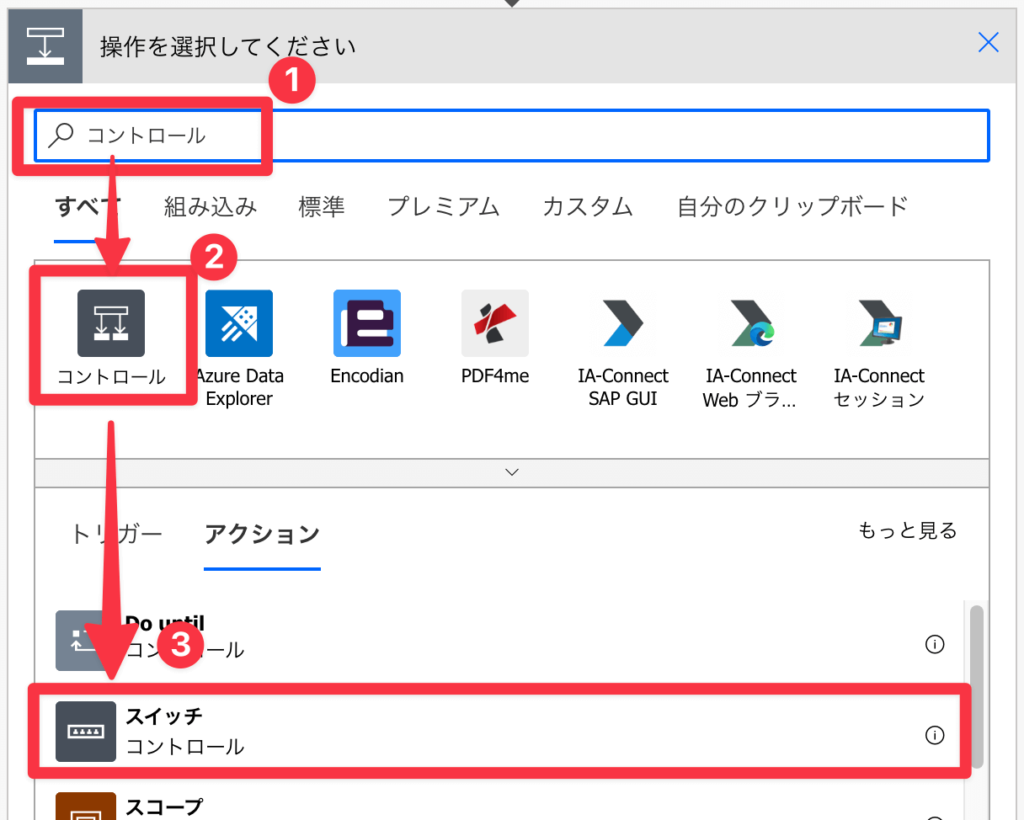
▼「オン」に動的な値「月末最終曜日」を選択


▼ケースと既定の間にある+ボタンをクリック
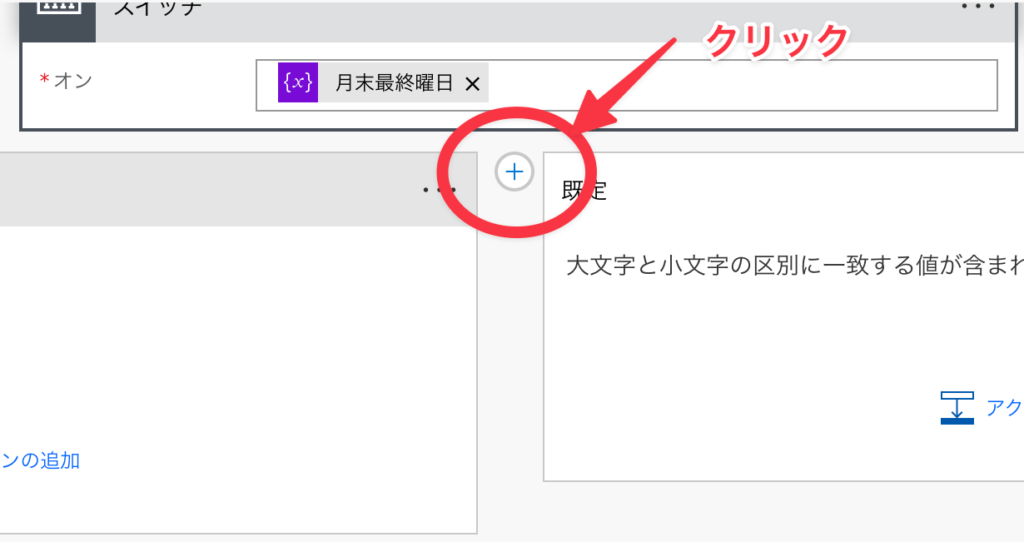
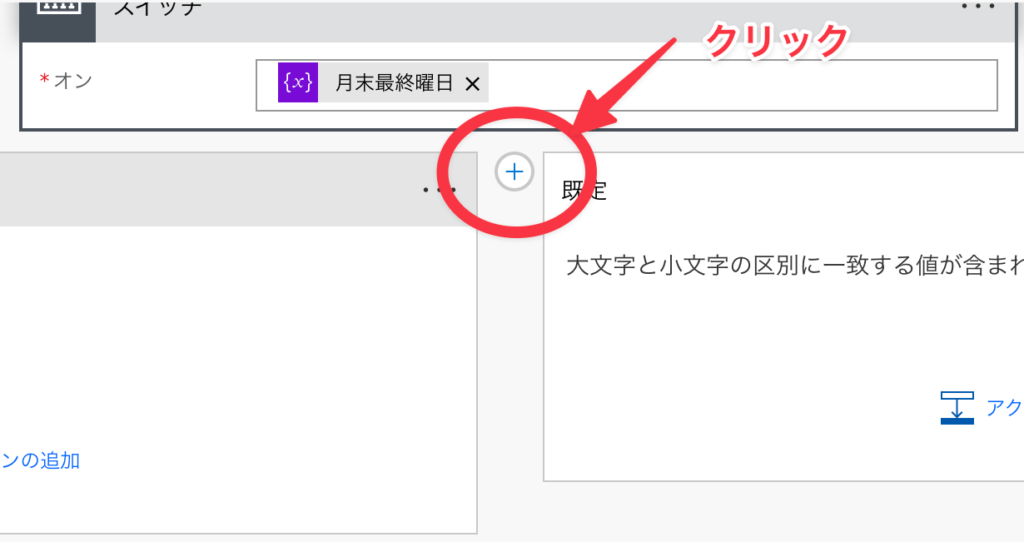
ここでは、月末日が日曜日だった場合に、日曜から金曜までずらすための「-2日調整」をします
▼「次の値と等しい」に「0」を入力
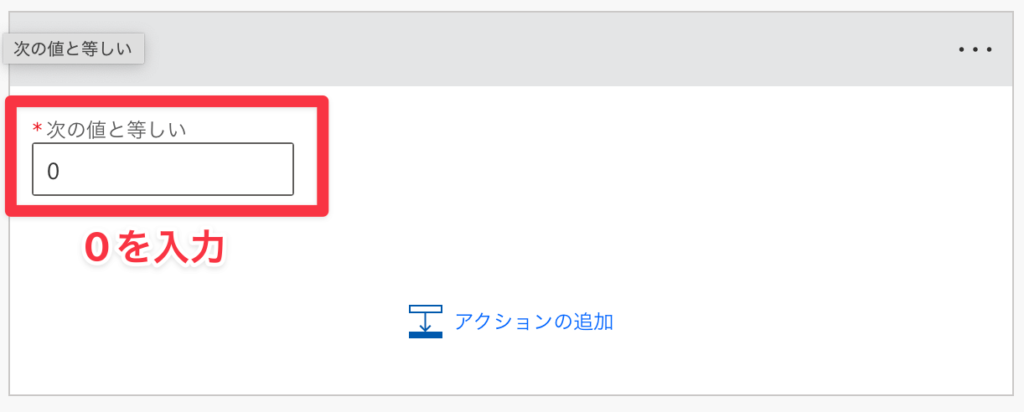
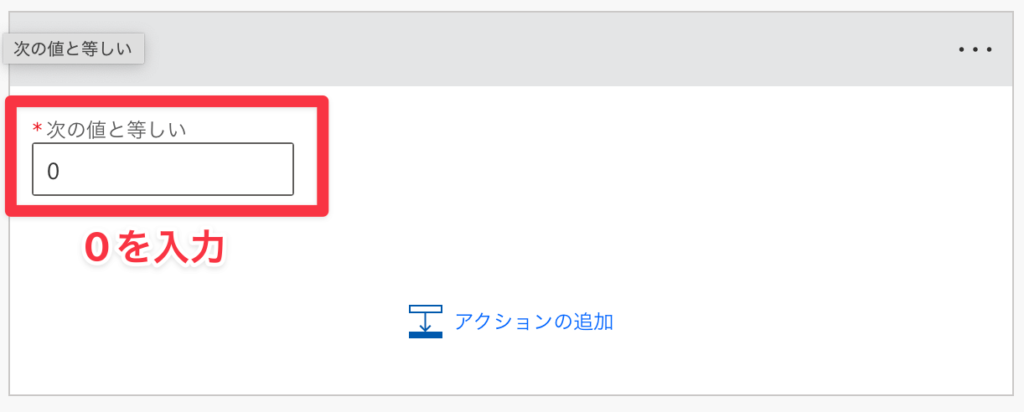
▼「日時」→「時間からの減算」アクションをクリック
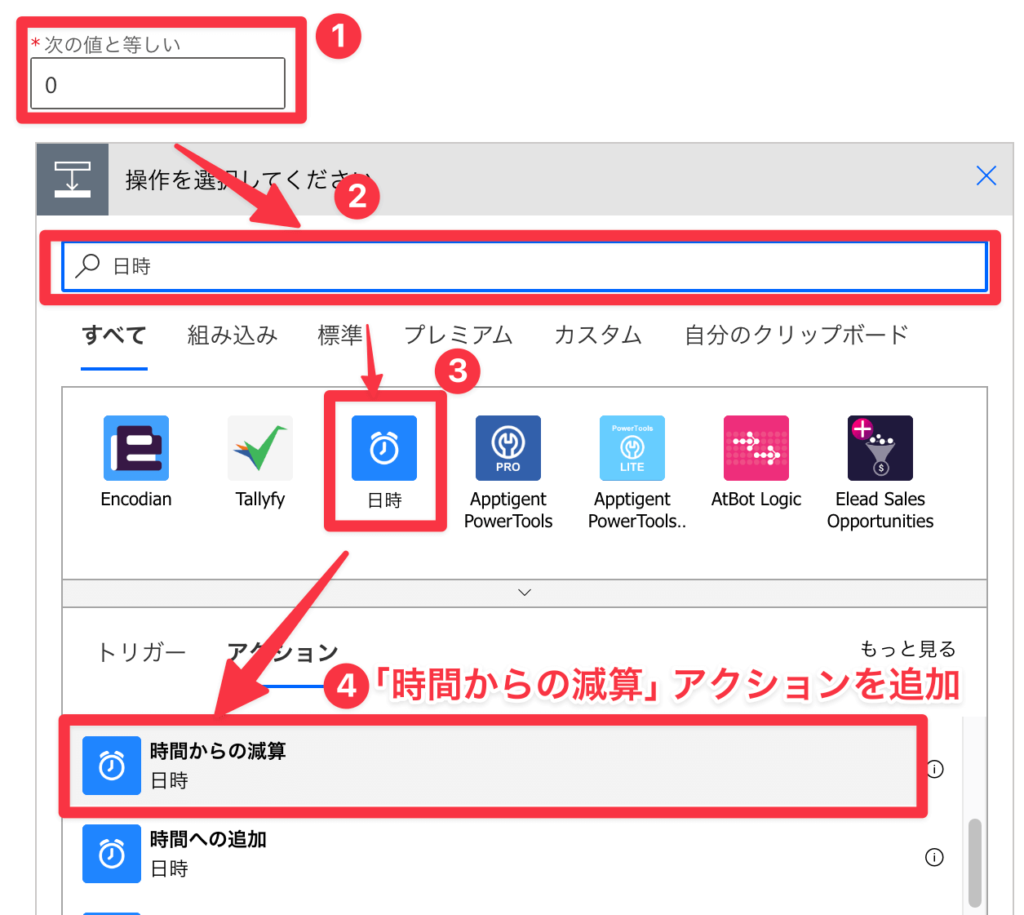
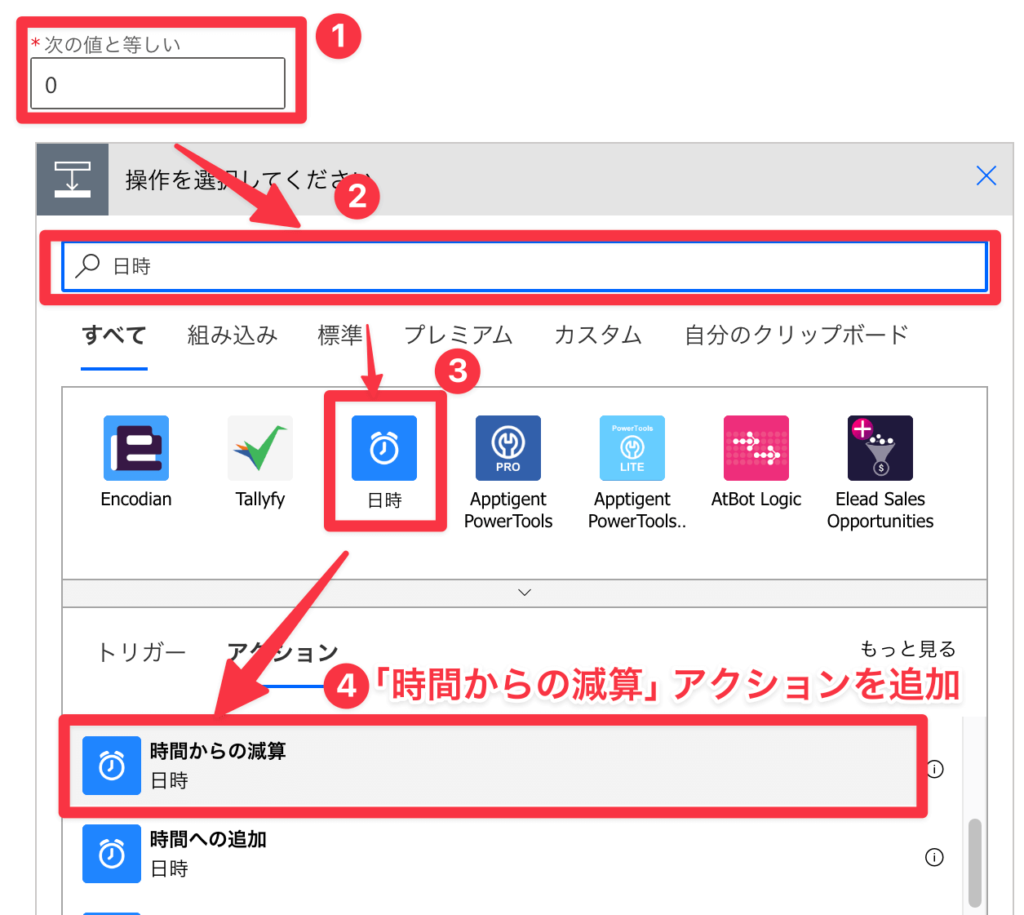
▼以下の通りプロパティを入力
| 基準時間 | 最終営業日 |
|---|---|
| 間隔 | 2 |
| 時間単位 | 日 |


こちらは、月末日が土曜日だった場合に、土曜から金曜までずらすための「-1日調整」をします
▼「次の値と等しい」に「6」を入力
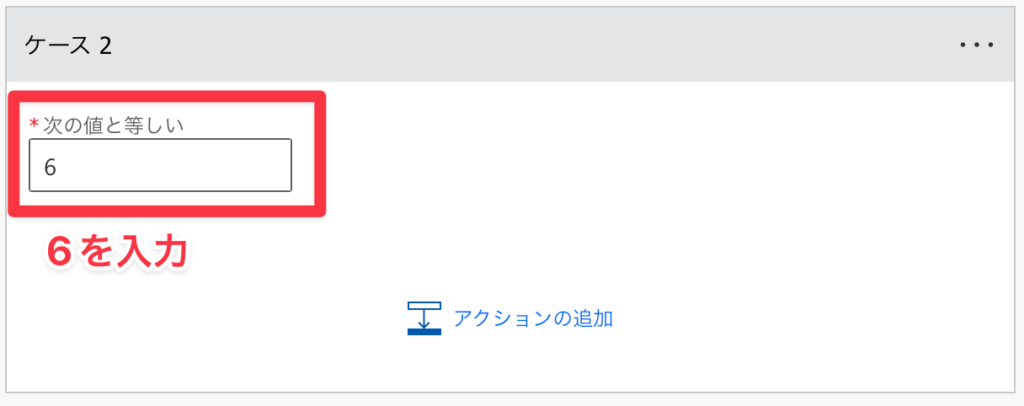
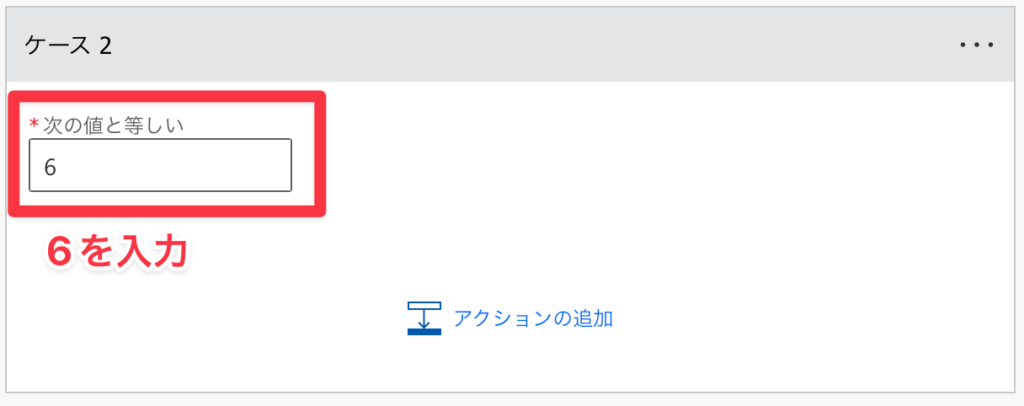
▼「日時」→「時間からの減算」アクショをクリック
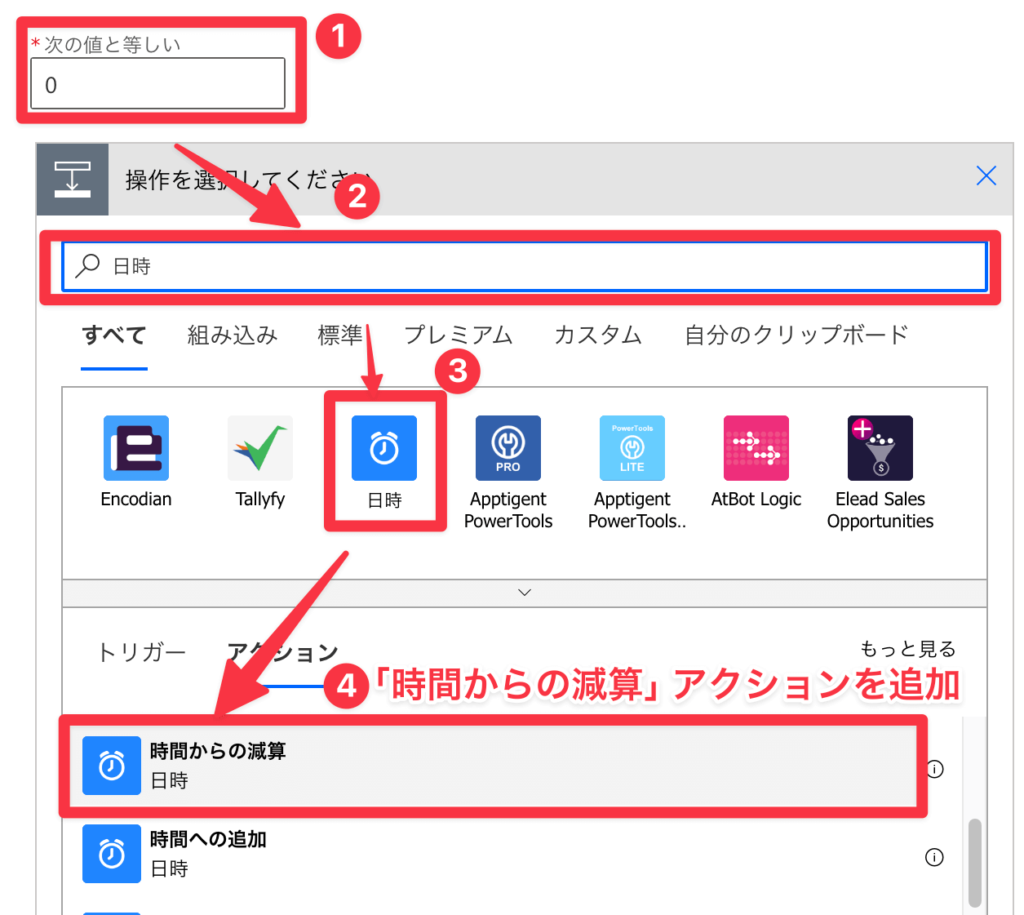
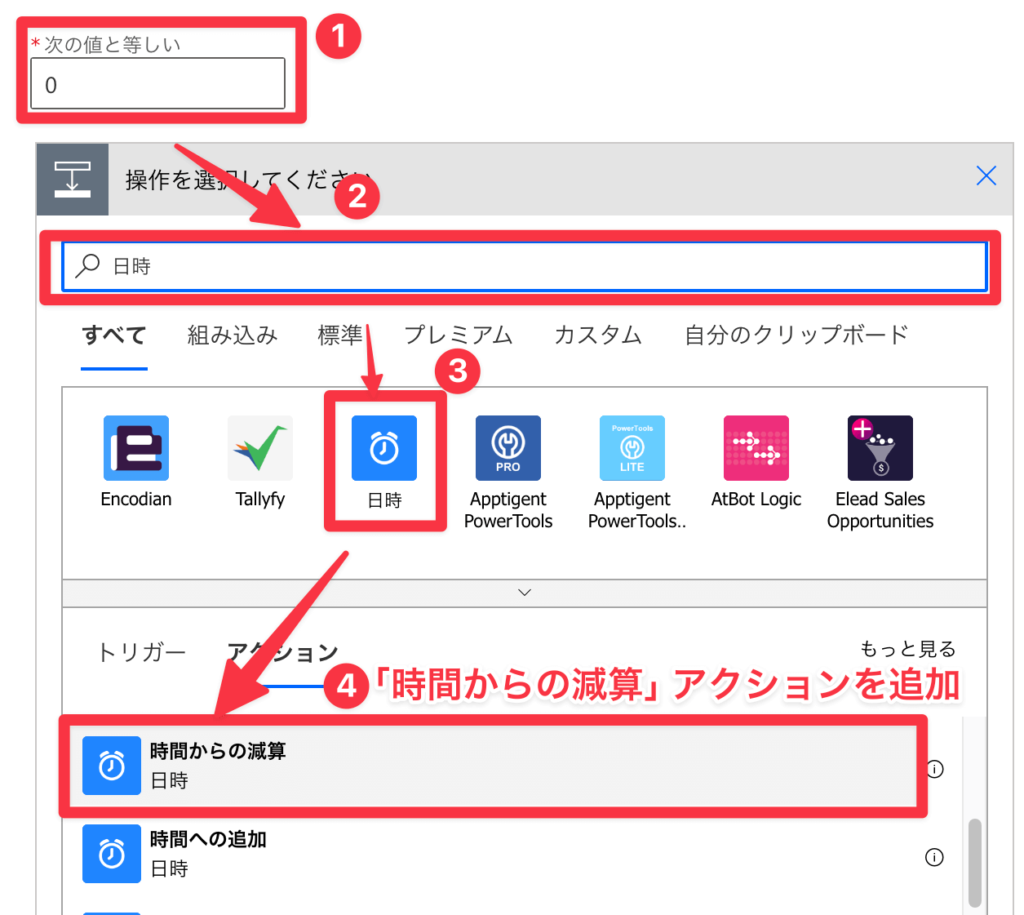
▼以下の通りプロパティを入力
| 基準時間 | 最終営業日 |
|---|---|
| 間隔 | 1 |
| 時間単位 | 日 |


▼「既定」の場合は、すでに「平日」になっているので調整不要です
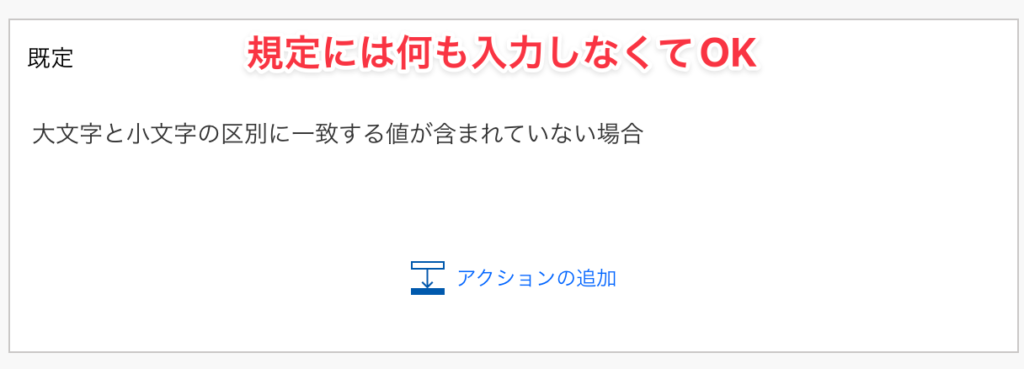
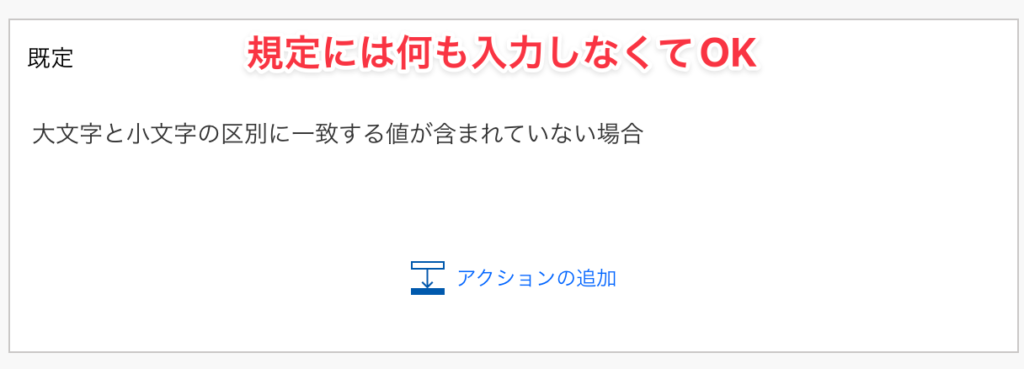
▼スイッチを抜けた後に「コントロール」→「条件」を追加
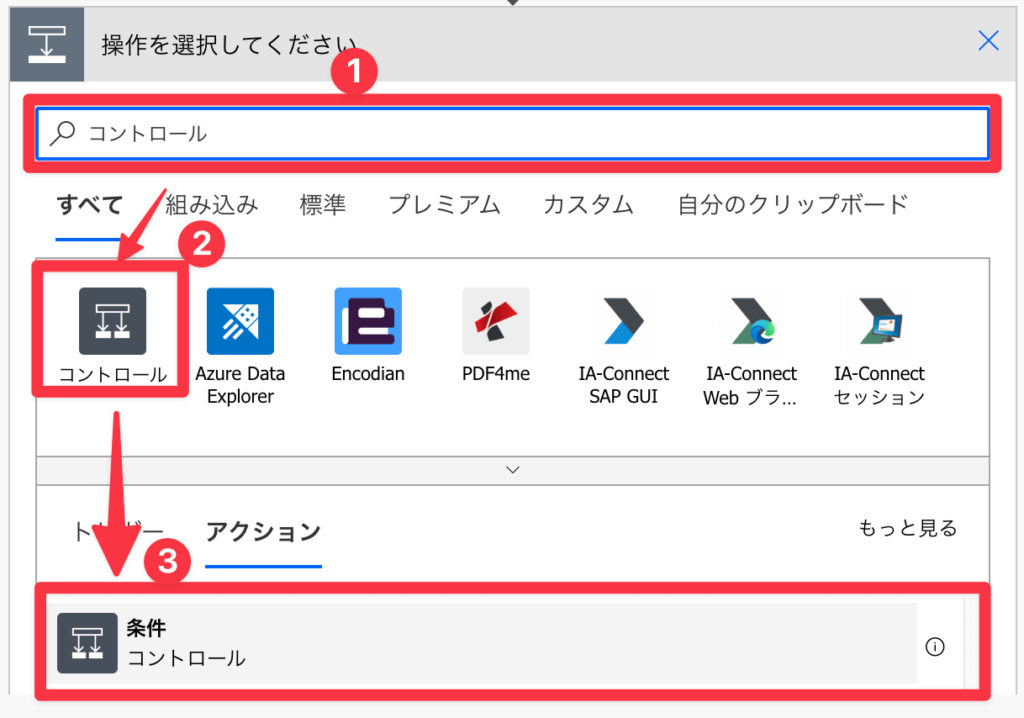
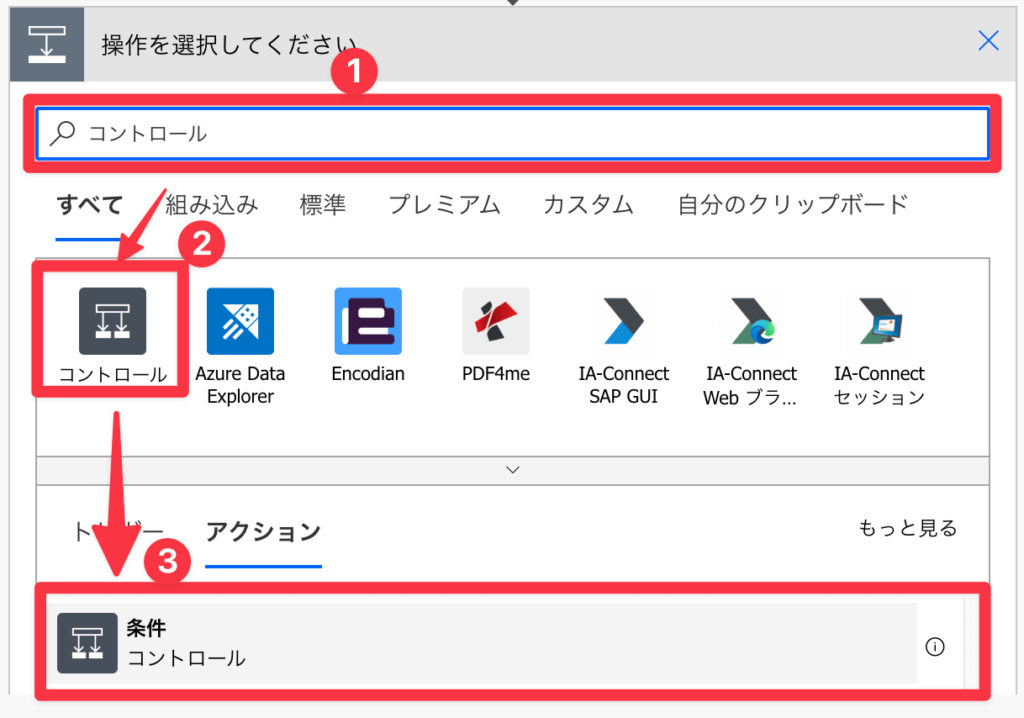
▼以下の通りプロパティを入力
| 左辺 | dayOfMonth(body('現在の時刻')) |
|---|---|
| 中央 | 次の値に等しい |
| 右辺 | dayOfMonth(variables('最終営業日')) |
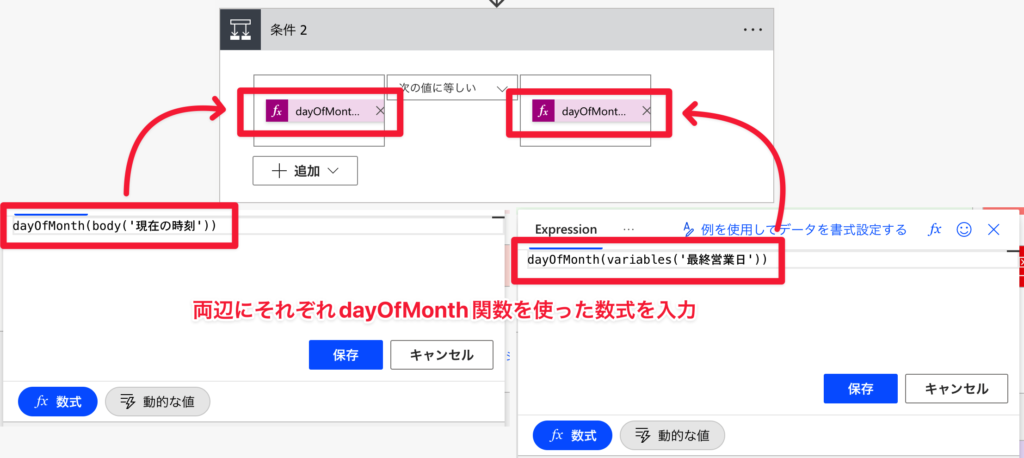
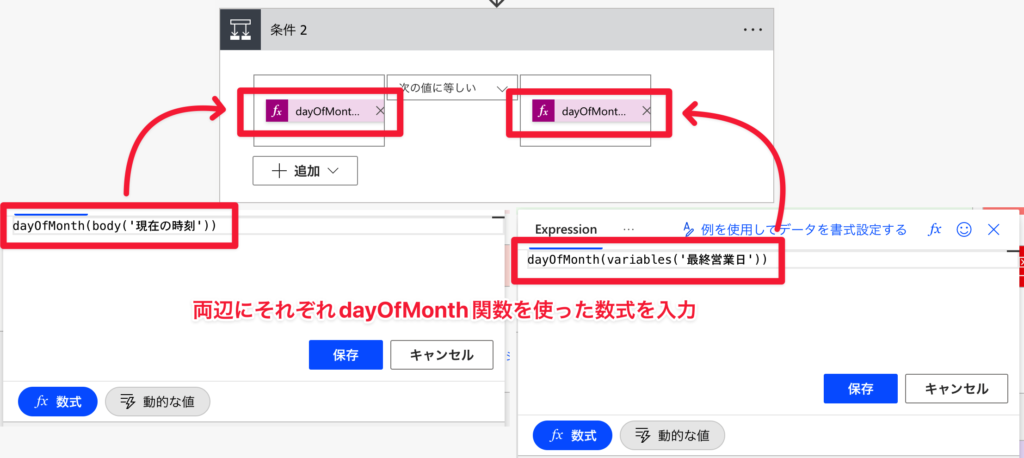
dayOfMonth関数は引数に入った日付から日にちだけを取得します
つまり、ここでは「今日の日付」と「月末最終営業日の日付」が同じかどうかを判定しています
「はいの場合」は、「今日の日付」と「最終営業日」が一致したことになるので、リマインドするためのアクションを設定します
▼「MicrosoftTeams」→「チャットまたはチャネルでメッセージを投稿する」を追加
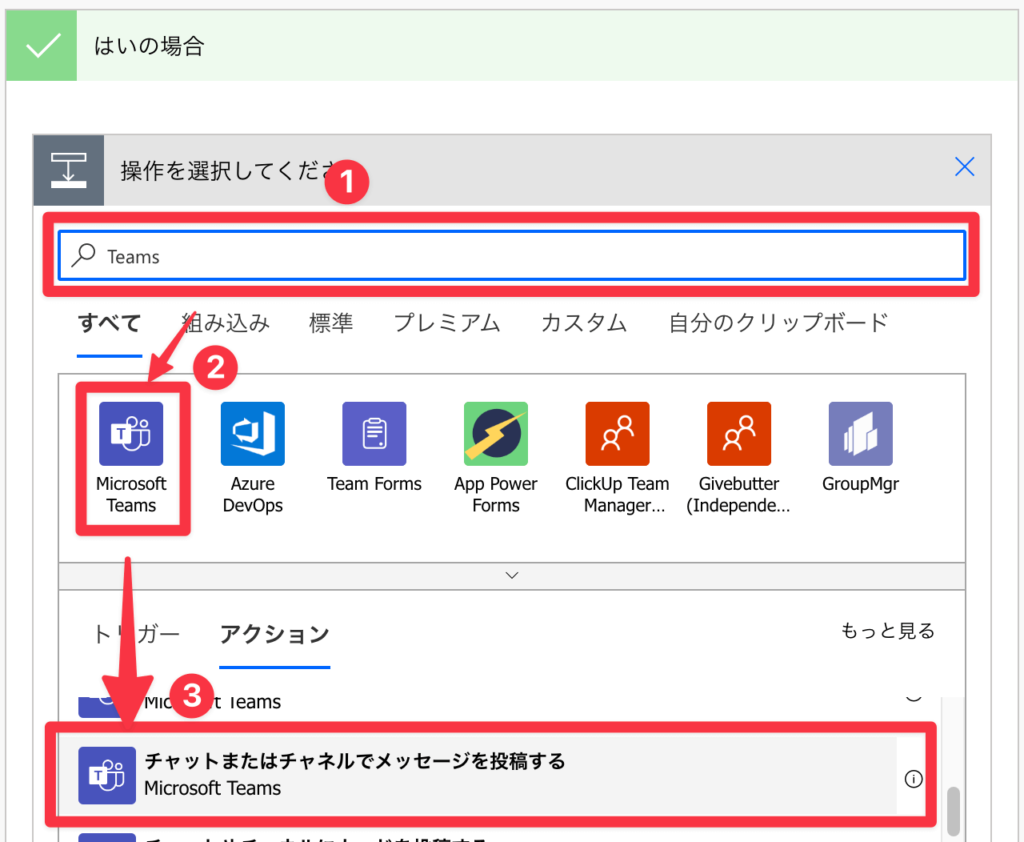
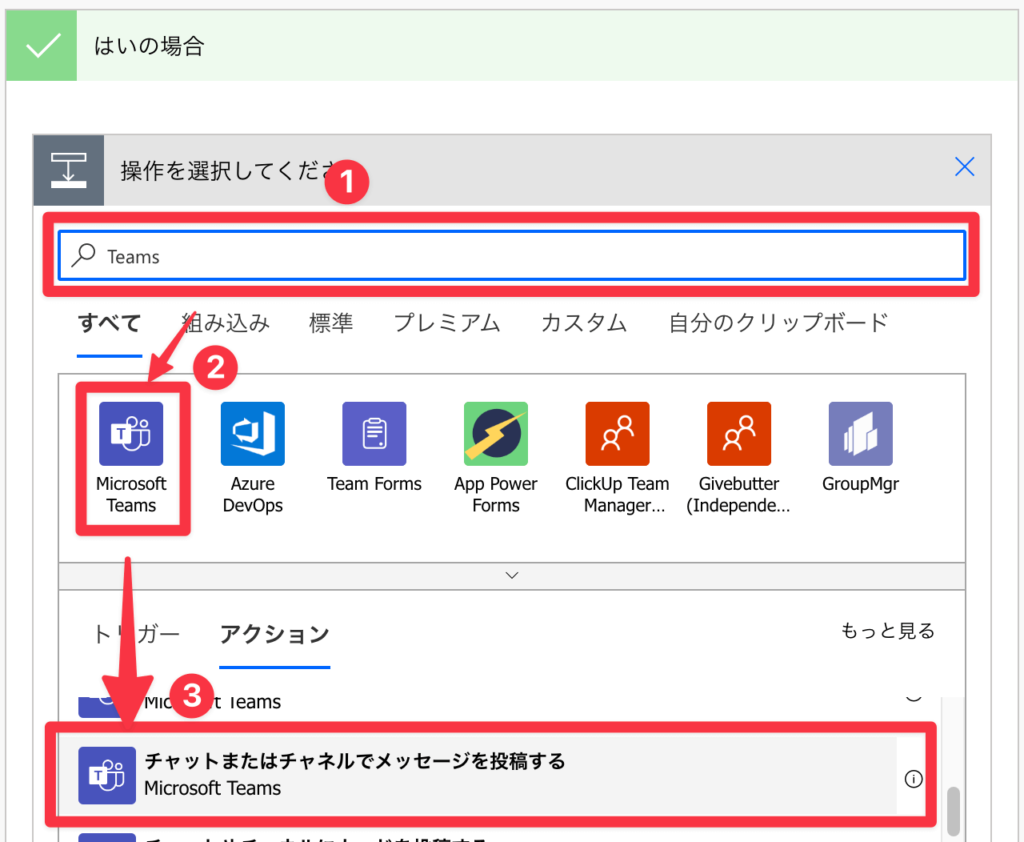
▼リマインド先の情報とメッセージを入力
| 投稿者 | ユーザー |
|---|---|
| 投稿先 | Group chat |
| Group chat | 48:notes |
| Message | お疲れ様です! 今日は月末最終営業日です! 締め作業を忘れず実施しましょう! |
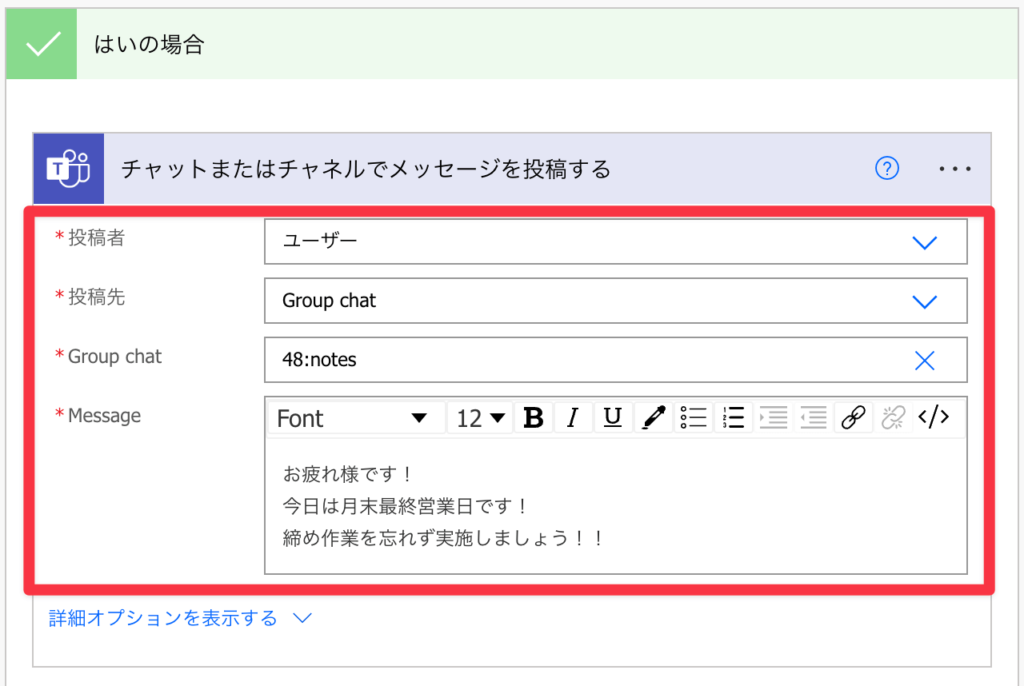
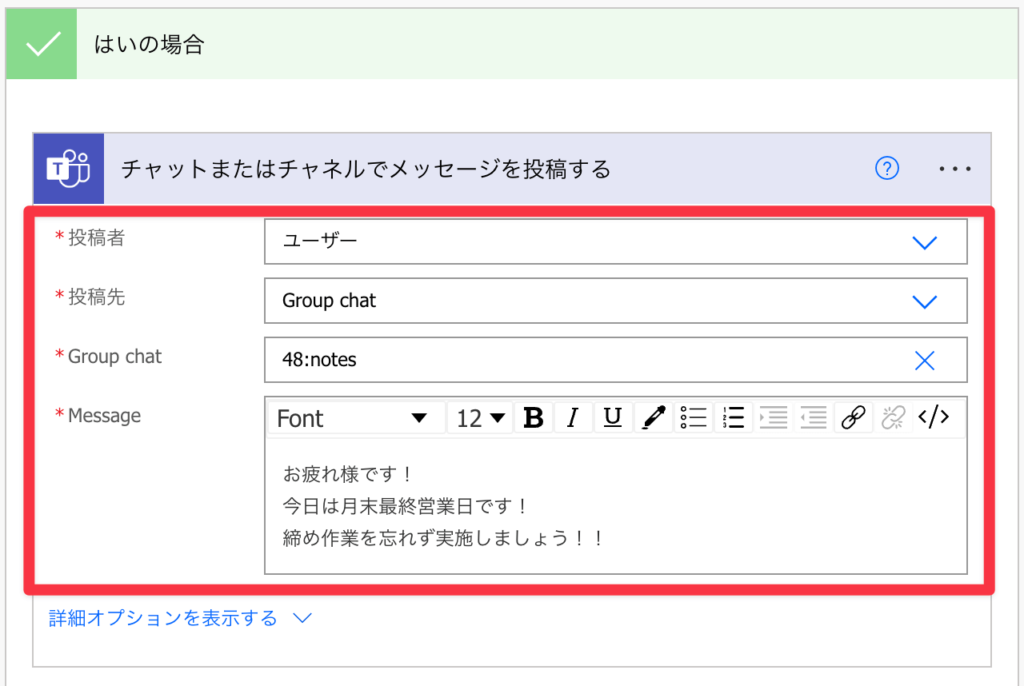
ここでは、ちょっと工夫して自分宛にチャットを送るように設定しました。
▼詳しく知りたい方はこちらの記事をご覧ください。


▼このように無事にフローが実行されました
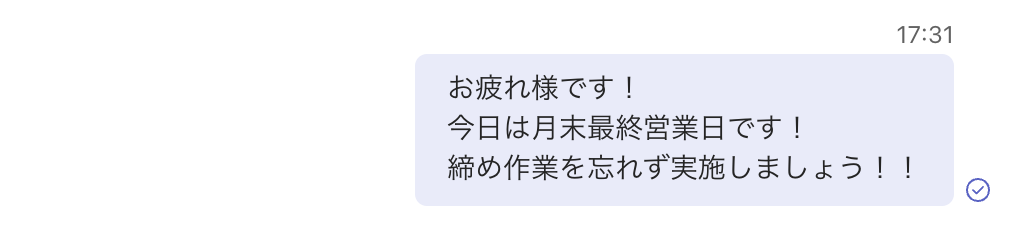
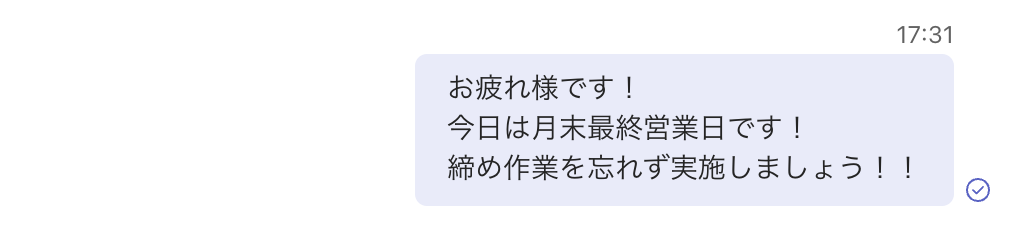
ここまでお疲れ様でした。
少し長かったですが一つずつみたらシンプルなフローであることが分かると思います。
まとめ
今回の記事では、Power Automateを使って月末最終営業日になったら自動でリマインドを送る方法を解説をしました。
このフローをうまく活用すれば、月末作業の忘れ防止になりますし、常に気に留めて置くという状況をなくし、別の作業により集中できるようになります。
フローは大きく5ステップで作ることができます。
- スケジュール済みクラウドフローで平日全てでトリガーする
- 今日の日付を取得する
- 今日が祝日だったらフローを止める
- 最終営業日の日付を取得する
- 今日の日付と月末営業日の日付を比べて同一であればリマインドを送る
少し長くて分かりづらいと感じる方もいるかも知れませんが、一つずつ見ていけば結構シンプルなフローです。
ぜひ一度試してみてください。
ここまでお読みいただきありがとうございました。



このブログではPower Automateを始めとしたローコードツール、Microsoft365系ソフトの効率的な使い方など定時帰りに役立つ情報を発信しています。
参考になりましたら、ぜひブックマーク登録をお願いします!



定時帰り後の時間を有効活用する活動『てじ活』には副業ブログがおすすめ!
副業ブログには、自分の知識やスキルを活かして収入を得るチャンスがあります。さらに、ブログを書くことで日常の業務スキルも向上し、新しい分野への知識が広がりますよ!




オススメのPower Automate教材はコチラ
Power Automateをもっと使いこなしたいという方はコチラの書籍がおすすめです!
▲これから自動化を学びたい方にぴったりの入門書です。PowerAutomateなどのウェブツールは日々進化しています。そのアップデートにより画面構成や用語など、UI自体に見直しが入ることがあります。数年前の書籍では、使われている画面や用語が自分のPC画面と若干違って戸惑うことがあります。その点、この書籍は2024年に発売されたばかりで安心です。
▲これからPower Automate Desktopを始めたい人にオススメの入門書です。基本的なところから実用的はフローの紹介まで幅広く書かれています。図解も多く最初の1冊にぴったり。自分も最初はこの書籍から入りました。PADの書籍選びに迷っているならこの書籍を激推します。
▲Power Automatedesktopをこれから学習する人にはこの書籍がオススメです。インプレス社の「できる」シリーズなので内容は間違いなし。イラストを多用しているので飽きずに最後まで読めます。しかも内容も初心者向けに丁寧に解説されているので、これ一冊でPower Automate Desktopの基礎はマスターできます。
ここで紹介している書籍は、20冊以上のPower Automate本を読んでいる運営者が、安心しておすすめできるものばかりです!